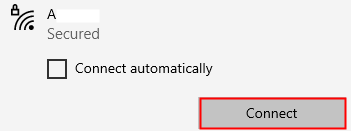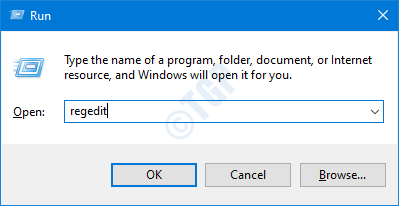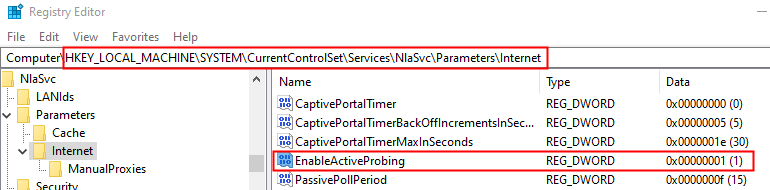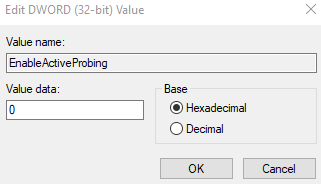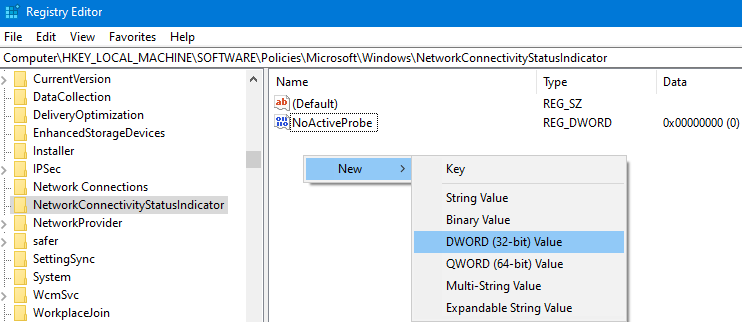Biasanya, saat sistem mendeteksi koneksi Wi-Fi baru, permintaan Tindakan yang diperlukan untuk Wi-Fi akan muncul. Namun, ini menjadi sangat mengganggu ketika permintaan Action need for Wi-Fi muncul sesekali untuk jaringan tepercaya lama di sistem.
Umumnya, saat Anda mengklik Diperlukan tindakan untuk perintah Wi-Fi , jendela browser terbuka dan membawa Anda ke Halaman Pengujian Koneksi Microsoft. Masalah melihat perintah untuk jaringan tepercaya ini terjadi setelah upgrade sistem.
Dalam artikel ini, mari kita bahas dua cara berbeda untuk menonaktifkan Tindakan yang diperlukan untuk perintah Wi-Fi.
CATATAN:
Tidak disarankan untuk menonaktifkan prompt Tindakan yang diperlukan karena ini adalah fitur keamanan dari Windows dan membantu mengidentifikasi koneksi jaringan yang berbahaya. Namun, jika itu adalah jaringan yang Anda percayai, maka aman untuk menonaktifkan prompt.
Metode 1: Putuskan sambungan dan sambungkan kembali ke Wi-Fi
Langkah 1: Klik Ikon Wifi yang terletak di Bilah Tugas.
Langkah 2: Klik koneksi Wi-Fi yang terhubung dengan Anda.
Langkah 3: Klik tombol Putuskan sambungan
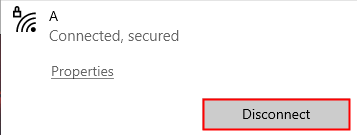
Langkah 4: Sekali lagi, klik kanan pada koneksi dan pilih Lupakan
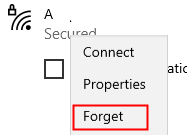
Langkah 5: Sekali lagi, klik Sambungan Wi-Fi dan pilih Hubungkan
Langkah 6: Setelah Anda terhubung ke jaringan, klik Properties yang terletak di bawah nama wifi Anda yang terhubung.
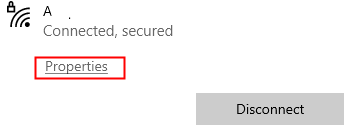
Langkah 7: Ubah Profil Jaringan dari Publik menjadi Pribadi.
Periksa apakah ini membantu. Jika tidak, coba metode berikutnya yang tercantum.
Metode 2: Menggunakan Registry Tweak
Pertama-tama, mari kita coba memahami apa yang akan kita capai dari tweak registry. Windows menggunakan layanan Network Location Awareness(NLA) untuk mengidentifikasi jaringan dan segala perubahannya. Dalam layanan ini, terdapat komponen yang disebut NCSI(Network Connectivity Status Indicator) yang menentukan apakah sistem telah terhubung ke jaringan dengan benar dan jenis jaringan (seperti internet atau intranet, dll) sistem tersebut terhubung dengan. Ketika ada perubahan pada antarmuka jaringan sistem yang terdeteksi, prompt Tindakan yang diperlukan akan muncul. Dengan tweak registry ini, kami akan menonaktifkan properti Active Probing dari komponen NCSI.
Langkah 1: Buka jendela Run dengan menekan tombol Win Key+r dari keyboard Anda
Langkah 2: Ketik regedit dan tekan OK
Langkah 3: Di jendela UAC yang meminta izin, cukup klik tombol Ya .
CATATAN: Pengeditan registri dapat berdampak buruk pada sistem bahkan dengan kesalahan sekecil apa pun. Disarankan untuk mengambil cadangan registri sebelum melanjutkan. Untuk mengambil cadangan, Di Peninjau Suntingan Registri–> Buka File –> Ekspor –> Simpan file Cadangan Anda.
Langkah 4: Di jendela Editor, di bilah atas, salin-tempel lokasi di bawah ini
HKEY_LOCAL_MACHINE\SYSTEM\CurrentControlSet\Services\NlaSvc\Parameters\Internet
Langkah 5: Dari panel sebelah kanan, klik dua kali pada EnableActiveProbing
Langkah 6: Di jendela Edit DWORD yang terbuka, edit Nilai menjadi 0 dan Klik tombol OK
Langkah 7: Navigasikan ke lokasi di bawah ini,
HKEY_LOCAL_MACHINE\Software\Policies\Microsoft\Windows\NetworkConnectivityStatusIndicator
Langkah 8: Di sisi kanan, periksa DWORD bernama NoActiveProbe.Jika Anda dapat menemukan DWORD, lanjutkan ke Langkah 11.
Langkah 9: Jika Anda tidak dapat menemukannya, buat DWORD baru. Klik kanan pada ruang kosong dan pilih New–> DWORD(32-bit) Value
Langkah 10: Beri nama DWORD yang baru dibuat sebagai NoActiveProbe
Langkah 11: Klik dua kali pada NoActiveProbe dan setel Value ke 1 dan klik OK
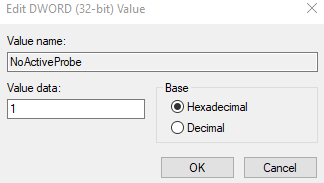
Langkah 12: Di dalam kunci registri NetworkConnectivityStatusIndicator, buat satu kunci lagi bernama DisablePassivePolling. Tidak perlu membuatnya jika DWORD dengan nama yang sama ada. Namun, jika tidak ada, buat dengan mengklik kanan dan memilih Dword 32 bit baru.
Langkah 13: Klik dua kali pada DisablePassivePolling dan ubah nilainya menjadi 1
Langkah 14: Terakhir, klik OK untuk menyimpan nilainya.
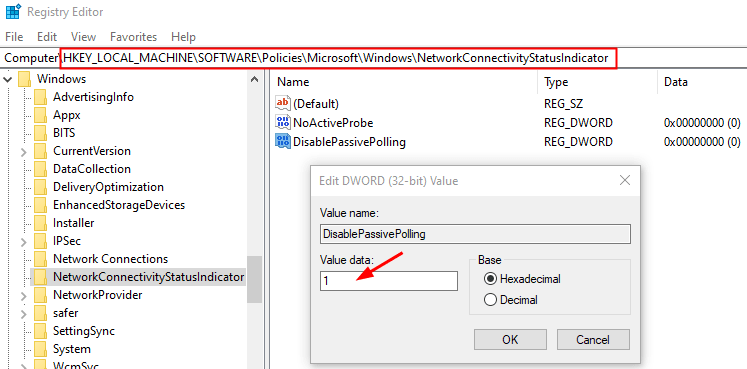
Itu saja
Kami harap artikel ini informatif. Terima kasih telah Membaca.
Jangan lupa untuk berkomentar dan beri tahu kami perbaikan mana yang berhasil dalam kasus Anda.
Anusha Pai adalah seorang Software Engineer yang memiliki pengalaman panjang dalam industri TI dan memiliki hasrat untuk menulis.