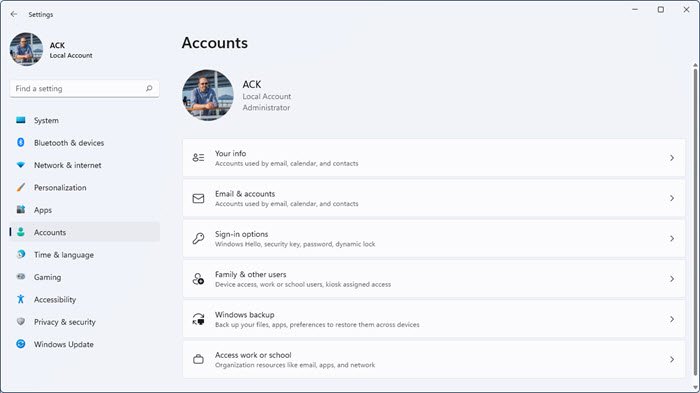Microsoft telah merilis versi stabil Windows 11 untuk semua pengguna. Pengguna dengan sistem Operasi Windows 10 dan perangkat keras yang kompatibel dapat meningkatkan ke Windows 11 secara gratis. Segera perusahaan PC akan merilis komputer Windows 11 yang dimuat sebelumnya. Sistem operasi Windows 11 hadir dengan tampilan baru dengan banyak fitur baru. Karena Windows 11 memiliki UI baru, beberapa pengguna mungkin kesulitan memahami cara mempersonalisasi PC mereka menggunakan aplikasi Pengaturan Windows 11. Dalam posting ini, kami akan menjelaskan Pengaturan Akun di Windows 11.
Pengaturan Akun Pengguna di Windows 11
Untuk mengakses Pengaturan akun di Windows 11, klik kanan pada Start Menu dan pilih Settings. Sekarang, di aplikasi Pengaturan, pilih kategori Akun dari panel kiri. Ini akan membuka halaman Akun di aplikasi Pengaturan Windows 11, di mana Anda dapat melihat info akun Anda, menambah atau menghapus pengguna ke dan dari sistem Anda, mengubah opsi masuk, dll. Pada halaman Akun, tersedia sub-kategori berikut:
Info AndaEmal & AkunOpsi masukKeluarga & pengguna lainCadangan WindowsAkses kantor atau sekolah
Mengklik masing-masing subkategori ini akan membuka opsi lebih lanjut untuk menyesuaikan pengaturan akun Anda. Kami akan menjelaskan masing-masing subkategori ini secara mendetail.
Mari kita mulai.
1] Info Anda
Sesuai namanya, Anda dapat melihat dan mengelola info akun Anda di sini. Anda dapat menambah, menghapus, atau mengubah foto profil Anda. Untuk ini, klik tombol Jelajahi file di samping tab Pilih file dan pilih gambar dari hard drive komputer Anda.
Anda juga dapat mengunggah gambar dengan mengambilnya melalui kamera laptop atau webcam. Tetapi pastikan Anda telah memberikan akses ke kamera webcam atau laptop Anda. Untuk memeriksanya, buka setelan Privasi & Keamanan dan klik tab Kamera di bawah bagian Izin aplikasi. Sekarang, nyalakan tombol di sebelah aplikasi Kamera.
Windows 11 juga memiliki beberapa file gambar PNG default yang disimpan di direktori C. Anda juga dapat mengganti foto profil Anda dengan file gambar PNG default ini.
Jika Anda tidak ingin Windows masuk ke semua aplikasi Microsoft secara otomatis, Anda dapat menonaktifkan fitur ini dengan mengeklik tautan masing-masing di bawah Bagian Setelan akun di halaman yang sama.
Bagian Setelan terkait memungkinkan Anda mengelola akun pengguna secara online. Ketika Anda mengklik tab itu, Windows akan membuka akun Microsoft Anda di browser web Anda, di mana Anda harus masuk menggunakan detail akun Anda.
2] Email & Akun
Bagian ini menampilkan semua akun Microsoft yang telah Anda tambahkan ke perangkat. Di sini, Anda juga dapat menambahkan akun baru yang digunakan oleh email, kalender, dan kontak. Akun tersebut dapat berupa akun Microsoft atau non-Microsoft, seperti Office 365, Google, Yahoo, iCloud, dll. Jika Anda ingin menghapus akun ini, cukup klik akun untuk memperluasnya, lalu klik tombol Kelola. Ini akan membuka jendela pop-up di mana Anda harus mengklik Hapus akun dari opsi perangkat ini.
Di bagian Akun yang digunakan oleh aplikasi lain, Anda dapat menambahkan akun Microsoft dan akun kantor atau sekolah. Seperti halaman Pengaturan info Anda, halaman Email & Akun juga memungkinkan Anda mengelola akun Microsoft Anda secara online. Untuk ini, klik akun Microsoft Anda untuk memperluasnya, lalu klik tombol Kelola.
3] Opsi Masuk
Sebagai namanya menyiratkan, di sini Anda dapat mengatur berbagai pendapat masuk untuk PC Windows 11 Anda. Windows 11 menawarkan enam jenis opsi masuk berikut:
Pengenalan wajah (Windows Hello)Pengenalan sidik jari (Windows Hello)PIN (Windows Hello)Kunci keamananKata SandiSandi gambar
Untuk menyiapkan Pengenalan wajah dan Pengenalan sidik jari, perangkat Anda harus memiliki kamera dan pemindai sidik jari yang kompatibel. PIN Windows Hello adalah kode numerik empat digit yang dapat Anda gunakan sebagai salah satu opsi masuk.
Anda juga dapat membuat Kunci Keamanan untuk masuk ke aplikasi Windows 11. Kunci Keamanan adalah perangkat fisik yang dapat Anda gunakan untuk masuk, bukan nama pengguna dan sandi Anda. Untuk menyiapkan Kunci Keamanan di Windows 11, cukup klik di atasnya, lalu klik tombol Kelola. Setelah itu, Windows akan meminta Anda untuk memasukkan perangkat USB. Masukkan pen drive Anda dan ikuti petunjuk di layar.
Demikian pula, Anda dapat membuat sandi untuk masuk ke komputer. Setelah membuat kata sandi, Anda harus menggunakannya di layar masuk. Jika Anda ingin mengubah sandi, klik tab Sandi untuk meluaskannya, lalu klik tombol Ubah. Kata sandi adalah cara paling aman untuk masuk ke komputer Windows 11 karena kata sandi memungkinkan Anda menggunakan kombinasi huruf, angka, dan karakter khusus yang berbeda.
Windows 11 juga menawarkan satu cara lagi untuk masuk, Kata sandi gambar. Dalam sandi Gambar, Anda dapat menggunakan gambar apa pun dan membuat gerakan di atasnya.
Jika Anda menggulir ke bawah Halaman opsi masuk di Pengaturan Akun Windows 11, Anda akan melihat bagian Pengaturan Tambahan. Di sini, Anda dapat mengatur Dynamic Lock di sistem Anda. Dynamic Lock adalah fitur berguna di Windows 11 yang berfungsi saat Anda menghubungkan ponsel cerdas dengan komputer melalui Bluetooth. Saat Anda mematikan Bluetooth atau komputer Anda keluar dari jangkauan Bluetooth ponsel cerdas Anda, itu akan mengunci sendiri. Selain itu, Anda juga dapat memilih apakah Anda ingin melihat layar login atau tidak setiap kali Anda membangunkan komputer dari mode tidur.
4] Keluarga & pengguna lain
Jika Anda memiliki komputer bersama, sub-kategori ini di Pengaturan Akun Windows 11 memungkinkan Anda membuat profil pengguna terpisah. Anda dapat membuat profil terpisah untuk anggota keluarga Anda dan pengguna lain. Untuk menggunakan fitur ini, Anda harus masuk dengan akun administrator Anda.
Anda dapat membuat berbagai jenis akun pengguna di Windows 11 dan masing-masing akun ini berbeda satu sama lain dalam beberapa fitur. Windows 11 menyimpan data setiap akun pengguna di folder terpisah di direktori C. Tidak ada pengguna yang dapat mengakses folder pengguna lain di direktori C kecuali Administrator.
Untuk menambahkan anggota keluarga, klik tombol Tambahkan akun di bawah Keluarga Anda bagian. Setelah itu, Anda dapat membuat akun baru untuk anggota keluarga Anda. Jika anggota keluarga Anda sudah memiliki akun Outlook, Anda tidak perlu membuat akun baru untuknya. Cukup masukkan alamat email Outlook-nya dan klik Berikutnya. Setelah itu, dia akan menerima tautan undangan di ID emailnya. Saat dia menerima undangan, akunnya akan ditambahkan ke komputer Anda secara otomatis di bawah bagian Keluarga Anda.
Anda dapat mengelola setelan akun anggota keluarga dengan mengeklik tombol Kelola setelan keluarga secara online atau hapus akun. Setelah itu, Windows akan membuka akun Microsoft Anda di browser web, di mana Anda harus masuk menggunakan detail akun Anda. Setelah masuk ke akun Anda secara online, Anda dapat menambahkan atau menghapus batasan pada akun anggota keluarga Anda, seperti batas waktu layar, filter konten, dll. Untuk menghapus anggota dari grup Keluarga Anda, klik tiga titik vertikal di sebelah nama akun Anda. anggota keluarga dan pilih Hapus dari grup keluarga. Setelah menghapus seseorang dari grup keluarga Anda secara online, profilnya akan dihapus dari komputer Anda secara otomatis.
Di bagian Pengguna lain, Anda dapat menambahkan orang-orang yang bukan anggota keluarga Anda. Cukup klik tombol Tambahkan akun dan masukkan alamat email orang tersebut. Atau Anda dapat membuat akun baru dengan mengeklik tautan Saya tidak memiliki informasi masuk orang ini.
5] Pencadangan Windows
Di sini, Anda dapat mencadangkan file dan folder dengan menyinkronkan akun OneDrive Anda. Windows 11 juga mengingat kata sandi, preferensi bahasa, dan pengaturan lainnya. Secara default, setelan ini diaktifkan, tetapi jika mau, Anda dapat menonaktifkannya di kategori pencadangan Windows di setelan akun Anda.
6] Akses kantor atau sekolah
Di sini, Anda dapat menghubungkan akun kantor atau sekolah ke komputer Windows 11 Anda. Cukup klik tombol Connect dan masukkan informasi akun kerja atau sekolah Anda. Jika Anda pengguna Windows 11 Pro, Anda dapat membuat akun sekolah atau kantor baru.
The Setelan Terkait pada setelan akun kerja atau sekolah Access ditujukan untuk administrator TI. Di sini, administrator TI dapat mengekspor file log manajemen, menambah atau menghapus paket penyediaan, dll. Dengan menambahkan paket penyediaan, administrator TI dapat dengan mudah mengonfigurasi perangkat pengguna tanpa pencitraan. Dengan melakukan ini, mereka dapat dengan cepat menerapkan pengaturan konfigurasi ke perangkat target. Setelan ini berguna untuk bisnis skala kecil hingga menengah.
Bagaimana cara mengubah akun pengguna di Windows 11?
Anda dapat mengubah jenis akun pengguna di Windows 11 dengan mengikuti langkah-langkah di bawah ini:
Luncurkan aplikasi Pengaturan Windows 11. Buka “Akun > Keluarga & pengguna lain.”Pilih akun pengguna yang ingin Anda ubah, lalu klik tombol Ubah jenis akun. Jendela popup akan terbuka. Sekarang, klik menu tarik-turun dan pilih opsi yang diinginkan.
Bagaimana cara menemukan pengaturan Pengguna di Windows?
Untuk membuka pengaturan akun pengguna di Windows 11, luncurkan aplikasi Pengaturan lalu pilih kategori Akun dari panel kiri. Ini akan membuka halaman Akun di pengaturan WIndows 11 di mana Anda dapat mengelola info Anda, pengaturan akun, menambah atau menghapus keluarga dan pengguna lain, dll.
Semoga ini membantu.