Baru-baru ini, sejumlah pengguna melaporkan bahwa MacBook mereka menjadi terlalu panas secara tidak terduga setelah pembaruan macOS Monterey. Terkadang, laptop menjadi sangat panas sehingga Anda harus segera mematikannya. Setelah menghadapi masalah ini sendiri di MacBook Air saya, saya dapat mengonfirmasi bahwa ini adalah masalah yang mengkhawatirkan di macOS 12. Jadi, apa solusi untuk memperbaiki masalah panas berlebih pada MacBook setelah menginstal pembaruan macOS 12 Monterey? Nah, saya telah membuat daftar beberapa tip dan trik yang berhasil mencegah MacBook Anda menjadi terlalu panas. Jadi, pastikan untuk mencobanya sebelum mengetuk pintu Dukungan Apple.
Memperbaiki Masalah Panas berlebih di MacBook Setelah Pembaruan macOS Monterey (2021)
Mengingat sifat masalahnya, pertama-tama mari kita lihat sekilas alasan yang dapat menyebabkan MacBook Anda menjadi terlalu panas ! Setelah selesai, kita akan melihat cara untuk memperbaiki masalah umum macOS Monetrey ini.
Daftar Isi
Apa Penyebab Terlalu Panas pada MacBook Anda Menjalankan macOS Monterey?
Meskipun bukan hal yang aneh untuk mengalami masalah panas berlebih pada MacBook yang sudah tua setelah pembaruan perangkat lunak, hal ini dapat menjadi masalah jika mereka bertahan selama beberapa hari. Terlebih lagi ketika perangkat Anda yang relatif baru cenderung sering menjadi panas. Dari apa yang saya tahu, masalah overheating MacBook di macOS Monterey dapat disebabkan oleh tiga alasan utama.
Perangkat Keras yang Kurang Mampu
Jika perangkat keras MacBook Anda kurang mampu, akan sulit menangani perangkat lunak terbaru. Setiap kali ada konfrontasi antara perangkat keras yang usang dan perangkat lunak terbaru Apple dengan fitur-fitur modern, kemungkinan besar Anda akan menghadapi masalah yang mengganggu seperti kepanasan, kelesuan, dan masalah pengurasan baterai yang mengerikan di macOS.
Meskipun selalu menyenangkan berada di ujung tombak teknologi, Anda tidak boleh melupakan sisi negatifnya, terutama saat Anda berurusan dengan perangkat keras lama (5-6 tahun).
Penyimpanan yang Berantakan
Penyimpanan yang berantakan merusak kesehatan MacBook (atau perangkat apa pun, dalam hal ini). Hal-hal seperti pencadangan aplikasi, file penyimpanan-memonopoli, perangkat lunak usang, malware yang selalu ada, tumpukan tangkapan layar/gambar yang tidak berguna, dan video dapat memakan korban bahkan pada perangkat keras modern – apalagi perangkat berusia satu dekade. Jadi ya, Anda harus menjaga penyimpanan MacBook Anda tetap rapi agar tidak terlalu panas setelah pembaruan macOS Monterey terbaru.
Bug Perangkat Lunak Acak
Beberapa tahun yang lalu, saya akan berpikir dua kali sebelum menyalahkan bug perangkat lunak untuk sebagian besar masalah di MacBook saya. Namun, lanskap telah berubah secara dramatis dalam beberapa tahun terakhir. Sedemikian rupa sehingga macOS (bersama dengan iOS) sekarang dicap sebagai sarang bug. Serius, saya tidak bercanda untuk yang satu ini. Jika Anda menghadapi masalah dengan iPhone Anda setelah pembaruan iOS 15, baca panduan masalah umum dan solusi khusus iOS 15 kami segera!
Tips Terbaik untuk Memperbaiki Masalah MacBook Overheating di macOS Monterey
Sekarang kami telah mengenali tersangka yang biasa, saatnya mencari solusi yang mungkin untuk memecahkan masalah MacBook overheating.
1. Pastikan untuk Menutup Paksa Aplikasi Tidak Aktif
Jika aplikasi tidak lagi digunakan, pastikan untuk menutupnya secara paksa. Ini dilakukan untuk mencegah aplikasi terus berjalan di latar belakang dan menghabiskan baterai Anda secara tidak perlu. Untuk melakukannya, ikuti langkah-langkah di bawah ini:
Klik menu Apple di sudut kiri atas layar dan pilih Paksa Keluar. Setelah itu, pilih aplikasi yang ingin Anda tutup dan klik Paksa Keluar. 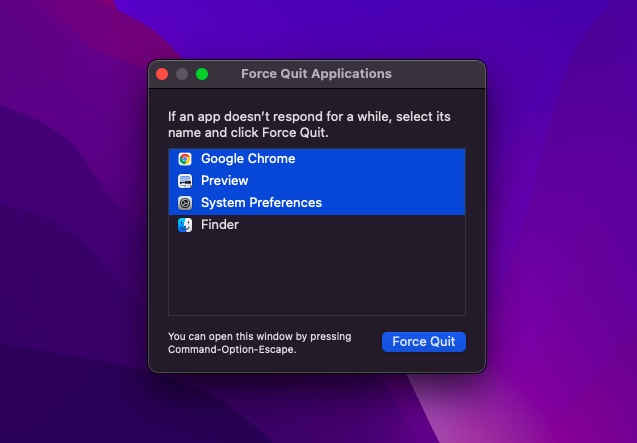
2. Perbarui Semua Aplikasi
Ada beberapa alasan mengapa Anda harus terus memperbarui aplikasi. Bagi mereka yang belum tahu, aplikasi yang diperbarui lebih dioptimalkan, lebih aman, dan juga menghabiskan lebih sedikit baterai. Mempertimbangkan fakta bahwa masalah pengurasan baterai dan panas berlebih MacBook saling berhubungan, pastikan untuk memperbarui semua aplikasi di macOS Monterey dari waktu ke waktu.
Buka bagian Mac App Store-> Pembaruan . Kemudian, perbarui semua aplikasi sekaligus atau lakukan satu per satu, sesuai kenyamanan Anda. 
3. Gunakan Safari Daripada Google Chrome
Meskipun Google Chrome telah lama menjadi browser favorit saya di berbagai platform, termasuk macOS dan iOS, saya sarankan untuk beralih ke Safari setiap kali Anda mengalami masalah seperti panas berlebih dan baterai terkuras. Bukan rahasia lagi bahwa Chrome haus sumber daya dan sering kali terbukti terlalu banyak untuk MacBook yang sudah tua.
Sebaliknya, Safari lebih efisien dan lebih dioptimalkan untuk ekosistem Apple. Jadi, jika panas berlebih terus menjadi masalah di MacBook Anda yang menjalankan macOS Monterey, coba beralih ke Safari dari Chrome. Sekarang, saat berpindah browser, Anda mungkin ingin membawa semua bookmark dan kata sandi yang disimpan ke Safari. Untuk melakukannya, ikuti langkah-langkah di bawah ini:
Untungnya, mengimpor semua bookmark dan sandi tersimpan dari Chrome ke Safari sangatlah mudah. Klik File-> Impor Dari-> Google Chrome (atau browser lain). 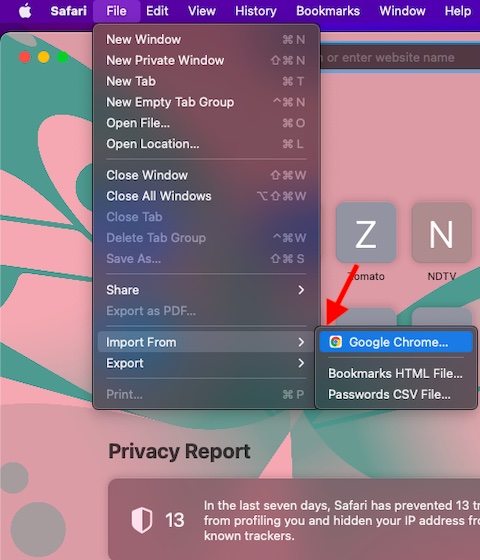
4. Pastikan Pengisi Daya Anda Tidak Rusak
Pengisi daya yang rusak atau tidak bersertifikat sama-sama bertanggung jawab atas masalah panas berlebih pada MacBook. Meskipun sebagian besar pengisi daya mengklaim memiliki perlindungan terhadap ancaman seperti panas berlebih dan korsleting, sangat sedikit dari mereka yang mampu berbicara. Karena itu, pastikan untuk memilih hanya pengisi daya yang bersertifikat. Selain itu, Anda juga harus memastikan bahwa pengisi daya yang ada tidak rusak.

5. Restart MacBook Anda
Tidak ada solusi yang berhasil untuk Anda sampai sekarang? Jangan repot-repot, karena kami masih memiliki beberapa solusi andal untuk memperbaiki masalah MacBook yang terlalu panas setelah menginstal pembaruan macOS Monterey. Kali ini, kita akan me-restart MacBook. Ya, kadang-kadang, yang Anda butuhkan untuk mencegah notebook menjadi panas adalah dengan me-rebootnya dengan cepat.
Untuk melakukannya, klik ikon menu Apple di sudut kiri atas dan pilih Mulai ulang. Setelah notebook Anda restart, gunakan untuk beberapa waktu untuk memeriksa apakah masih terlalu panas atau tidak. Anda seharusnya sudah mengatasi masalah ini sekarang. 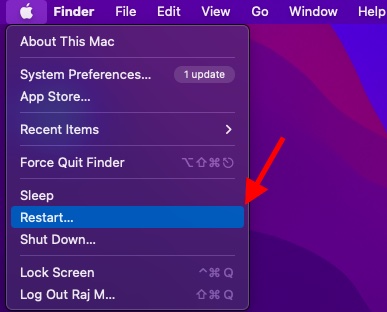
6. Setel ulang PRAM dan NVRAM
Jika masalah panas berlebih terus berlanjut di MacBook Anda, coba setel ulang PRAM dan NVRAM. Karena tidak membahayakan media atau data pribadi apa pun, Anda tidak perlu khawatir kehilangan apa pun.
Pertama, matikan MacBook berbasis Intel dan hidupkan. Selanjutnya, tahan tombol Command, Option, P, dan R segera setelah Anda mendengar suara startup. Pastikan untuk menahan tombol ini sampai notebook Anda reboot dan suara startup terdengar lagi.
Catatan: Perhatikan bahwa tidak ada cara untuk menyetel ulang NVRAM/PRAM atau SMC pada M1/M1 Pro/M1 Max MacBook Pro. Meskipun fitur memori parameter Apple M1 MacBook, Apple belum menyertakan perintah apa pun untuk mengatur ulang NVRAM. Raksasa Cupertino menyatakan bahwa chip M1 dilengkapi sepenuhnya untuk menangani masalah terkait PRAM.
7. Jalankan Uji Perangkat Keras
Diagnostik Apple (sebelumnya Uji Perangkat Keras Apple) dapat membantu Anda memeriksa MacBook untuk masalah perangkat keras. Jadi, coba jalankan tes perangkat keras untuk mencari tahu apakah ada masalah yang terkait dengan perangkat keras di Mac Anda.
Pertama dan terpenting, matikan MacBook Anda. Kemudian, pastikan perangkat macOS Anda berada di permukaan yang rata dengan ventilasi yang baik. Di Mac dengan silikon Apple: Nyalakan Mac dan tahan tombol daya saat Mac dimulai. Lepaskan tombol daya saat jendela opsi startup (ikon roda gigi berlabel Opsi) muncul. Setelah itu, tekan pintasan keyboard Command (⌘)-D pada keyboard Anda. Di Mac dengan prosesor Intel: Nyalakan Mac Anda dan segera tekan dan tahan tombol D pada keyboard saat sistem dimulai. Pastikan untuk melepaskan kunci saat bilah kemajuan muncul atau saat Anda diminta untuk memilih bahasa. 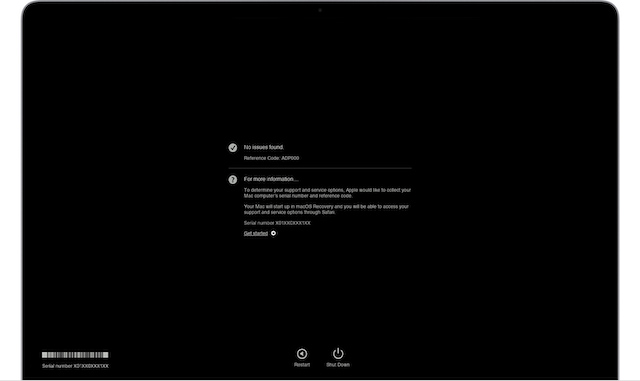 Gambar milik: Apple Sekarang, Diagnostik Apple akan mulai memeriksa Mac Anda untuk kemungkinan masalah perangkat keras. Anda akan melihat bilah kemajuan di layar. Saat pengujian selesai, Diagnostik Apple akan menampilkan hasil dengan satu atau kode referensi lainnya. Jika Anda melihat PPF001, PPF003, atau PPF004, mungkin ada masalah dengan kipas. Mempertimbangkan bagaimana kipas memainkan peran penting dalam menjaga suhu perangkat Anda tetap terkendali, ada kemungkinan besar bahwa kipas yang tidak berfungsi menyebabkan MacBook Anda terlalu panas dan bukan pembaruan macOS Monterey. Jika demikian, hubungi Dukungan Apple untuk mendapatkan bantuan. Sekarang, jika Anda ingin mengulangi tes, klik”Jalankan tes lagi”atau tekan Command-R. Untuk memulai ulang Mac, Anda perlu mengeklik Mulai ulang atau tekan R.
Gambar milik: Apple Sekarang, Diagnostik Apple akan mulai memeriksa Mac Anda untuk kemungkinan masalah perangkat keras. Anda akan melihat bilah kemajuan di layar. Saat pengujian selesai, Diagnostik Apple akan menampilkan hasil dengan satu atau kode referensi lainnya. Jika Anda melihat PPF001, PPF003, atau PPF004, mungkin ada masalah dengan kipas. Mempertimbangkan bagaimana kipas memainkan peran penting dalam menjaga suhu perangkat Anda tetap terkendali, ada kemungkinan besar bahwa kipas yang tidak berfungsi menyebabkan MacBook Anda terlalu panas dan bukan pembaruan macOS Monterey. Jika demikian, hubungi Dukungan Apple untuk mendapatkan bantuan. Sekarang, jika Anda ingin mengulangi tes, klik”Jalankan tes lagi”atau tekan Command-R. Untuk memulai ulang Mac, Anda perlu mengeklik Mulai ulang atau tekan R.
8. Bersihkan Penyimpanan MacBook Anda
Penyimpanan yang berantakan adalah penyebab dari beberapa masalah, termasuk panas berlebih, pada MacBook. Jadi, jika Anda belum membersihkan penyimpanan MacBook Anda untuk sementara waktu, ada kemungkinan besar bahwa penyimpanan yang tersumbat mempersulit notebook Anda.
macOS Monterey menawarkan cara yang lebih baik untuk melacak konsumsi penyimpanan dan juga dengan mudah melacak file yang memonopoli penyimpanan. Oleh karena itu, mengurangi kekacauan bukanlah masalah besar.
Klik menu Apple di sudut kiri atas layar dan pilih Tentang Mac Ini. Setelah itu, pilih tab Penyimpanan dan klik Kelola. Selanjutnya, macOS Monterey akan menyajikan rincian rapi tentang bagaimana penyimpanan dikonsumsi oleh berbagai kategori seperti Foto, Aplikasi, Pesan, Dokumen, dan banyak lagi. Selain itu, ada juga opsi untuk meninjau file yang memonopoli penyimpanan dan menghapusnya dengan mudah. 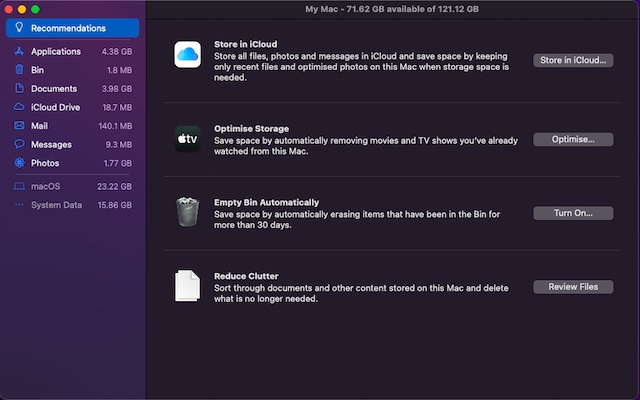
9. Perbarui Mac Anda
Pembaruan perangkat lunak disertakan dengan banyak perbaikan bug dan peningkatan kinerja. Itulah alasan mengapa saya selalu menyarankan Anda untuk memperbarui perangkat lunak ke versi terbaru. Jika tidak ada trik di atas yang membantu memperbaiki masalah panas berlebih, masalahnya bisa jadi karena bug perangkat lunak. Oleh karena itu, memperbarui perangkat lunak dapat menyelesaikan masalah.
Luncurkan aplikasi System Preferences di Mac Anda dan pindah ke bagian Software Update. Sekarang, unduh dan instal pembaruan macOS Monterey terbaru. 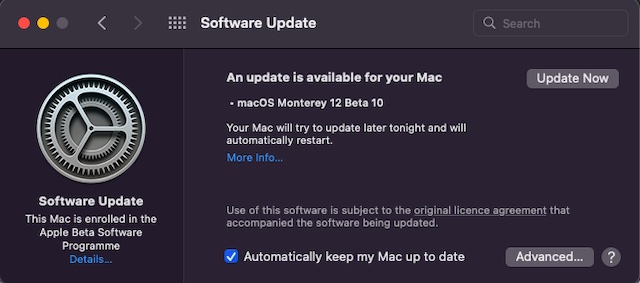
Tips Pro Mencegah MacBook Menjadi Panas
Cukup! Mudah-mudahan, MacBook yang didukung macOS Monterey Anda sudah mulai berperilaku normal dan tidak lagi kepanasan seperti orang gila. Dalam kebanyakan kasus, Anda dapat mencegah laptop Anda menjadi panas dengan membersihkan kekacauan penyimpanan dan memperbarui semua aplikasi Anda. Jika tips dasar ini tidak berhasil, Anda tidak boleh gagal menjalankan tes perangkat keras untuk mengetahui akar masalahnya. Ngomong-ngomong, apakah Anda memiliki pertanyaan tentang masalah ini? Jika ya, pastikan untuk memberi tahu kami di bagian komentar di bawah, dan kami akan membantu Anda.
Tinggalkan komentar
Dalam dunia kekurangan silikon dan scalping CPU dan GPU, banyak yang mencari ruang laptop untuk memberi mereka perangkat pengganti PC desktop. Lenovo Legion 7 bertujuan untuk menjadi salah satu perangkat tersebut, mengemas yang tercepat […]
Ada banyak headset gaming yang luar biasa di pasaran, dan dengan berbagai harga. Namun, memilih headset gaming yang solid bukanlah hal yang mudah. Faktanya, Anda mungkin telah banyak membaca tentang […]
Apple Watch telah lama menjadi standar emas untuk jam tangan pintar, yang menarik pengguna dengan fitur pelacakan kesehatan dan pustaka aplikasi yang kuat. Ekosistem smartwatch Android, di sisi lain, telah berkurang dengan penawaran yang kurang menarik dan tidak ada pembeli. Nah, Samsung memiliki […]
