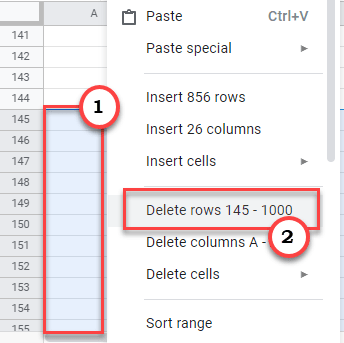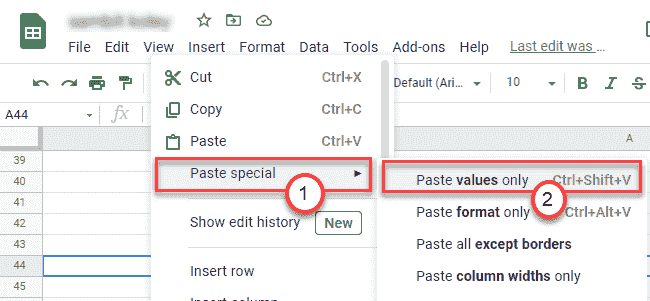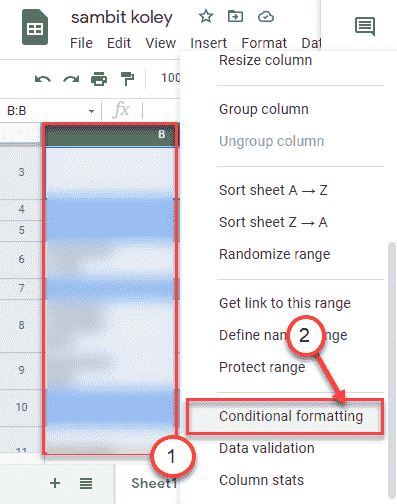Google Spreadsheet telah mempermudah hidup kita dalam banyak cara yang berbeda dan unik. Mulai dari mencatat pengeluaran pribadi Anda hingga membuat benda kerja kolaboratif, Google Spreadsheet sangat berpengaruh. Namun, setelah menggunakan Google Sheet untuk waktu yang lama atau jika sheet tertentu memproses data dalam jumlah besar, Anda mungkin merasa Google Sheet kurang responsif atau lamban. Dalam artikel ini, kita akan membahas 10 cara yang sangat mudah untuk mempercepat Google Spreadsheet yang lambat.
Solusi –
1. Tutup peramban. Kemudian, luncurkan kembali browser. Buka Google Spreadsheet dan periksa apakah ini berhasil.
Perbaiki 1 – Hapus data penjelajahan
Cache browser yang besar adalah salah satu alasan di balik masalah ini.
1. Buka Google Chrome.
2. Di layar Google Chrome, cukup ketuk menu tiga titik di pojok kanan atas dan klik “Bantuan“.
3. Selanjutnya, klik “Hapus Data Penjelajahan“.

3. Di sini, Anda harus memperluas opsi tarik-turun ‘Rentang waktu:‘.
4. Pilih “Sepanjang waktu” dari daftar tarik-turun.
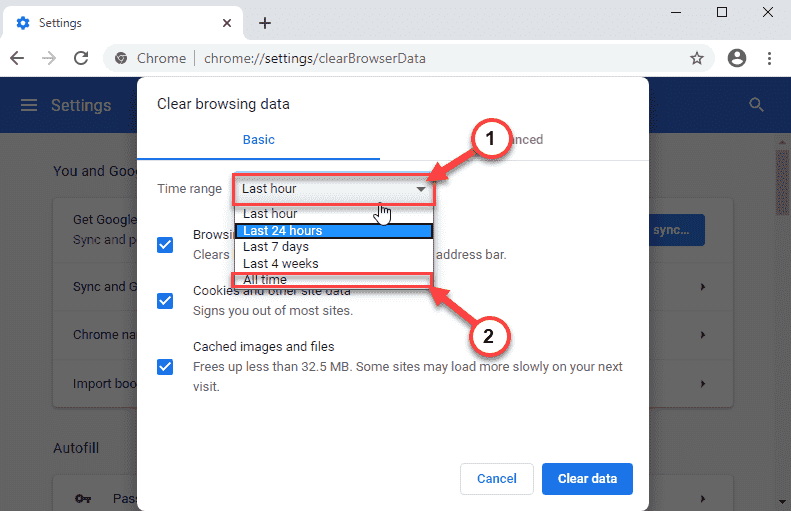
5. Selanjutnya, centang “Riwayat penjelajahan“, lalu “Cookie dan data situs lainnya” dan terakhir centang kotak di samping “ Opsi gambar dan file dalam cache”.
6. Kemudian, klik “Hapus data” untuk mengosongkan cache situs web.
Tunggu sebentar. Kemudian ikuti langkah-langkah ini untuk menonaktifkan ekstensi.
1. Buka Google Chrome di komputer Anda.
2. Kemudian, klik menu tiga bilah di sudut kanan dan klik tombol “Lainnya
alat>“. Selanjutnya, klik “Ekstensi“.
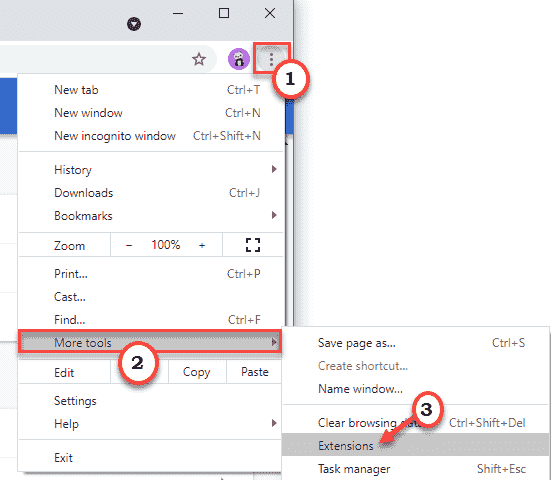
3. Sekarang, Anda akan melihat daftar ekstensi yang terpasang di Google Chrome.
4. Cukup alihkan semua ekstensi ke “Nonaktif“. Pastikan semua ekstensi dinonaktifkan.
( Selain itu, Anda dapat dengan mudah’Hapus’ekstensi ini, dengan mengeklik “Hapus“.)
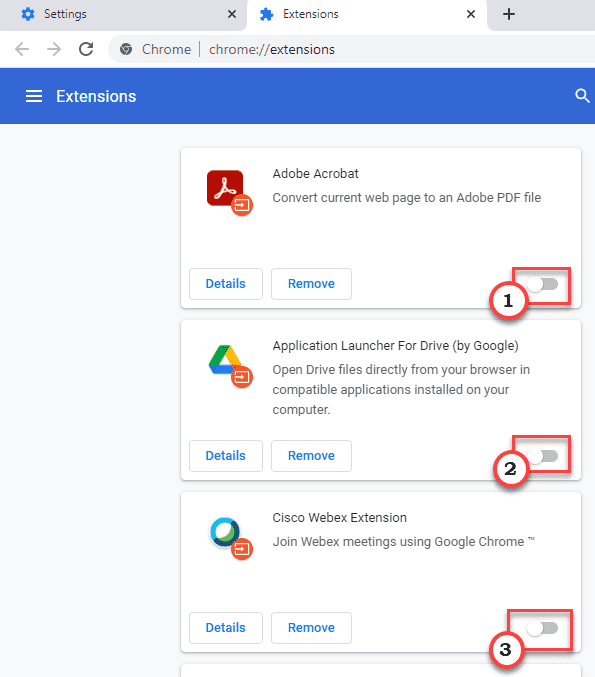
Kemudian, buka Google Spreadsheet di komputer Anda dan periksa kecepatan pemuatan.
Perbaiki 2 – Hapus kolom yang tidak digunakan
Google Spreadsheet berisi sejumlah besar sel secara default. Ini bisa membuatnya besar dan lambat saat digunakan.
1. Buka Google Spreadsheet di komputer Anda.
2. Klik baris kosong pertama dari daftar, lalu pilih semua kolom (atau baris) yang tidak digunakan ke tepi Google Spreadsheet.
3. Kemudian, klik kanan pada kolom yang dipilih dan klik “Hapus kolom D-Z“.
(Contoh – Anda hanya menggunakan kolom “A“, “B“, dan “C” di Google Spreadsheet.
Jadi, Anda dapat menghapus semua baris tambahan *(dari kolom “D” hingga “Z“) dari sheet. )
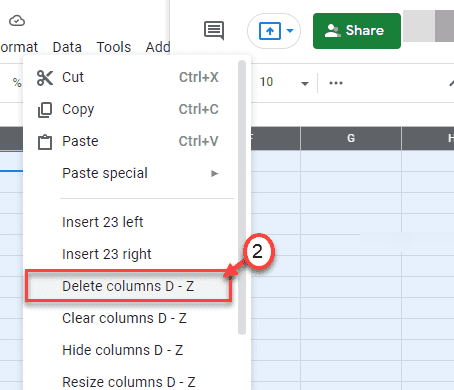
Setelah selesai, periksa Google Spreadsheet. Coba gulir ke bawah dan periksa kecepatannya. Ini akan mempercepat waktu pemuatan secara signifikan.
Perbaiki 3 – Hapus baris yang tidak digunakan
Hapus baris yang tidak digunakan dari Google Spreadsheet Anda.
1. Buka Google Spreadsheet di komputer Anda.
2. Di sini, gulir ke bawah dan klik baris pertama yang kosong dan gulir ke bawah ke “1000” untuk memilih semua baris kosong sekaligus.
3. Kemudian, klik kanan pada baris yang dipilih dan klik “Hapus baris 140-1000“.
(Misalkan, Anda menggunakan baris 1-140. Jadi, Anda dapat menghapus sisa baris yang banyak dari lembar yang tidak Anda gunakan. )
Setelah menghapus lembar, periksa apakah kecepatan di Google Spreadsheet. Seharusnya sedikit meningkat.
Perbaiki 4 – Hindari metode perubahan perhitungan
Rantai kalkulasi banyak digunakan, tetapi dapat menghabiskan banyak sumber daya sistem dalam prosesnya. Jadi, konversikan rumus ke nilai statis.
1. Buka Google Spreadsheet.
2. Kemudian, pilih semua sel tempat rantai kalkulasi digunakan dan klik “Salin” untuk menyalin data di dalamnya.
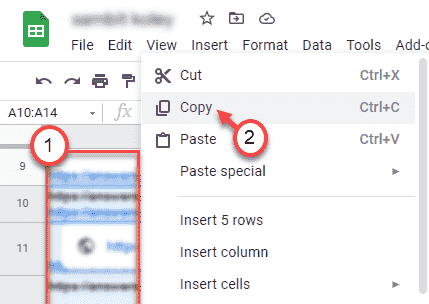
3. Setelah itu, klik kanan pada sel yang dipilih dan pilih “Tempel khusus>“.
4. Terakhir, klik “Tempel nilai saja“.
Ini akan menggantikan rumus sel yang dipilih dengan nilai statis. Google sheet tidak akan menggunakan sumber daya untuk menghitung setiap sel dalam proses ini dan akan lebih cepat dimuat dan dioperasikan.
Perbaiki 5 – Gunakan rentang terbatas dalam sel
Jika Anda menggunakan rentang tak terbatas atau tinggi dalam rumus di Google Spreadsheet, itu akan menghabiskan lebih banyak sumber daya daripada biasanya dan memperlambat sheet.
Berikut adalah beberapa tips yang dapat Anda ikuti –
1. Cobalah untuk lebih spesifik tentang baris/kolom yang Anda gunakan daripada menggunakan seluruh kolom. Tweak kecil ini secara signifikan mengurangi proses.
Contoh –
Misalkan Anda memiliki 2000 entri data di kolom B. Jadi, alih-alih menggunakan rentang di seluruh kolom “B“, Anda dapat menentukan rentang tertentu.
Seperti jika Anda ingin melakukan operasi untuk rentang tertentu-tulis “B1-B2000” alih-alih “B:B“.
2. Coba gunakan rumus bawaan alih-alih membuat rantai rumus besar.
Contoh –
Waktu pemrosesan untuk =AVERAGE(A1:A100) jauh lebih cepat daripada =SUM((A1:A100)/100).
Perbaiki 6 – Gunakan pemformatan bersyarat hanya pada saat diperlukan
Pemformatan Bersyarat adalah alat yang hebat untuk menampilkan atau mempresentasikan Lembar agar lebih representatif. Namun, pada saat yang sama, ia menghabiskan sumber daya yang sangat besar untuk proses entri data berkelanjutan.
Sebaiknya Anda membuat salinan spreadsheet asli yang sedang Anda kerjakan. Kemudian, lanjutkan untuk menghapus pemformatan bersyarat.
1. Pertama, pilih baris atau kolom tertentu yang memiliki pemformatan bersyarat.
2. Kemudian, klik kanan pada baris/kolom yang dipilih, dan klik lebih lanjut pada “Pemformatan bersyarat“.
3. Di panel sebelah kanan, Anda akan melihat daftar pemformatan bersyarat yang telah Anda atur untuk sel tertentu.
4. Cukup klik “ikon tempat sampah” di samping pemformatan bersyarat untuk menghapus yang sama.
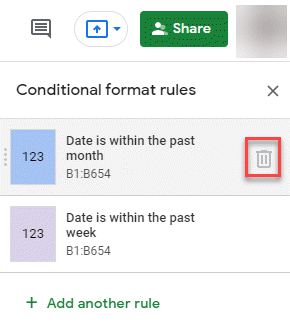
Ini akan menonaktifkan pemformatan bersyarat dan meningkatkan kecepatan pengoperasian seluruh Google Spreadsheet.
Perbaiki 7 – Hindari penggunaan fungsi yang mudah menguap
Fungsi volatil adalah fungsi yang menghitung ulang semua nilai sel yang terkait dengan proses setiap kali ada perubahan nilai tertentu di Google Spreadsheet.
Kami menyarankan Anda untuk tidak menggunakan fungsi khusus ini di Google Spreadsheet jika tidak perlu –
a. SEKARANG
b. HARI INI
c. RAND
d. RANDBANTARA
Jika Anda menggunakan salah satu fungsi ini di sheet, itu akan sangat memperlambat Google Sheet, terutama jika Anda bekerja dengan banyak data di sheet.
Selain itu, jika Anda menggunakan fungsi volatil ini bersama dengan pemformatan bersyarat, ini akan memperlambat Google Spreadsheet lebih dari biasanya.
Perbaiki 8 – Gunakan referensi yang lebih dekat/sempit
Mereferensikan buku kerja lain dari Google Sheet Anda saat ini adalah fitur yang sangat berguna. Tetapi menggunakan banyak referensi dapat mengurangi waktu pemuatan Google Sheet. Anda dapat mengatasi masalah ini dengan merujuk buku kerja yang dekat dengan lembar, daripada merujuknya ke buku kerja yang lebih jauh.
Jika Anda ingin mereferensikan buku kerja yang jauh, Anda dapat menyalin-menempel data dari buku kerja ke buku kerja yang lebih dekat, lalu mereferensikannya dari sana.
Perbaiki 9 – Gunakan perintah “=IF()”
Perintah “Jika” sangat berguna untuk menghindari penggunaan rumus rumit berulang kali yang dapat menghabiskan banyak sumber daya dan memperlambat pengoperasian lembar google.
Sintaks dari perintah “=If()” adalah seperti ini –
“=if(*pernyataan bersyarat*, *apa yang harus dilakukan jika kondisi benar*, *apa yang harus dilakukan jika kondisi salah*)”.
Perintah
“=If()” bisa kehilangan banyak overhead pada sumber daya jika Anda menggunakan untuk menghitung data dari buku kerja lain di Google Sheet Anda. Menggunakannya pada lembar yang sama mungkin tidak berguna sama sekali.
Perbaiki 10 – Bagi Google Spreadsheet besar
Bahkan setelah menerapkan semua perbaikan ini, jika Google Sheet masih sangat lambat, maka Anda harus membagi datasheet besar menjadi dua bagian atau lebih. Ini akan memungkinkan sheet untuk memproses lebih sedikit data dalam satu sheet saja.
Mengikuti tips mudah ini akan membuat Google Spreadsheet jauh lebih cepat.
Sambit adalah Insinyur Mekanik Dengan kualifikasi yang suka menulis tentang Windows 10 dan solusi untuk masalah paling aneh yang mungkin terjadi.