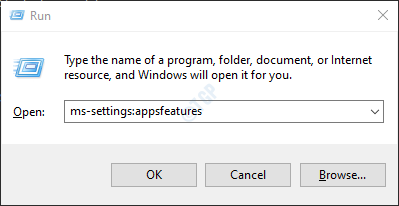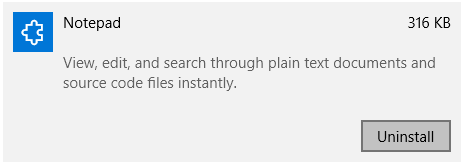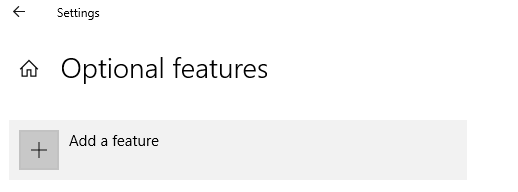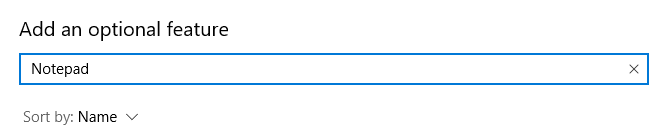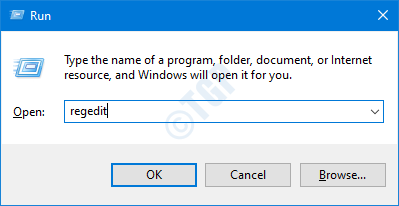Banyak pengguna melaporkan bahwa mereka tidak dapat membuka aplikasi Notepad di sistem mereka. Ketika mereka mengklik dua kali pada file teks apa pun, mereka melihat bahwa kursor berputar selama beberapa waktu dan kemudian berhenti. Notepad tidak mau terbuka. Masalah ini juga terlihat pada aplikasi MS Paint.
Masalah ini terjadi ketika:
- Beberapa editor teks lain menghentikan Notepad agar tidak dibuka
- Akun Windows Rusak
Jika Anda menghadapi masalah ini, jangan khawatir. Pada artikel ini, kita akan membahas berbagai cara untuk memperbaiki Notepad yang tidak bisa dibuka.
Perbaiki 7: Copot Pemasangan dan Pasang Ulang Notepad
Langkah 1: Buka terminal Jalankan
Langkah 2: Masukkan perintah di bawah ini dan tekan Enter
ms-settings:appsfeatures
Langkah 3: Di jendela Setelan > Aplikasi > Aplikasi & fitur , klik Fitur opsional
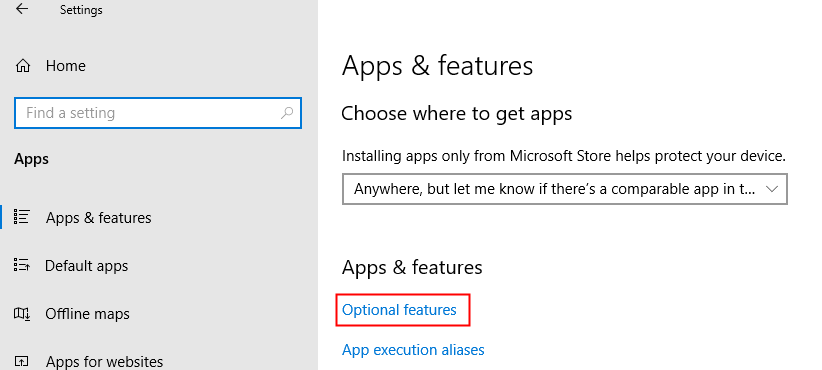
Langkah 4: Di kotak telusur ketik Notepad seperti yang ditunjukkan di bawah
Jika Notepad tidak muncul di PC Anda, maka Langsung ke langkah 9, dan klik Tambahkan fitur dan cari dan tambahkan fitur Notepad di PC Anda.
Langkah 5: Klik aplikasi Notepad
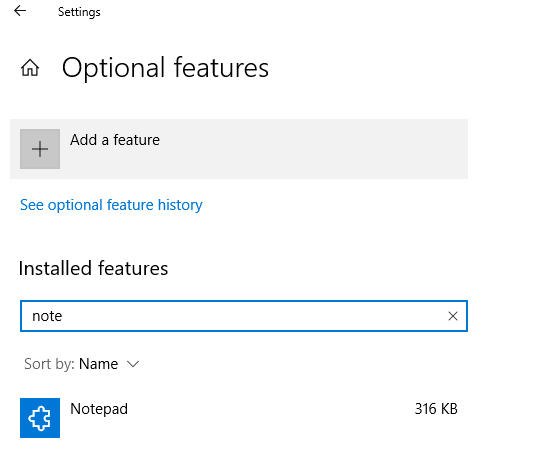
Langkah 6: Sekarang, Klik tombol Copot pemasangan
Langkah 7: Reboot Sistem
Langkah 8: Buka lagi Fitur Opsional Halaman Setelan (Ikuti Langkah 1 hingga 3)
Langkah 9: Klik Tambahkan fitur
Langkah 10: Di kotak pencarian, ketik Notepad
Langkah 11: Sekarang, klik aplikasi Notepad dan tekan tombol Instal Ulang
Perbaikan 1: Perbaiki gambar Windows menggunakan DISM
Langkah 1: Buka Dialog Jalankan dengan tombol tombol logo Windows+r
Langkah 2: Di Dialog, masukkan cmd dan tekan Ctrl+Shift+Enter
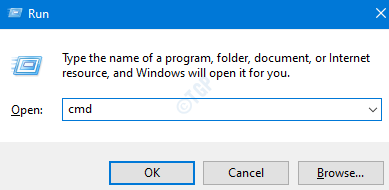
Langkah 3: Di jendela prompt perintah yang terbuka, Masukkan perintah berikut. Pastikan untuk menekan Enter setelah setiap perintah.
Disme/Online/Cleanup-Image/ScanHealth Disme/Online/Cleanup-Image/RestoreHealth sfc/SCANNOW
CATATAN: Diperlukan beberapa waktu agar perintah menyelesaikan eksekusi.
Langkah 4: Mulai ulang sistem Anda dan periksa apakah Notepad terbuka
Jika tidak, coba perbaikan berikutnya.
Perbaiki 2: Buka Notepad dari System32 atau Folder SysWOW64
Langkah 1: Buka Windows Explorer dengan menahan tombol Windows+E
Langkah 2: Di bilah alamat atas, ketik lokasi SysWOW64 di bawah ini
C:\Windows\SysWOW64
Langkah 3: Gulir ke bawah dan klik dua kali pada notepad.exe

Langkah 4: Anda juga dapat mencoba membuka notepad dari lokasi di bawah ini,
C:\Windows\System32
Periksa apakah ini berhasil, jika tidak coba perbaikan berikutnya.
Perbaikan 3: Lakukan Boot Bersih Sistem
Terkadang, aplikasi tertentu melarang Notepad dibuka. Dengan melakukan boot bersih, kita akan dapat mengetahui apakah ada aplikasi yang melarang Notepad dibuka di sistem
Langkah 1: Buka Perintah Jalankan. Tekan tombol Windows+R.
Langkah 2: Ketik msconfig dan tekan Enter
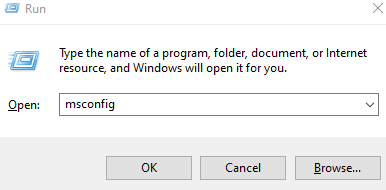
Langkah 3: Di tab Umum, pilih Startup selektif
Langkah 4: Pastikan Muat layanan sistem dan Muat item mulai dicentang.
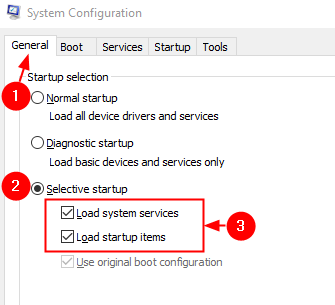
Langkah 5: Sekarang, buka tab Layanan
Langkah 6: Centang pada Sembunyikan semua layanan Microsoft lalu klik tombol Nonaktifkan Semua
Langkah 7: Klik Terapkan lalu klik Oke

Langkah 8: Buka tab Startup, dan klik Open Task Manager
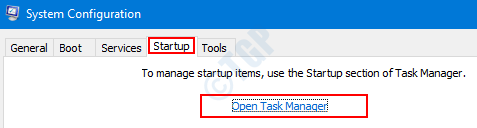
Langkah 9: Klik kanan pada aplikasi yang menurut Anda menyebabkan masalah dan Nonaktifkan. Ulangi ini untuk semua aplikasi yang menurut Anda menyebabkan masalah.
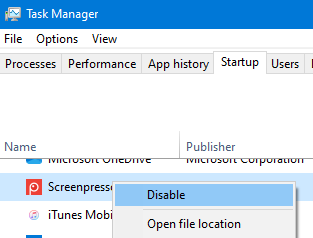
Langkah 8: Sekarang, Restart komputer. Periksa apakah ada masalah.
Langkah 9: Jika Anda melihat Notepad terbuka sekarang, ini berarti salah satu aplikasi yang menyebabkan masalah ini. Nonaktifkan satu aplikasi pada satu waktu dan periksa aplikasi mana yang menjadi penyebabnya. Setelah aplikasi teridentifikasi, Anda dapat Menghapus instalan aplikasi tersebut dari sistem Anda
Perbaikan 4: Jadikan Notepad sebagai aplikasi pengeditan teks default
Langkah 1: Tahan Windows+r bersamaan untuk membuka Run Terminal
Langkah 2: Ketik ms-settings:defaultapps , dan Tekan OK
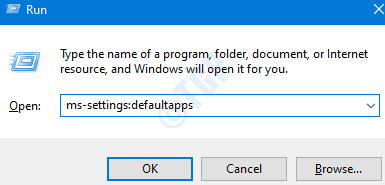
Langkah 3: Di Jendela Pengaturan, Klik Pilih aplikasi default menurut jenis file
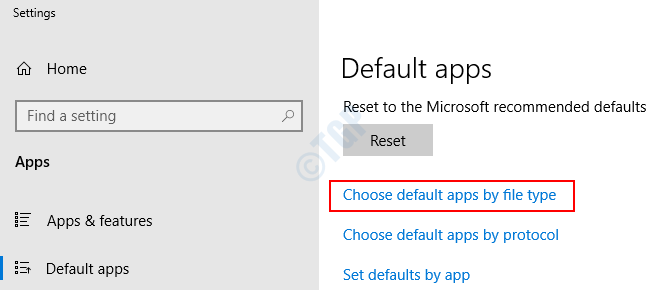
Langkah 4: Gulir ke bawah dan cari aplikasi yang terkait dengan jenis file .txt dan klik aplikasi yang terkait dengannya. Jika tidak ada aplikasi yang terkait, Anda dapat melihat simbol +.
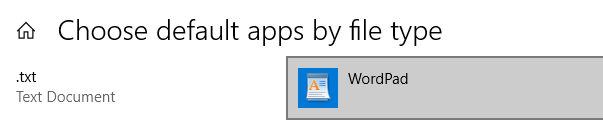
Langkah 5: Anda dapat melihat pop-up yang muncul, dengan daftar aplikasi yang dapat digunakan untuk membuka jenis file. Pilih Notepad
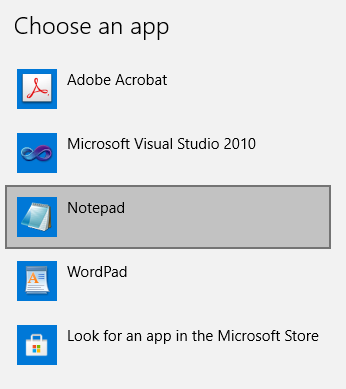
Perbaiki 5: Pastikan Aplikasi dapat berjalan di Latar Belakang
Langkah 1: Saat Menahan tombol Windows+R, terminal Run akan terbuka
Langkah 2: Ketik ms-settings:privacy-backgroundapps dan tekan OK
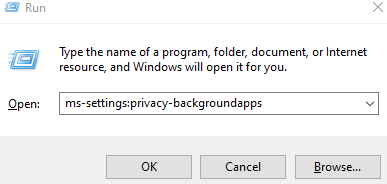
Langkah 3: Di jendela Setelan > Privasi > Aplikasi Latar Belakang yang terbuka, alihkan tombol Biarkan aplikasi berjalan di latar belakang
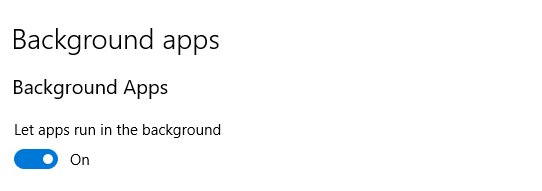
Langkah 4: Nyalakan Ulang Komputer
Fix 6: Reset Aplikasi Notepad ke pengaturan default
Langkah 1: Buka jendela Run dengan menekan tombol Win Key+r dari keyboard Anda
Langkah 2: Ketik regedit dan tekan OK
Langkah 3: Di jendela UAC yang meminta izin, cukup klik Ya
CATATAN: Pengeditan registri dapat berdampak buruk pada sistem bahkan dengan kesalahan sekecil apa pun. Disarankan untuk mengambil cadangan registri sebelum melanjutkan. Untuk mengambil cadangan, Di Editor Registri–> Buka File –> Ekspor –> Simpan file Cadangan Anda.
Langkah 4: Di jendela Editor, di bilah atas, salin-tempel lokasi di bawah ini
HKEY_CURRENT_USER\SOFTWARE\Microsoft\Notepad
Langkah 5: Klik kanan pada folder Notepad seperti yang ditunjukkan di bawah ini dan pilih Hapus dari menu konteks.
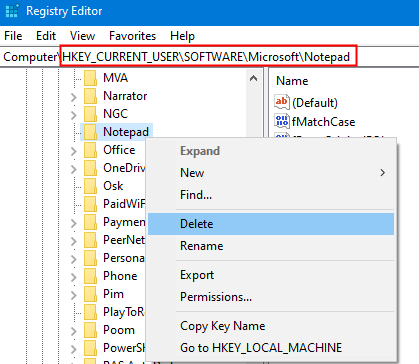
Ini akan mengatur ulang pengaturan Notepad ke default.
Langkah 6: Mulai ulang komputer.
Perbaiki 8: Buat Akun Pengguna Baru
Terkadang, ketika akun pengguna rusak, Aplikasi Windows seperti Notepad, Paint tidak berfungsi seperti yang diharapkan, membuat Profil Pengguna Windows baru telah membantu. Untuk melakukannya, lihat Bagaimana untuk Membuat Akun Pengguna Lokal Baru di Windows 10
Periksa apakah ini membantu menyelesaikan masalah.
Perbaiki 9: Gunakan Editor Teks Alternatif
Jika Anda telah mencoba semua perbaikan yang tercantum di atas dan masih melihat bahwa Notepad tidak terbuka, maka akan lebih baik untuk mempertimbangkan editor teks alternatif seperti Notepad++, Atom, dll
Itu saja
Kami harap artikel ini informatif. Beri komentar dan beri tahu kami perbaikan yang membantu Anda menyelesaikan masalah.
Terima kasih telah Membaca.
Anusha Pai adalah seorang Insinyur Perangkat Lunak yang memiliki pengalaman panjang di industri TI dan memiliki hasrat untuk menulis.