[Total: 0 Rata-rata: 0 /5]
.ilfs_responsive_below_title_1 { lebar: 300 piksel; }
@media(lebar minimum: 500 piksel) {.ilfs_responsive_below_title_1 { lebar: 300 piksel; } }
@media(lebar minimum: 800 piksel) {.ilfs_responsive_below_title_1 { lebar: 336 piksel; } }
Pos ini mencantumkan beberapa perangkat lunak gratis terbaik untuk memasang S3 sebagai drive virtual di Windows 10. Dengan bantuan perangkat lunak ini, Anda dapat memasang penyimpanan S3 atau bucket tertentu sebagai disk lokal dan mengunggah serta mengunduh file semudah menyalin-menempel. Jika mau, Anda dapat memasang S3 sebagai drive virtual dalam mode hanya baca. Di sini saya akan berbicara tentang 4 perangkat lunak yang dapat Anda gunakan untuk melakukannya.
Beberapa perangkat lunak berikut juga mendukung layanan penyimpanan yang kompatibel dengan S3, seperti DigitalOcean Spaces. Anda juga dapat memasangnya sebagai drive hard disk lokal di Windows dan yang Anda butuhkan hanyalah kunci API AWS. Jika Anda memiliki beberapa bucket S3, Anda dapat memasangnya secara terpisah beberapa kali.
Perangkat lunak S3 mounter dalam posting ini dapat me-mount virtual drive secara otomatis saat startup Windows, dan Anda hanya perlu mengonfigurasinya sekali saja. Prosesnya sangat sederhana dan mudah. Memasang S3 sebagai disk virtual juga akan memastikan bahwa data Anda tetap sinkron, dan Anda dapat menyimpan file penting tanpa khawatir kehilangan data atau kegagalan hard drive.
4 Perangkat Lunak Gratis untuk Memasang Amazon S3 sebagai Drive Virtual di Windows 10
Drive S3
S3 Drive mungkin adalah alat terbaik yang tersedia untuk memasang penyimpanan S3 dengan cepat sebagai disk lokal di Windows 10. Di sini Anda dapat menggunakannya untuk memasang sejumlah ember S3 sebagai drive virtual dan kemudian melakukan apa pun yang Anda inginkan. ingin. Perangkat lunak ini tampaknya bebas digunakan karena tidak ada batasan dan informasi harga di situs web. Namun, hal itu mungkin berubah di masa mendatang, tetapi untuk saat ini melihat lisensinya, tampaknya lisensinya gratis untuk penggunaan non-komersial.
Di sini tidak hanya mendukung S3 tetapi juga penyimpanan lain seperti DigitalOcean Spaces, IBM Cloud, Oracle, Cloud, dan Backblaze B2. Namun pada postingan kali ini, saya hanya akan menyebutkan cara setting S3 didalamnya. Jadi, Setelah mengunduh, buka saja lalu klik tombol “Baru”.
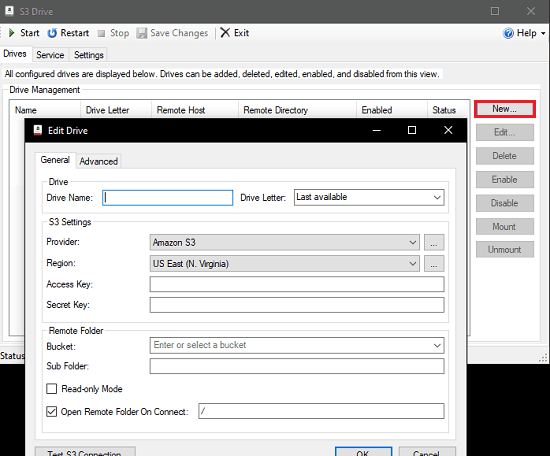
Masukkan kredensial S3 seperti kunci akses, kunci rahasia, wilayah, dll. Selain itu, Anda juga perlu menentukan nama drive yang akan dipasang dan huruf drive. Selanjutnya, Anda memilih bucket S3 untuk dipasang dan menguji koneksi. Jika semuanya berjalan sukses, Anda tinggal menyimpan perubahannya.

Sekarang, Anda cukup mengeklik tombol”Mulai”untuk memulai layanan, dan Anda akan melihat drive jaringan baru terpasang ke Explorer. Anda sekarang dapat mulai mentransfer file ke dan darinya dengan drag dan operasi sederhana. Ini sesederhana itu.
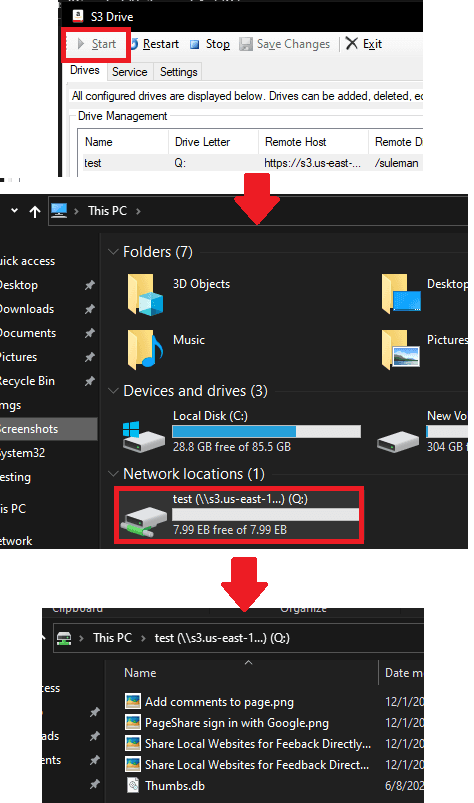
Dengan cara ini, Anda dapat menggunakan perangkat lunak S3 Drive untuk memasang sejumlah penyimpanan S3 sebagai hard drive virtual. Prosesnya sangat mirip dengan memasang jenis penyimpanan cloud lain yang didukungnya, dan Anda dapat melakukannya dengan mudah jika memiliki kredensial yang benar.
AirLiveDrive
AirLiveDrive adalah perangkat lunak pemasangan awan gratis terbaik lainnya yang dapat Anda gunakan untuk memasang penyimpanan S3 dengan mudah sebagai drive virtual. Ini menawarkan Anda GUI yang bagus di mana Anda hanya perlu memilih opsi S3 dan menentukan akses dan kunci rahasia. Ini memungkinkan Anda menetapkan huruf drive apa pun yang Anda inginkan dan secara atom akan memasang drive S3 pada startup Windows.
Versi gratis perangkat lunak ini hanya memungkinkan Anda memasang paling banyak 3 drive. Untuk penggunaan di rumah dan individu, itu akan membuat perangkat lunak mounter S3 yang sangat bagus. Cukup unduh ini dari tautan di atas dan jalankan saja. Siapkan akses AWS dan kunci rahasia Anda. Dari antarmuka utama, klik opsi untuk terhubung ke penyimpanan cloud baru dan pilih S3 sebagai opsi.
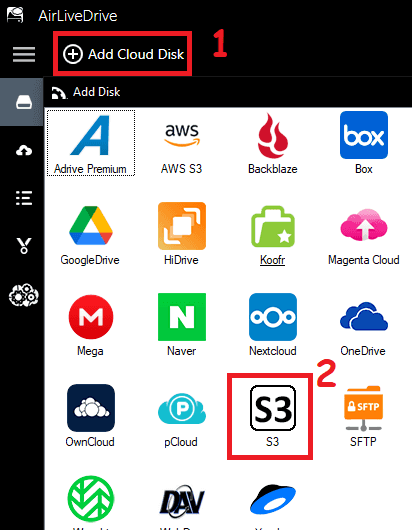
Sekarang, ia akan meminta Anda untuk memasukkan titik akhir, kunci akses, dan kunci rahasia. Endpoint memiliki format khusus yaitu: s3.Region.amazonaws.com dan Anda hanya perlu mengganti Wilayah dengan milik Anda lalu masukkan seluruh URL ini ke dalam perangkat lunak. Selanjutnya, cukup masukkan akses dan kunci rahasia, dan itu akan menambahkan akun S3 di perangkat lunak.
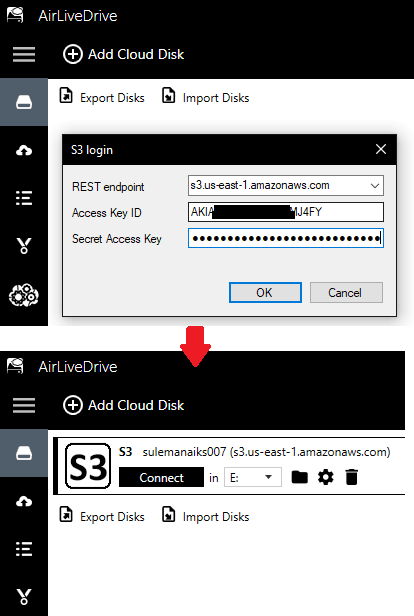
Untuk memasang penyimpanan S3 resmi, Anda cukup mengeklik tombol “Sambungkan”, lalu ia akan memasangnya di Explorer seperti yang dapat Anda lihat pada tangkapan layar di bawah.
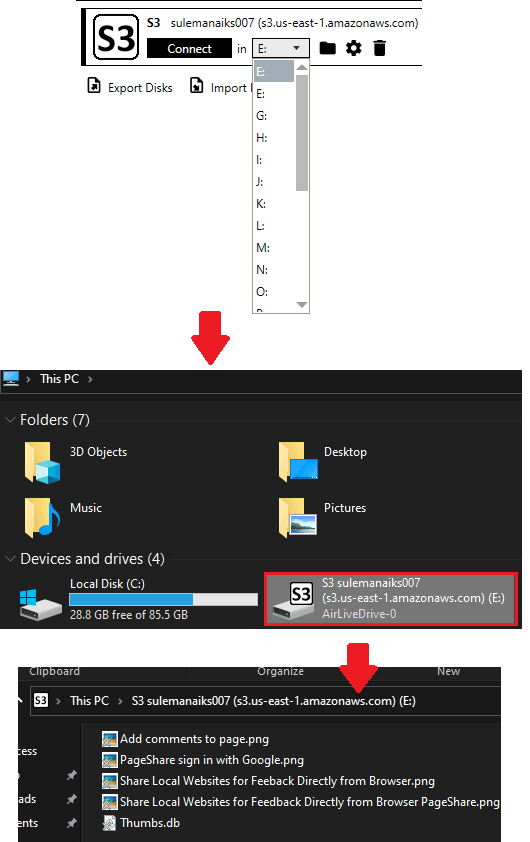
Inilah cara Anda dapat menggunakan AirLiveDrive di Windows 10 untuk memasang S3 sebagai disk lokal. Prosesnya sangat sederhana, dan Anda hanya memerlukan kunci AWS yang valid untuk terhubung ke penyimpanan S3. Dari perangkat lunak, Anda juga dapat memilih untuk menetapkan drive virtual Anda huruf yang berbeda dan juga dari pengaturan perangkat lunak, Anda dapat memilih untuk memasangnya secara otomatis saat startup.
Rclone + WinFsp
Setelah 3 perangkat lunak khusus yang telah saya sebutkan di awal, ada metode lain yang dapat Anda gunakan untuk memasang S3 sebagai drive cloud di Windows 10, yaitu dengan menggunakan Rclone. Ini pada dasarnya adalah alat CLI open source, multi-ulir, untuk mengelola atau memigrasikan file dan folder di cloud. Ini dapat menyinkronkan, mentransfer, crypt, cache, kompres dan mount file dengan serangkaian perintah tertentu yang akan saya jelaskan di sini.
Rclone dalam kombinasi dengan WinFsp dapat digunakan untuk memasang S3 sebagai drive lokal di Windows. WinFsp pada dasarnya adalah sistem file berbasis FUSE yang didukung oleh Amazon S3 dan versi ini dirancang khusus untuk Windows. Dan berikut adalah langkah-langkah untuk menuntut 2 program CLI ini untuk memasang S3 sebagai penyimpanan lokal di Windows.
Langkah 1: Unduh file Rclone dan ZIP dan ekstrak ke beberapa lokasi yang mudah diakses, misalnya C:/rclone.
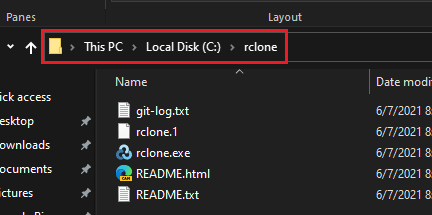
Langkah 2: Konfigurasikan penyimpanan AWS S3 Anda di dalamnya. Buka command prompt di folder tempat Anda mengekstrak konten Rclone dan jalankan perintah rclone config. Selanjutnya, Anda menggunakan opsi “buat remote baru”.
Langkah 3: Lanjutkan melalui opsi baris perintah interaktif dan tentukan kunci akses dan rahasia AWS. Tentukan wilayah dengan hati-hati dan jika Anda tidak tahu apa wilayah drive S3 Anda, temukan di AWS Console.

Langkah 4: Untuk opsi lain yang diminta, terus tekan enter untuk menyetel nilai default. Pada akhirnya, ketika S3 telah dikonfigurasi, Anda dapat menjalankan perintah untuk melihatnya berfungsi. Jika dapat menampilkan file dari bucket S3 Anda, maka Anda siap melakukannya.
rclone ls ConfigName:BucketNameLangkah 5: Sekarang, Anda unduh dan instal WinFsp.
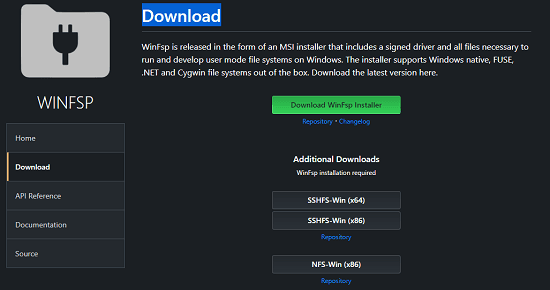
Langkah 6: Jalankan perintah berikut untuk memasang penyimpanan S3 yang terhubung sebagai disk lokal. Perhatikan bahwa, semua perintah ini dari konfigurasi Rclone hingga perintah pemasangan, Anda harus menjalankannya di prompt perintah non-administrator. Jika Anda tidak melakukannya, maka sekarang akan menunjukkan kepada Anda final drive di Explorer. Setelah menjalankan perintah, Anda dapat menemukan drive yang terpasang, dan kemudian Anda dapat mulai mentransfer file.
rclone mount blog-bucket01:blog-bucket01/S:--vfs-cache-mode penuh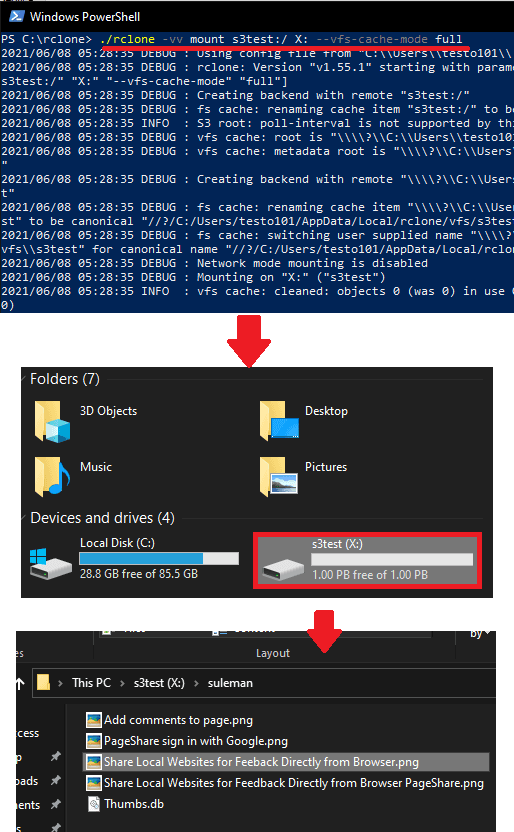
Langkah 7: Agar bucket S3 dipasang sebagai drive lokal secara otomatis saat startup, Anda hanya perlu menempelkan perintah di file teks baru. Ganti nama file ini dengan nama apa pun tetapi dengan ekstensi.cmd dan tanpa CMD. Salin file ini dan tempel di folder Startup Windows. Untuk mencapai folder startup, buka Run by Ctrl+R lalu masukkan shell:startup. Tempel file yang baru dibuat di sini dan mulai sekarang ketika Windows akan mulai, itu akan secara otomatis me-mount S3.
Dengan cara ini, Anda dapat menggunakan Rclone dan WinFsp untuk memasang S3 di Windows. Proses ini mungkin tampak rumit atau bahkan menakutkan, tetapi percayalah itu sangat mudah ketika Anda melakukannya sendiri. Selain itu, ini hanya upaya satu kali karena setelah ini Windows akan mengurus bagian pemasangan. Anda bisa mulai menyalin-menempelkan file p menguploadnya ke S3.
odrive + Subst Visual
Ini adalah kombinasi alat lain yang dapat Anda gunakan untuk memasang S3 sebagai drive virtual lokal di Windows 10. odrive pada dasarnya adalah perangkat lunak sinkronisasi data yang dapat memasang banyak layanan penyimpanan awan sebagai folder di Penjelajah. Ini sangat mirip dengan folder cloud yang dibuat oleh Dropbox dan OneDrive. Di antara penyedia cloud yang didukung, odrive mendukung S3, dan kita dapat menggunakan fungsi odrive ini untuk memasang S3 sebagai disk virtual.
odrive hanya memenuhi skema transfer data antara PC dan bucket S3 Anda. Untuk memasang folder cloud yang dibuat oleh odrive sebagai disk virtual, Anda memerlukan perangkat lunak lain dan di situlah Visual Subst masuk. Perangkat lunak ini dapat memasang folder apa pun sebagai virtual disk di Explorer. Dan kita dapat menggunakan fitur Visual Subst ini untuk memasang folder cloud S3 yang dibuat oleh odrive sebagai drive virtual dan viola! Anda sekarang telah memasang S3 di Windows 10.
Seluruh proses penggunaan alat ini untuk memasang S3 sudah kami cakup. Anda dapat kunjungi artikel ini untuk melihat panduan langkah demi langkah untuk memasang S3 menggunakan odrive dan Visual Subst. Bagian terbaiknya adalah tidak ada hal-hal baris perintah yang terlibat atau Anda akan merasa lebih mudah daripada metode Rclone.
Pikiran penutup:
Banyak orang menggunakan S3 untuk menyimpan data, jadi akan sangat menyenangkan untuk memilikinya sebagai disk virtual di Windows. Dengan cara ini, data Anda akan disinkronkan dan mudah diakses. Anda dapat menyimpan file kerja langsung di cloud dan melakukan apa pun yang Anda inginkan. Semua perangkat lunak dan alat yang saya sebutkan di sini melakukan apa yang mereka katakan. Dengan ini, Anda akan dapat memasang S3 sebagai drive virtual di Windows dalam waktu singkat. Secara pribadi, saya akan merekomendasikan S3 Drive tetapi jika Anda menginginkan sesuatu yang canggih dan unik, metode Rclone + WinFsp sangat bagus juga.



