Paket Tema, Skin & Ikon Windows 11 Gratis Terbaik untuk Windows 10
Bulan sebelumnya, Microsoft memperkenalkan sistem operasi desktop baru – Windows 11 kepada dunia. Dibandingkan dengan Windows 10, Windows 11 memiliki lebih banyak fitur, dan menawarkan perombakan desain yang lengkap.
Namun, masalah dengan Windows 11 adalah bahwa Microsoft telah meningkatkan persyaratan sistem untuk menjalankan sistem operasi. Jadi, meskipun PC Anda mendukung Windows 10, bukan berarti dapat menjalankan Windows 11.
PC Anda harus memenuhi persyaratan minimum untuk menjalankan Windows 11. Selain itu, PC Anda juga perlu memiliki chip TPM 2.0 untuk menginstal Windows 11.
Beberapa hari yang lalu, Microsoft meluncurkan pratinjau pertama Windows 11, yang memungkinkan pengguna Windows Insider untuk menguji sistem operasi baru. Jadi, jika PC Anda mendukung Windows 11, dan jika Anda telah bergabung dengan program orang dalam Windows, Anda bisa mendapatkan upgrade gratis sekarang juga.
Namun, jika PC Anda tidak dapat menjalankan Windows 11, Anda dapat mengajukan permohonan tema, tampilan, dan ikon untuk membuat Windows 10 terlihat seperti Windows 11. Oleh karena itu, dalam artikel ini, kami akan membagikan panduan terperinci tentang penggunaan tema, skin, Ikon, dan Wallpaper Windows 11 terbaik. Mari kita periksa.
Tema, Wallpaper, Skin & Paket Ikon Windows 11 Gratis Terbaik untuk Windows 10
Seperti yang kita semua tahu, Microsoft memperkenalkan beberapa wallpaper baru dengan Windows 11. Wallpaper Windows 11 hanyalah bagian dari penyesuaian.
1) Unduh Wallpaper Windows 11
Anda dapat mengunduh wallpaper baru di PC atau Laptop Windows 10 yang ada agar terlihat seperti Windows 11. Jadi, pastikan untuk mengunduh wallpaper Windows 11 baru di PC Anda.
Nah, setelah mengunduh Windows 11 11 wallpaper, Anda perlu mengklik kanan padanya dan memilih opsi’Set as background’. Ini akan mengatur wallpaper di PC Windows 10 Anda.
2) Terapkan Tema/Skin & Ikon Windows 11 di Windows 10:
Setelah selesai dengan wallpaper, Anda perlu menginstal paket kulit Windows 11. Namun, sebelum menginstal paket skin, disarankan untuk membuat titik pemulihan sistem karena menginstal skin memerlukan modifikasi registri.
1. Pertama-tama, buka tautan ini dan unduh SecureUxTheme terbaru di PC Anda.
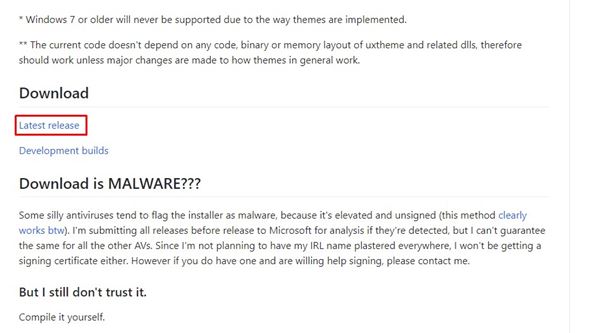
2. Selanjutnya, unduh tema Windows 11 untuk Windows 10 di PC Anda. Anda mungkin diminta untuk membuat akun DeviantArt untuk mengunduh tema.
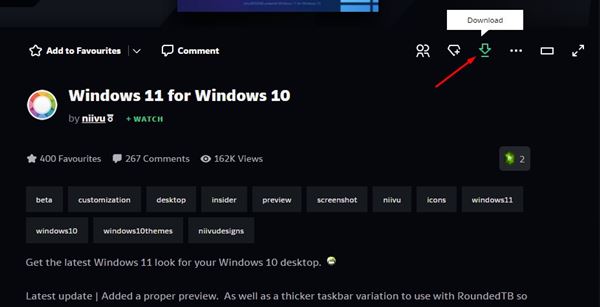
3. Selanjutnya, unduh Tema Ikon Windows 11 dari pengembang yang sama.
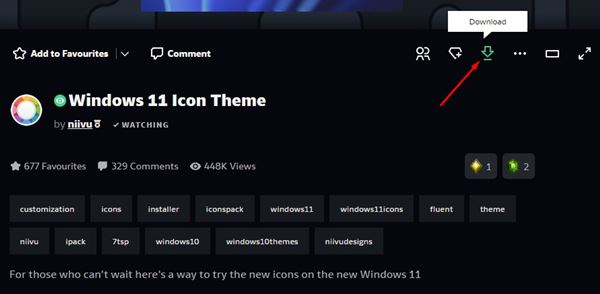
4. Sekarang, tempatkan paket tema dan ikon di folder yang sama dan ekstrak file.
5. Selanjutnya, klik kanan pada file penginstal SecureUXTheme dan pilih opsi Jalankan sebagai administrator . Selesaikan penginstalan, lalu restart PC Anda.

6. Sekarang, buka folder tempat Anda menyimpan paket Tema dan Ikon. Di dalam folder tema, cari sub-folder tema Windows 10. Di dalamnya, Anda akan menemukan dua subfolder lagi untuk ukuran bilah tugas. Salin ukuran yang Anda inginkan.
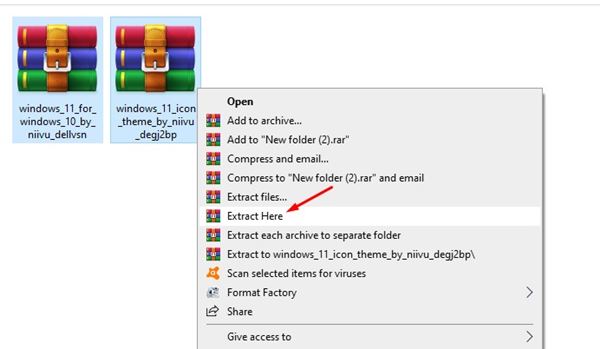
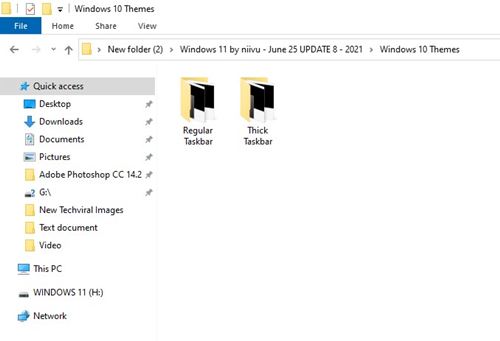
7. Rekatkan folder ke C:\Windows\Resources\Themes
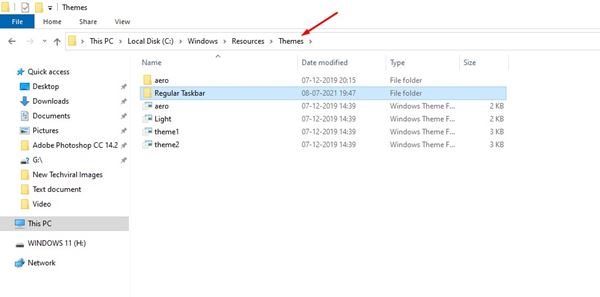
8. Sekarang, jalankan kembali file SecureUXTheme, dan Anda akan melihat tema baru. Pilih tema baru dan klik tombol‘Tambal dan Terapkan’.
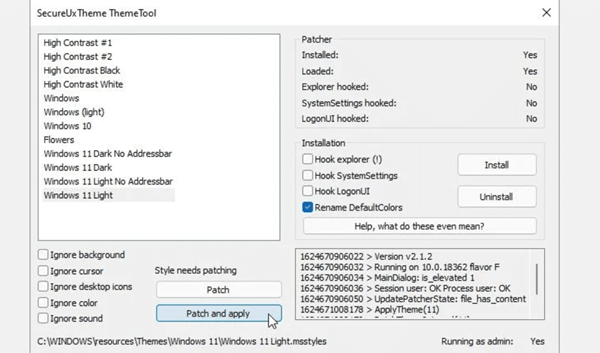
Untuk menerapkan paket ikon Windows 11, Anda perlu mengunduh GUI 7TSP dari DeviantArt. Ini adalah alat yang memungkinkan Anda menerapkan paket ikon khusus di Windows 10.
Itu dia! Kamu selesai. Beginilah cara menggunakan SecureUXtheme untuk mengubah tampilan Windows 10 menjadi Windows 11.
3) Cara Ganti Tema yang Lebih Mudah
Nah, cara di atas adalah agak rumit. Jadi, jika Anda mencari metode yang lebih mudah untuk membuat Windows 10 terlihat seperti Windows 11, Anda harus mengikuti metode ini.
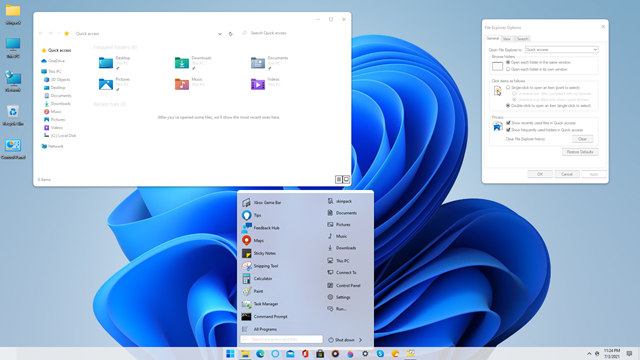
1. Pertama-tama, unduh SkinPack Windows 11 di PC Windows 10 Anda.
2. Setelah diunduh, Anda akan menemukan file Windows 11 SkinPack.sfx. Klik kanan pada file dan pilih opsi ‘Ekstrak di sini’.
3. Anda akan diminta untuk memasukkan kata sandi. Kata sandinya adalah skinpacks.com
4. Setelah diekstrak, jalankan file installernya. Ini akan menginstal tema pada sistem Anda.
5. Sekarang buka Setelan > Personalisasi > Tema. Temukan tema Windows 11 dan terapkan dari sana.
Itu dia! Kamu selesai. Ini adalah metode yang lebih mudah untuk membuat Windows 10 terlihat seperti Windows 11.
Ikon Bilah Tugas Pusat
Setelah menerapkan wallpaper, tema, dan ikon Windows 11 di komputer Windows 10 Anda, PC Anda mungkin terlihat hampir mirip dengan Windows 11. Namun, jika Anda menginginkan tampilan yang lebih halus, Anda dapat memilih untuk memusatkan ikon bilah tugas.
Untuk memusatkan ikon bilah tugas di Windows 10, ikuti Cara Memusatkan Ikon Bilah Tugas di Windows 10. Dalam panduan itu, kami telah membagikan tutorial langkah demi langkah tentang ikon bilah tugas tengah di Windows 10.
Jadi, panduan ini adalah semua tentang tema, skin, dan paket ikon Windows 11 terbaik. Saya harap artikel ini membantu Anda! Silakan berbagi dengan teman-teman Anda juga. Jika Anda memiliki keraguan terkait hal ini, beri tahu kami di kotak komentar di bawah.
