FaceTime adalah salah satu alat terbaik Apple untuk terhubung dengan teman dan keluarga dan tetap bersosialisasi. Baik Anda membawa iPhone baru dan masih mencari tahu cara menggunakan FaceTime atau mengalami masalah saat menggunakan alat panggilan video, ini adalah panduan lengkap Anda untuk mempelajari semuanya mulai dari mengaturnya hingga memecahkan masalah yang paling umum. Mari kita mulai dengan dasar-dasarnya.
Bagaimana cara kerja FaceTime di iPhone?
FaceTime adalah layanan panggilan video definisi tinggi milik Apple. Ini menggunakan koneksi internet ponsel Anda dan memungkinkan Anda untuk melakukan panggilan video dengan orang lain yang menggunakan perangkat Apple seperti Mac, iPad, dan iPhone secara gratis.
FaceTime adalah salah satu layanan yang sangat mudah digunakan. Jika Anda memiliki iPhone, ini adalah satu-satunya layanan panggilan video yang memungkinkan Anda menggunakan iPhone saat melakukan hal lain (menggunakan Instagram bersama dengan panggilan saja, mengedipkan mata, mengedipkan mata).
Keuntungan lain dari FaceTime mencakup enkripsi ujung ke ujung, fitur isolasi suara, panggilan tanpa batas, dan banyak lagi. Selain itu, FaceTime sangat berguna saat bepergian ke luar negeri, dan Anda tidak memiliki paket panggilan seluler internasional.
Dalam panduan ini, saya akan membahas setiap aspek FaceTime, mulai dari menyiapkannya hingga menggunakan Memoji pada panggilan untuk memecahkan beberapa masalah umum FaceTime. Ayo gali!
Cara mengatur FaceTime di iPhone
Permintaan yang meminta Anda untuk mengaktifkan FaceTime akan muncul segera setelah Anda memasukkan kartu SIM di iPhone Anda. Jika karena alasan tertentu tidak muncul, ikuti langkah-langkah berikut untuk menyiapkan atau menyetel ulang FaceTime di iPhone Anda:
- Buka Setelan.
- Gulir ke bawah dan pilih FaceTime.
- FaceTime akan diaktifkan secara default.
Jika tidak aktif, hidupkan dan masukkan kredensial ID Apple Anda untuk masuk. - Gulir ke bawah dan pilih nomor telepon dan alamat email Anda ingin orang menelepon Anda di FaceTime.
- Opsional: Anda dapat memilih Caller ID — nomor telepon atau alamat email — Anda ingin orang lain melihat saat mereka menelepon Anda di FaceTime.

Jika FaceTime gagal diaktifkan:
- Mulai ulang iPhone Anda dan coba lagi.
- Jika masih tidak berhasil, setel ulang iPhone Anda dan coba.
Catatan: Jika FaceTime tidak muncul di Setelan atau di iPhone, Anda mungkin berada di wilayah tempat FaceTime tidak tersedia. Sampai sekarang, Uni Emirat Arab (termasuk Dubai) adalah satu-satunya negara di mana FaceTime tidak tersedia. Jika Anda berada di Arab Saudi atau Pakistan dan masih tidak dapat melakukan panggilan FaceTime, perbarui iPhone Anda, dan layanan panggilan video akan muncul di perangkat Anda.
Cara melakukan panggilan FaceTime di iPhone
Setelah Anda berhasil mengatur FaceTime di iPhone Anda, ada tiga cara utama Anda dapat menelepon pengguna Apple FaceTime lainnya.
- Dari Kontak dan Telepon: Anda dapat menelepon di FaceTime dari aplikasi Kontak dan Telepon di iPhone. Cukup buka kontak yang ingin Anda hubungi, lalu pilih tombol video (atau telepon) di samping bagian FaceTime.
- Dari Pesan: Anda juga dapat memulai FaceTime telepon langsung dari iMessage.
- Jika Anda menggunakan iOS 14 atau lebih rendah, ketuk ikon profil orang tersebut lalu pilih FaceTime.
- Jika Anda sedang menjalankan iOS 15 atau lebih tinggi, ketuk ikon video di kanan atas untuk memulai panggilan FaceTime.
- Menggunakan Siri: Anda bahkan dapat meminta Siri untuk melakukan panggilan FaceTime. Panggil Siri dengan mengucapkan “Hai Siri“, dan minta asisten virtual untuk “memanggil [nama kontak] di FaceTime.” Secara default, Siri melakukan panggilan video FaceTime, dan Anda harus mengucapkan FaceTime Audio secara khusus jika ingin melakukan panggilan audio.
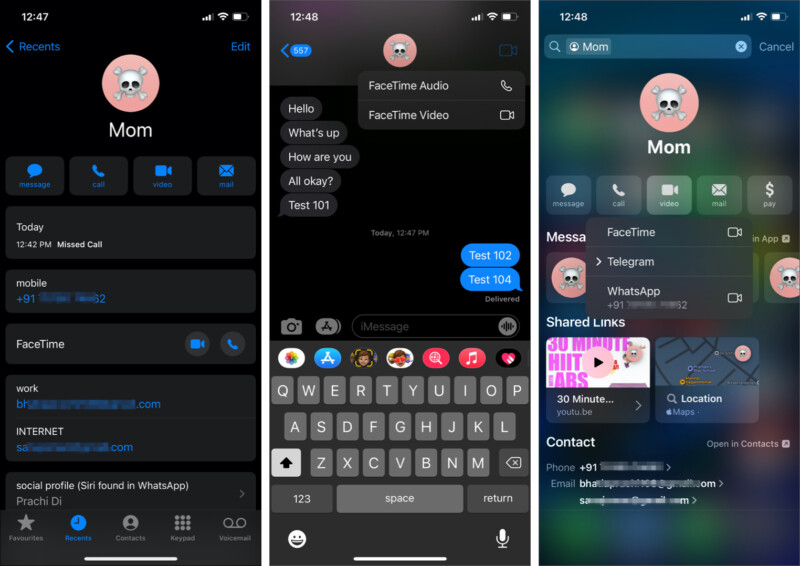
Menjawab panggilan FaceTime dengan panggilan tunggu
Menjawab panggilan FaceTime adalah sebagai semudah menjawab panggilan iPhone biasa. Cukup ketuk ‘tombol jawab hijau’ untuk memilih panggilan Anda.
Jika Anda memiliki iPhone dengan iOS 14 atau lebih tinggi, layar penjawab panggilan FaceTime tidak akan menjawab panggilan Anda. seluruh layar iPhone Anda. Anda dapat menutup (atau membisukan) panggilan dengan menggeser layar panggilan ke atas untuk menghentikan dering.
FaceTime juga memiliki kemampuan untuk ‘Tahan & Terima’ panggilan. Jika Anda sedang melakukan panggilan FaceTime, dan panggilan — biasa atau FaceTime lainnya — muncul, Anda dapat menggunakan opsi ‘Tahan & Terima’ untuk menunda panggilan.

Cara menggunakan FaceTime di iPhone
Melakukan panggilan FaceTime Grup
Ya, Anda dapat melakukan panggilan Grup FaceTime dari iPhone Anda. Dengan iOS 12, Apple akhirnya menambahkan fungsionalitas untuk memanggil lebih dari satu pengguna FaceTime sekaligus. Sekarang, Anda bahkan dapat menambahkan 1.000 orang dalam satu panggilan FaceTime.
Berikut caranya menghubungi panggilan FaceTime Grup dari iPhone dan iPad Anda.
Gunakan FaceTime di Android dan Windows
Dengan iOS 15, Apple mengintegrasikan fungsionalitas mirip Zoom ke FaceTime. Sekarang Anda dapat membuat tautan untuk panggilan FaceTime dan mengirimkannya ke teman Anda menggunakan Android (dan bahkan Windows), dan mereka dapat bergabung dengan panggilan FaceTime Anda melalui browser web.
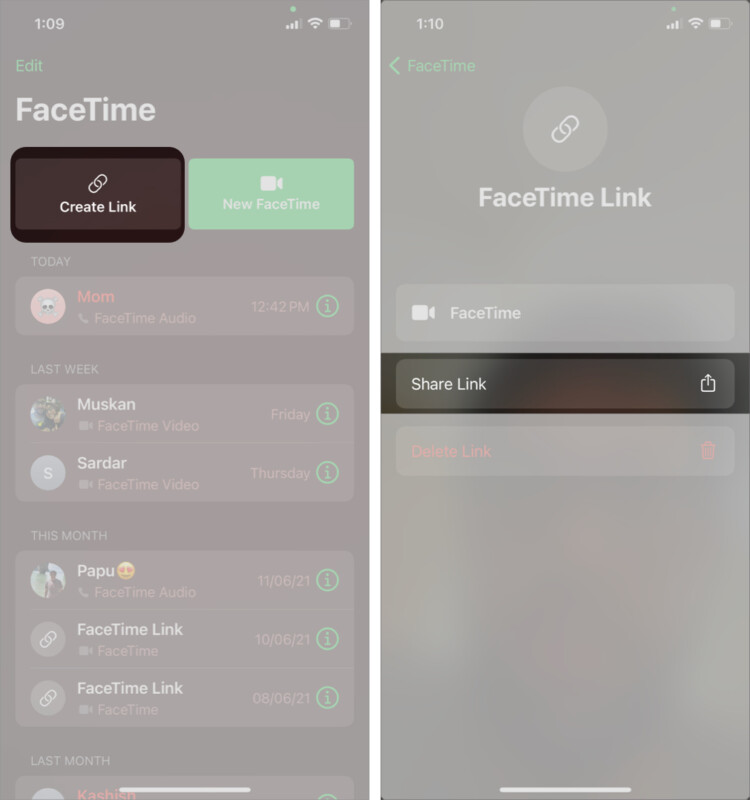
Lihat penjelasan kami untuk mengetahui cara melakukan panggilan FaceTime di Android dan Windows.
Cara menggunakan efek di FaceTime di iPhone
Anda dapat menggunakan filter, Memoji, dan efek FaceTime lainnya untuk meningkatkan panggilan Anda. Untuk menggunakannya, ikuti langkah-langkah berikut:
- Selama panggilan FaceTime, ketuk ikon seperti bintang di bagian bawah layar.
- Jika iPhone Anda memiliki sensor Face ID (iPhone X dan yang lebih baru), Anda dapat mengganti wajah Anda dengan Memoji pada panggilan FaceTime.
- Ketuk tombol efek, lalu pilih
opsi pertama.
Ada banyak opsi seperti Uang, Hiu, dll., untuk mengganti wajah Anda. - Demikian pula, Anda dapat menggunakan filter dan efek FaceTime lainnya untuk melakukan panggilan lebih menyenangkan.

Jika Anda mengalami beberapa masalah atau kesulitan menggunakan Memoji, lihat panduan kami di cara menggunakan efek FaceTime.
Cara mengambil foto langsung selama Panggilan FaceTime
Alih-alih mengambil tangkapan layar untuk mengabadikan momen panggilan video FaceTime, FaceTime menawarkan tombol langsung untuk mengambil foto. Selama panggilan FaceTime, cukup ketuk rana kamera untuk mengambil Live Photo. Dan hanya itu!

Berikut semua yang perlu Anda ketahui tentang FaceTime dan Live Photos.
Dengan iOS 15, Apple memperkenalkan beberapa peningkatan pada FaceTime. Sekarang, mirip dengan aplikasi konferensi video lainnya seperti Zoom dan Meet, Anda dapat memburamkan latar belakang selama panggilan FaceTime (yah, siapa yang ingin menunjukkan ruangan yang berantakan kepada rekan kerja). Namun, fitur ini hanya kompatibel dengan iPhone XS dan model yang lebih baru yang menjalankan iOS 15. Untuk mempelajari lebih lanjut tentangnya, lihat panduan kami di cara memburamkan latar belakang di panggilan video FaceTime. Apple juga memperkenalkan banyak efek audio ke FaceTime dengan iOS 15. Sekarang selama panggilan FaceTime, Anda dapat mengatur mikrofon untuk hanya fokus pada suara Anda, fokus pada suara orang lain juga, atau berperilaku normal. Untuk mengisolasi suara Anda selama panggilan: Mode audio ini benar-benar terasa seperti sulap. Anda harus mencoba ini untuk melihat perbedaannya. FaceTime adalah alat yang berharga untuk melakukan wawancara. Video definisi tinggi, isolasi suara, dan keburaman latar belakang video adalah alat penting yang diperlukan untuk melakukan wawancara video jarak jauh, dan fitur tersebut kini tersedia di FaceTime. Jika Anda ingin Jika panggilan FaceTime Anda untuk penggunaan di masa mendatang, seperti podcast video, Anda dapat rekam panggilan FaceTime di iPhone dan Mac. iOS 15 juga memperkenalkan fitur baru yang memudahkan Anda mengetahui siapa yang menelepon panggilan FaceTime kepada Anda. Di pengaturan FaceTime, Anda sekarang dapat mengatur iPhone untuk mengumumkan penelepon di headphone Anda. It’s a nifty feature and can come in handy when you’re not in a position to pick your iPhone. You can even answer calls on second-generation AirPods and Beats headphones by just saying “Answer.” Another feature that Apple introduced with iOS 15 is SharePlay. You can now watch a movie together, watch live sports events, listen to songs together, and even share your screen during a FaceTime call. This can certainly come in handy when you’ve to fix your Grandma’s iPhone from long-distance. Check out our detailed article on how to use SharePlay during a FaceTime call in iOS 15. By default, your FaceTime email ID and phone number are set to the Apple ID and the SIM card number in the iPhone. However, if you decide to change or add an email address to FaceTime, follow these steps: After adding the desired email ID and phone number to your account, follow these steps to add that phone number to FaceTime: Generally, when we use other video calling services, we’re either looking at the person or ourselves during the call. And naturally, due to this, our eyes appear to be looking downwards. FaceTime has a feature that ‘maintains eye contact’ during the call. In other words, the other person sees that you are looking at them instead of the screen. This technology uses Apple’s fantastic Face ID scanner and is available on iPhone X and above. To enable this: FaceTime isn’t limited to iPhone. You can make a FaceTime call from a Mac, iPad, and even an Apple Watch. Check out our detailed explainer on how you can make a FaceTime call on iPhone, Mac, and iPad. If you’re having issues in making a FaceTime call from your Apple device, ensure that you fulfill the pre-requisites listed below: If you’re still unable to make a FaceTime call from your Apple device, try to reset FaceTime. Follow the steps mentioned at the beginning of the article to set up FaceTime from scratch. Mostly, the issues about low-quality video or audio quality on FaceTime are due to slow internet. If you’ve choppy or grainy FaceTime video, use a better internet connection. It is recommended to use FaceTime with at least 10mbps internet speed. Some audio and video issues might also be related to your iPhone’s camera and mic hardware. Dust and other particles enter the iPhone’s camera and mic over time, so it’s recommended to clean the iPhone’s mic and camera regularly. It might happen that a contact you added doesn’t show up on FaceTime. There might be several reasons for this: If you’ve just saved the contact on your iPhone, it’s best to wait for some time before searching them on FaceTime. Sometimes it takes a few minutes before a contact shows up. Otherwise, you can reset your iPhone settings to refresh all the FaceTime contacts: Receiving FaceTime calls on all of your Apple devices is a blessing. When your phone’s charging, you can answer the call on your Mac — when it works, it works seamlessly. However, with more and more Apple devices in your ecosystem, it becomes a pain — especially when your devices are on ‘general.’ To stop receiving FaceTime calls on other Apple devices: You can set FaceTime to block calls from unknown contacts and callers. To do this, FaceTime has truly changed the way we connect, especially during these times. With improvements like FaceTime links and SharePlay, Apple is evolving the video calling service into a do-it-all service. With this comprehensive guide on FaceTime, I hope I was able to solve all of your issues. If you still run into some issues involving FaceTime, then surely let us know in the comments section below, and we’ll be more than happy to help.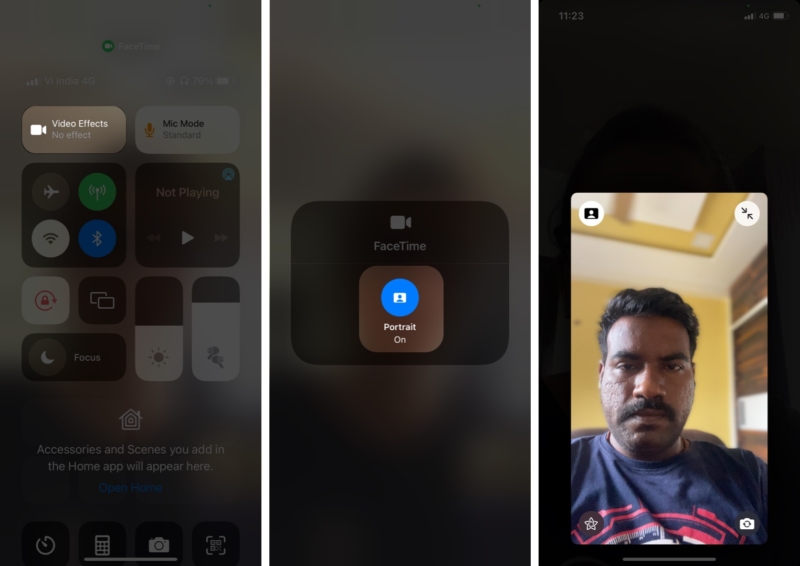
Hapus kebisingan latar belakang selama panggilan FaceTime

Rekam panggilan FaceTime
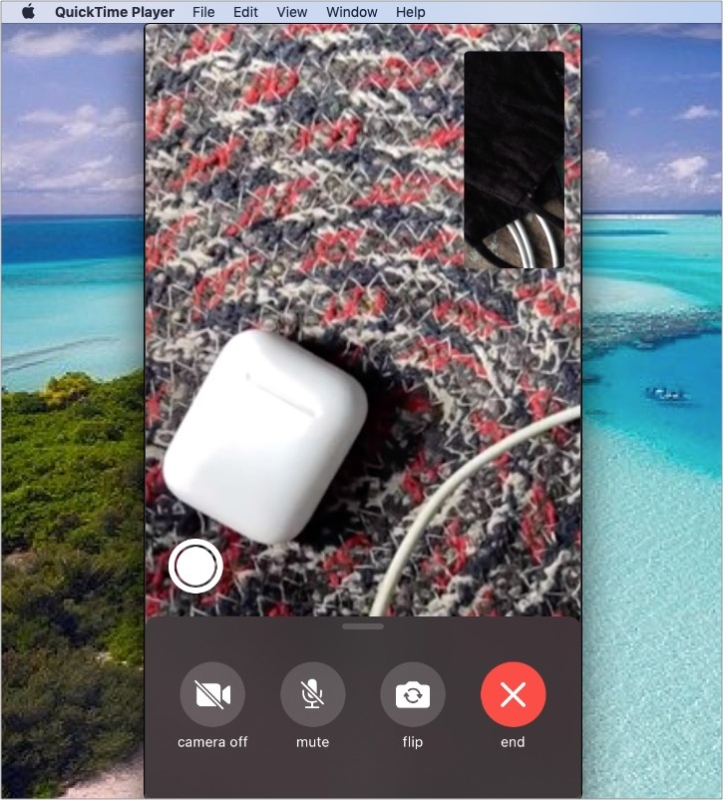
Umumkan panggilan FaceTime di AirPods dan speaker stereo mobil
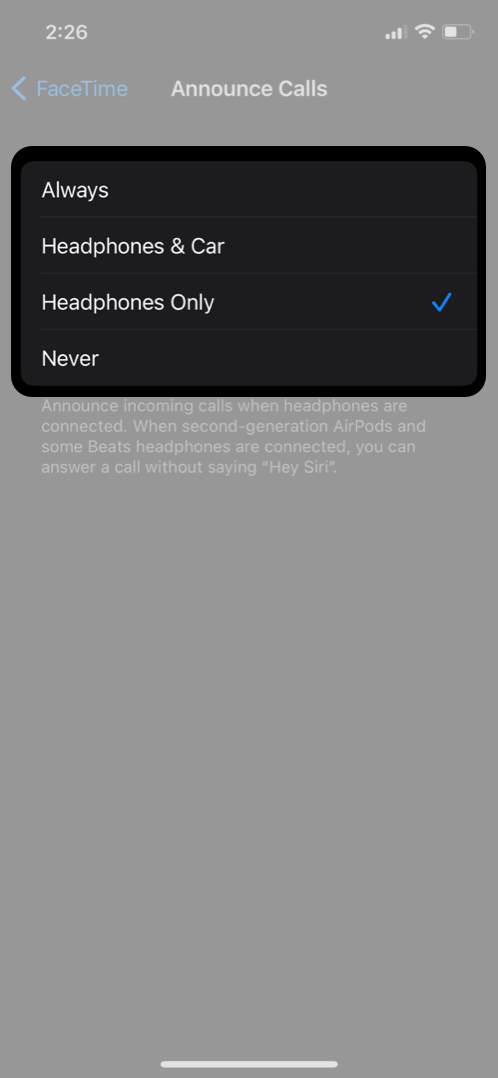
FaceTime Tidbits
Changing email id or phone number on FaceTime
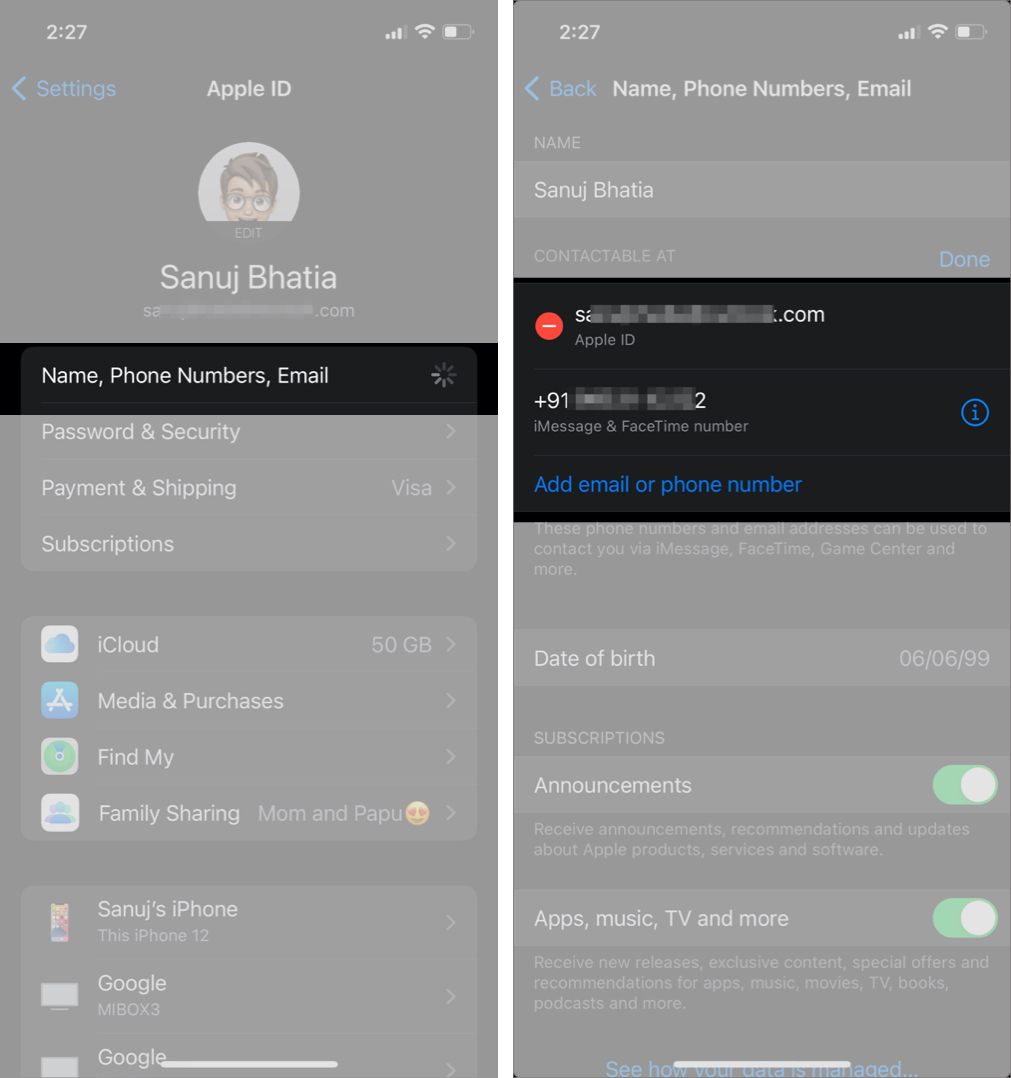

Maintaining eye contact during a FaceTime call

How to set up FaceTime on other Apple devices
Common problems and fixes for FaceTime on iPhone
Unable to make a FaceTime call?
Have sound or video quality issues?
What to do if you can’t see a contact on FaceTime?
Stop receiving FaceTime calls on other Apple devices

