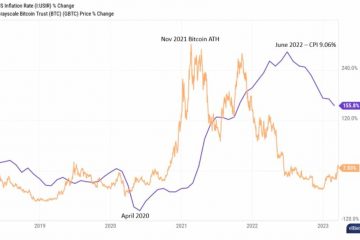Sebuah Kunci SSH digunakan untuk otentikasi antara klien dan server yang berkomunikasi menggunakan protokol jaringan SSH (Secure Shell). Ini memungkinkan saluran yang aman dan terlindungi di atas jaringan yang tidak aman untuk komunikasi antar sistem. Koneksi aman ini dapat digunakan untuk mendapatkan akses jarak jauh ke mesin di ujung yang lain. Di sini kami akan merinci langkah-langkah untuk menghasilkan kunci SSH ini pada PC Windows 11.
Langkah 1 – Instal Fitur Klien OpenSSH
Pada awalnya, Anda perlu memeriksa apakah fitur Klien OpenSSH diinstal pada PC Anda atau tidak. Jika sudah ada maka Anda dapat melanjutkan dengan membuat kunci yang lain, Anda perlu menginstalnya.
1. Tekan tombol Windows dan I secara bersamaan untuk membuka halaman Setelan Windows.
2. Pilih tab Aplikasi di panel kiri.
3. Klik Fitur Opsional di sisi kanan.
4. Pada kotak pencarian di bawah Fitur yang diinstal ketik OpenSSH Client untuk memeriksa apakah sudah diinstal.
5. Jika Anda melihat fitur tersebut ada, lanjutkan ke Langkah 2.
6. Jika fitur tidak diinstal, klik tombol Lihat fitur yang terkait dengan Tambahkan fitur opsional.
7. Cari Klien OpenSSH dalam daftar.
8. Centang kotak yang terkait dengannya dan klik Berikutnya.
9. Klik tombol Pasang.
10. Setelah diinstal, restart PC Anda dan lanjutkan ke Langkah 2 untuk membuat kunci SSH.
Langkah 2 – Buat Kunci SSH
1. Tekan tombol Windows dan ketik cmd di kotak telusur.
2. Klik kanan pada Command Prompt dan pilih Run as administrator.
3. Jika diminta oleh Kontrol Akses Pengguna, klik Ya.
4. Jalankan perintah di bawah ini
ssh-keygen
5. Saat menjalankan perintah di atas, ia akan meminta Masukkan file untuk menyimpan kunci dengan lokasi default yang disebutkan.
Catatan: Lokasi default untuk menyimpan kuncinya adalah C:\Users\
6. Sekarang jika Anda menekan Enter kunci SSH akan disimpan di lokasi default di atas. Jika mau, Anda dapat mengubah lokasi dengan mengetikkan jalur baru.
7. Selanjutnya memberikan opsi untuk membuat sandi (passphrase) untuk kunci SSH yang dibuat.
8. Tekan tombol Enter jika Anda ingin melanjutkan tanpa membuat frasa sandi.
9. Jika Anda ingin mengamankan kunci, ketikkan kata sandi dan konfirmasikan dengan mengetik ulang. Ingat kata sandi ini karena ini diperlukan saat menggunakan kunci SSH setiap saat.
10. Sekarang kunci akan dibuat dan Anda melihat sidik jari kunci dan nilai hash SHA256. Selain itu, Anda akan melihat algoritme RSA yang telah digunakan.
11. Anda sekarang dapat menggunakan kunci Anda di jalur yang disebutkan di bawah
C:\User\
Ini akan ada di id_rsa.pub file.
Itu dia!
Kami harap Anda sekarang dapat membuat pasangan kunci SSH untuk komunikasi antara dua entitas melalui jaringan.
Seorang insinyur perangkat lunak berubah menjadi pendidik dengan pengalaman mengajar yang luas di universitas. Saat ini saya sedang mengerjakan hasrat saya untuk menulis.