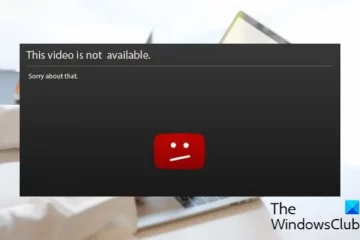Battle.Net è il famoso launcher di Blizzard Entertainment che accumula tutti i tuoi giochi COD preferiti in un unico posto. Sia che tu voglia giocare a WoW o al nuovissimo COD Vanguard, avrai bisogno del launcher Battle.Net installato e funzionante sul tuo sistema. Quindi, cosa succede se questo launcher Battle.Net non si apre sul tuo sistema? Non preoccuparti. Se la cache esistente è troppo grande, potrebbe verificarsi questo problema. Esistono alcune soluzioni rapide che è possibile utilizzare per risolvere questo problema.
Soluzioni alternative –
1. Puoi usare il cavo ethernet per collegare il tuo sistema direttamente al modem. Quindi prova ad aprire l’app Battle.Net.
2. Disinstalla qualsiasi antivirus di terze parti che stai utilizzando.
Sommario
Correzione 1 – Elimina i file Battle.net
Come abbiamo detto, la cache la dimensione del file potrebbe essere la causa principale di questo problema.
1. All’inizio, premi contemporaneamente i tasti Tasto Windows+X.
2. Quindi, tocca”Gestione attività“.
3. Una volta aperto il Task Manager, cerca il processo”Battle.Net“.
4. Fai clic con il pulsante destro del mouse su quel processo e tocca”Termina attività“per terminare il processo sul tuo sistema.
5. Successivamente, scorri verso il basso e cerca qualsiasi altro processo Battle.Net.
6. Se ne vedi uno, fai clic con il pulsante destro del mouse su di esso e tocca”Termina attività“per terminarlo.
In questo modo, assicurati che tutti i processi Battle.Net siano terminati.
7. Dopodiché, premi contemporaneamente i tasti Tasto Windows+E per aprire Esplora file.
8. Una volta che si apre, vai qui –
C:\ProgramData
[
Se non riesci a vedere la cartella’ProgramData’, segui questi passaggi.
1. Una volta aperto Esplora file, tocca il menu a tre punti.
2. Quindi, fai clic su”Opzioni“.
3. Ora, nella finestra”Opzioni cartella”, fai clic sulla sezione”Visualizza“.
4. Successivamente, attiva il pulsante di opzione accanto all’opzione”Mostra file, cartelle e unità nascosti“.
5. Infine, fai clic su”Applica“e”OK“.
]
9. Nella cartella ProgramData, seleziona la cartella”Battle.net“.
10. Quindi, tocca l’icona del cestino sulla barra dei menu per eliminare la cartella dal tuo sistema.
Dopo aver eliminato l’app, chiudi Esplora file.
Quindi, apri l’app Batlle.Net. Potrebbe eseguire un controllo degli aggiornamenti e se funziona.
Correzione 2 – Elimina la cartella della cache di Battle.net
Se l’eliminazione dei file Battle.net non funziona, prova a rimuovere la cartella Blizzard Entertainment.
1. Assicurati che l’app Battle.net non sia in esecuzione sul tuo sistema.
2. All’inizio, premi contemporaneamente i tasti Ctrl+Maiusc+Esc.
3. Quando il Task Manager, fai clic con il pulsante destro del mouse su qualsiasi processo Battle.net e tocca”Termina attività“per terminarlo.
4. Successivamente, premi contemporaneamente i tasti tasto Windows+R.
5. Quindi, digita”%programdata%“e fai clic su”OK“.
6. Quindi, scegli”Blizzard Entertainment“nell’elenco delle app.
7. Successivamente, tocca l’icona”Elimina“per rimuovere la cartella.
Infine, chiudi Esplora file. Avvia il launcher Battle.Net sul tuo sistema. Scaricherà i file di dati essenziali. Dovrebbe funzionare.
Correzione 3 – Imposta l’app per l’esecuzione in modalità compatibilità
Puoi impostare questa app per l’esecuzione in modalità compatibilità.
1. All’inizio, fai clic con il pulsante destro del mouse sull’app”Battle.net“e tocca”Proprietà“per aprirla.
2. Quindi, vai alla scheda”Compatibilità“.
3. Successivamente, seleziona l’opzione”Esegui questo programma in modalità compatibilità per:“.
4. Quindi, scegli”Windows 8“dall’elenco a discesa.
5. Quindi, seleziona la casella”Esegui questo programma come amministratore“.
6. Infine, fai clic su”Applica“e”OK“per salvare le impostazioni.
Quindi, avvia l’app Battle.Net e aggiorna il gioco se ha bisogno. Se non funziona, controlla se funziona.
Correzione 4 – Attiva il servizio di accesso secondario
Questo servizio è cruciale per il corretto funzionamento di Battle.net.
1. Premi il tasto Windows e digita “servizi“.
2. Quindi, tocca”Servizi“per accedervi.
3. Quando i Servizi si aprono, scorri verso il basso per trovare il servizio”Accesso secondario“.
4. Quindi, fai doppio clic su di esso per accedervi.
5. Successivamente, fai clic su”Tipo di avvio:”su”Automatico“.
6. Quindi, fai clic su”Avvia“per avviare il servizio.
7. Infine, tocca”Applica“e”OK“.
Quindi chiudi la finestra Servizi. Riavvia il sistema. Dovresti essere in grado di utilizzare Battle.net normalmente.
Correzione 4 – Disinstalla e reinstalla il client Battle.net
Se non funziona nulla, disinstalla il client Battle.Net esistente e scarica-installa quello più recente.
Passaggio 1 – Disinstalla
1. All’inizio, premi contemporaneamente i tasti tasto Windows+R.
2. Quindi, digita”appwiz.cpl“e premi Invio.
3. Quando viene visualizzata la finestra Programmi e funzionalità, fai clic con il pulsante destro del mouse su”Battle.net“e tocca”Disinstalla“per disinstallarlo dal sistema.
4. Quindi, tocca”Sì, disinstalla“per confermare la tua azione.
5. Successivamente, apri Esplora file.
6. Quindi, vai in questo modo:
C:\ProgramData
7. Nella cartella ProgramData, seleziona la cartella”Battle.net“.
8. Quindi, tocca l’icona del cestino sulla barra dei menu per eliminare la cartella dal tuo sistema.
Dopodiché, chiudi Esplora file.
Passaggio 2 Scarica e installa
1. Per prima cosa, apri questo link.
2. Quindi, tocca”Download per Windows“per scaricare l’app Battle.net sul tuo sistema.
3. Dopo aver scaricato la configurazione, fai doppio clic su “Setup Battle.net“.
Segui queste istruzioni sullo schermo per installare l’ultima versione di il client.
Questa volta funzionerà perfettamente.
Correzione 5: utilizzare la modalità di avvio pulito
Un altro approccio preferibile a questo problema, è possibile utilizzare la modalità di avvio pulito.
1. All’inizio, premi il tasto Windows e digita”msconfig“.
2. Quindi, fai clic su”Configurazione del sistema“per accedervi.
3. Ora vai alla scheda”Generale“.
4. Successivamente, scegli l’opzione”Selettivo Avvio“.
5. Quindi, seleziona le opzioni”Carica servizi di sistema“e”Carica elementi di avvio“.
5. Successivamente, vai su”Servizi“.
6. Qui devi selezionare la casella”Nascondi tutti i servizi Microsoft“.
7. Quindi, fai clic su”Disabilita tutto“.
In questo modo, hai configurato il tuo sistema per avviarsi senza app di terze parti.
8. Infine, fai clic su”Applica“e quindi su”OK“.
Verrà visualizzato un messaggio per riavviare la macchina.
9. Basta fare clic su”Riavvia” per riavviare immediatamente il sistema.
Dopo il riavvio del sistema, apri il launcher di Battle.net e controlla se funziona.
Il tuo problema dovrebbe essere risolto.

Sambit è un ingegnere meccanico per qualifica che ama scrivere su Windows 10 e soluzioni ai problemi più strani possibili.