Visualizzi il messaggio di errore Questo video non è disponibile quando provi a caricare un video di YouTube? Sebbene questo errore possa essere attivato se il suddetto video viene eliminato dal proprietario o rimosso da YouTube, potrebbe verificarsi anche su video ancora presenti sulla piattaforma. Ora, ci possono essere diversi motivi per cui questo accade.
Perché YouTube dice che questo video non è disponibile?
Questo video non è un errore disponibile su uno specifico I video di YouTube potrebbero essere attivati per diversi motivi. Il video potrebbe essere stato eliminato o essere bloccato nel tuo paese, motivo per cui continui a ricevere questo errore. Una bassa velocità di Internet può essere un altro motivo per questo errore. Oltre a ciò, anche le impostazioni del browser Web come le estensioni Web installate, la cache e i cookie del browser intasati e JavaScript abilitato e l’accelerazione hardware possono causare questo errore. Il messaggio può apparire anche se YouTube ha impostato la Modalità con restrizioni per quel video per qualche motivo.
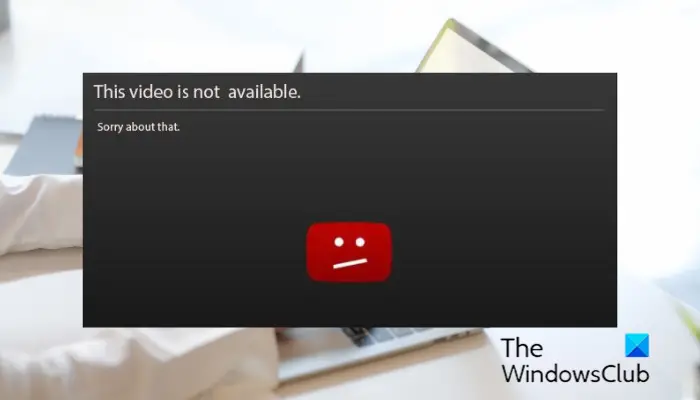
Questo video non è disponibile su YouTube
Se vedi Questo video non è disponibile messaggio di errore su YouTube quando provi a guardare un video, ecco i metodi che puoi utilizzare per correggere l’errore:
Aggiorna la paginaControlla la velocità di Internet.Modifica la qualità del video.Prova a utilizzare un servizio VPN.Disattiva l’accelerazione hardware nel tuo browser.Abilita Javascript.Svuota cache e cookie del browser.Controlla la presenza di estensioni sospette.Ripristina/reinstalla il browser.
Prima di iniziare, riavvia il PC e il router e vedi se aiuta
1] Aggiorna la pagina
Potrebbe essere un problema temporaneo a causare l’errore. Puoi provare ad aggiornare la pagina di YouTube un paio di volte e verificare se l’errore è stato corretto. Puoi persino aggiornare a fondo la pagina usando Ctrl+F5 per vedere se il problema è stato risolto.
2] Controlla la velocità di Internet
In genere, è necessaria una velocità di Internet di oltre 500 Kbps per riprodurre i video di YouTube senza problemi. Questa velocità varia in base alla qualità dei video. Ad esempio, se stai cercando di riprodurre video HD 720p, hai bisogno di una velocità Internet di almeno 2,5 Mbps. Nel caso di video SD 480p, è richiesta una velocità Internet di 1,1 Mbps. I video 4K UHD richiedono una velocità Internet di almeno 20 Mbps per essere riprodotti.
Ora, se la velocità di Internet è lenta o non soddisfa i requisiti minimi, è probabile che si verifichino errori e problemi durante la riproduzione di video, ad esempio Questo video non è disponibile. Pertanto, verifica la velocità di Internet nel tuo browser web e assicurati che sia sufficientemente buono per riprodurre video online su YouTube.
Leggi: Correzione Si è verificato un errore, riprova più tardi YouTube.
3] Modifica la qualità del video
Se stai tentando di riprodurre un video in alta qualità, cambia la sua qualità video a una risoluzione inferiore e quindi controlla se l’errore è stato corretto. Apri il video di YouTube con cui stai riscontrando l’errore, quindi fai clic sul pulsante Impostazioni. Successivamente, vai all’opzione Qualità e scegli una qualità inferiore. Verifica se ora riesci a riprodurre il video senza questo errore.
4] Prova a utilizzare un servizio VPN
Questo errore potrebbe essere facilitato dal blocco geografico o da altre restrizioni di rete. Potrebbe essere il caso in cui il proprietario del video abbia reso il video disponibile solo in località specifiche. Oppure, i contenuti potrebbero essere bloccati da YouTube nel rispetto delle leggi locali.
Ora, se lo scenario è applicabile a te, non devi preoccuparti. Puoi ancora riprodurre il video senza questo errore. Per questo, puoi utilizzare un client VPN sul tuo computer. La VPN ti consente di rimanere anonimo su Internet e di aggirare le restrizioni di rete. Sono disponibili diversi software VPN gratuiti per Windows 11/10. Scarica e installa una VPN di tua scelta, abilitala, quindi connettiti a un’altra posizione e verifica se l’errore di YouTube è stato risolto.
Vedi: Come correggere l’assenza di audio su YouTube su Windows.
5] Disabilita l’accelerazione hardware nel tuo browser
Secondo alcune segnalazioni degli utenti, l’errore Questo video non è disponibile su YouTube potrebbe essere causato dall’accelerazione hardware. Se hai abilitato questa funzione nel tuo browser web, disabilitala e controlla se l’errore è stato corretto.
Disabilita l’accelerazione hardware in Chrome:
Per prima cosa, apri Chrome e fai clic sul pulsante del menu a tre punti nell’angolo in alto a destra. Ora premi l’opzione Impostazioni e passa a la scheda Sistema dal riquadro di destra.Successivamente, disattiva l’interruttore associato all’opzione Utilizza l’accelerazione hardware quando disponibile.Al termine, riavvia Chrome e controlla se l’errore è risolto.
Disabilita l’accelerazione hardware in Firefox:
In primo luogo, apri Firefox, fai clic sul pulsante del menu a tre barre e scegli l’opzione Impostazioni .Ora, individua la sezione Prestazioni nella scheda Generale. Successivamente, deseleziona Casella di controllo Utilizza impostazioni di prestazioni consigliate.Successivamente, deseleziona la casella di controllo Utilizza l’accelerazione hardware quando disponibile.Infine, riavvia Firefox e controlla se l’errore è stato risolto.
Allo stesso modo, puoi disabilitare l’hardware accelerazione in Edge e altri browser Web per risolvere l’errore. Se vedi ancora lo stesso errore su YouTube, utilizza la correzione successiva.
Leggi: Come attivare il tema scuro per YouTube?
6] Abilita Javascript
La prossima cosa che puoi fare per correggere questo errore è abilitare JavaScript nel tuo browser web. Se disabilitato, potrebbe causare l’errore Questo video non è disponibile su YouTube. Quindi, abilitalo e controlla se l’errore è stato corretto.
Ecco come abilitare Javascript in Google Chrome:
Per prima cosa, fai clic sul pulsante del menu a tre punti in Chrome e premi il Opzione Impostazioni.Ora, vai alla scheda Sicurezza e privacy e fai clic sull’opzione Impostazioni sito.Successivamente, scorri verso il basso e fai clic su JavaScript .Successivamente, assicurati di selezionare l’opzione I siti possono utilizzare Javascript.
Controlla se l’errore è stato risolto dopo aver abilitato Javascript. In caso contrario, puoi utilizzare la soluzione successiva per risolverlo.
7] Svuota la cache e i cookie del browser
La cache e i cookie del browser obsoleti e sovradimensionati possono anche causare il messaggio”Questo video non è disponibile”errore su YouTube. Pertanto, puoi eliminare i dati di navigazione dal tuo browser web e quindi provare a riprodurre i tuoi video per verificare se l’errore è stato risolto.
Elimina cache e cookie in Chrome:
Per prima cosa, apri Chrome e fai clic sul pulsante del menu a tre punti. Ora vai all’opzione Altri strumenti e scegli l’opzione Cancella dati di navigazione.Successivamente, imposta Intervallo di tempo su Tutto il tempo e seleziona Cookie e altri dati dei siti e Cache immagini e file opzioni. Infine, tocca il pulsante Cancella dati.
Elimina cache e cookie in Firefox:
Per prima cosa, apri Firefox, tocca il pulsante del menu a tre barre e scegli l’opzione Cronologia. Successivamente, premi il pulsante Cancella pulsante della cronologia recente.Ora, seleziona la casella di controllo Memoria nella cache e Cookie e imposta Intervallo di tempo da pulire su Tutto.Infine, fai clic sul pulsante OK per cancellare il browser cache e cookie.
Leggi: Video di YouTube non in fase di elaborazione o caricamento.
8] Verifica la presenza di estensioni sospette
Potrebbero essere estensioni problematiche installate in il browser Web che attiva questo errore. Per verificare se il colpevole principale è la tua estensione, puoi aprire una scheda di navigazione in incognito utilizzando Ctrl+Maiusc+N o Ctrl+Maiusc+P e aprire YouTube per vedere se l’errore persiste. Se l’errore viene risolto, è probabile che sia causato da alcune estensioni. In tal caso, puoi disabilitare le estensioni e vedere se l’errore è stato corretto.
Disabilita le estensioni in Chrome:
Per prima cosa, apri Chrome, premi il pulsante del menu con tre puntini e vai su Altri strumenti > Estensioni. Ora disattiva l’estensione sospetta o fai clic su sul pulsante Rimuovi per disinstallarlo.
Disabilita le estensioni in Firefox:
Per prima cosa, avvia Firefox, fai clic sul pulsante del menu a tre barre e seleziona l’opzione Componenti aggiuntivi e temi. Ora disabilita il componente aggiuntivo/tema problematico o disinstallalo dal tuo browser web.
Se utilizzi un altro browser web, puoi disabilitare o rimuovere le estensioni utilizzando passaggi simili per correggere l’errore.
Vedi: Errore del renderer audio di YouTube, correzione Riavvia il computer.
9] Reimposta/reinstalla il browser
Se nessuna delle soluzioni di cui sopra ha funzionato, è possibile reimpostare il browser Web allo stato predefinito e vedere se l’errore è stato risolto. Potrebbe essere la corruzione del browser a causare l’errore. Quindi, il ripristino dovrebbe correggere l’errore. Se ciò non aiuta, puoi disinstallare il browser web e reinstallarlo sul tuo computer. Spero che ora non ti imbatterai più in questo errore.
Il mio video è limitato su YouTube?
Puoi controllare facilmente se il tuo video è limitato su YouTube tramite la Modalità con restrizioni di YouTube. Per fare ciò, abilita prima la funzione Modalità con restrizioni su YouTube. Apri l’app YouTube sul telefono e fai clic sull’immagine del profilo. Ora seleziona l’opzione Impostazioni e tocca Generale. Successivamente, abilita l’interruttore Modalità con restrizioni. Puoi quindi provare a cercare il tuo video o visitare direttamente l’URL del video e vedere se il video viene visualizzato o meno. In caso contrario, puoi essere certo che il tuo video è limitato su YouTube.
Ora leggi: I video di YouTube non vengono riprodotti nel browser Firefox.
