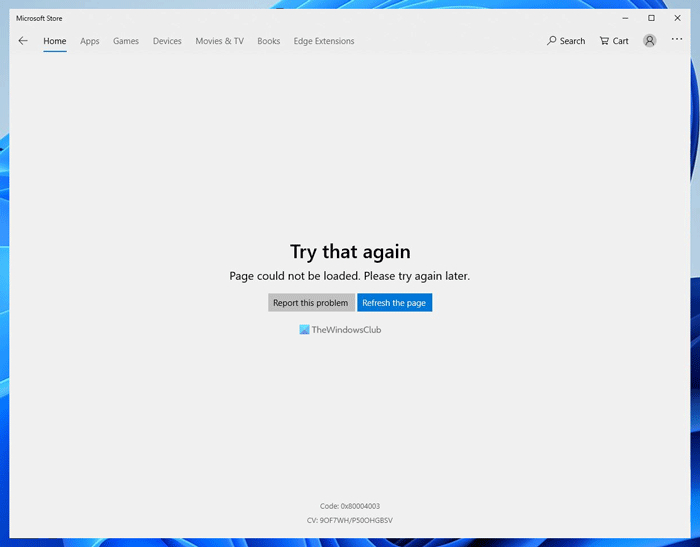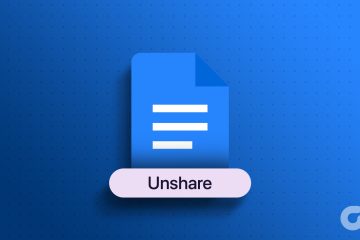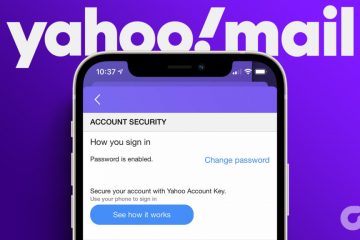Durante il download di app da Microsoft Store o l’apertura di Microsoft Store su Windows 11/10, se ricevi il codice di errore 0x80004003, segui queste soluzioni menzionate nell’articolo. È abbastanza frequente quando alcune cose non soddisfano o non sono conformi all’app Microsoft Store su PC Windows 11/10.
L’intero messaggio di errore si legge in questo modo:
Provalo di nuovo
Impossibile caricare la pagina. Riprova più tardi.
Anche se fai clic su Aggiorna la pagina, a volte potrebbe non risolvere il problema e visualizzare nuovamente lo stesso errore sullo stesso schermo.
Correggi il codice di errore di Microsoft Store 0x80004003
Per correggere il codice di errore di Microsoft Store 0x80004003 su Windows 11/10, cambia la tua connessione Internet e vedi. Se il problema persiste, segui questi suggerimenti:
Modifica le impostazioni di data e ora Ripristina la regione originale Esegui lo strumento di risoluzione dei problemi delle app di Windows Store Ripristina la cache di Microsoft Store Modifica l’autorizzazione delle app in background Ripara o ripristina Microsoft Store
Per ulteriori informazioni su questi passaggi, continua a leggere.
1] Modifica le impostazioni di data e ora
È la prima cosa che devi controllare quando ricevi il codice di errore 0x80004003 durante il download o l’apertura di Microsoft Store su Windows 11/10. Se stai utilizzando una data e un’ora errate in base alla tua posizione, potresti ricevere questo errore sul tuo PC. Pertanto, segui questi passaggi per correggere le impostazioni di data e ora in Windows 11/10:
Apri Impostazioni di Windows.Vai alla sezione Ora e lingua .Fai clic su Data e ora sul lato destro.Attiva/disattiva il pulsante Imposta ora automaticamente per attivarlo.Espandi l’elenco Fuso orario e seleziona il fuso orario corretto in base al tuo posizione.
Dopodiché, riavvia l’app Microsoft Store per verificare se puoi scaricare qualsiasi app senza errori o meno.
2] Ripristina la regione originale
A volte cambiamo la regione per scaricare app bloccate a livello regionale da Microsoft Store. Se lo hai fatto in precedenza e ora ricevi questo codice di errore dopo un po’di tempo, devi ripristinarlo nella regione originale. A tale scopo, procedi come segue:
Apri le impostazioni di Windows sul tuo PC.Passa alla scheda Ora e lingua .Fai clic sull’impostazione Lingua e regione .Vai a la sezione Regione .Espandi l’elenco a discesa Paese o regione .Scegli la regione in cui ti trovi.
Quindi, chiudi tutte le finestre e riavvia Microsoft Store app.
3] Esegui lo strumento di risoluzione dei problemi delle app di Windows Store
È una delle soluzioni funzionanti che puoi scegliere di utilizzare. Se sono presenti problemi interni nell’app Microsoft Store, lo strumento di risoluzione dei problemi delle app di Windows Store li rileverà e li risolverà in pochi istanti. Pertanto, segui questi passaggi per eseguire lo strumento di risoluzione dei problemi delle app di Windows Store:
Premi Win+I per aprire le Impostazioni di Windows. Vai a Sistema > Risoluzione dei problemi > Altri strumenti di risoluzione dei problemi. Accedi allo Applicazioni di Windows Store Risoluzione dei problemi.Fai clic sul pulsante Esegui .
Dopodiché, devi seguire le istruzioni sullo schermo. Tuttavia, se in qualsiasi momento viene visualizzata l’opzione Applica riparazioni automaticamente , si consiglia di selezionare tale opzione.
4] Ripristina cache di Microsoft Store
Molte volte , questo errore potrebbe verificarsi a causa del problema della cache di Microsoft Store. In tali situazioni, se si cancella la cache di Microsoft Store, potrebbe essere risolto. Sebbene esistano diversi metodi per reimpostare o cancellare la cache di Microsoft Store, puoi utilizzare lo strumento da riga di comando integrato. Pertanto, cerca WSreset.exe nella casella di ricerca della barra delle applicazioni e fai clic sul singolo risultato di ricerca.
Prima di utilizzare questo strumento, assicurati che Microsoft Store sia chiuso. D’altra parte, questo comando potrebbe richiedere alcuni istanti per completare l’intero processo. Una volta terminato, puoi aprire e utilizzare Microsoft Store senza alcun problema.
5] Modifica autorizzazione app in background
Per impostazione predefinita, Microsoft Store viene eseguito in background in modo che tutte le altre app funzionino senza problemi. Tuttavia, se hai modificato l’impostazione in precedenza, questo errore potrebbe verificarsi sul tuo computer. Ecco perché devi verificare le autorizzazioni delle app in background:
Apri le Impostazioni di Windows sul tuo computer. Passa alla sezione App .Fai clic sul menu App e funzionalità sul lato destro.Scopri l’app Microsoft Store .Fai clic sull’icona con tre puntini e seleziona Opzioni avanzate.Vai alle Autorizzazioni app in background sezione.Espandi l’elenco a discesa e seleziona l’opzione Ottimizzazione energetica (consigliata) .
Dopodiché, riavvia l’app Microsoft Store e controlla se risolve il problema o meno.
6] Ripara o ripristina Microsoft Store
Per riparare o ripristinare l’app Microsoft Store su Windows 11/10, apri il pannello Impostazioni di Windows e vai su App > App e funzionalità.
Fai clic sull’icona a tre punti di Microsof t Store > seleziona le Opzioni avanzate.
Quindi, fai clic sul pulsante Termina per chiudere completamente l’app. Quindi, fai clic sul pulsante Ripara per riparare.
Dopodiché, controlla se puoi aprire e scaricare app da Microsoft Store. In caso contrario, fai clic due volte sul pulsante Ripristina per ripristinare l’app Microsoft Store.
Una volta terminato, si consiglia di riavviare il computer prima di verificare l’avanzamento.
h3>Come posso correggere l’errore di Microsoft Store 0x80004003?
Per correggere l’errore di Microsoft Store 0x80004003, è necessario seguire le soluzioni di cui sopra. Ad esempio, devi verificare le impostazioni di data e ora, ripristinare la regione originale, ripristinare la cache di Microsoft Store, ecc. Se non aiuta, puoi ripristinare l’app di Microsoft Store.
Come posso risolvere il problema errori durante il download da Microsoft Store?
Se ricevi un errore durante il download di app o giochi da Microsoft Store, controlla se disponi di una connessione Internet valida o meno. Successivamente, si consiglia di eseguire lo strumento di risoluzione dei problemi delle app di Windows Store, ripristinare l’app di Microsoft Store e svuotare la cache dell’app.
Questo è tutto! Spero che questa guida sia stata d’aiuto.
Leggi: Correggi l’errore di Microsoft Store 0x80073d0a.