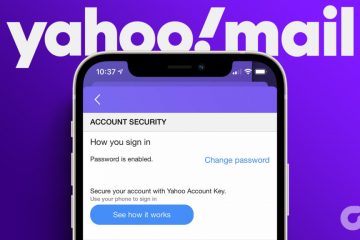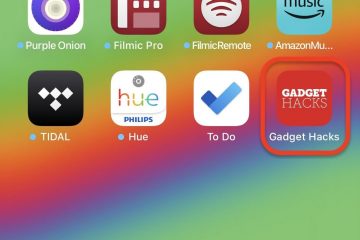Quando lavori in collaborazione, Google Documenti si distingue per i suoi strumenti di condivisione completi che ti consentono di condividere facilmente i tuoi documenti con altri. Ma cosa succede quando non desideri più condividere il documento con altri? C’è un modo per annullare la condivisione di un documento Google? Continua a leggere per scoprirlo.
Quando condividi qualsiasi documento Google, puoi aggiungere manualmente persone o condividerlo in massa utilizzando il link del documento. Ciò significa che quando finalmente vorrai interrompere la condivisione in Google Documenti, dovrai assicurarti che sia l’accesso alla condivisione dei link che quello alla condivisione delle email siano revocati. Ti mostriamo come farlo su dispositivi mobili e desktop.
Nota: assicurati di aver effettuato l’accesso al tuo account Google prima di procedere.
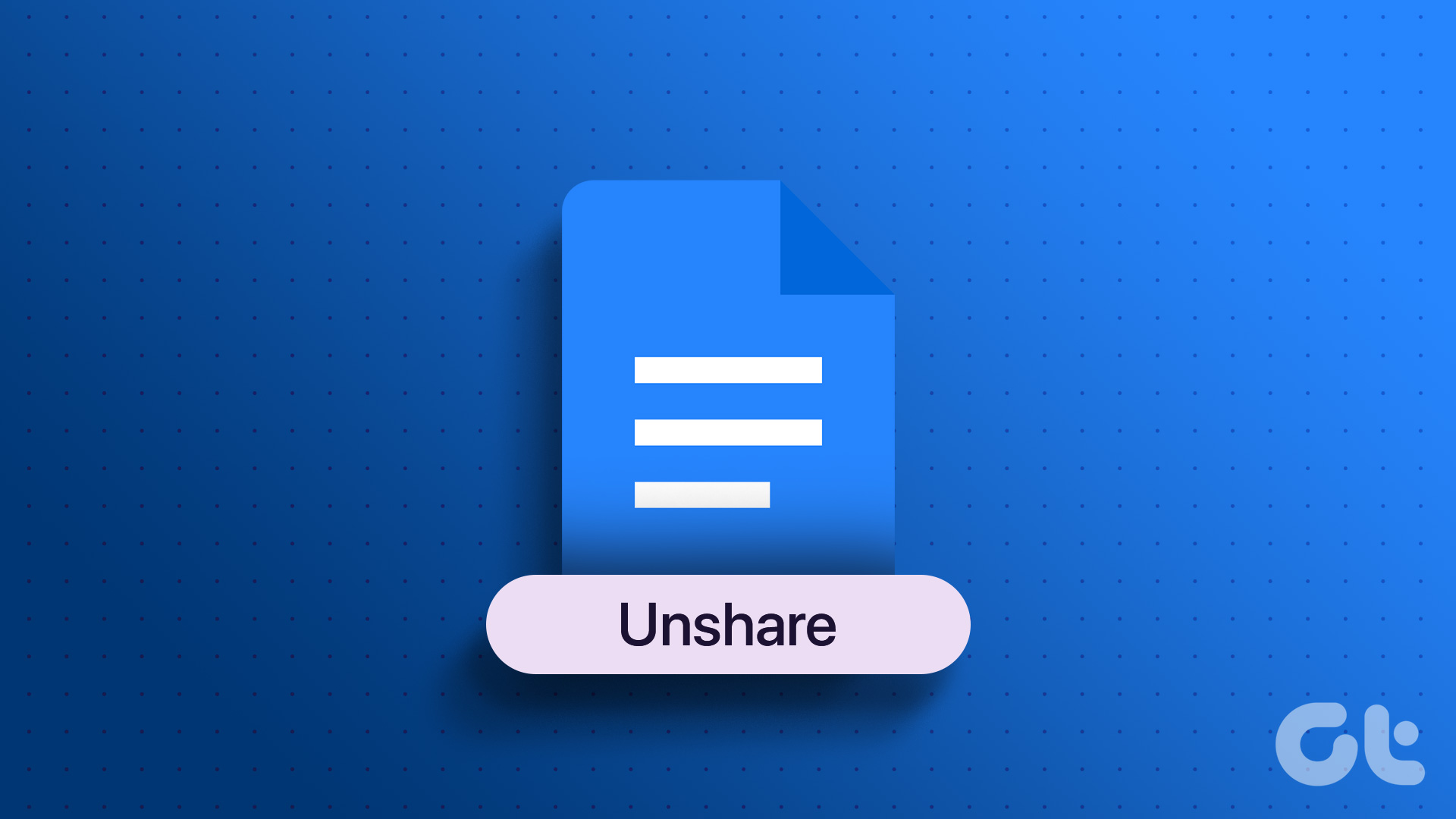
Come interrompere la condivisione in Google Documenti su Desktop
Per interrompere la condivisione di un documento in Google Documenti utilizzando un desktop, dovrai assicurarti che le persone che hanno collegamenti al documento o che vi sono state precedentemente aggiunte non possano più accedere Esso. Ecco come farlo.
1. Disattiva la condivisione tramite link
Disattivando la condivisione tramite link, rimuovi effettivamente l’accesso a chiunque abbia il link ma non sia stato aggiunto separatamente al documento. Segui i passaggi seguenti per farlo.
Passaggio 1: apri Google Documenti e fai clic sul documento pertinente.
Passaggio 2: nell’angolo in alto a destra, fai clic su Condividi.
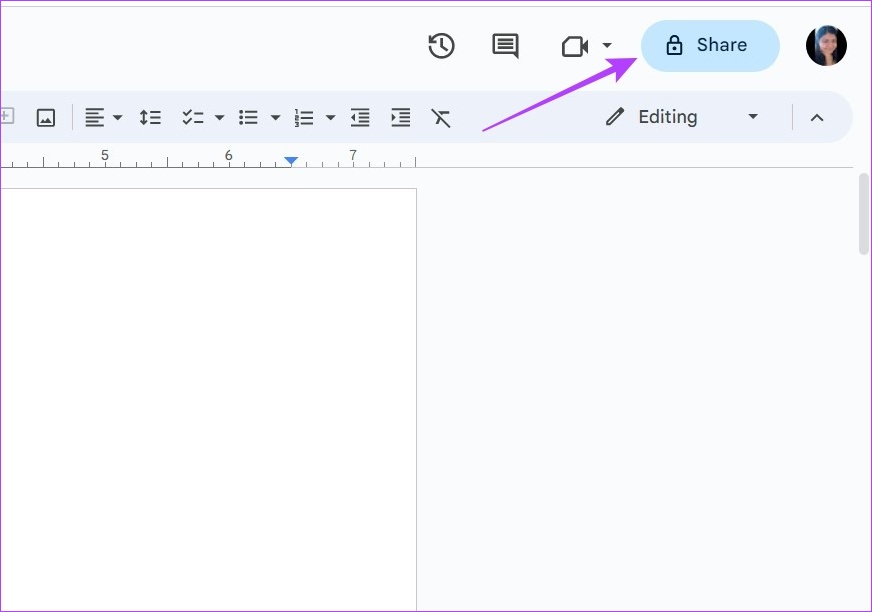
Passaggio 3: Quindi, fai clic sul menu a discesa Accesso generale e modificalo in Con restrizioni.
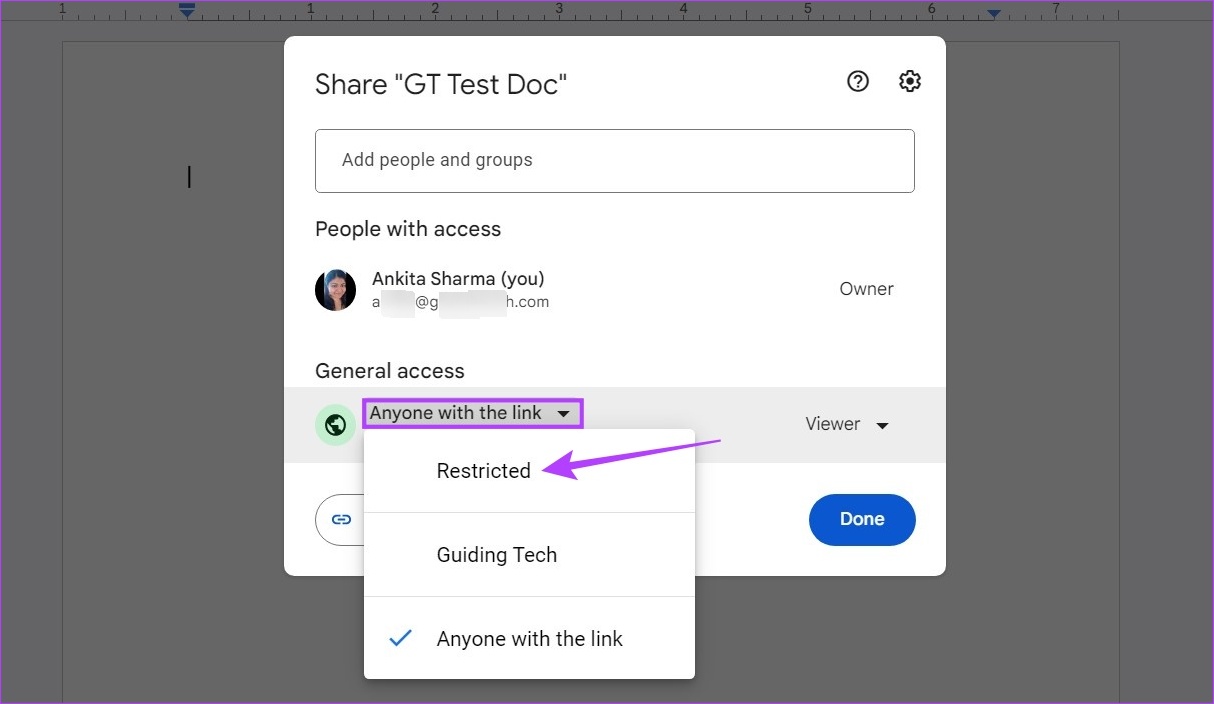
Passaggio 4: fai clic su Fine.

Questo disattiverà l’accesso alla condivisione tramite link per il tuo file di Google Documenti.
2. Limita condivisione e-mail
Dopo aver revocato l’accesso alla condivisione tramite link, è giunto il momento di rimuovere le persone individualmente da Google Documenti. Ciò garantirà che nessuno, indipendentemente dal fatto che disponga o meno del collegamento Doc, non sarà in grado di accedere al documento. Ecco come.
Passaggio 1: apri il documento pertinente in Google Documenti.
Passaggio 2: quindi fai clic su Condividi. Questo aprirà il menu Condividi.
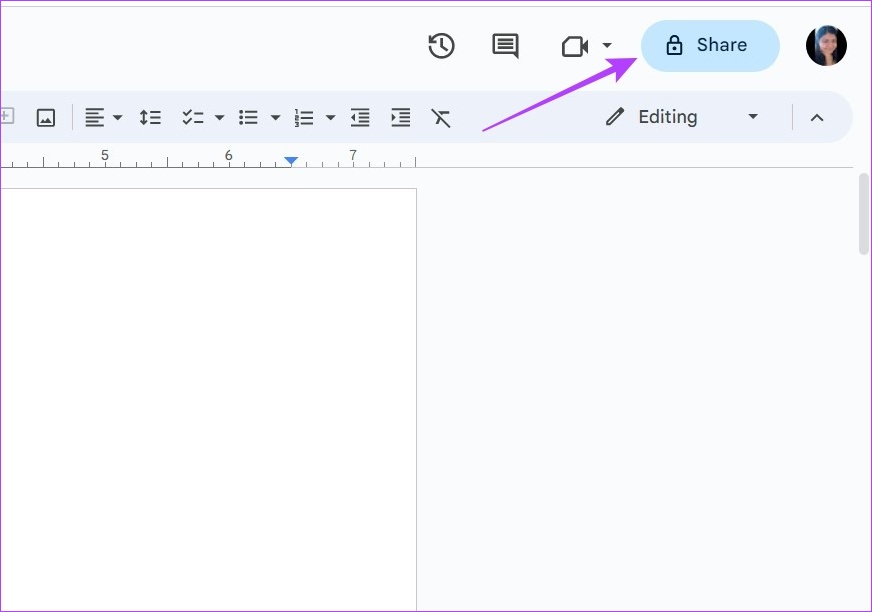
Passaggio 3: qui, vai alla persona di cui desideri revocare l’accesso e fai clic sul menu a discesa.
Passaggio 4: fai clic su Rimuovi accesso.
Suggerimento: puoi anche ripetere questo passaggio per rimuovere l’accesso per qualsiasi altra persona aggiunta al tuo documento.
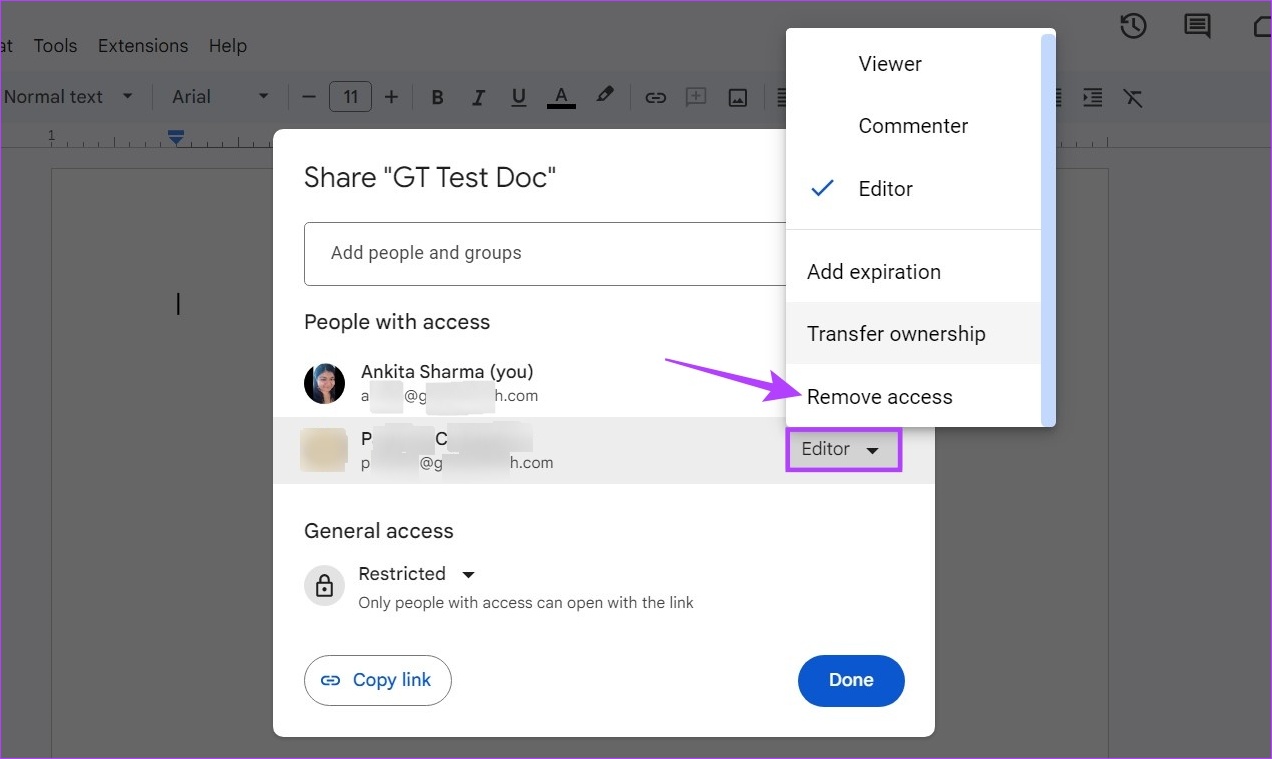
Passaggio 5: Una volta tutte le persone interessate sono state rimosse, fai clic su Salva.
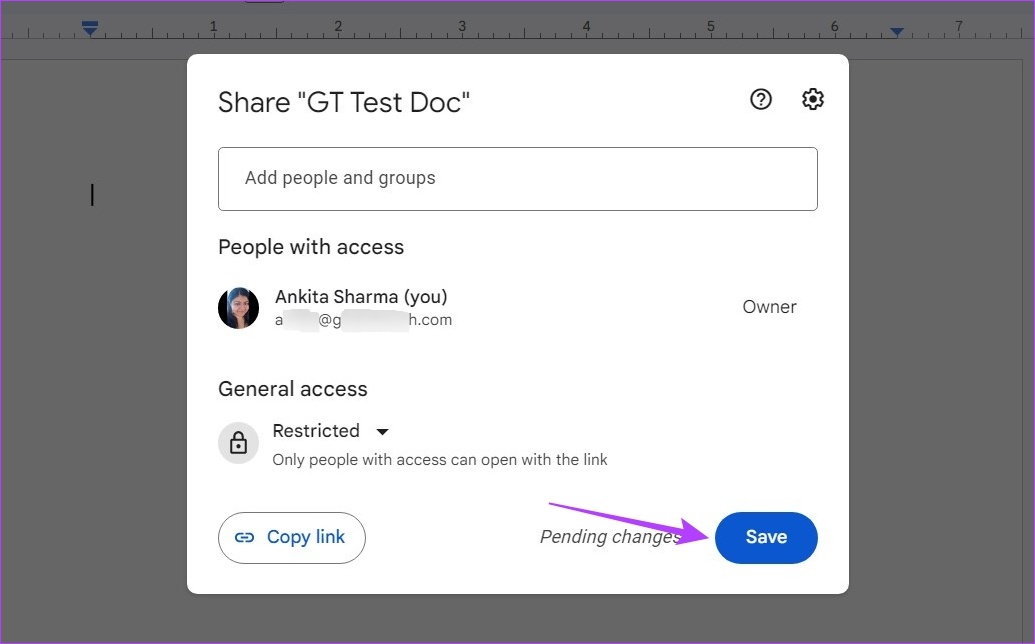
Questo salverà le tue impostazioni e rimuoverà l’accesso da Google Documenti.
Rimuovi l’accesso da Google Documenti utilizzando l’app mobile
Analogamente alla rimozione dell’accesso tramite un browser Web, puoi utilizzare le app Android e iOS di Google Docs per modificare le autorizzazioni e rimuovere l’accesso di qualcuno. Segui i passaggi seguenti per revocare l’accesso alla condivisione tramite link e rimuovere qualcuno da Google Documenti.
1. Revoca condivisione tramite link
Passaggio 1: apri il documento utilizzando l’app per dispositivi mobili Google Documenti.
Apri Google Documenti per Android
Passaggio 2: tocca l’icona di condivisione.
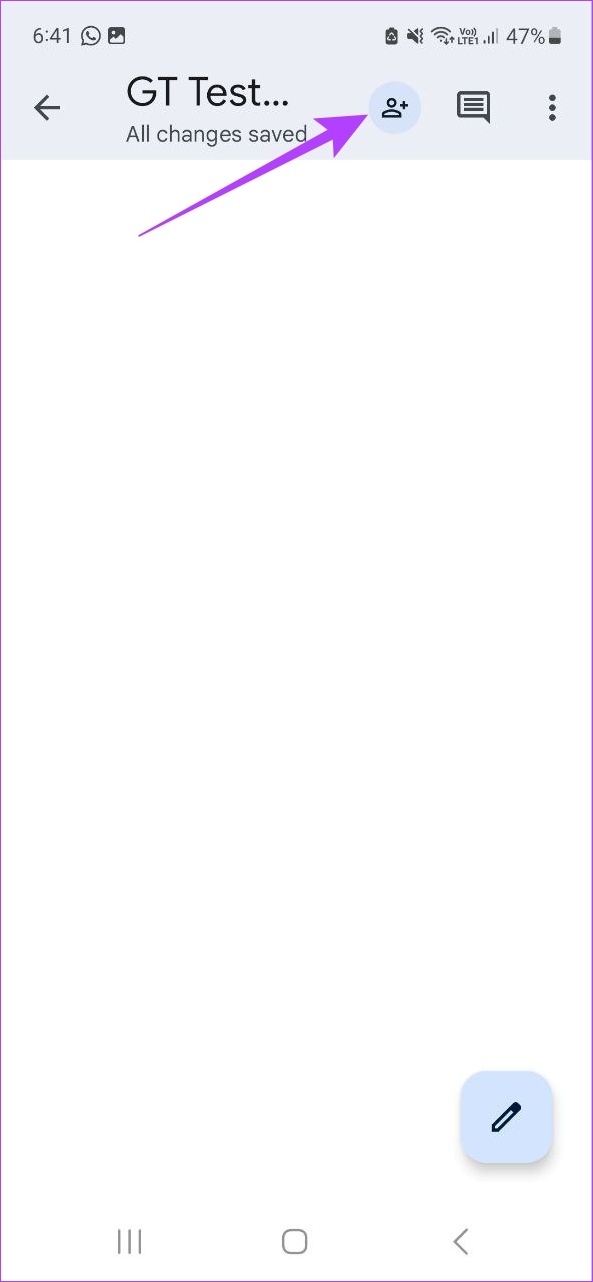
Passaggio 3: quindi tocca l’icona a tre punti nell’angolo in alto a destra.
Passaggio 4: tocca Gestisci accesso.

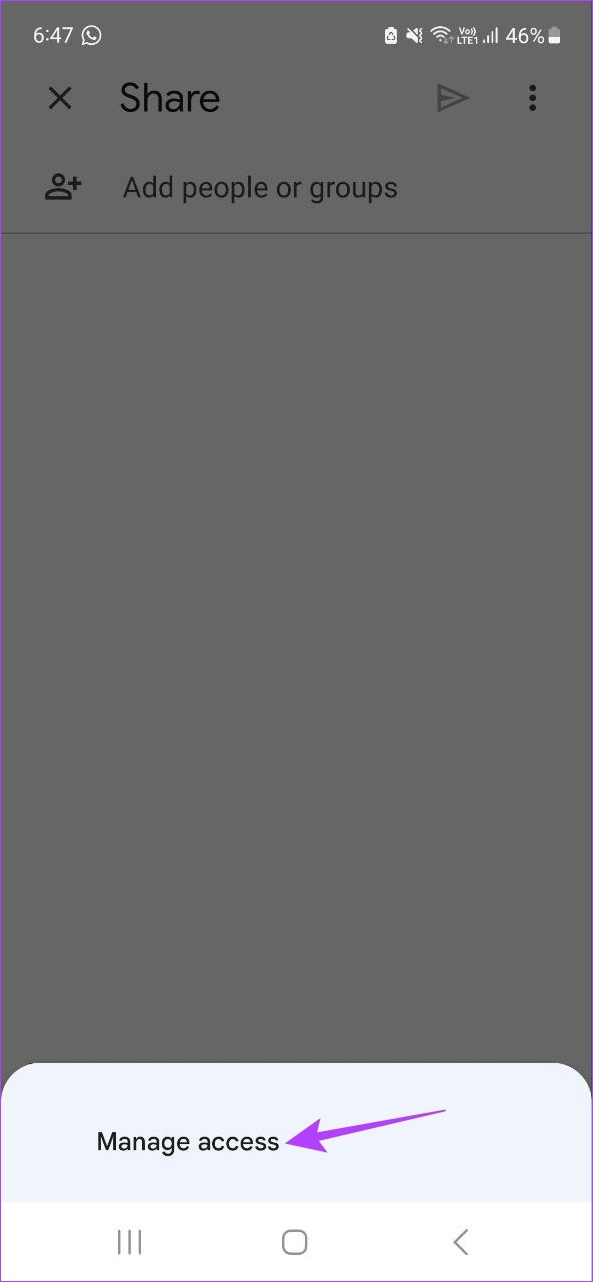
Passaggio 5: vai alla sezione Accesso generale e tocca”Chiunque abbia il link”.
Passaggio 6: di nuovo, tocca”Chiunque abbia il link”. Questo aprirà le impostazioni di condivisione dei link.
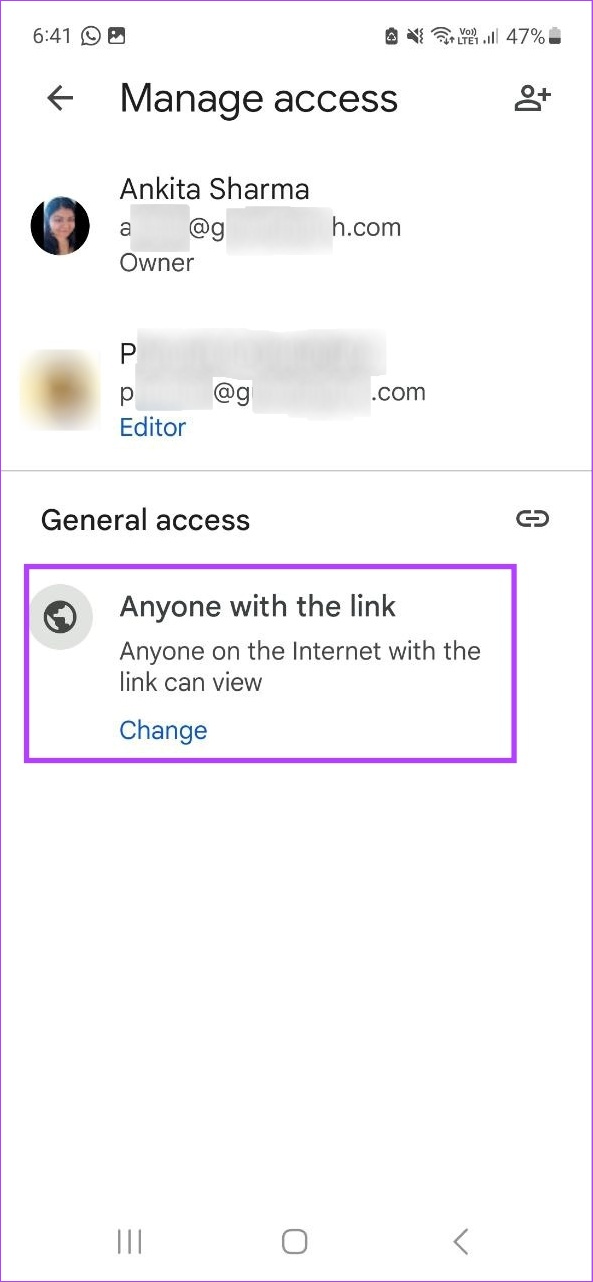
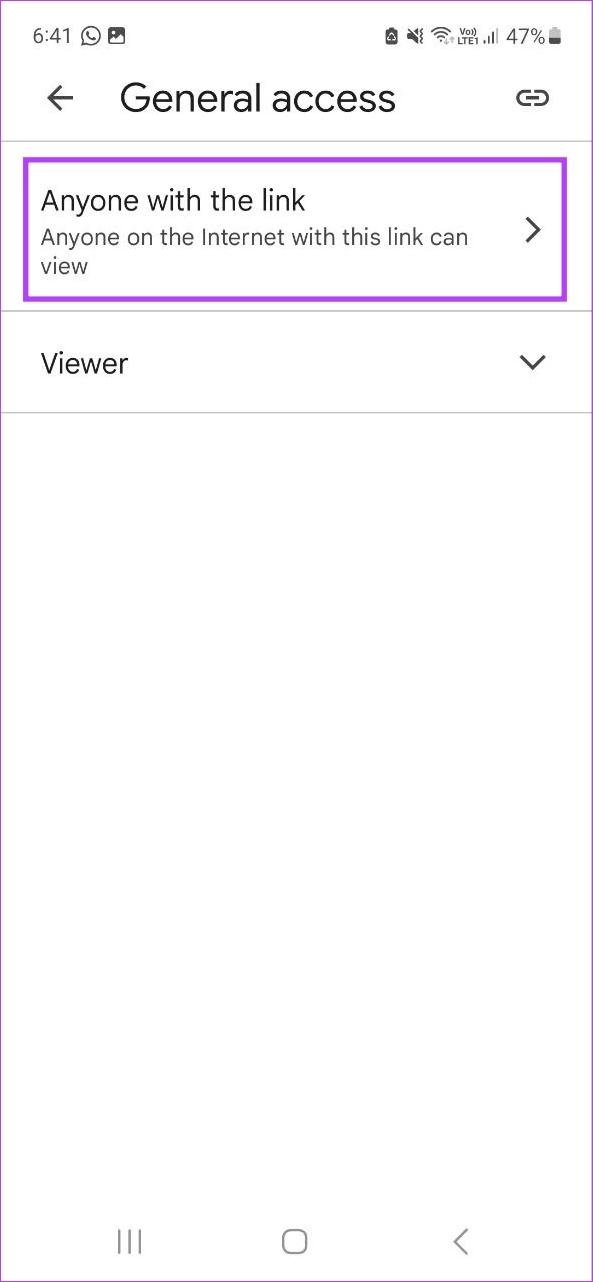
Passaggio 7: Qui, seleziona Limitato.
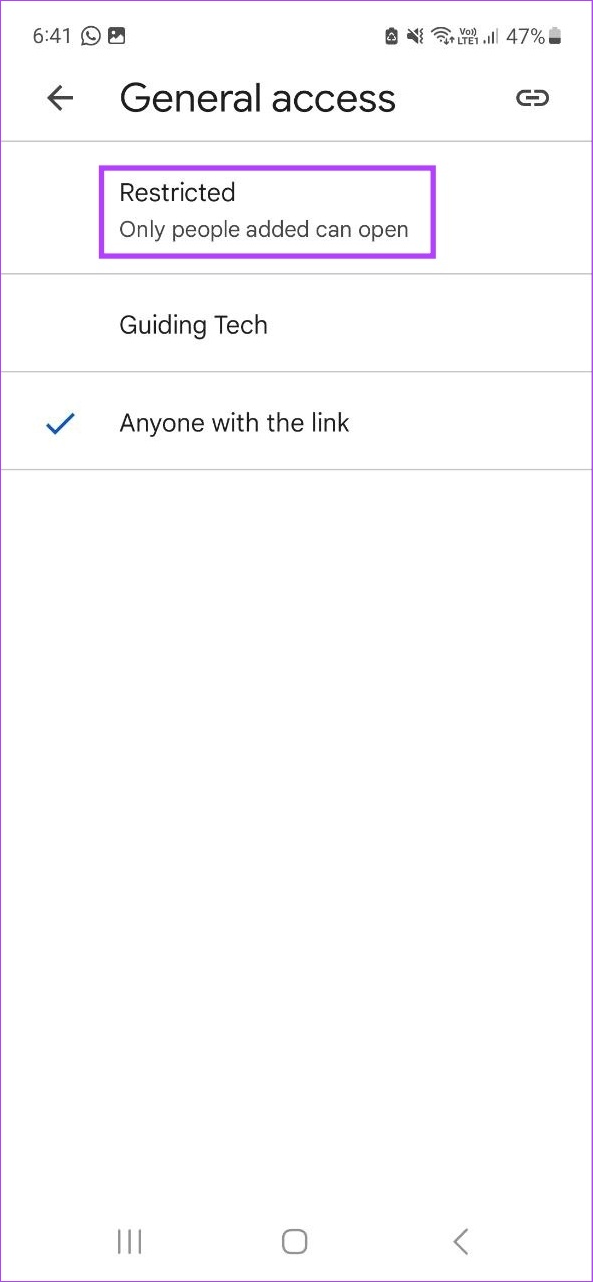
Questo rimuoverà l’accesso da Google Documenti disattivando la condivisione tramite link.
2. Disattiva condivisione e-mail
Una volta disattivata la condivisione tramite link, è giunto il momento di revocare la condivisione e-mail per garantire che nessuno possa accedere al documento. Ecco come fare.
Passaggio 1: apri l’app per dispositivi mobili di Google Documenti e tocca il documento pertinente.
Passaggio 2: Quindi, tocca l’icona di condivisione.
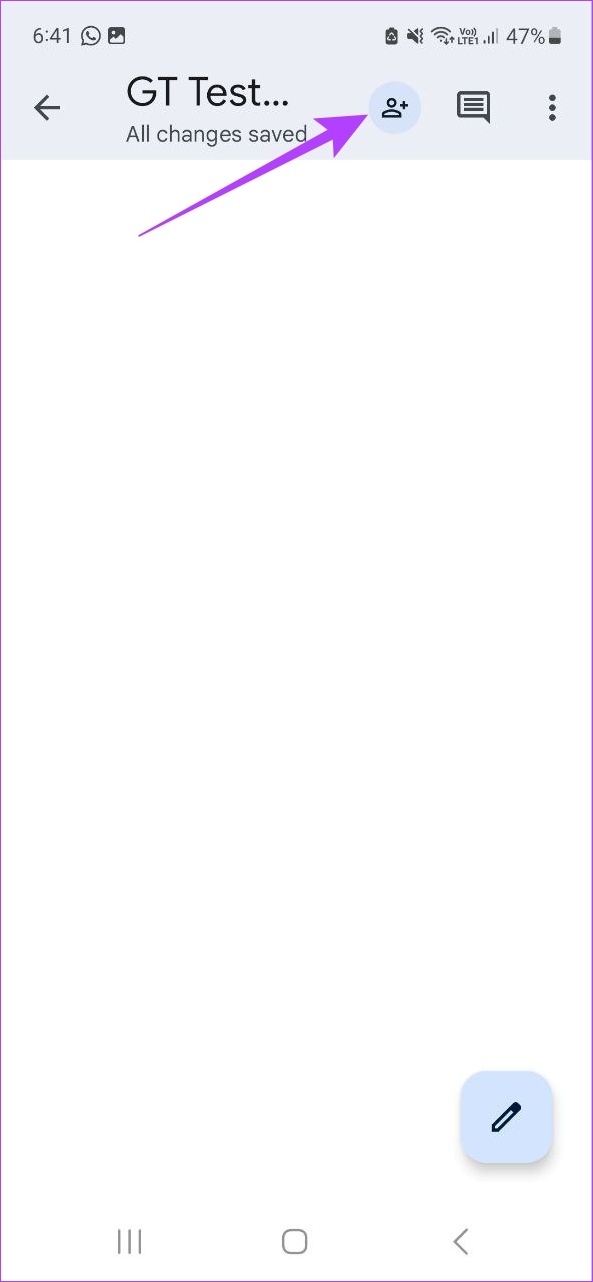
Passaggio 3: qui, tocca l’icona a tre punti nell’angolo in alto a destra.
Passaggio 4: quindi, seleziona Gestisci accesso.

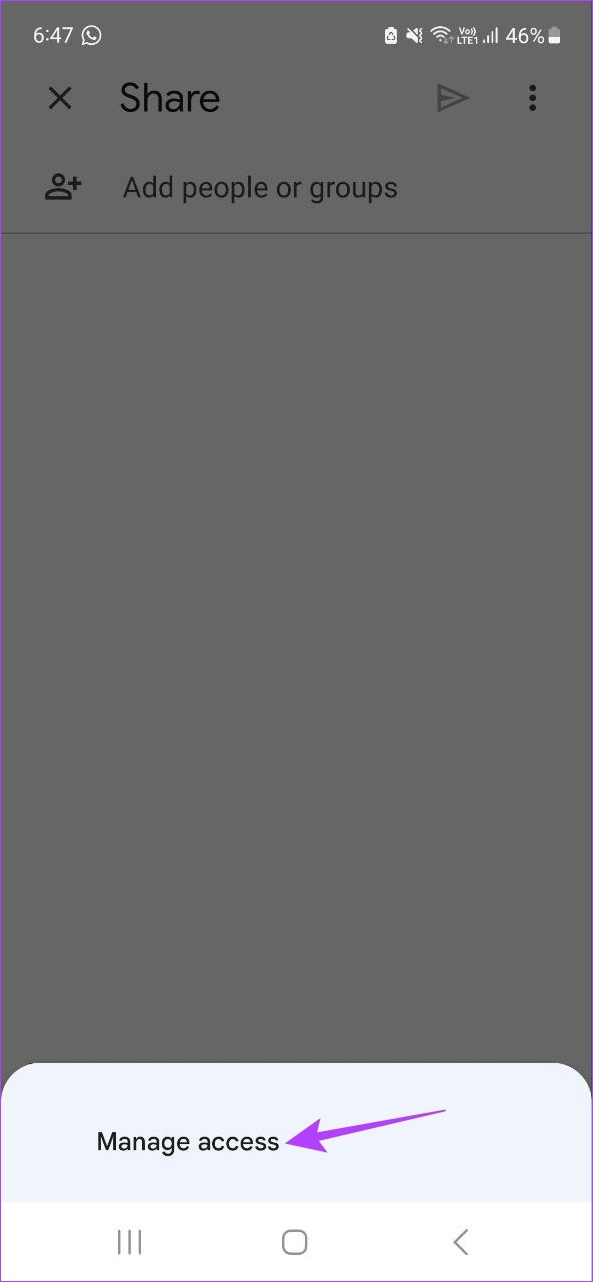
Passaggio 5: tocca la persona che desideri rimuovere dal documento.
Passaggio 6: seleziona Rimuovi.
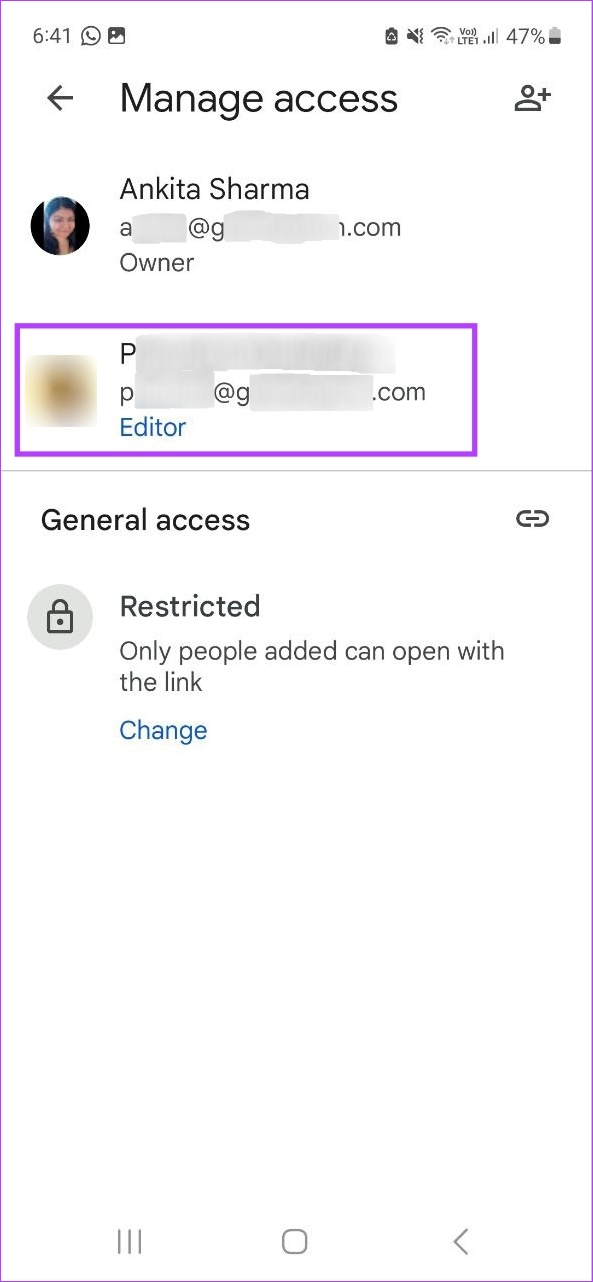

Questa operazione rimuoverà quella persona dal documento. Ripeti i passaggi precedenti se desideri rimuovere qualcun altro da Google Documenti.
Come trovare tutti i file condivisi in Google Documenti
Tutti i file di Google Documenti ricevono una piccola icona di condivisione su di essi una volta sono stati condivisi. Trovare questo simbolo è un modo infallibile per trovare attualmente tutti i file di Google Documenti condivisi. Ecco come.
Passaggio 1: apri Google Documenti e scorri i documenti per verificare l’icona di condivisione.
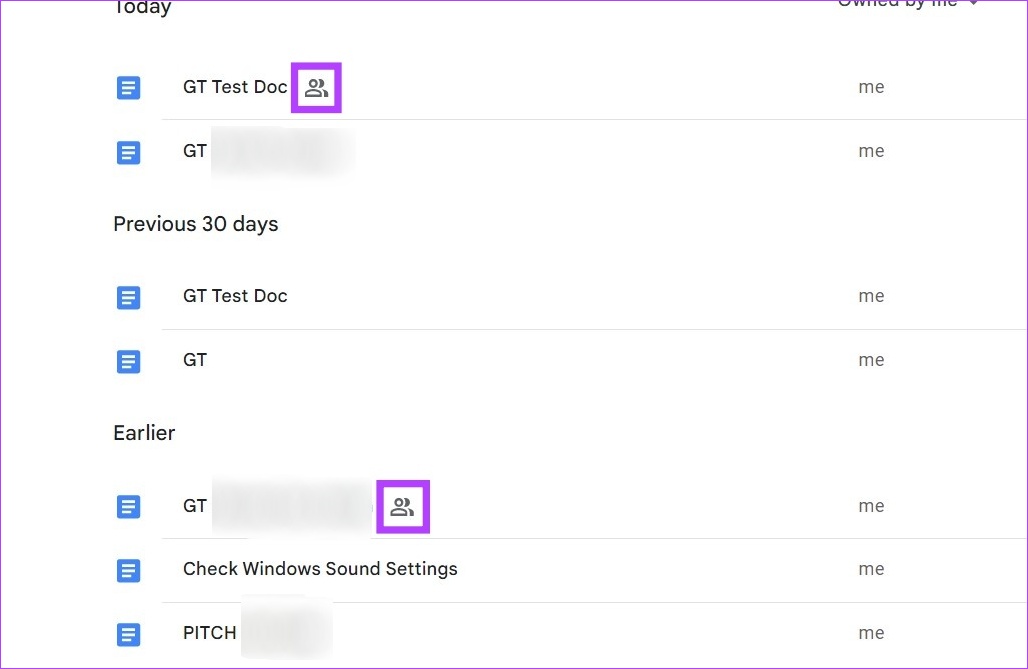
Questo ti mostrerà tutti i documenti che sono attualmente condivisi. Inoltre, puoi anche utilizzare la barra di ricerca in Google Drive per trovare documenti condivisi. Utilizza questa funzione se conosci i nomi o gli ID email delle persone con cui hai precedentemente condiviso i tuoi documenti.
Passaggio 1: apri Google Drive.
Passaggio 2: quindi fai clic sull’icona”Mostra opzioni di ricerca”nella barra di ricerca.
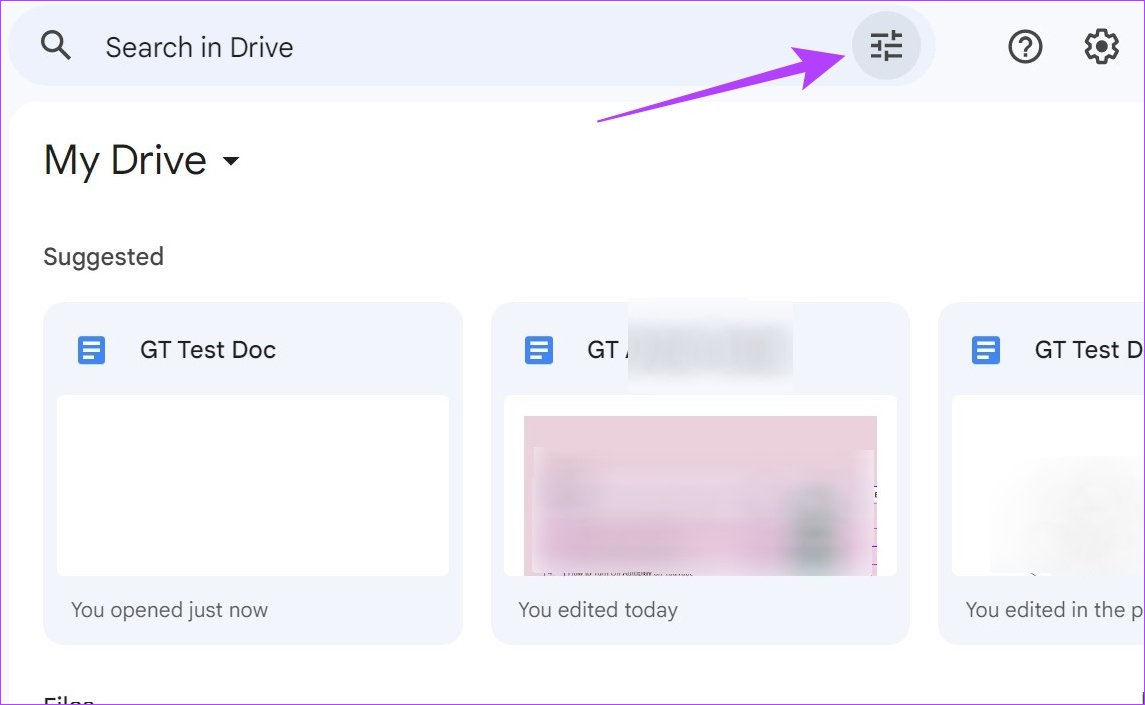
Passaggio 3: Qui, fai clic sul menu a discesa Tipo e seleziona Documenti.
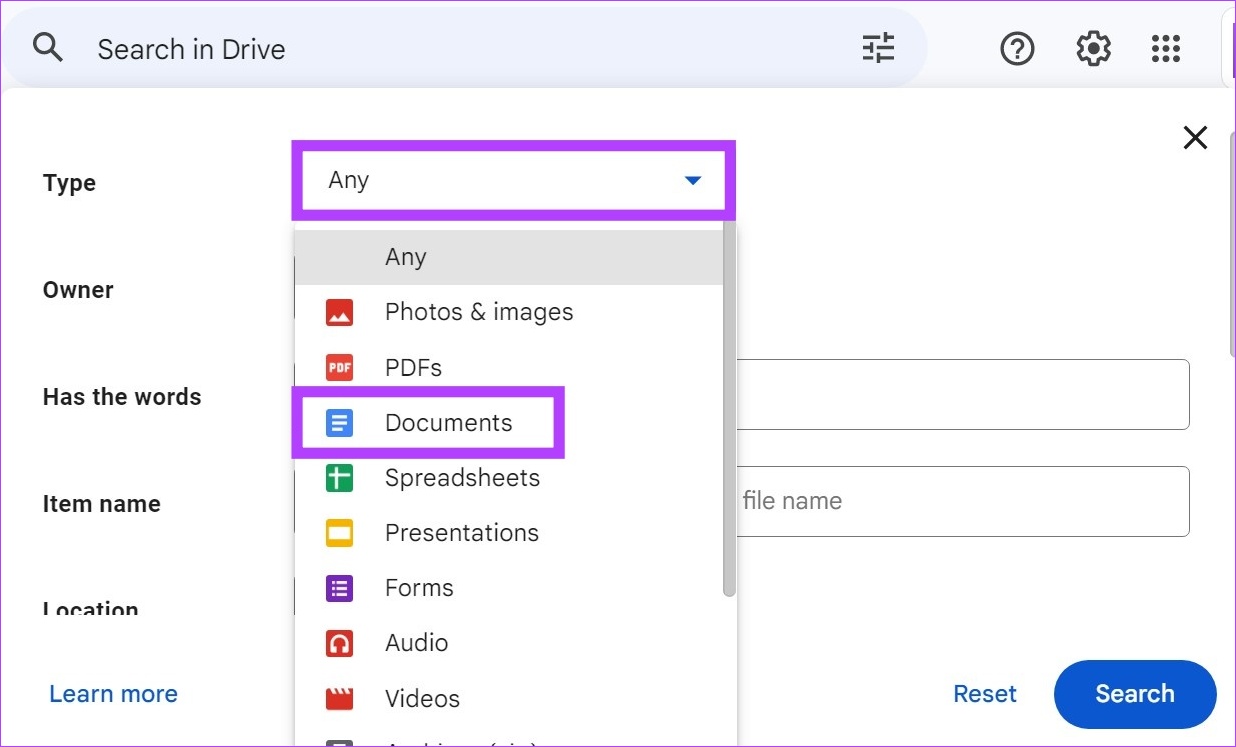
Passaggio 4: quindi scorri verso il basso e fai clic su la barra Condiviso per la ricerca.
Passaggio 5: aggiungi i nomi o gli ID e-mail pertinenti e fai clic su Cerca.
Google Drive cercherà e visualizzerà tutti i file corrispondenti ai criteri di ricerca. Una volta terminata la ricerca, puoi procedere alla rimozione dell’accesso da Google Documenti utilizzando i passaggi precedenti.
Suggerimento: puoi anche aggiungere i documenti di cui sopra in un file e quindi utilizzare i passaggi seguenti per annullare la condivisione di massa in Google Documenti.
Disattiva l’accesso alla condivisione per annullare la condivisione di massa di Google Documenti
Sebbene i passaggi precedenti siano efficaci nella rimozione dell’accesso da Google Documenti, possono richiedere un mentre se hai un gran numero di documenti che desideri annullare la condivisione. Quindi, per semplificare questo processo, segui i passaggi seguenti per annullare la condivisione di massa in Google Documenti.
Passaggio 1: Apri Google Drive e vai alla cartella in cui sono salvati tutti i documenti.
Passaggio 2: quindi premi Comando + A (macOS) o Ctrl + A (Windows) per selezionare tutti i file contemporaneamente.
Passaggio 3: una volta selezionato, fai clic con il pulsante destro del mouse su qualsiasi documento e fai clic su Condividi. Si aprirà la finestra Condividi.
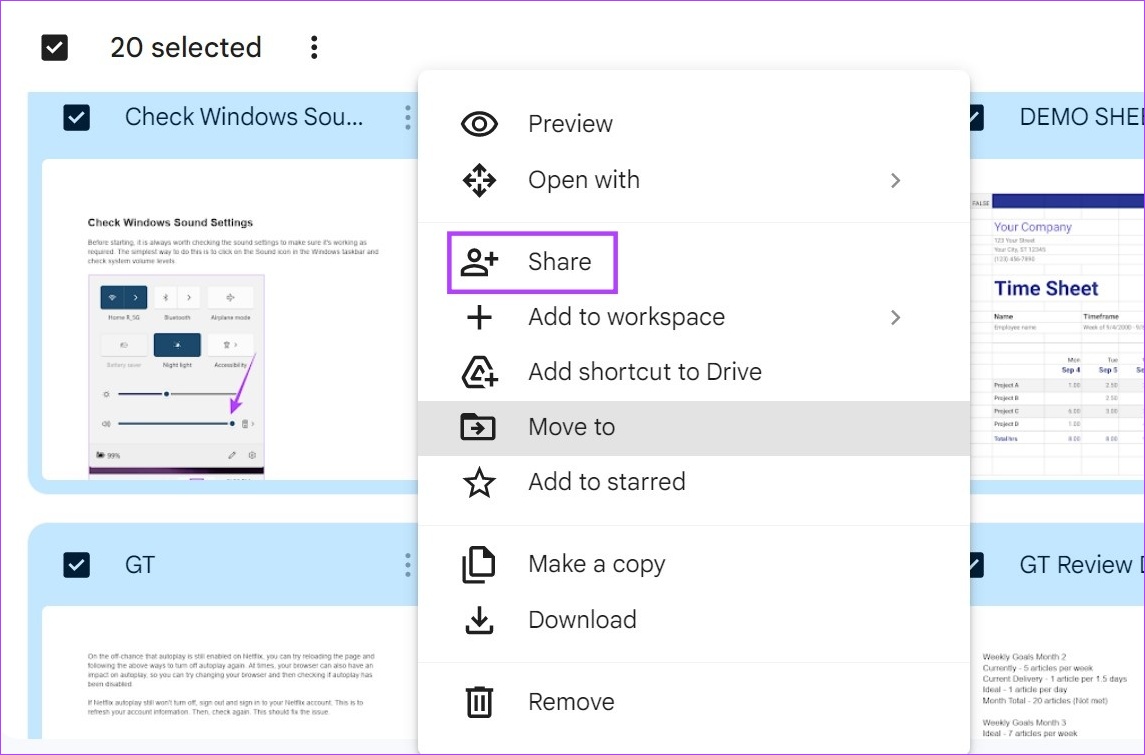
Passaggio 4: fai clic sul menu a discesa di condivisione tramite link e modificalo in Con restrizioni. Ciò assicurerà che l’accesso alla condivisione tramite link venga rimosso da tutti i documenti Google selezionati.
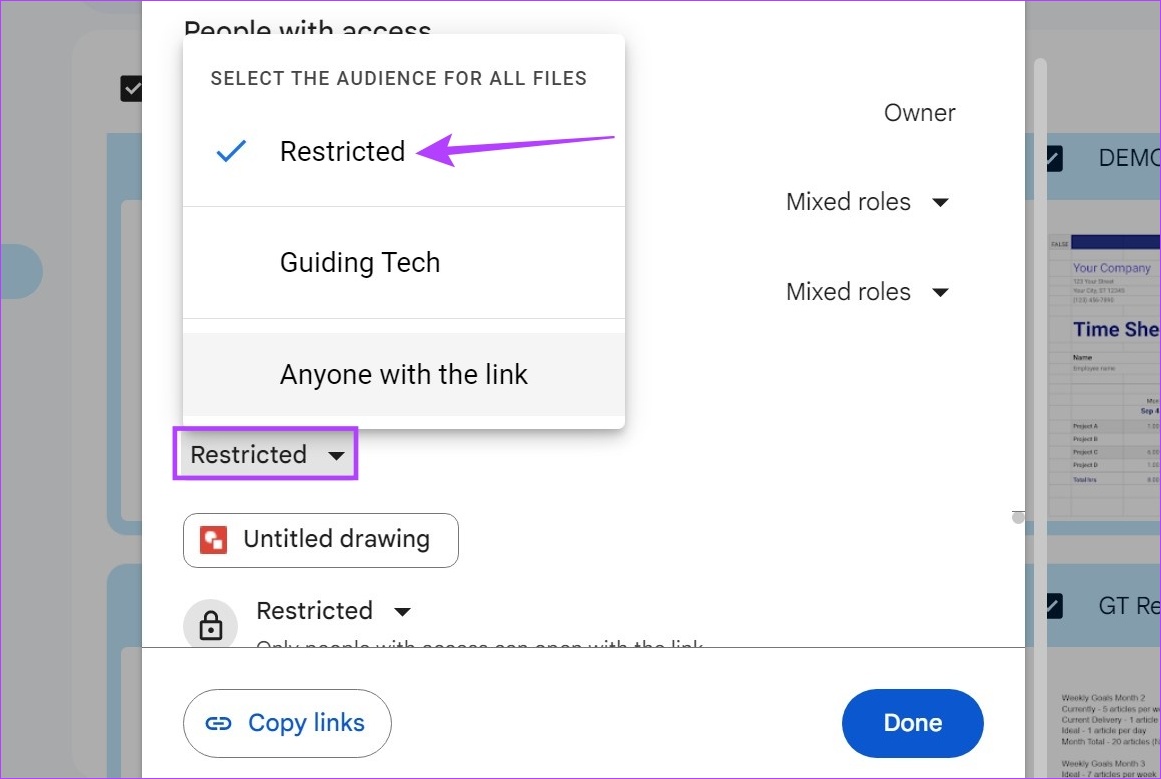
Passaggio 5: Quindi, per rimuovere qualcuno da Google Documenti, fai clic sul menu a discesa davanti a le persone interessate.
Passaggio 6: fai clic su Rimuovi accesso. Ripeti questi passaggi per rimuovere l’accesso alla condivisione per altre persone in questo elenco.
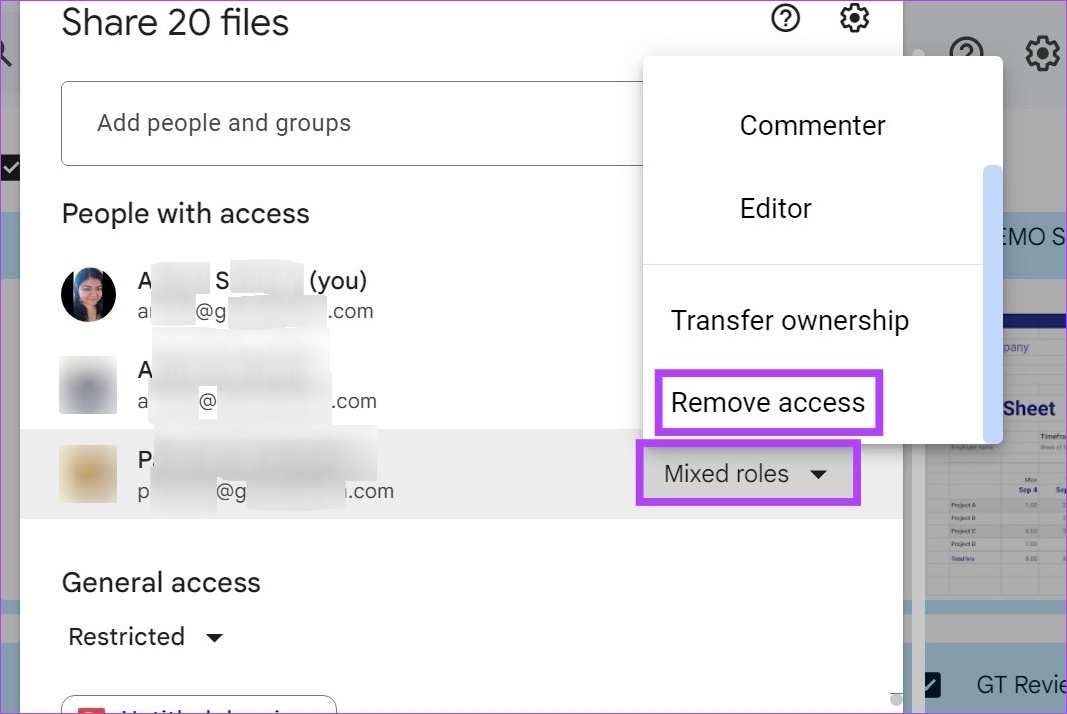
Passaggio 7: Quindi, fai clic su Salva.
In questo modo verrà annullata la condivisione di Google Documenti.
Domande frequenti per l’annullamento della condivisione di Google Documenti
1. È possibile condividere un documento precedentemente non condiviso?
Sì, puoi attivare le opzioni di condivisione tramite link o email per condividere nuovamente un documento in Google Documenti.
2. Sono disponibili componenti aggiuntivi per gestire l’accesso alla condivisione su Google Documenti?
Sì, puoi utilizzare componenti aggiuntivi come Filewatch per ordinare i tuoi documenti e vedere quali sono stati condivisi in precedenza. Quindi, se necessario, utilizza i passaggi sopra indicati per annullare la condivisione dei documenti condivisi.
Annulla condivisione di Google Documenti
Quindi questi erano tutti i modi in cui puoi annullare la condivisione di un documento Google utilizzando l’app desktop e mobile. Ci auguriamo che questo articolo abbia contribuito a migliorare la tua esperienza con Google Documenti. Dai un’occhiata al nostro altro articolo sull’aggiunta di collegamenti ipertestuali in Google Documenti e sul riordino dei tuoi documenti.