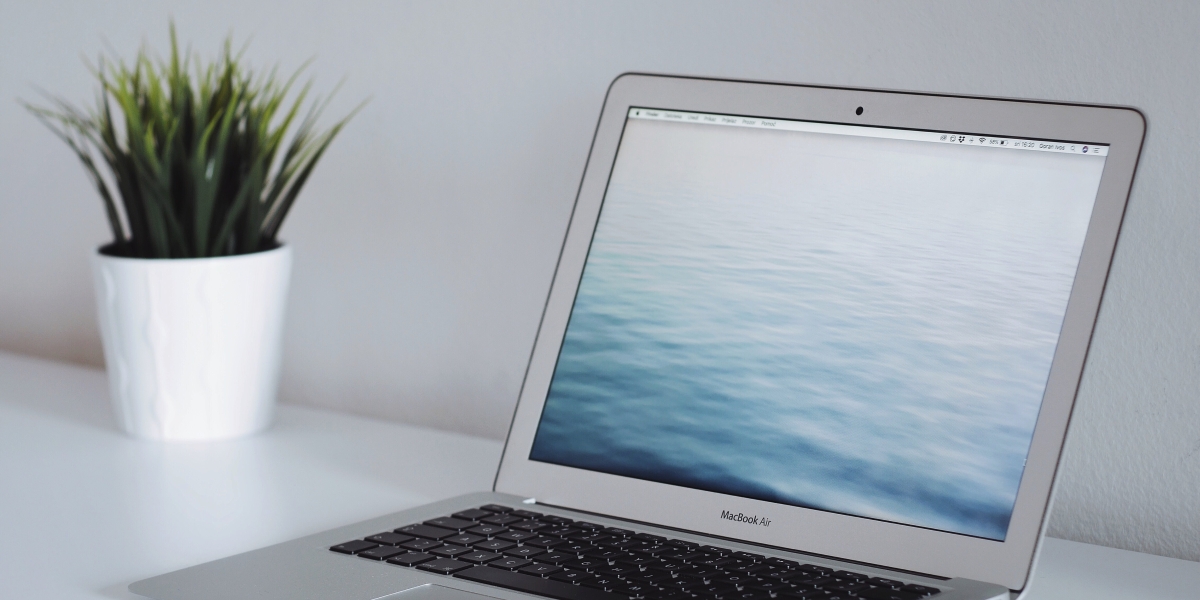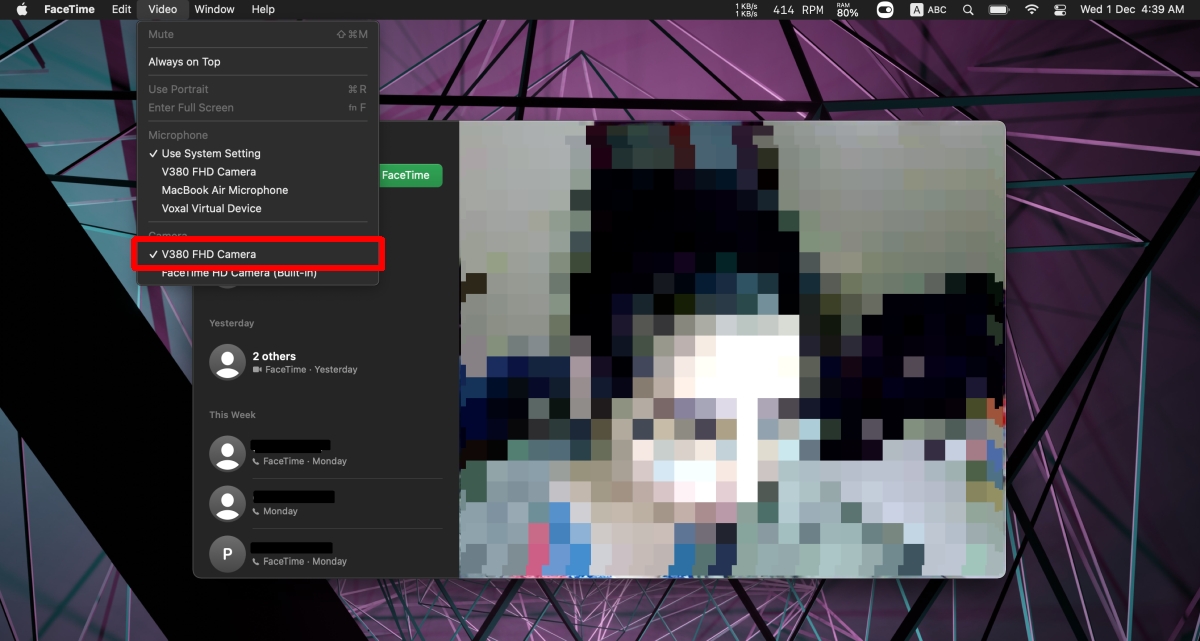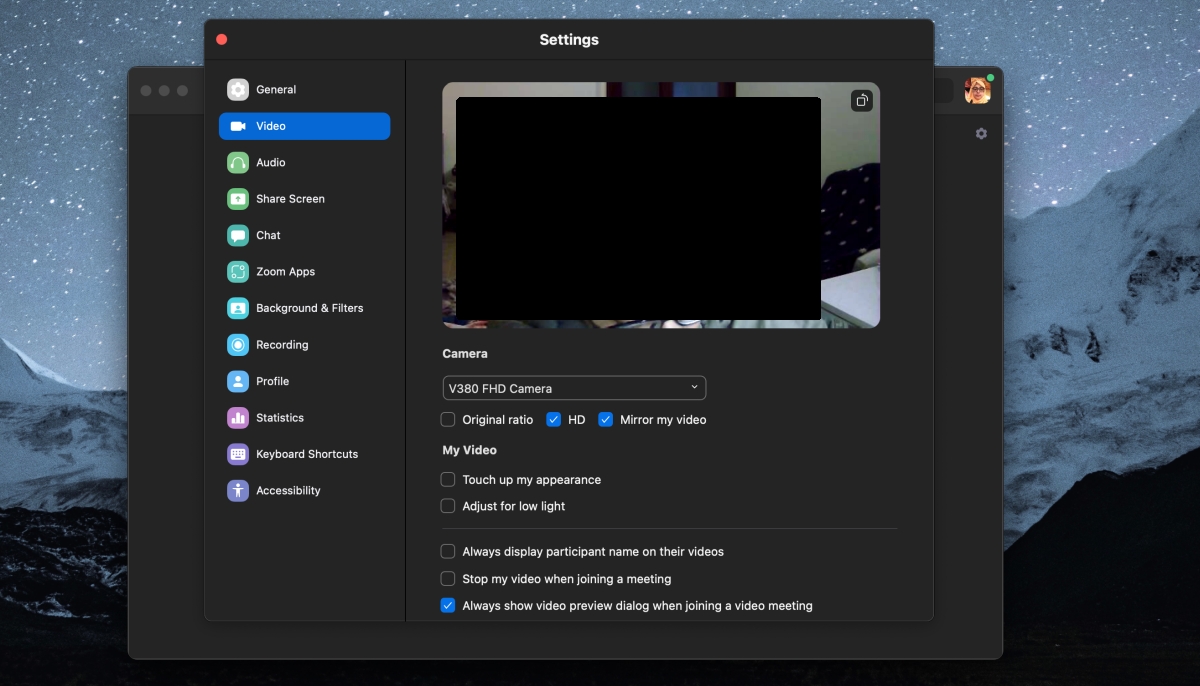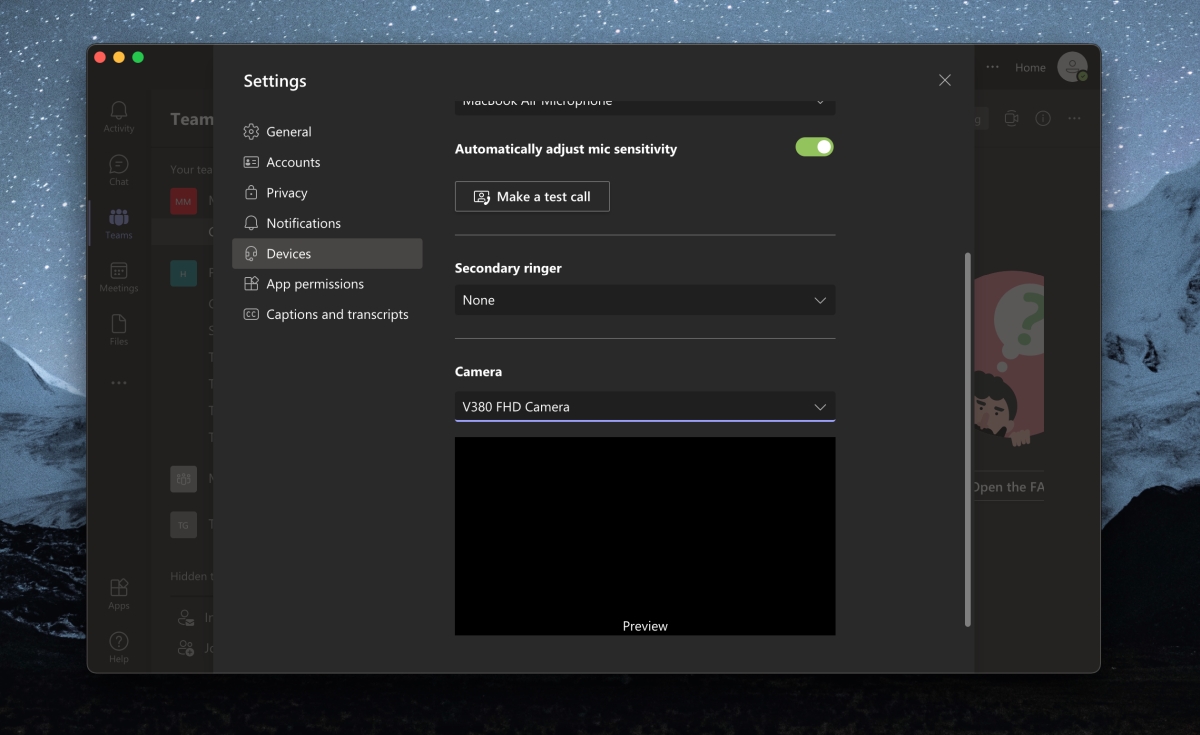Tutti i Mac, ad eccezione di Mac Mini, sono dotati di una webcam integrata. Questa webcam non è male in termini di risoluzione, ma spesso scoprirai che non è impressionante come la maggior parte degli altri hardware Apple. In effetti, per alcuni utenti, la webcam integrata è piuttosto terribile in condizioni di scarsa illuminazione. Per contrastare ciò, gli utenti possono optare per una webcam esterna.
Webcam esterna per FaceTime
La webcam integrata su un Mac è presente per FaceTime. FaceTime rimane uno dei servizi più impressionanti di Apple e ha senso che sia utilizzabile, webcam e tutto, pronto all’uso. Detto questo, la fotocamera di un iMac è di gran lunga migliore di quella di un MacBook, ma troverai comunque che quelle esterne sono migliori. Puoi trovare webcam abbastanza economiche da usare al suo posto e ottenere un’immagine migliore.
Utilizza una webcam esterna per FaceTime
Per utilizzare una webcam esterna per FaceTime, devi prima configurare il dispositivo. Le webcam generalmente si collegano tramite una porta USB 2.0. Se il tuo Mac non dispone di una porta USB 2.0, avrai bisogno di un convertitore o hub per collegarlo.
Collega la webcam al Mac. Se la webcam ha un indicatore luminoso per mostrare che sta ricevendo alimentazione, controlla che sia accesa.
Nota: una webcam generalmente assorbe energia dal dispositivo a cui si connette. L’utilizzo di una webcam esterna con un MacBook mentre è a batteria, consumerà la batteria più velocemente.
Una volta collegata la webcam al Mac, devi passare ad essa in FaceTime.
Apri FaceTime. Attendi che l’app si connetta alla webcam predefinita/interna. Nella barra dei menu, seleziona Video e seleziona la webcam esterna dalla sezione video. Attendi l’aggiornamento del feed della videocamera. Se il feed non si aggiorna o si blocca, esci e riapri FaceTime.
Utilizza la webcam esterna in altre app – Mac
Tutte le app che possono connettersi e utilizzare una webcam hanno la possibilità di scegliere la webcam da utilizzare. Devi trovare le impostazioni dell’app e selezionare la tua webcam esterna sotto di essa.
Con Zoom;
Fai clic sull’icona della ruota dentata nella schermata iniziale dell’app. Vai al video. Seleziona la webcam esterna dal menu a discesa.
Con Google Meet;
Apri un Google Meet collegamento. Fare clic sul pulsante Altre opzioni e selezionare Impostazioni. Vai alla scheda Video. Seleziona la fotocamera esterna dal menu a discesa.
Con Microsoft Teams;
Apri Microsoft Teams. Fai clic sul pulsante Altre opzioni accanto all’icona del tuo profilo. Seleziona Impostazioni. Vai a Dispositivi. Seleziona la webcam esterna dal menu a discesa.
Conclusione
Le webcam esterne, quelle buone, non devono necessariamente essere costose. Logitech ha fantastiche webcam di fascia bassa che superano alcune delle webcam di serie sulla maggior parte dei laptop moderni e costosi, inclusi i MacBook. Potrebbero essere un po’difficili da usare se lavori costantemente in viaggio, ma puoi trovare modelli piccoli e compatti che potrebbero essere facili da portare con te.