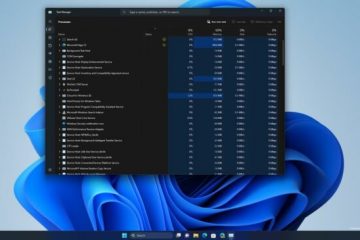Non puoi presentare in una sessione dal vivo? Nessun problema, preregistra le tue presentazioni con Talking Presentations di Canva.
Canva è un ottimo strumento per creare presentazioni professionale oltre che personale. Con migliaia di modelli e una ricca libreria di contenuti per immagini, video e grafica, le presentazioni che puoi creare con Canva si distingueranno sicuramente.
Ma non è tutto per cui Canva è eccezionale. Hai mai visto le parole”Presentazione parlante”sulla home page di Canva e ti sei chiesto cosa siano? È la soluzione di Canva a un problema molto reale che le persone affrontano continuamente.
Al giorno d’oggi molte persone usano le presentazioni nei webinar o fanno parte del loro sito web. Il punto è che le presentazioni non sono limitate alle sole sale conferenze in questi giorni. Hanno una portata molto maggiore. Ma presentare su Internet può essere scoraggiante. Le presentazioni parlanti possono aiutare in questo. Sono anche ottimi per quando non puoi essere presente di persona o forse quando altre persone non possono partecipare.
Ora, ovviamente, non è davvero una presentazione che parla, poiché non ha elementi parlanti. Sei tu a parlare. È fondamentalmente una registrazione della presentazione con il tuo video e la tua voce fuori campo. Canva studio rende il compito così facile che potresti farlo a occhi chiusi (metaforicamente parlando, ovviamente).
Creazione di una presentazione parlante
Vai a canva.com e fai clic su”Presentazioni”per iniziare. È meglio iniziare con un modello anziché una lavagna vuota, ma puoi fare entrambe le cose. Canva ha una categoria diversa per”Presentazioni vocali”. Ma non importa se scegli”Presentazioni”o”Presentazioni parlanti”, puoi registrare per entrambi i tipi.

Crea la tua presentazione come fai normalmente. Puoi anche andare su Canva e aprire una delle tue presentazioni esistenti per convertirle in una presentazione parlante.
Una volta completata la presentazione, vai alla barra degli strumenti nella parte superiore dell’editor.
Ora, se hai scelto”Presentazioni parlanti”durante la creazione della presentazione, l’opzione”Presenta e registra”apparirà sulla barra degli strumenti stessa.
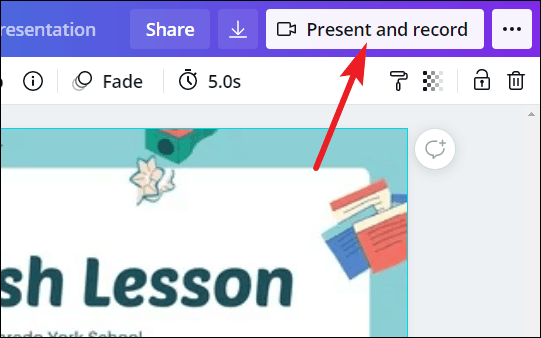
In caso contrario, fai clic sull’icona”tre puntini”accanto al pulsante”Presenta”.
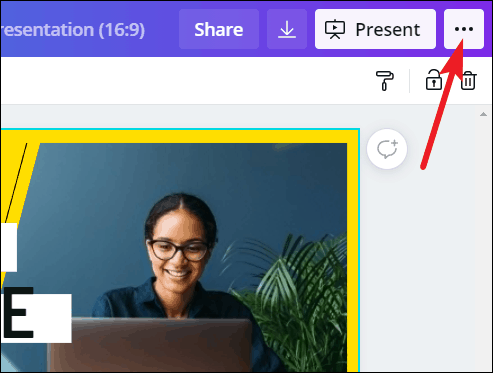
Quindi, seleziona”Presenta e registra”dal menu visualizzato.
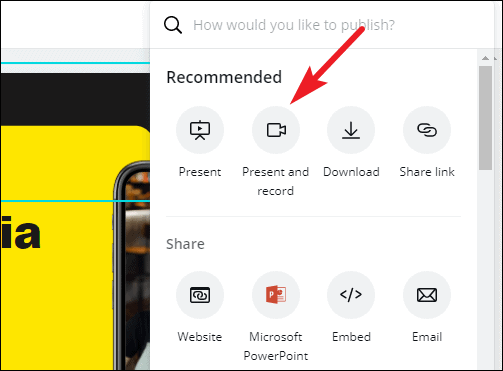
Fai clic sul pulsante”Vai allo studio di registrazione”.
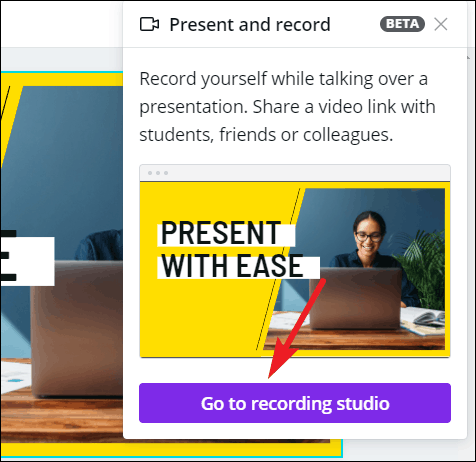
Registrazione della presentazione
Il tuo browser visualizzerà un popup in cui Canva vuole accedere alla tua fotocamera e al tuo microfono. Fai clic su”Consenti”.
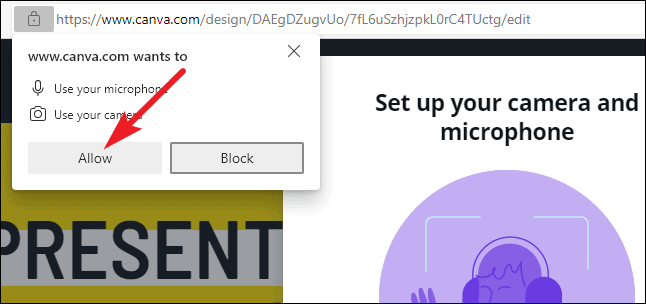
Una volta che Canva ha accesso a entrambi, il pulsante”Avvia registrazione”diventerà selezionabile. Canva ha bisogno dell’accesso sia alla fotocamera che al microfono per la funzione Presenta e Registra. Se per qualche motivo, l’accesso a uno di questi è bloccato, non sarai in grado di utilizzare la funzionalità.
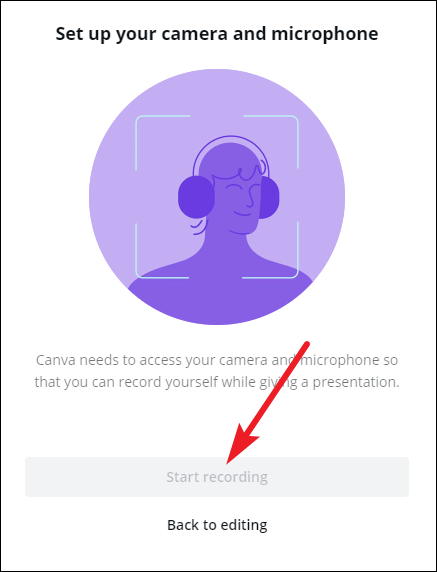
Prima di procedere, verifica che la videocamera e il microfono funzionino. Puoi vedere l’anteprima del tuo video nel pop-up. Puoi anche regolare la videocamera in base a questa anteprima, poiché questo fumetto rappresenta l’aspetto del tuo video durante la registrazione della presentazione.
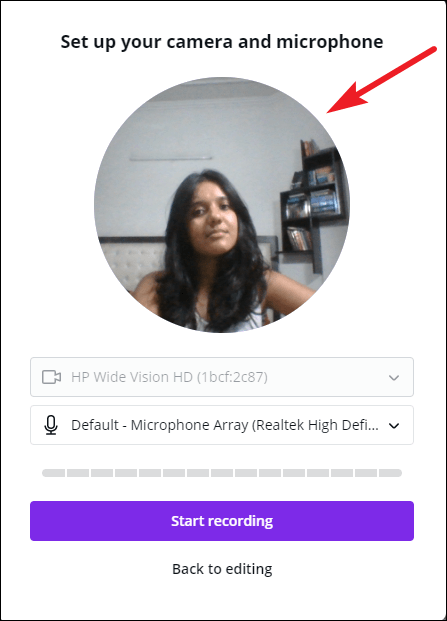
Per controllare il microfono, di’qualcosa. La barra sotto l’opzione microfono diventerà blu da grigia se il microfono funziona correttamente e Canva rileva il suono.
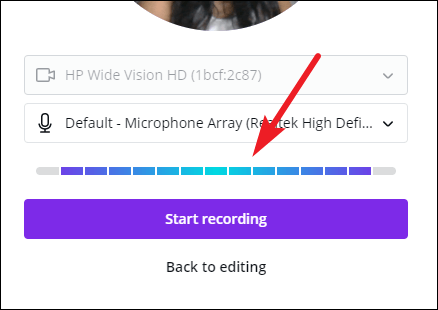
Puoi anche cambiare la videocamera o il microfono da utilizzare (se ne hai più di uno) dai menu a discesa.
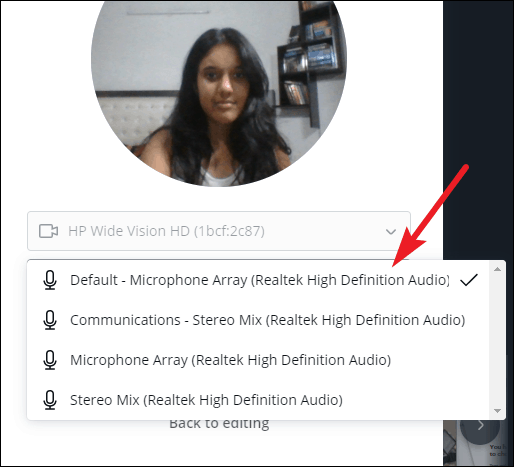
Una volta che tutto è a posto, fai clic sul pulsante”Avvia registrazione”per iniziare.
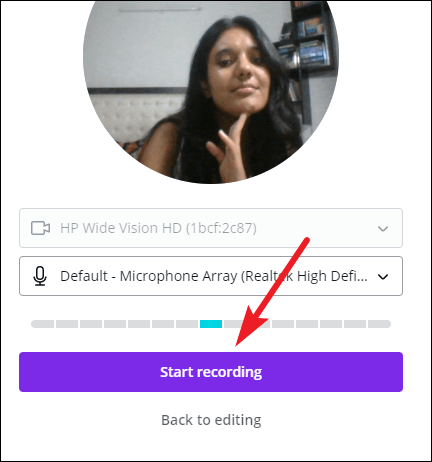
Sullo schermo verrà visualizzato un timer di 3 secondi; preparati per la registrazione durante questo periodo.

La schermata di registrazione mostrerà tutte le diapositive in miniatura e le tue note nel pannello di destra. Ma nella registrazione effettiva, sarà visibile solo la parte della presentazione (con il tuo video nell’angolo inferiore sinistro), evidenziata in rosso durante la sessione di registrazione.
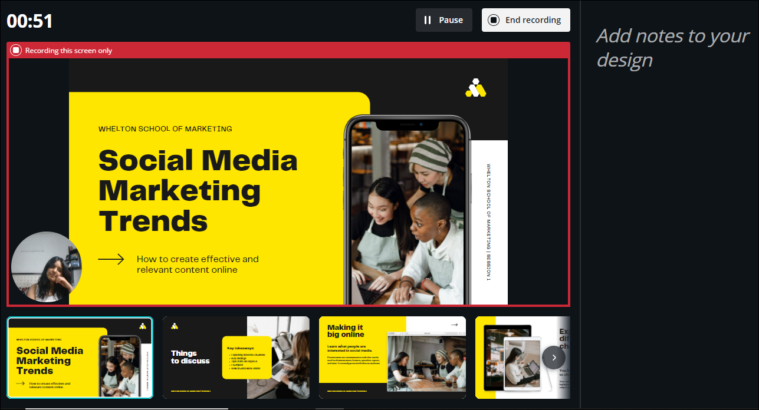
Puoi mettere in pausa la registrazione in qualsiasi momento per una pausa. Fare clic sul pulsante”Pausa”per mettere in pausa la registrazione.
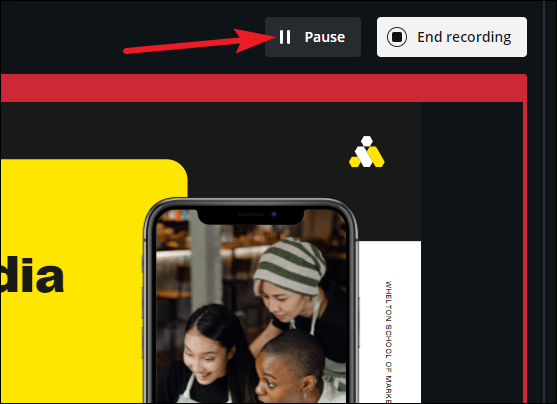
Diventerà il pulsante”Riprendi”quando la registrazione è in pausa, fai clic su di esso per riavviare la registrazione.
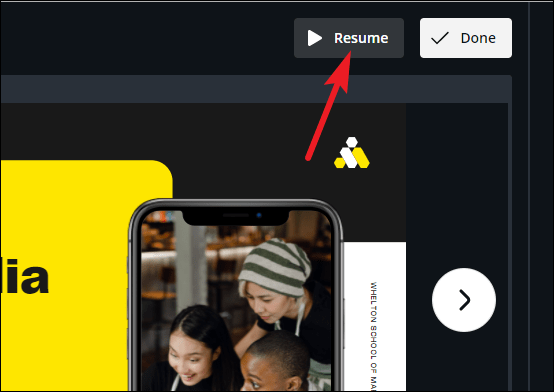
Quando hai finito, fai clic sul pulsante”Termina registrazione”accanto a mettere in pausa.
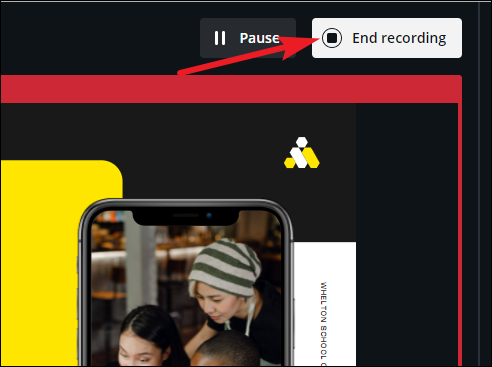
Condivisione della presentazione
L’elaborazione e il caricamento della registrazione richiederanno alcuni secondi. Puoi scartare la registrazione in questa fase se non sei soddisfatto e ricominciare.
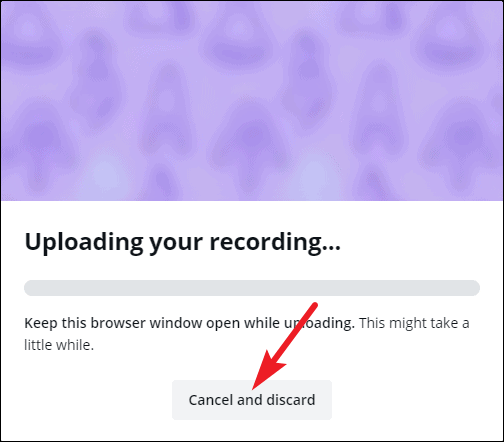
Una volta caricato, il link per la registrazione sarà pronto. Puoi condividerlo direttamente con gli altri. Oppure puoi scaricarlo sul tuo computer. Se vuoi guardare la registrazione prima di condividerla con altri, puoi andare tu stesso al link della registrazione o scaricarla e poi guardarla.
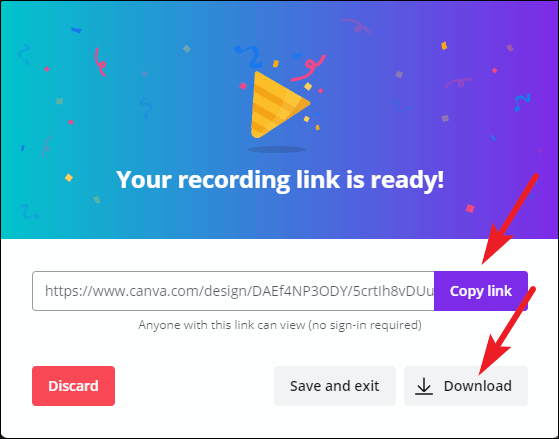
Puoi anche semplicemente”Salva ed esci”invece di scegliere una delle opzioni precedenti. Oppure fai clic su”Elimina”se desideri registrare di nuovo.
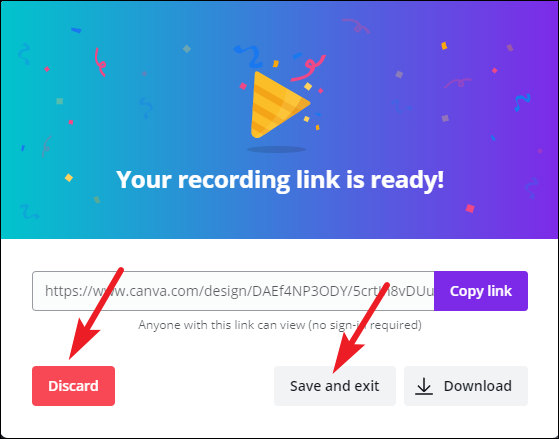
Se fai clic su”Salva ed esci”, puoi accedere nuovamente alla registrazione in qualsiasi momento. Apri la presentazione e fai clic sul pulsante”Presenta e registra”.
Si aprirà il menu Presenta e registra e conterrà il collegamento alla registrazione e le opzioni per scaricarla ed eliminarla. Se vuoi registrare nuovamente, devi prima eliminare questa registrazione.
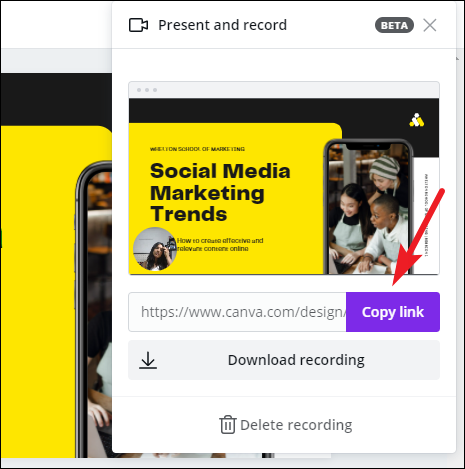
Chiunque può accedere al link e guardare la presentazione senza alcun obbligo di accesso. Oppure puoi scaricarlo e caricarlo sul tuo sito Web o utilizzarlo nel tuo webinar. Le opzioni sono infinite e dipende da te.
Se desideri che le persone non possano più guardare la registrazione della presentazione, eliminala semplicemente dal menu”Presenta e registra”e il link non mostrerà più la registrazione.
Canva è lo strumento perfetto per le tue presentazioni. Non solo puoi creare presentazioni straordinarie, ma fornisce anche strumenti per ciò che viene dopo. Come presentarlo in circostanze in cui non puoi farlo dal vivo. La registrazione della presentazione aggiunge quel tocco personale che il semplice invio alle persone non può catturare.