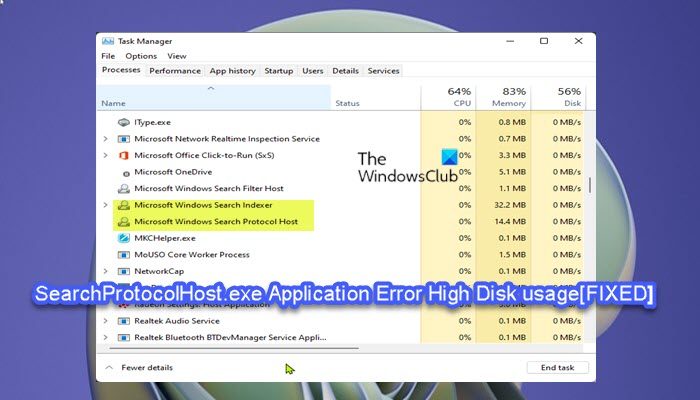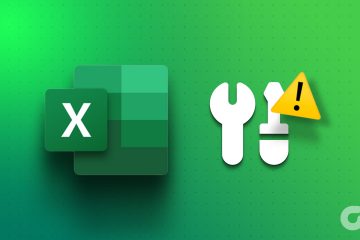Se si verifica un utilizzo del disco elevato di SearchProtocolHost.exe sul computer Windows 11 o Windows 10, questo post ha lo scopo di aiutare gli utenti di PC interessati con le soluzioni più adeguate per risolvere questo problema sul tuo sistema.
SearchProtocolHost.exe fa parte del servizio di indicizzazione di Windows, un processo che indicizza i file sull’unità locale rendendoli più facili da ricerca. SearchIndexer.exe fornisce indicizzazione dei contenuti, memorizzazione nella cache delle proprietà e risultati di ricerca per file, e-mail e altri contenuti. Se sei riscontrando un utilizzo elevato del disco per SearchProtocolHost.exe sul tuo computer Windows 11/10, puoi provare le nostre soluzioni consigliate di seguito in nessun ordine particolare e vedere se ciò aiuta a risolvere il problema sul tuo sistema.
Esegui Ricerca e risoluzione dei problemi di indicizzazione Verifica e Disinstalla le app di terze parti installate di recenteModifica le opzioni di indicizzazioneDeframmenta il discoDisabilita il servizio di ricerca di WindowsCorrezione generale per l’utilizzo elevato del disco in Windows 11/10
Diamo un’occhiata alla descrizione del processo coinvolto in ciascuna delle soluzioni elencate.
Prima di provare le soluzioni seguenti, controlla gli aggiornamenti e installa tutti i bit disponibili sul tuo dispositivo Windows 11/10 e verifica se il problema è stato risolto: l’aggiornamento di Windows aggiornerebbe gli elenchi nell’indicizzatore dalla rete, nel caso in cui un programma appena lanciato fosse perso. D’altra parte, se l’errore si è verificato dopo un recente aggiornamento di Windows, puoi eseguire Ripristino configurazione di sistema o disinstallare l’aggiornamento, ma se preferisci non farlo, puoi procedere con le soluzioni seguenti.
1] Esegui lo strumento di risoluzione dei problemi di ricerca e indicizzazione
Puoi iniziare la risoluzione dei problemi per correggere l’errore dell’applicazione SearchProtocolHost.exe Utilizzo elevato del disco sul tuo computer Windows 11/10 eseguendo lo strumento di risoluzione dei problemi di ricerca e indicizzazione integrato.
Per eseguire lo strumento di risoluzione dei problemi di ricerca e indicizzazione sul tuo dispositivo Windows 11, procedi come segue:
Premi Tasto Windows + I per aprire l’app Impostazioni. Passa a Sistema > Risoluzione dei problemi > Altri strumenti per la risoluzione dei problemi.In nella sezione Altro, trova Cerca e indicizzazione. Fai clic su Esegui pulsante.Segui le istruzioni sullo schermo e applica le soluzioni consigliate.
Per eseguire lo strumento di risoluzione dei problemi di ricerca e indicizzazione sul tuo PC Windows 10, procedi come segue:
Premi tasto Windows + I per aprire l’app Impostazioni.Vai a Aggiornamento e sicurezza.Fai clic sul pulsante Scheda Risoluzione dei problemi.Scorri verso il basso e fai clic su Cerca e indicizzazione.Fai clic sul pulsante Esegui lo strumento di risoluzione dei problemi .Segui le istruzioni sullo schermo e applica le correzioni consigliate.
2] Verifica e disinstalla app di terze parti installate di recente
Alcune applicazioni o programmi di terze parti come iFilter per PDF installati sul tuo PC Windows 11/10, hanno alcune funzionalità presenti che causano il servizio di ricerca da attivare ripetutamente sul tuo computer. In questo caso, per risolvere il problema, disinstalla l’app iFilter per PDF se si applica allo scenario del tuo caso e, in caso contrario, controlla e disinstalla tutte le app installate di recente, dopodiché hai iniziato a notare il problema in mano. Inoltre, puoi risolvere i problemi nello stato di avvio parziale poiché file di sistema e cache non necessari, processi, servizi presenti o in esecuzione sul tuo computer possono attivare questo errore.
Se il problema rimane irrisolto, prova la soluzione successiva.
3] Modifica opzioni di indicizzazione
Puoi modificare le opzioni di indicizzazione in Windows 11/10 supponendo che non desideri che un’unità o una cartella siano incluse nell’indicizzazione della ricerca. Puoi deselezionare le posizioni più grandi (ad es. C: se è l’unità di sistema, ecc.).
Prova la soluzione successiva se dopo questa attività il problema non è stato risolto.
4] Deframmenta disco
Nella manutenzione dei file system sul sistema operativo Windows 11/10, deframmentazione è un processo che riduce il grado di frammentazione, realizzato fisicamente organizzando il contenuto del dispositivo di archiviazione di massa utilizzato per archiviare i file nel minor numero di regioni contigue. Il risultato della deframmentazione del disco è che i file vengono archiviati in modo continuo, il che rende più veloce la lettura del disco da parte del computer, aumentando le prestazioni del PC che alla fine potrebbero migliorare il servizio di ricerca di Windows e indicizzare in tal modo il processo l’esecuzione non richiederebbe molte risorse di sistema, eliminando così il problema di utilizzo elevato del disco.
5] Disattiva il servizio di ricerca di Windows
Se non utilizzi Cerca, questa è un’opzione che puoi considerare:
Premi tasto Windows + R per richiamare la finestra di dialogo Esegui. Nella finestra di dialogo Esegui , digita services.msc e premi Invio per aprire Servizi. Nella finestra Servizi, scorri e individua il servizio di ricerca di Windows. Quindi, fai doppio clic sulla voce per modificarne le proprietà. Nella finestra delle proprietà, fai clic sul menu a discesa sul Tipo di avvio e seleziona D isabled.Fai clic su Applica > OK per salvare le modifiche.Esci da Gestione servizi.Riavvia PC.
6] Correzione generale per l’utilizzo elevato del disco in Windows 11/10
Puoi provare le soluzioni generali nella guida su come risolvere il 100% del disco, CPU elevata, utilizzo elevato della memoria -se nulla ha funzionato per risolvere il problema, puoi ripristinare il PC.
Spero questo post aiuta!
Post correlato: come correggere l’utilizzo elevato del disco o della CPU di Search Indexer
Come faccio a sbarazzarmi di SearchProtocolHost exe?
Per impedire a Microsoft Windows Search Protocol Host di richiedere le credenziali di posta precedenti sul PC Windows 11/10, procedi come segue:
Apri il Pannello di controllo.Apri Mail.Seleziona il profilo di posta precedente che corrisponde all’account elencato nella finestra delle credenziali dell’host del protocollo di ricerca di Microsoft Windows.Fai clic su Rimuovi.
Che cos’è l’utilizzo elevato della CPU dell’host del provider WMI?
Se un processo richiede costantemente una grande quantità di informazioni dai provider WMI, ciò probabilmente causerà WMI Pro vider Host (WmiPrvSE.exe) elabora un utilizzo elevato della CPU sul sistema.