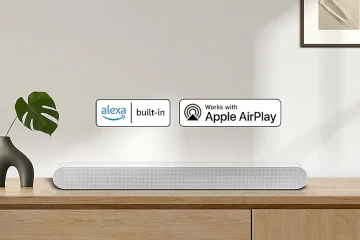La barra degli strumenti di Microsoft Excel consente di accedere a una gamma di comandi e strumenti di uso comune per migliorare la produttività e semplificare attività complesse. Tuttavia, a volte la barra degli strumenti di Excel non funziona come previsto o appare disattivata. Ciò potrebbe creare confusione e se ti accade spesso, puoi risolverlo.
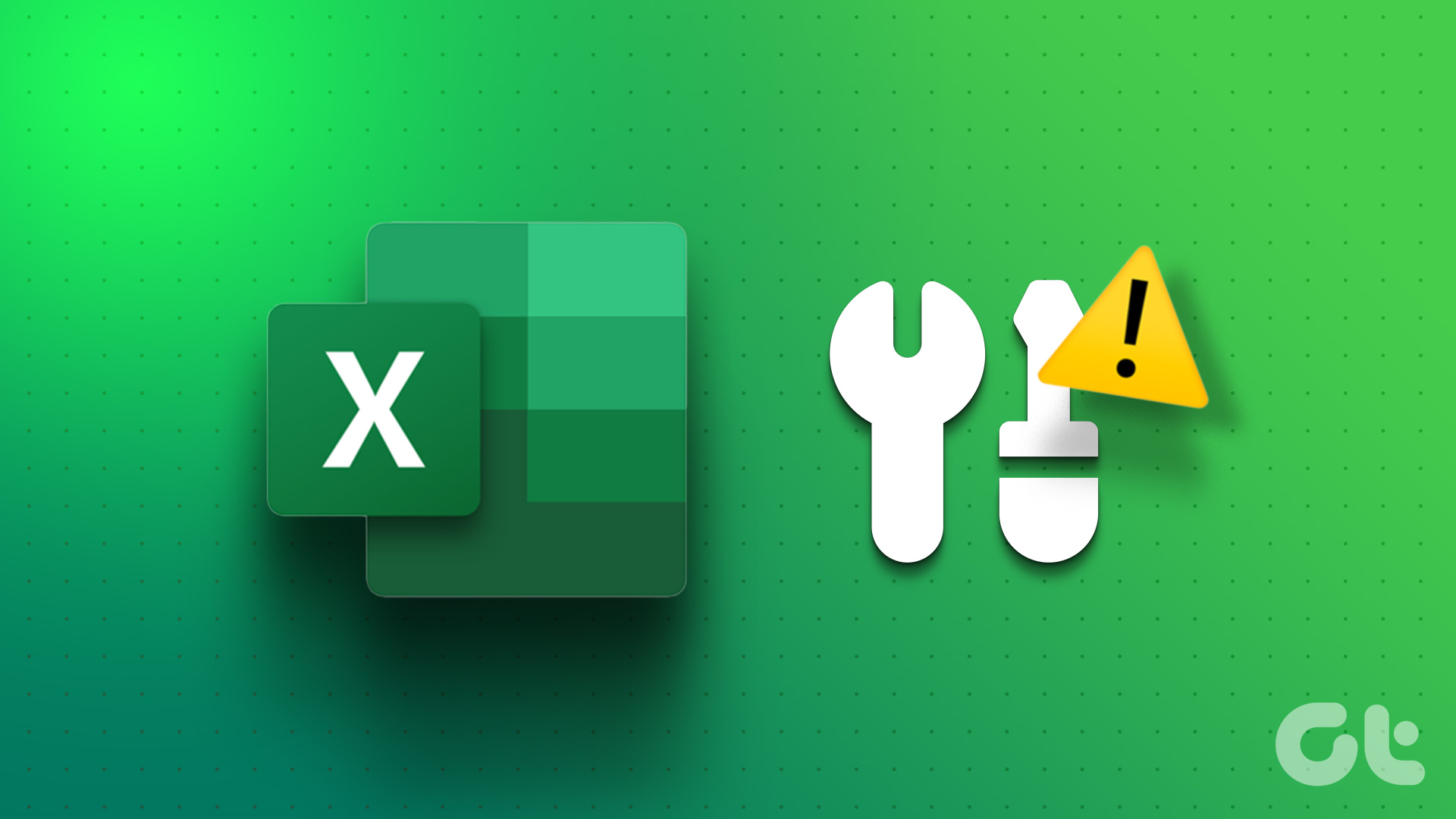
Riparare la barra degli strumenti di Excel può essere semplice come riavviare il programma o identificare il problema Componente aggiuntivo di Excel. Di seguito, abbiamo elencato tutte le possibili soluzioni per risolvere il problema della barra degli strumenti di Excel che non funziona su computer Windows 10 o 11. Quindi, diamo un’occhiata.
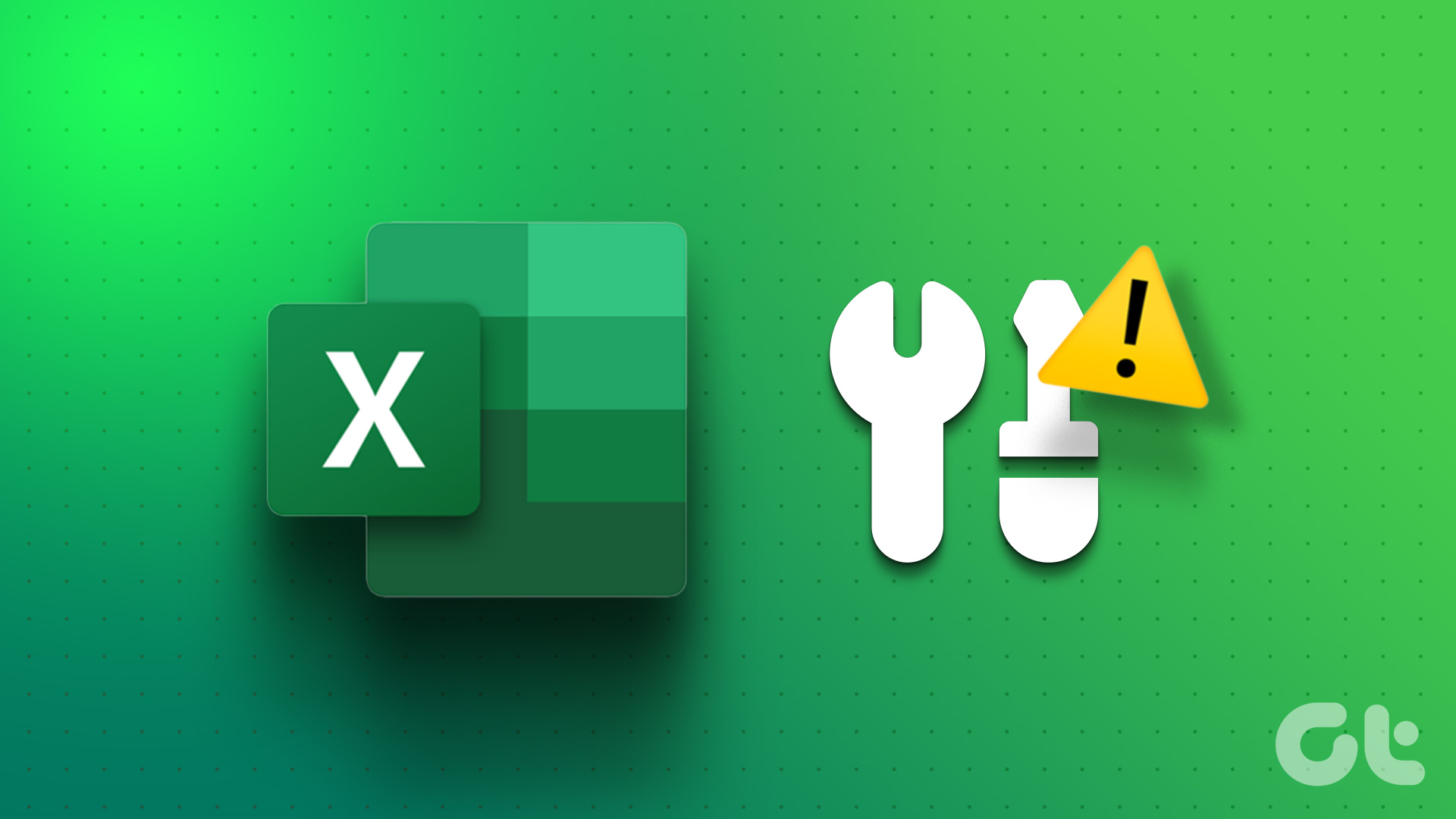
1. Riavvia Microsoft Excel
La barra degli strumenti di Microsoft Excel potrebbe smettere di rispondere se uno dei suoi processi riscontra problemi durante l’esecuzione. Se si tratta solo di un problema tecnico una tantum, puoi risolverlo chiudendo completamente Microsoft Excel utilizzando Task Manager e riaprendolo. Ecco i passaggi per lo stesso.
Passaggio 1: premi la scorciatoia Ctrl + Maiusc + Esc sulla tastiera per aprire Task Manager.
Passaggio 2: nella scheda Processi, fai clic con il pulsante destro del mouse su Microsoft Excel e seleziona Termina attività dal menu contestuale.
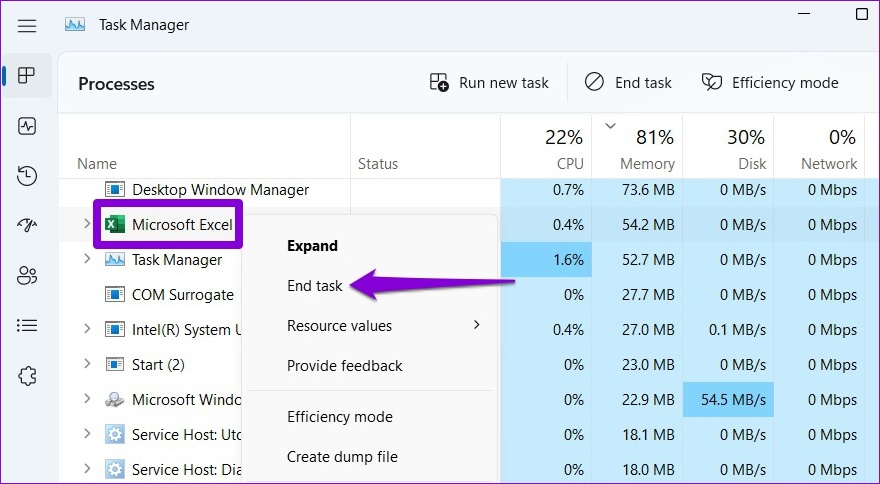
Riapri Microsoft Excel dopo questo e controlla se la barra degli strumenti funziona.
2. Ripristina personalizzazioni della barra degli strumenti
Su Microsoft Excel, puoi personalizzare la barra degli strumenti per accedere rapidamente ai comandi utilizzati di frequente. Tuttavia, un problema di avvio con queste preferenze personalizzate potrebbe causare la mancata risposta della barra degli strumenti di Excel sul computer. Puoi reimpostare la personalizzazione della barra degli strumenti in Excel per vedere se questo risolve il problema.
Passaggio 1: apri Microsoft Excel e fai clic sul menu File in alto.
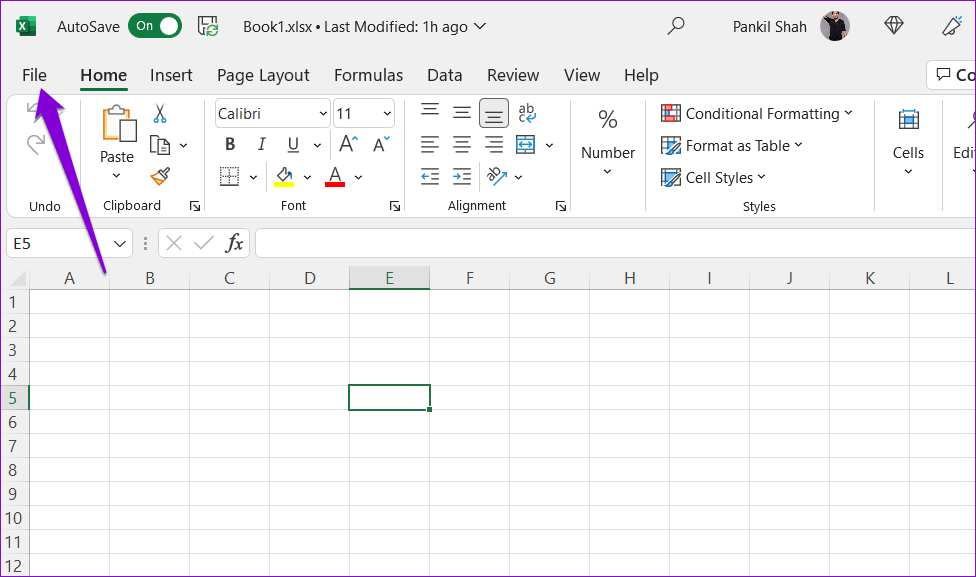
Passaggio 2: Seleziona Opzioni dalla barra laterale di sinistra.

Passaggio 3: nella scheda Barra degli strumenti di accesso rapido, fai clic sul pulsante Ripristina accanto a Personalizzazioni e seleziona Ripristina tutte le personalizzazioni.
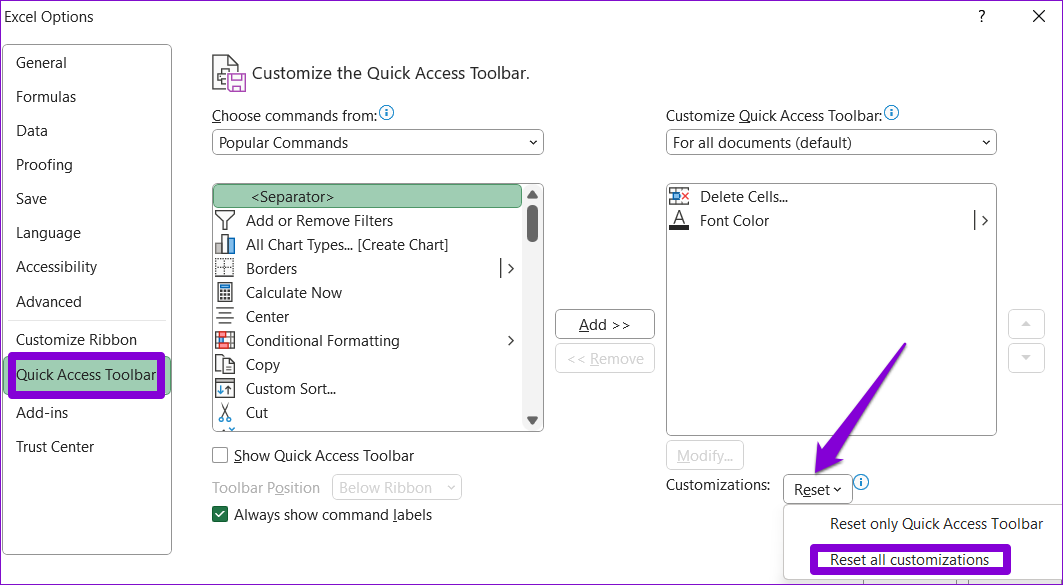
Passaggio 4: premi Sì a conferma.
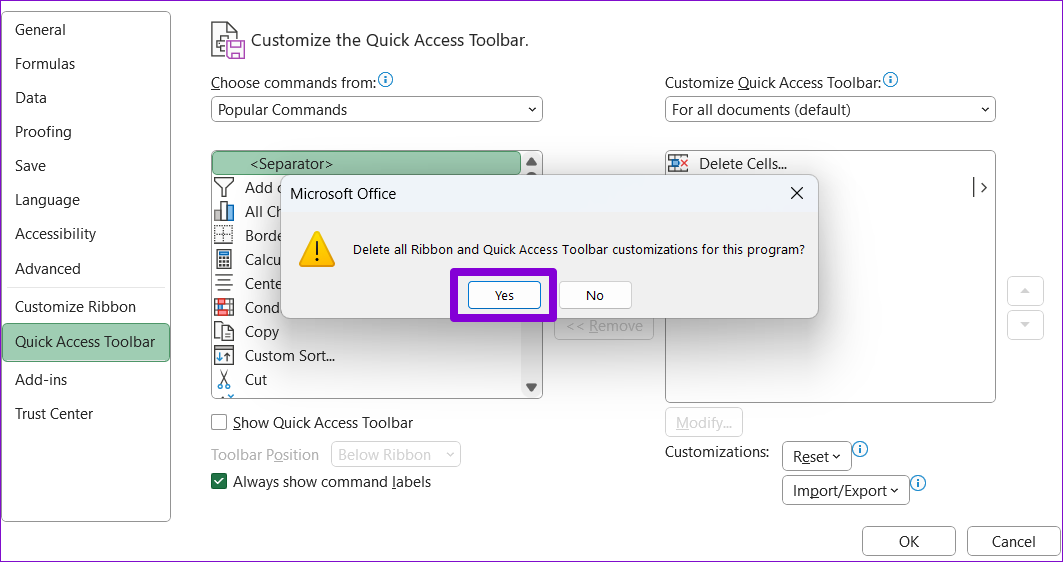
3. Rinominare il file della barra degli strumenti di Excel
Se il ripristino della barra degli strumenti di Excel si rivela inefficace, è probabile che il file di Excel contenente le impostazioni della barra degli strumenti venga danneggiato. In tal caso, dovrai rinominare il file della barra degli strumenti di Excel sul tuo computer. Ciò costringerà Excel a creare un nuovo file della barra degli strumenti, risolvendo efficacemente eventuali problemi.
Passaggio 1: fai clic con il pulsante destro del mouse sull’icona Start e seleziona Esegui dall’elenco.
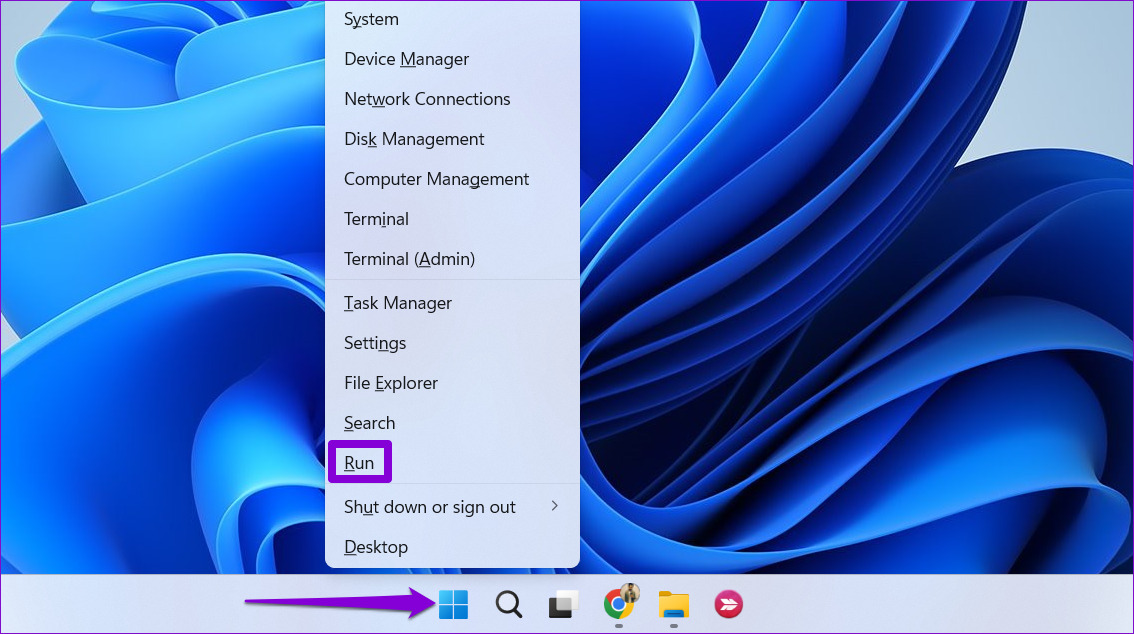
Passaggio 2: digita il seguente comando nella casella di testo e premi Invio.
%AppData%\Microsoft\Excel 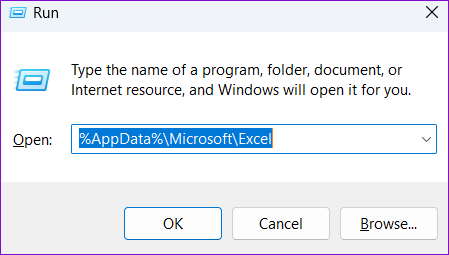
Passaggio 3: Nella finestra Esplora file che si apre, dovresti vedere un file denominato Excel15.xlb o Excel.xlb, a seconda della versione di Office. Fai clic destro su di esso e fai clic sull’icona di rinomina.
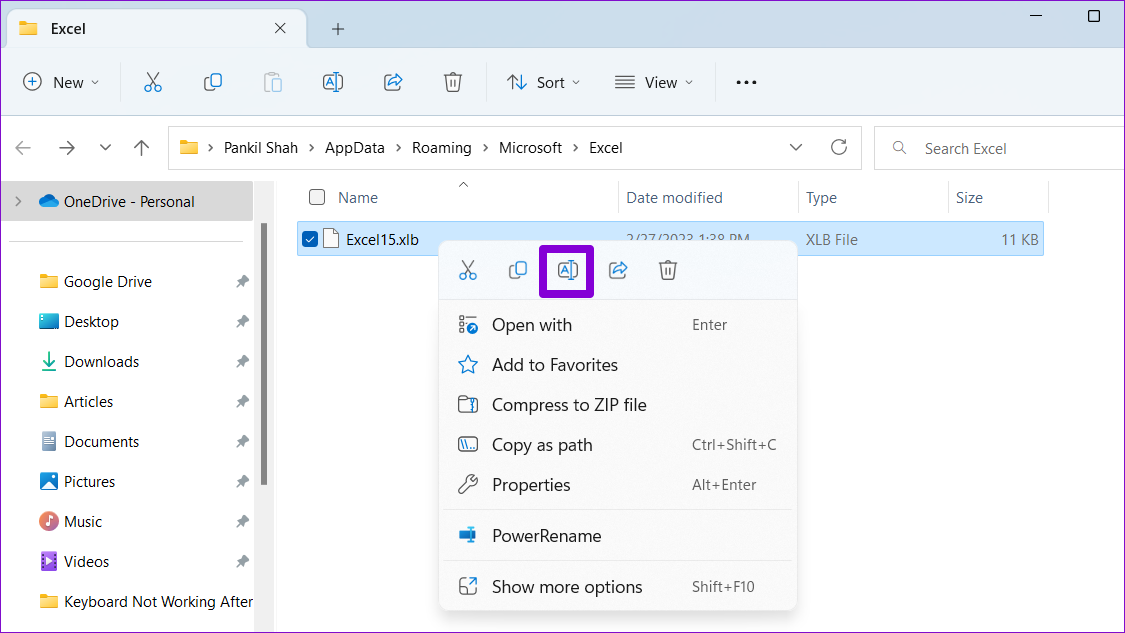
Passaggio 4: Rinomina il file in OldExcel15.xlb o OldExcel.xlb.
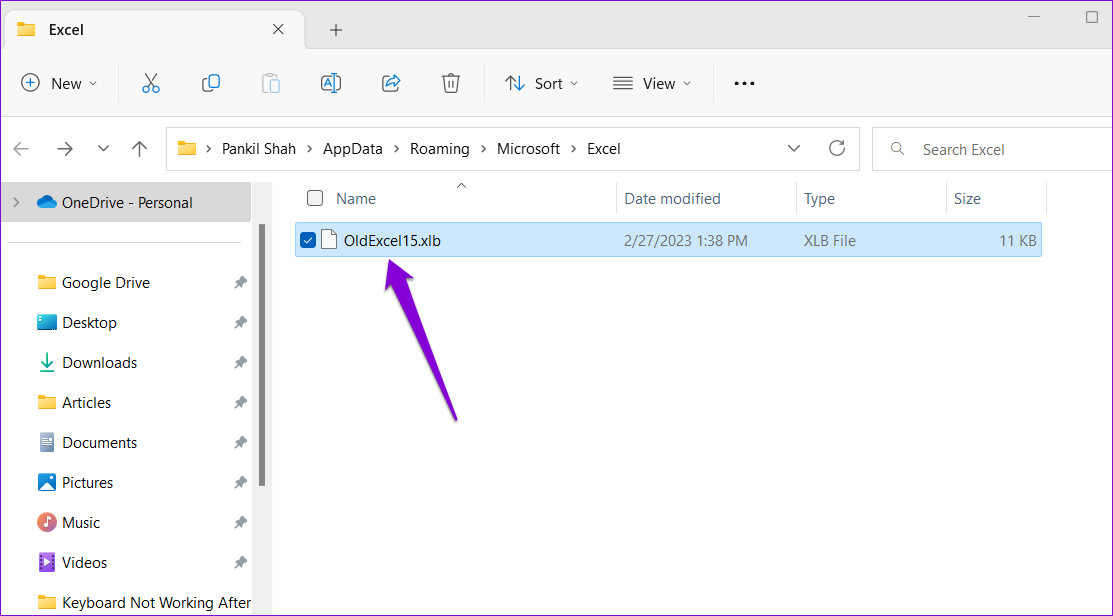
Riavvia il computer e prova a utilizzare nuovamente la barra degli strumenti.
4. Avvia Excel in modalità provvisoria
A volte, un malfunzionamento del componente aggiuntivo di Excel può causare problemi al programma e comportarsi in modo strano. Puoi verificarlo aprendo Excel in modalità provvisoria, consentendone l’esecuzione senza componenti aggiuntivi.
Per aprire Excel in modalità provvisoria, premi il tasto Windows + scorciatoia R per accedere alla finestra di dialogo Esegui. Digita excel-safe nel campo Apri e premi Invio.
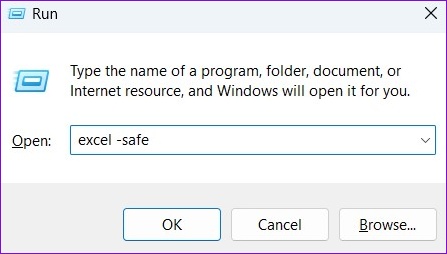
Quando Excel si apre in modalità provvisoria, prova a utilizzare nuovamente la barra degli strumenti. Se funziona come previsto, significa che uno dei componenti aggiuntivi stava causando il problema. Per trovarlo, puoi disabilitare tutti i componenti aggiuntivi e abilitarli singolarmente. Ecco come:
Passaggio 1: in Excel, fai clic sul menu File nell’angolo in alto a sinistra.
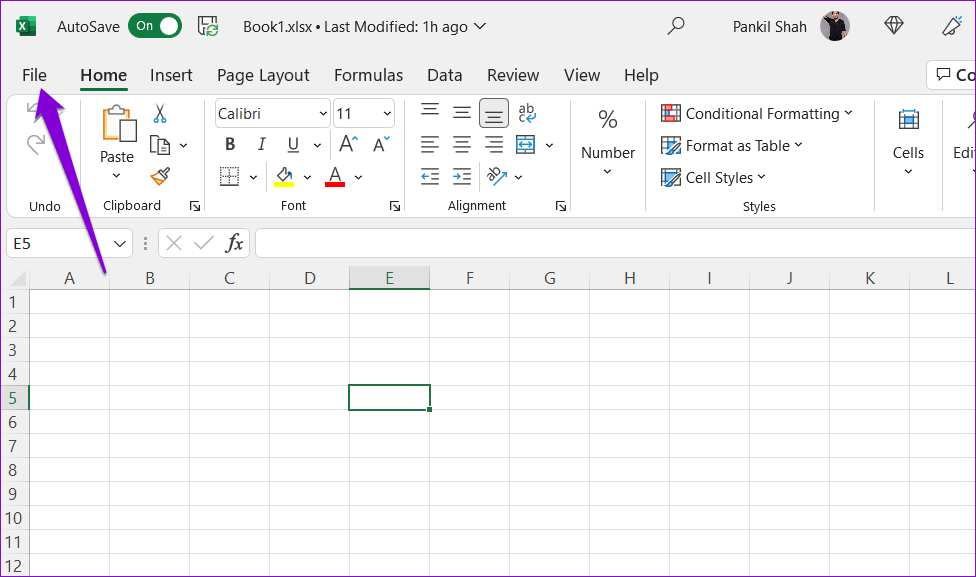
Passaggio 2: seleziona Opzioni in basso a sinistra angolo.

Passaggio 3: nella scheda Componenti aggiuntivi, seleziona Componenti aggiuntivi COM nel menu a discesa Gestisci e fai clic sul pulsante Vai accanto.
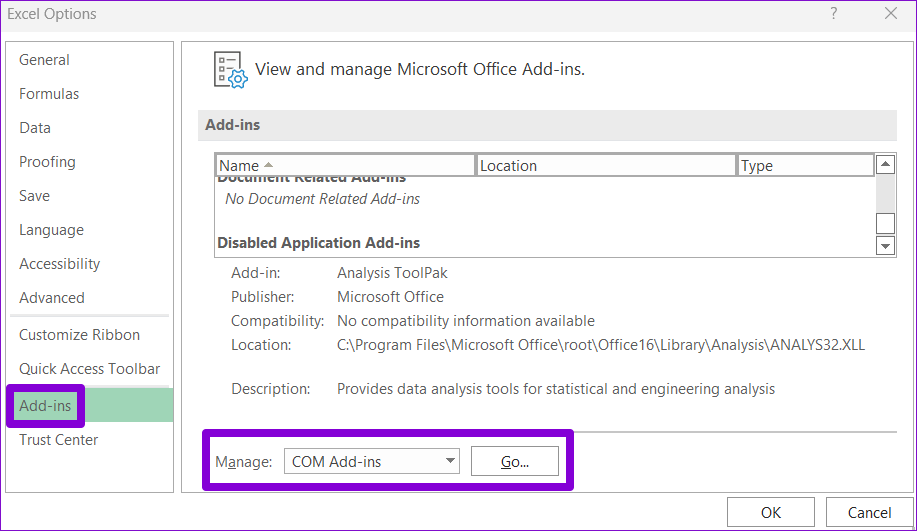
Passaggio 4: Deseleziona tutte le caselle di controllo per disabilitare i tuoi componenti aggiuntivi e fai clic su OK.
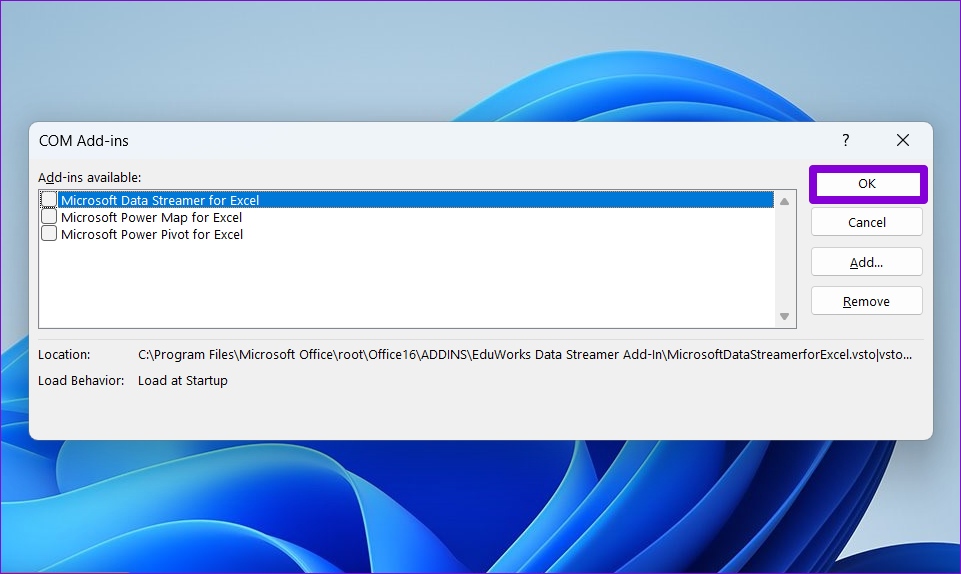
Riavvia Excel dopo aver disabilitato i componenti aggiuntivi e quindi riattivali uno per uno. Prova a utilizzare Excel dopo aver abilitato ciascun componente aggiuntivo per determinare quale sta causando il problema. Dopo aver identificato il componente aggiuntivo problematico, prendi in considerazione la possibilità di rimuoverlo per evitare ulteriori problemi.
5. Aggiorna Microsoft Excel
Microsoft rilascia regolarmente nuovi aggiornamenti per tutte le sue app di Office, incluso Excel. L’utilizzo di una versione obsoleta o incompatibile di Excel potrebbe impedire il corretto funzionamento dell’app e causare tali problemi. Ecco come puoi verificare la disponibilità di aggiornamenti in Microsoft Excel.
Passaggio 1: in Microsoft Excel, fai clic sul menu File in alto.
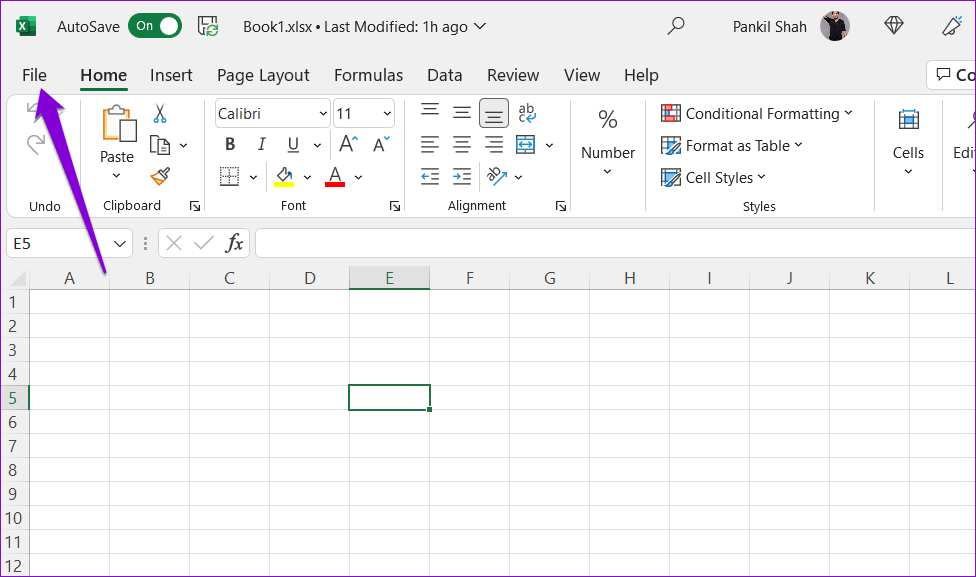
Passaggio 2: Cambia alla scheda Conto. Fai clic su Opzioni di aggiornamento e seleziona Aggiorna ora dal menu risultante.

Attendi che Excel installi gli ultimi aggiornamenti. Successivamente, controlla se la barra degli strumenti di Excel funziona.
6. Esegui lo strumento di riparazione di Office
Microsoft offre un utile strumento di riparazione per risolvere i problemi con le app di Office. Questo strumento può scansionare e risolvere automaticamente i problemi con Microsoft Excel che potrebbero aver causato l’interruzione del funzionamento della barra degli strumenti. Ecco come eseguirlo.
Passaggio 1: premi il tasto Windows + R per aprire la finestra di dialogo Esegui.
Passaggio 2: Digita appwiz.cpl nella casella e premi Invio.
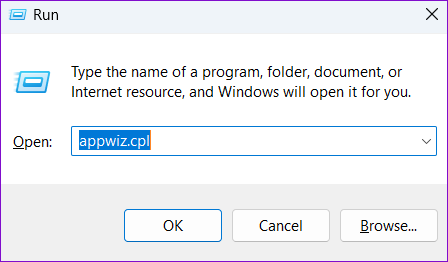
Passaggio 3: nella finestra Programmi e funzionalità, individua e seleziona il prodotto Microsoft Office nell’elenco. Quindi, fai clic sul pulsante Cambia in alto.
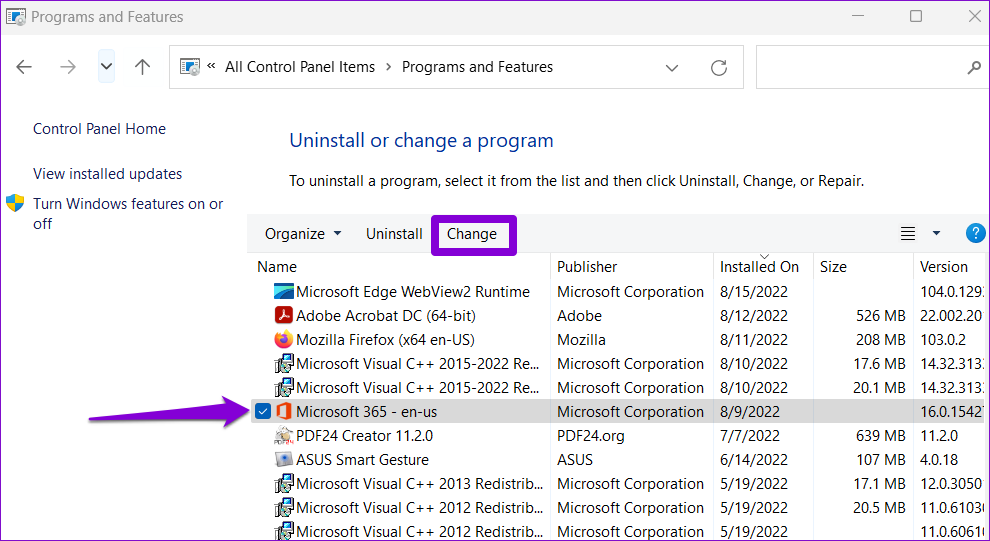
Passaggio 4: seleziona l’opzione Riparazione rapida e fai clic su Ripara.
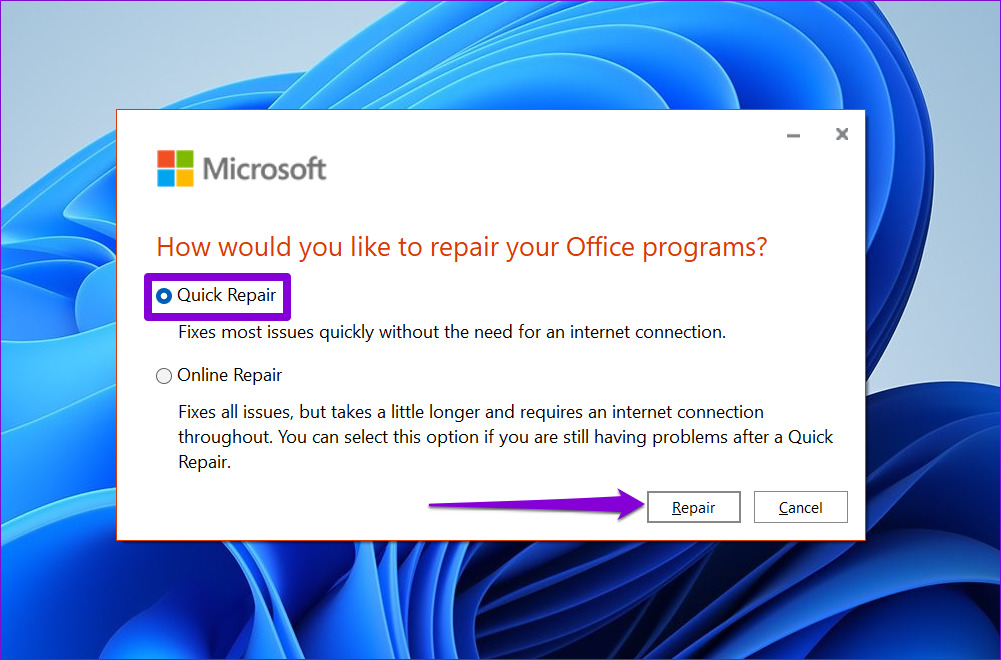
Se la barra degli strumenti di Excel non risponde anche dopo questa operazione, Microsoft consiglia di eseguire una riparazione online. Ciò condurrà un’operazione di riparazione più completa e dovrebbe risolvere il problema con la barra degli strumenti di Excel.
Accelera la tua produttività
La tua produttività ne risente quando la barra degli strumenti di Excel smette di funzionare all’improvviso. Si spera che la correzione della barra degli strumenti di Excel non abbia richiesto molto tempo con le correzioni descritte sopra.