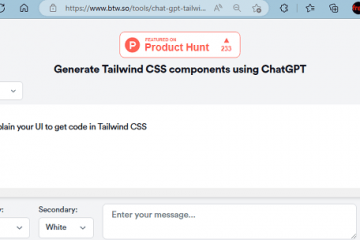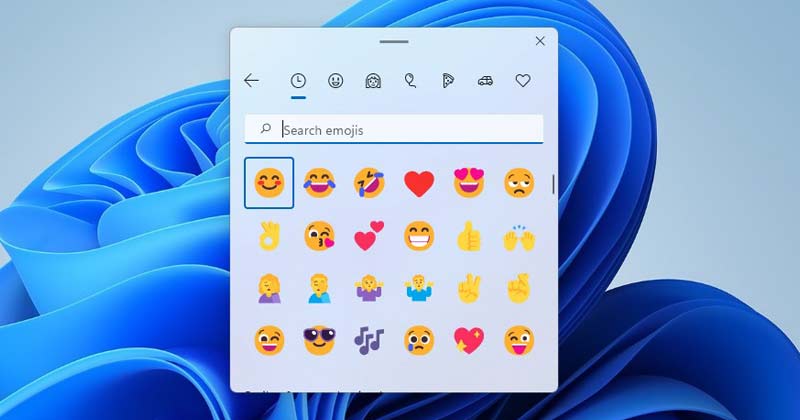
Utilizzando Windows 10, conoscerai la nuova funzione Emoji. Gli utenti possono aggiungere facilmente emoji ai documenti. La stessa funzionalità è disponibile anche in Windows 11.
Su Windows 11, puoi anche utilizzare gli emoji sui nomi di file e cartelle. Sebbene sia Windows 10 che Windows 11 abbiano lo stesso selettore emoji, gli emoji di Windows 11 sembrano più moderni ed espressivi.
Con il selettore emoji di Windows 11, puoi aggiungere caratteri speciali ed emoji ai tuoi documenti, e-mail, messaggi di testo e post sui social media. Quindi, se sei interessato ad aggiungere emoji ai documenti in Windows 11, stai leggendo la guida giusta.
Questo articolo condividerà una guida passo passo sull’aggiunta di emoji ai documenti o qualsiasi file di testo in Windows 11. Diamo un’occhiata.
Informazioni sul nuovo pannello Emoji di Windows 11
Il nuovo pannello emoji è disponibile su build del sistema operativo Windows 11 selezionate. Il tuo sistema deve essere in esecuzione su Windows 11 build KB5007262 o superiore.
Pertanto, è meglio installare gli aggiornamenti di sistema prima di seguire i metodi. Per aggiornare Windows 11, vai su Impostazioni > Aggiornamento e sicurezza > Windows Update.
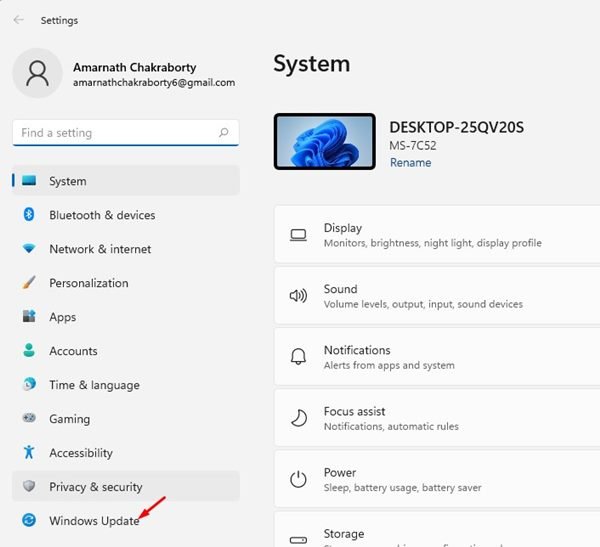
Nella pagina di Windows Update, devi fare clic sul pulsante Verifica aggiornamenti nel riquadro di destra. Questo scaricherà e installerà l’ultima versione di Windows 11 sul tuo sistema.
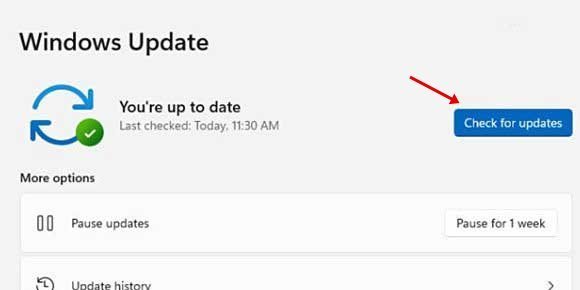
Come accedere al nuovo pannello Emoji di Windows 11
Non è necessario modificare alcun file di registro o modificarlo eventuali impostazioni di sistema per accedere al nuovo pannello Emoji. Invece, devi premere il tasto Windows +.(Punto) per aprire il nuovo pannello Emoji in Windows 11.
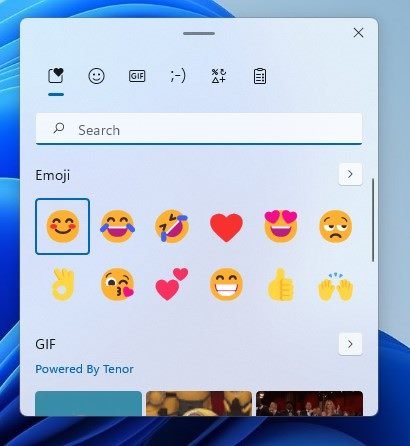
In alternativa, puoi persino premere il tasto Windows + ; (punto e virgola) sulla tastiera per accedere al pannello emoji nascosto in Windows 11.
Passaggi per utilizzare gli emoji in Windows 11
Puoi accedere e inserire facilmente emoji su qualsiasi documento, file di testo, e-mail o post sui social media su Windows 11.
Ad esempio, se desideri aggiungere emoji su Blocco note, devi aprire Blocco note e premere il tasto Windows + ; (punto e virgola). Si aprirà il selettore di emoji nascosto.
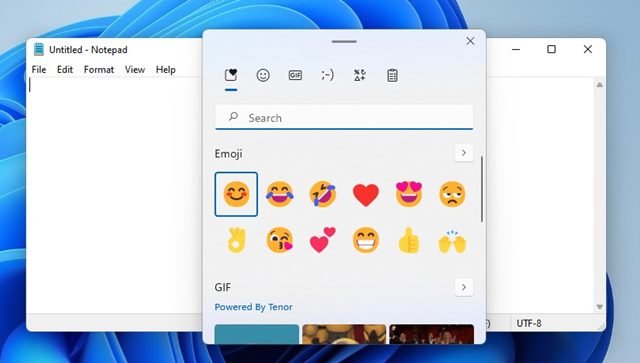
Devi solo sfogliare e selezionare gli emoji che desideri aggiungere. Le emoji verranno aggiunte al file di testo quando fai clic su di esse.
Puoi persino utilizzare lo stesso pannello delle emoji per inserire GIF nei loro documenti. Per questo, passa alla scheda GIF e seleziona la GIF che desideri aggiungere.
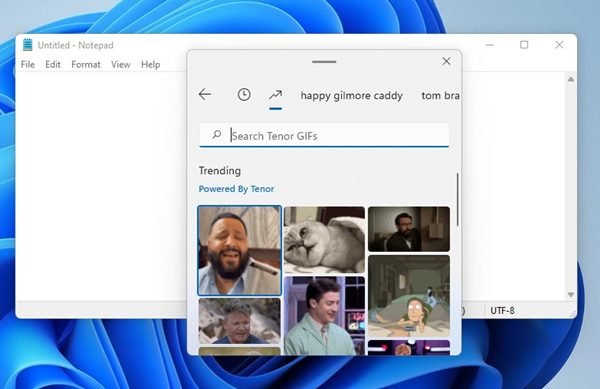
Il selettore di emoji di Windows 11 include anche Kamoji, emoji giapponesi basati su testo. Se sei un grande fan degli emoji giapponesi basati su testo, puoi anche usare Kamojis. Per utilizzare Kamojis, passa alla scheda Kamojis e seleziona l’emoticon che desideri.
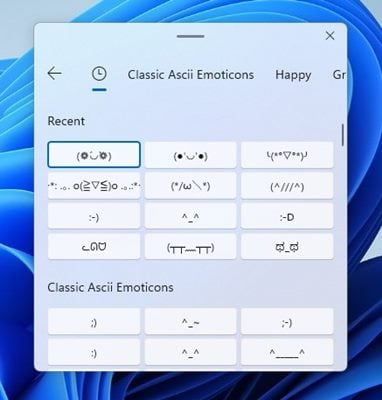
Ci sono molte cose da scoprire nel selettore di emoji di Windows 11. È necessario esaminare tutte le opzioni per utilizzarlo in base alle proprie esigenze. Spero che questo articolo ti abbia aiutato! Per favore condividilo anche con i tuoi amici. Se hai dei dubbi in merito, faccelo sapere nella casella dei commenti qui sotto.