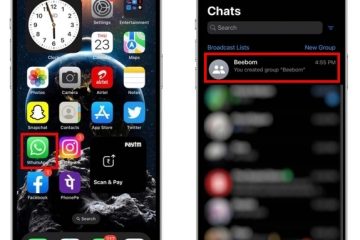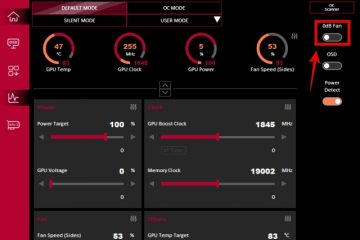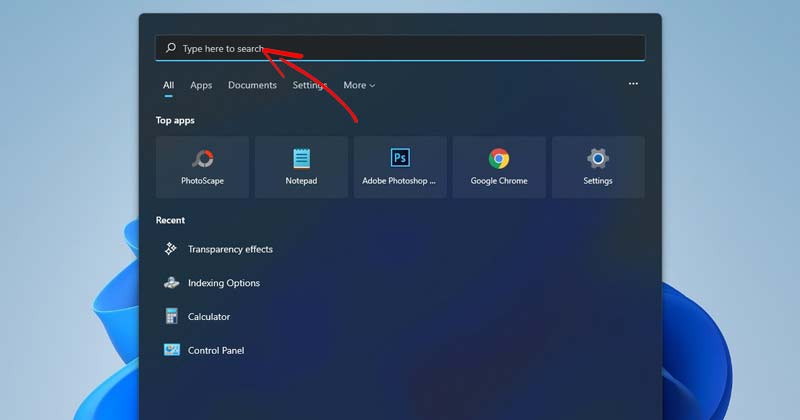
In Windows 11, ci sono diversi modi per trovare i file nelle cartelle Desktop, Immagini, Musica, Download, Documenti e Video. Inoltre, se hai abilitato la modalità di ricerca avanzata, puoi anche trovare file su altre unità.
A volte, mentre utilizzi la ricerca di Windows, desideriamo nascondere file e cartelle specifici dalla visualizzazione nella casella di ricerca. Potresti avere le tue ragioni per farlo, ma molti lo fanno per motivi di privacy.
Poiché Windows 11 ti consente di personalizzare le impostazioni di ricerca, nascondere file e cartelle dalla ricerca è molto semplice. Quindi, se sei interessato a nascondere file e cartelle dalla ricerca su Windows 11, sei nel posto giusto.
Passaggi per nascondere file e cartelle dalla ricerca su Windows 11
In questo articolo condivideremo una guida dettagliata su comenascondere file e cartelle dalla Ricerca su Windows 11. Diamo un’occhiata.
1) Nascondi file e cartelle dalla ricerca
In questo metodo, utilizzeremo l’app delle impostazioni di Windows 11 per nascondere file e cartelle dalla ricerca. Ecco alcuni dei semplici passaggi che devi seguire.
1. Innanzitutto, fai clic sul pulsante Start di Windows 11 e seleziona Impostazioni.
2. Nell’app Impostazioni, fai clic sull’opzione Privacy e sicurezza come mostrato di seguito.
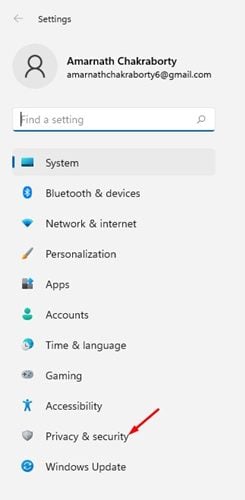
3. Nel riquadro di destra, fai clic sulla sezione Ricerca in Windows, come mostrato nello screenshot seguente.
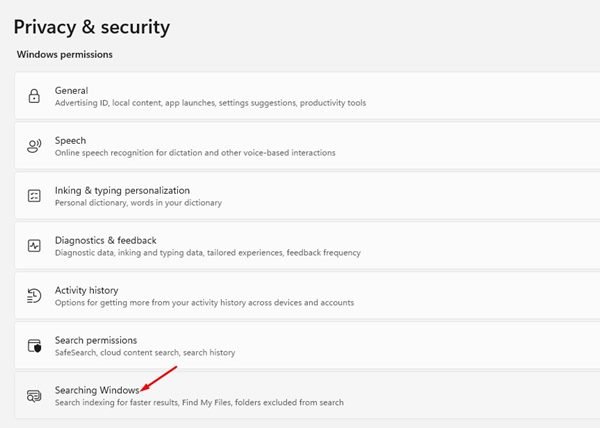
4. Ora espandi l’opzione trova i miei file e fai clic su Personalizza percorsi di ricerca sotto Classico.
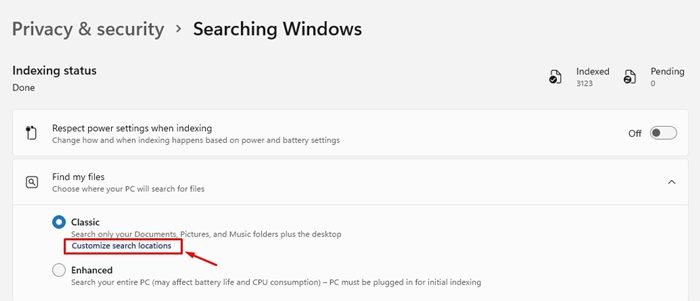
5. Si aprirà la finestra delle opzioni di indicizzazione. Devi fare clic sul pulsante Modifica.
6. Ora devi selezionare le cartelle che desideri includere nella ricerca e deselezionare quelle che desideri escludere. Al termine, fai clic sul pulsante Ok.
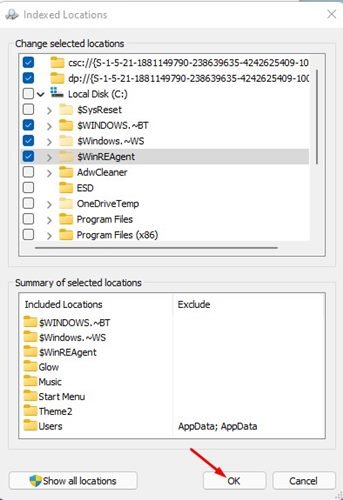
Ecco fatto! Hai fatto. Ora Windows 11 cercherà nella cartella indicizzata che hai specificato.
2) Come nascondere le cartelle dalla ricerca su Windows 11
Se desideri escludere cartelle specifiche da visualizzare nella ricerca di Windows, è necessario seguire questi passaggi. Ecco cosa devi fare.
1. Innanzitutto, fai clic sul pulsante Start di Windows 11 e seleziona Impostazioni.
2. Nel riquadro Impostazioni, fai clic sull’opzione Privacy e sicurezza.
3. Nel riquadro di destra, fai clic sull’opzione Cerca in Windows, come mostrato di seguito.
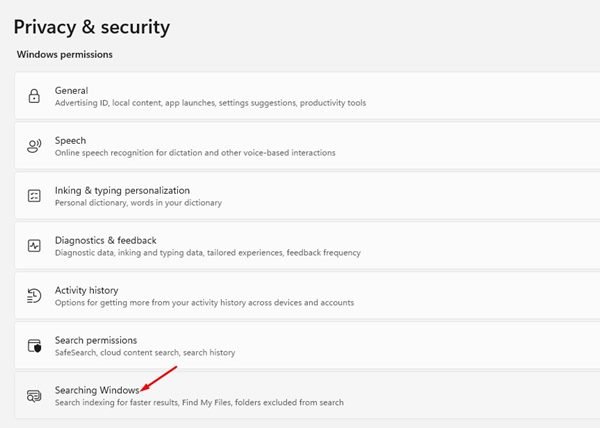
4. Ora scorri verso il basso e fai clic sull’opzione Aggiungi una cartella esclusa.

5. Ora devi selezionare la cartella che vuoi escludere dalla ricerca. Al termine, fai clic sul pulsante Seleziona cartella.
6. La cartella verrà nascosta dai risultati della ricerca. Se desideri mostrare la cartella, fai clic sui tre punti accanto al nome della cartella e fai clic sul pulsante Rimuovi.
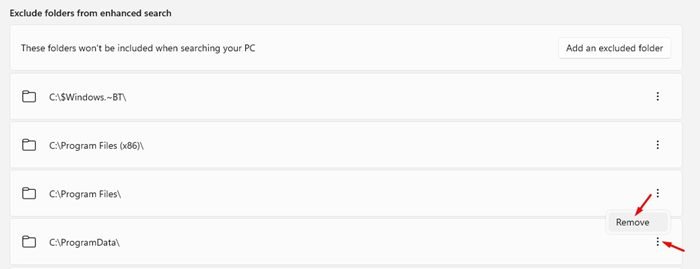
Ecco fatto! Hai fatto. Ecco come nascondere le cartelle dalla ricerca su Windows 11.
3) Come nascondere il tipo di file dalla ricerca su Windows 11
In questo metodo , impareremo come nascondere il tipo di file dalla ricerca su Windows 11. Per questo, segui alcuni dei semplici passaggi che abbiamo elencato di seguito.
1. Prima di tutto, fai clic sulla ricerca di Windows e digita l’opzione Indicizzazione. Quindi, apri l’opzione di indicizzazione dall’elenco.
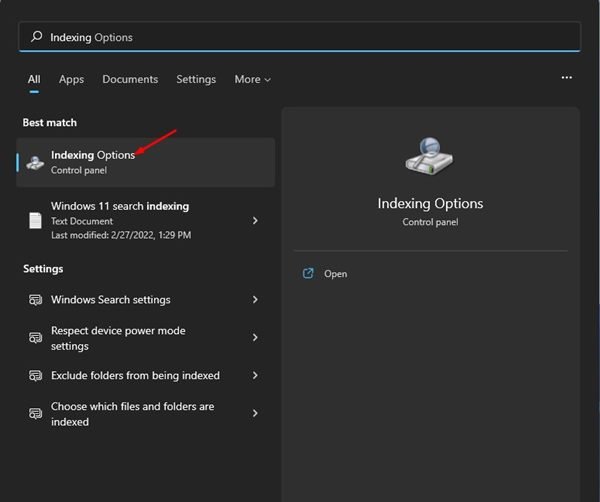
2. Nella finestra delle opzioni di indicizzazione, fai clic sul pulsante Avanzate come mostrato di seguito.
3. Sotto le Opzioni avanzate, seleziona la scheda Tipi di file come mostrato di seguito.

4. Ora, esamina i tipi di file disponibili. Semplicemente deseleziona il tipo di file che desideri escludere dalla ricerca.
5. Ora torna alla scheda Impostazioni indice e fai clic sul pulsante Ricostruisci come mostrato di seguito.
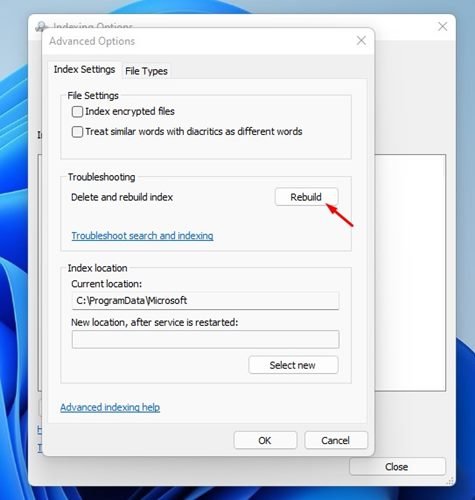
6. Ora, Windows 11 ricostruirà l’indice di ricerca. Al termine, fai clic sul pulsante Chiudi.
Ecco fatto! Hai fatto. Ecco come puoi escludere i tipi di file dalla ricerca di Windows 11.
Leggi anche: Come inviare collegamenti dal tuo dispositivo Android a Windows 11
Windows 11 include una serie di impostazioni su Windows 11. Ad esempio, puoi abilitare la modalità di ricerca avanzata per cercare in ogni cartella sul tuo PC. Spero che questo articolo ti abbia aiutato! Per favore condividilo anche con i tuoi amici. In caso di dubbi in merito, faccelo sapere nella casella dei commenti qui sotto.