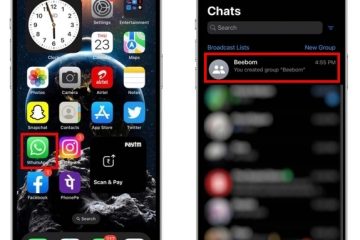Quindi, hai acquistato una nuova GPU, ma non mostra alcun display e osservi che le ventole della GPU non girano. Forse la tua scheda grafica funziona e il sistema operativo Windows funziona bene, ma puoi vedere chiaramente che le ventole della tua scheda grafica non girano affatto. Potresti anche essere qualcuno che possiede una scheda grafica da molto tempo e ora i tuoi fan della GPU hanno smesso di girare. Qualunque sia il problema, non preoccuparti, perché siamo qui per aiutarti con i tuoi problemi con la GPU. In questo articolo, abbiamo elencato 8 diversi metodi per far girare di nuovo le ventole della tua scheda grafica. Detto questo, entriamo nelle varie soluzioni che puoi seguire per risolvere con successo il problema con le ventole della GPU che non girano.
Correggi i fan della GPU che non girano (2023)
In primo luogo, discuteremo del motivo per cui i fan della tua GPU potrebbero aver smesso di girare, quindi entreremo nei passaggi dettagliati che devi seguire in modo che puoi risolvere il problema con i tuoi fan della GPU.
Sommario
Perché le ventole della mia GPU hanno smesso di girare?
Ci sono molte ragioni per cui le ventole della tua GPU potrebbero aver smesso di girare. I problemi più comuni riscontrati dagli utenti sono i seguenti:
 Il profilo della ventola della GPU è impostato sulla modalità”zero RPM”bug software o relativi ai driver sul tuo PC WindowsC’è anche la remota possibilità che la tua GPU non sia installata correttamente.In Nel caso in cui la tua scheda grafica sia stata installata nella build del tuo PC per molto tempo e funzionasse bene fino a poco tempo fa, potrebbe aver smesso di girare a causa dell’eccessivo accumulo di polvere tra le lame o di un guasto della ventola della GPU.
Il profilo della ventola della GPU è impostato sulla modalità”zero RPM”bug software o relativi ai driver sul tuo PC WindowsC’è anche la remota possibilità che la tua GPU non sia installata correttamente.In Nel caso in cui la tua scheda grafica sia stata installata nella build del tuo PC per molto tempo e funzionasse bene fino a poco tempo fa, potrebbe aver smesso di girare a causa dell’eccessivo accumulo di polvere tra le lame o di un guasto della ventola della GPU.
Migliori correzioni per i fan della GPU che non girano Problema
Inizieremo prima con le soluzioni più comuni e facili da eseguire. Quindi, discuteremo di correzioni più complesse ma che potrebbero aiutarti a far ricominciare a girare i tuoi fan della GPU. Se la ventola della GPU stessa è difettosa, abbiamo suggerito le migliori soluzioni anche per questo. Quindi, tuffiamoci e diamo un’occhiata alle correzioni per i fan della GPU che non girano.
1. Disabilita la modalità Zero RPM o modifica il profilo della ventola
Uno dei motivi principali dei tuoi problemi potrebbe essere il profilo della ventola silenziosa o la modalità zero RPM supportata dalla tua scheda grafica. La modalità ventola silenziosa è abilitata per impostazione predefinita su molte GPU. Ciò che fa questa modalità è garantire che le ventole inizino a girare solo quando la temperatura della GPU supera una soglia specifica. Ed è a causa di questa caratteristica che molti utenti finiscono per essere confusi sul fatto che la loro GPU sia difettosa o meno. Per risolvere questo problema, devi modificare il profilo della ventola tramite il software della GPU:
la scheda grafica che possiedi supporterà il software sviluppato dal produttore, che viene utilizzato per modificare i profili della ventola o gli effetti di illuminazione RGB. Nel nostro caso, si chiama ASUS GPU Tweak III. Dovrai scaricare questo software dal sito Web del rispettivo produttore della GPU e installarlo. Successivamente, apri il software e naviga nella dashboard per trovare le impostazioni della ventola. Qui, per la nostra ASUS STRIX RTX 3070 Ti, abbiamo trovato un’opzione chiamata 0dB Fan. Questa funzione mantiene le ventole spente quando la GPU è inferiore a 55 gradi Celsius. Per la tua GPU, l’opzione potrebbe avere un nome diverso ma funziona allo stesso modo. Dovresti”disattivare”questa modalità silenziosa o la modalità zero RPM per la tua GPU. Disabilitazione della funzione Zero RPM per la GPU ASUS Strix RTX 3070 Ti La maggior parte dei software GPU ufficiali include anche un’impostazione per utilizzare una curva di velocità della ventola personalizzata in base alle tue esigenze. Per fare ciò, fai clic sul pulsante”Modifica“accanto alle opzioni di velocità della ventola. Quindi, imposta la curva del ventilatore. Per assicurarti che le ventole della GPU girino quando il tuo PC è acceso, assicurati che la velocità della ventola non sia impostata su zero per nessuna temperatura. Puoi testare le impostazioni e diminuire o aumentare la velocità della ventola a diversi punti di temperatura. Tuttavia, assicurati che la tua GPU possa funzionare a temperature favorevoli prima di dare priorità ai livelli di rumore.
Nota: se il software della GPU non funziona correttamente o causa problemi che ti impediscono di disabilitare la modalità zero RPM, ti aiuteremo a impostare la curva della ventola della scheda grafica tramite una terza parte affidabile software nella correzione successiva.
 Ricordare di assicurarsi che il punto di temperatura più basso non sia impostato allo 0% della velocità della ventola
Ricordare di assicurarsi che il punto di temperatura più basso non sia impostato allo 0% della velocità della ventola
2. Imposta la curva della ventola personalizzata in MSI Afterburner
Come accennato in precedenza, l’impostazione della curva della ventola personalizzata è essenzialmente la personalizzazione del profilo della ventola in base alle proprie esigenze. Sebbene tu possa farlo anche utilizzando l’utilità della scheda grafica, ti consigliamo di provare un software di terze parti noto come MSI Afterburner per risolvere il problema delle ventole che non girano. È una grande utility che le persone usano per personalizzare varie impostazioni, incluso l’overclock della scheda grafica. Se ti piace, segui la nostra guida all’overclocking della GPU che include anche questo software. Detto questo, ecco come utilizzare MSI Afterburner per impostare una curva della ventola personalizzata per la tua GPU:
Scarica MSI Afterburner da questo link. Quindi, segui il processo di configurazione per installare il software sul tuo PC. Devi decomprimere il file scaricato e avviare l’installazione di MSI Afterburner.  Una volta installato, avvia MSI Afterburner e fai clic sul pulsante”User Define“(icona utente) sotto Fan Speed. Quindi, fai clic su”Sì” quando viene visualizzata la finestra di dialogo per accedere alle proprietà avanzate per impostare la curva della ventola personalizzata tramite MSI Afterburner.
Una volta installato, avvia MSI Afterburner e fai clic sul pulsante”User Define“(icona utente) sotto Fan Speed. Quindi, fai clic su”Sì” quando viene visualizzata la finestra di dialogo per accedere alle proprietà avanzate per impostare la curva della ventola personalizzata tramite MSI Afterburner. 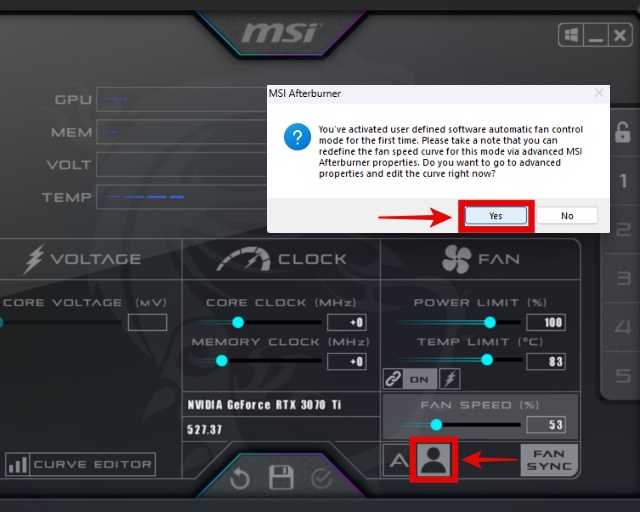 Ora che sei nelle proprietà del controllo della ventola, assicurati che le opzioni”Abilita controllo automatico della ventola software definito dall’utente“e”Sostituisci velocità zero ventola con curva hardware“siano abilitate. Quindi, personalizza la curva della ventola. Ricorda solo di assicurarti che nessuno dei punti di temperatura corrisponda allo 0% della velocità della ventola. Se lo desideri, vai avanti e dedica un po’di tempo all’ottimizzazione del tuo profilo personalizzato per un buon equilibrio tra rumore della ventola e temperatura della GPU. Al termine, fai clic su”Applica“e quindi su”OK“per salvare le modifiche.
Ora che sei nelle proprietà del controllo della ventola, assicurati che le opzioni”Abilita controllo automatico della ventola software definito dall’utente“e”Sostituisci velocità zero ventola con curva hardware“siano abilitate. Quindi, personalizza la curva della ventola. Ricorda solo di assicurarti che nessuno dei punti di temperatura corrisponda allo 0% della velocità della ventola. Se lo desideri, vai avanti e dedica un po’di tempo all’ottimizzazione del tuo profilo personalizzato per un buon equilibrio tra rumore della ventola e temperatura della GPU. Al termine, fai clic su”Applica“e quindi su”OK“per salvare le modifiche.  Ricordati di assicurarti che il punto di temperatura più basso non sia impostato allo 0% della velocità della ventola Se MSI Afterburner non è aperto all’avvio del sistema, la curva della ventola non verrà impostata. Quindi, per comodità, ricorda di salvare il tuo profilo e fare clic sul pulsante Windows (in MSI Afterburner, non nella barra delle applicazioni) in modo che il software venga eseguito automaticamente all’avvio e imposti le curve della ventola.
Ricordati di assicurarti che il punto di temperatura più basso non sia impostato allo 0% della velocità della ventola Se MSI Afterburner non è aperto all’avvio del sistema, la curva della ventola non verrà impostata. Quindi, per comodità, ricorda di salvare il tuo profilo e fare clic sul pulsante Windows (in MSI Afterburner, non nella barra delle applicazioni) in modo che il software venga eseguito automaticamente all’avvio e imposti le curve della ventola. 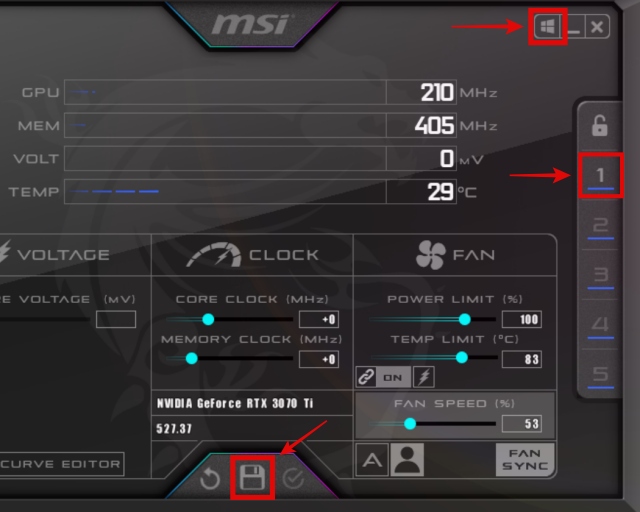 Come salvare il profilo in MSI Afterburner e assicurarsi che il programma venga eseguito all’avvio
Come salvare il profilo in MSI Afterburner e assicurarsi che il programma venga eseguito all’avvio
3. Riavvia il tuo PC desktop
Potrebbe sembrare una soluzione banale, ma il riavvio del PC potrebbe risolvere il problema della ventola della GPU che non gira. Un problema software o un bug relativo al sistema operativo potrebbe impedire la rotazione delle ventole della GPU. Riavviando il PC, potresti risolvere immediatamente il problema. Per fare ciò, fai clic sul pulsante Windows, quindi fai clic sul pulsante di accensione. Qui, seleziona Riavvia e controlla se le ventole della scheda grafica girano di nuovo.

4. Reinstalla i driver della scheda grafica
La reinstallazione dei driver della scheda grafica potrebbe risolvere il problema delle ventole della GPU che non girano. Come ulteriore vantaggio, aggiornerai anche i driver della tua scheda grafica. Per scaricare i driver, fare clic sul collegamento in basso a destra per il produttore della GPU. Quindi, utilizza il sito Web per selezionare il tuo modello di GPU e il driver inizierà a scaricarsi una volta terminato il processo.
Prima di installare il driver grafico, assicurati di selezionare l’opzione”Installazione pulita”, disponibile in tutte le configurazioni di installazione del driver GPU. Potrebbe essere chiamato in modo diverso in base alla tua GPU. Nei programmi di installazione dei driver AMD, si chiama Factory Reset. Ciò che fa è cancellare i dati e le impostazioni precedenti del driver esistente prima di procedere all’installazione del nuovo driver grafico. Alcune persone preferiscono usare il Display Driver Uninstaller (DDU) utility per una disinstallazione più completa dei driver della scheda grafica preesistenti, ma nella maggior parte dei casi sarà sufficiente l’opzione di installazione pulita.
 Ricorda di selezionare questa opzione durante l’installazione del driver,
Ricorda di selezionare questa opzione durante l’installazione del driver,
5. Pulisci la tua GPU e controlla se i cavi bloccano le ventole
Dovresti pulire regolarmente la tua scheda grafica perché, in caso contrario, un eccessivo accumulo di polvere nelle ventole può impedirne la rotazione. Porterà anche a temperature elevate, arresti anomali del sistema o del gioco e altri problemi. Per eseguire questa correzione, devi prima rimuovere la tua GPU dal PC.
Quindi, devi pulire l’accumulo di polvere con strumenti come una bomboletta di aria compressa e bastoncini di cotone per entrare nei punti stretti della tua GPU. Assicurati che le lame possano girare liberamente. Nella dimostrazione qui sotto, puoi vedere esempi di accumulo di polvere su una scheda grafica.


Inoltre, a causa di una gestione errata dei cavi, i vari cavi dei componenti a volte finiscono per intralciare, impedendo alle ventole della GPU di girare. Questo potrebbe accadere anche se sposti molto il tuo PC. Quindi, controlla se ci sono cavi che bloccano le ventole della tua scheda grafica, impedendo loro di girare.
Dopo averli eliminati, si consiglia di utilizzare fascette per la gestione dei cavi. In questo modo, ci sarà sempre spazio sufficiente per il corretto funzionamento delle ventole della scheda grafica. Successivamente, anche se sposti il PC, l’esecuzione della gestione dei cavi assicurerà che i vari cavi all’interno del tuo PC non intralcino le ventole della tua GPU.
6. Reinstalla la GPU e assicurati che i connettori PCI-e siano collegati saldamente
A volte, la ventola della tua GPU non gira o la tua GPU sta ora fornendo un’uscita video perché non è installata correttamente nel tuo PC. Inoltre, la posizione di ogni connettore di alimentazione sulla scheda grafica (etichettata come PCI-e, 6 pin e 8 pin) deve essere installata correttamente affinché la GPU funzioni correttamente.
Ci sono molte cose che devi considerare per installare correttamente la GPU nello slot PCI-e x16 della tua scheda madre. Se la GPU o i suoi connettori di alimentazione non sono inseriti correttamente, non funzionerà come previsto. Di conseguenza, non sarai in grado di avviare il tuo sistema e le ventole della GPU non gireranno.
 Allineare la scheda grafica contro la scheda madre
Allineare la scheda grafica contro la scheda madre  connettori di alimentazione PCI-e che fornire alimentazione alla scheda grafica
connettori di alimentazione PCI-e che fornire alimentazione alla scheda grafica
Per eseguire questa correzione, è necessario rimuovere la GPU e quindi installare correttamente la scheda grafica nel PC desktop. Mentre lo fai, assicurati che anche i connettori di alimentazione di cui ha bisogno siano installati saldamente. Sono abbastanza facili da confondere con i connettori di alimentazione della CPU. Tuttavia, puoi facilmente esplorare le sfumature della disinstallazione e dell’installazione della tua GPU con l’aiuto della nostra guida.
7. Invia la GPU per l’assistenza in garanzia
Purtroppo, se le soluzioni di cui sopra non aiutano a risolvere il problema delle ventole della GPU che non girano, dovrai inviare la scheda grafica al produttore per l’assistenza. Finché è in garanzia, ripareranno le ventole difettose e ripristineranno la funzionalità della tua GPU. Se il problema è più grave, potrebbe richiedere del tempo. Ma sii paziente, il centro di assistenza riparerà la tua scheda grafica o ti fornirà un’unità sostitutiva, se necessario.
Tieni presente che i danni fisici non sono coperti dalla garanzia, lo sono solo i difetti di fabbricazione. Se la tua GPU è fuori garanzia e sei esperto di elettronica, la soluzione consigliata per la maggior parte degli utenti sarebbe quella di prendere in considerazione l’apertura della GPU e riparare tu stesso le ventole difettose. Discutiamo questa opzione nella prossima sezione.
 Termini di garanzia per le GPU Nvidia
Termini di garanzia per le GPU Nvidia
8. Correggi tu stesso le ventole della GPU difettose (consigliato solo per le GPU fuori garanzia)
L’ultima soluzione è il metodo della forza bruta: riparare tu stesso le ventole della GPU. Per ripetere, dovresti eseguire questa correzione solo se la GPU è fuori garanzia e tutte le altre opzioni, incluso l’aiuto professionale, sono state esaurite. Bene, dovrai aprire la scheda grafica, che è diversa per ogni modello. Quindi, fai le tue ricerche prima di provare ad aprire la tua GPU per la prima volta.
Ci auguriamo che tu abbia abbastanza esperienza con la creazione di PC per sentirti a tuo agio con questo prima di andare avanti. Ecco varie soluzioni fai-da-te che puoi provare a risolvere il problema delle ventole della GPU che non girano:
Trova e scollega i cavi che collegano la ventola alla scheda della scheda grafica. Quindi, riposiziona il cavo della ventola e assicurati che si installi saldamente sulla GPU. Rimuovi completamente le ventole ed esegui una pulizia completa dei punti precedentemente inaccessibili delle ventole della GPU e del dissipatore di calore. Puoi smontare ulteriormente le ventole della GPU rimuovendo eventuali adesivi e quindi applicando un lubrificante compatibile con i componenti del PC come questo prodotto, che ha molte recensioni positive da parte degli utenti di PC che lo hanno applicato sulle loro ventole. Acquista e sostituisci tu stesso la ventola della GPU. Dovrai cercare i mercati online per trovare un sostituto compatibile con il tuo dissipatore di calore GPU. Assicurati solo che le dimensioni e il connettore della ventola siano gli stessi. Quindi, procedi a rimuovere completamente le ventole e installa quelle nuove sul dispositivo di raffreddamento della GPU. Assicurati di ricercare la procedura di sostituzione della ventola per la tua GPU prima di tentare di farlo.  Connettore ventola GPU su ZOTAC GTX 1070 Mini
Connettore ventola GPU su ZOTAC GTX 1070 Mini  Pulizia di punti precedentemente inaccessibili sulle ventole della GPU dopo disassembly
Pulizia di punti precedentemente inaccessibili sulle ventole della GPU dopo disassembly
FFix Domande frequenti sulle ventole della GPU che non girano
Va bene se le ventole della mia GPU non girano?
Sì, va bene se le ventole della tua GPU non girano se la tua scheda grafica ha una modalità Zero RPM, come la funzione 0db Fan sulle GPU ASUS Strix. È necessario controllare il software della scheda grafica per vedere se la funzione è abilitata o meno.
Quali sono i segni di una GPU morente?
Una scheda grafica morente presenterà problemi come artefatti visivi, BSOD, riavvii casuali del sistema, errori del driver, e anche app/giochi si bloccano spesso. Sebbene sia potenzialmente riparabile, se la tua scheda grafica è davvero vecchia, forse è il momento di prenderne in considerazione una nuova.
Le ventole della GPU sono sostituibili?
Sì, le ventole della tua GPU sono sostituibili. Il produttore ha opzioni di supporto attraverso le quali è possibile sostituire la ventola della GPU difettosa. Tuttavia, se si tratta di una vecchia scheda grafica fuori garanzia, è probabile che dovrai sostituire tu stesso le ventole con una parte compatibile.
Cosa causa il guasto della ventola della GPU?
Un guasto della ventola della GPU può essere causato da molte ragioni: difetti di fabbricazione, età, accumulo di polvere all’interno dei motori , o danni fisici. Per fortuna, abbiamo elencato molte correzioni che si applicano a questi problemi.
Quanto dura una ventola della GPU?
Una ventola della GPU può durare ovunque da cinque a dieci anni. Ma se funziona sempre al 100%, la sua vita sarà molto più breve. Ti consigliamo di impostare una curva della ventola ottimale che funzioni a favore delle temperature desiderate, bilanciando al contempo i livelli di rumorosità.
La velocità della ventola danneggia la GPU?
La GPU stessa non può essere danneggiata dalla ventola stessa, anche se funziona 24 ore su 24, 7 giorni su 7 alla massima velocità. Tuttavia, l’esecuzione della velocità della ventola al 100% può anche ridurre la durata delle ventole della tua GPU. Potrebbe essere necessario sostituire le ventole prima del previsto per mantenere la GPU funzionante in modo ottimale.
Ripristina la funzionalità della tua scheda grafica riparando le ventole della GPU
La scheda grafica del tuo PC potrebbe non essere nella forma giusta a causa del problema con le ventole della GPU che non girano, ma speriamo che questa guida ti aiuta a risolvere il problema. Abbiamo incluso varie correzioni, che vanno dalle nozioni di base come la pulizia della GPU all’utilizzo di correzioni fai-da-te per sostituire ventole difettose o altri componenti. Nella maggior parte dei casi, anche se le ventole della GPU si sono guastate, è probabile che la scheda grafica stessa funzioni correttamente. Quindi, tutto ciò che devi fare per ripristinare la funzionalità della tua scheda grafica è far girare di nuovo le ventole della GPU.
Ora che hai rimesso in funzione le ventole della tua GPU, forse le temperature sono abbastanza ottimali per un overclock. Puoi aumentare le sue prestazioni in questo modo e, se sei interessato, segui la nostra guida per overcloccare la tua GPU. Hai ancora problemi di temperatura sulla tua GPU nonostante abbia riparato le ventole? Forse hai bisogno di una sostituzione della pasta termica e abbiamo alcuni ottimi consigli nella nostra guida per le migliori paste termiche da acquistare nel 2023. Se hai dei dubbi sulle soluzioni o su come procedere, faccelo sapere nei commenti!
Lascia un commento
L’anno scorso, MSI ha lanciato il Titan GT77 con Intel Core i9-12900HX e la GPU per laptop RTX 3080 Ti, ed è stato il laptop da gioco più potente sulla faccia del pianeta. È stato il più pesante dei picchiaduro […]
Sono passati alcuni mesi dal lancio della serie iPhone 14 ed è stato dimostrato che è l’anno dei modelli Pro. Ma se hai intenzione di puntare sui frilly Pro, l’importo da sborsare […]
Wondershare ha sviluppato alcuni dei migliori software e strumenti per semplificare la nostra vita e i nostri sforzi creativi negli ultimi anni. In particolare, Wondershare Filmora ha ricevuto numerosi riconoscimenti. Ha ricevuto il premio Video Editing Leader […]