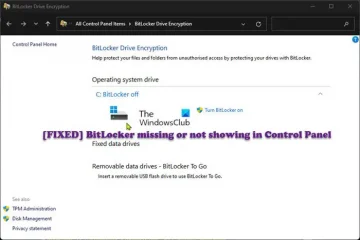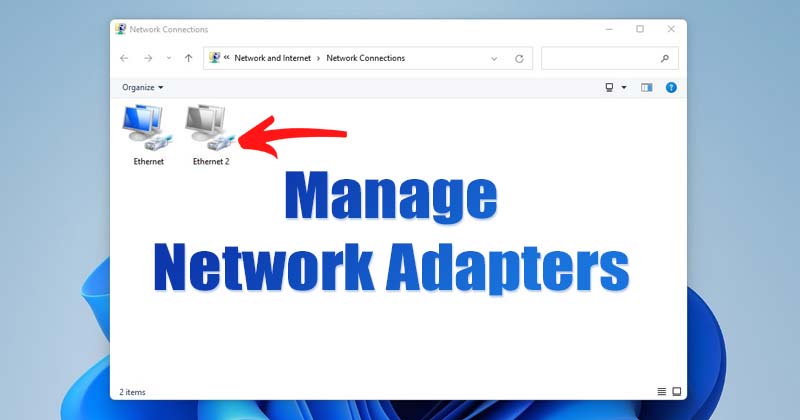
Una scheda di rete, nota anche come scheda di interfaccia di rete o controller di interfaccia di rete, è un componente del computer che consente al PC di connettersi a una rete. Senza una scheda di rete, non puoi connetterti a reti Wi-Fi o cablate.
Ogni volta che il tuo PC si connette a una nuova rete, Windows 11 crea automaticamente un profilo di rete. È abbastanza facile su Windows 11 ripristinare, rinominare o configurare le schede di rete. Puoi anche abilitare o disabilitare manualmente le schede di rete.
In alcuni casi, potresti voler disabilitare una scheda di rete per diversi motivi. Ad esempio, se il tuo dispositivo ha più schede di rete, potresti voler disabilitare quella che non usi in modo che non interferiscano tra loro, oppure puoi disabilitare la scheda di rete per risolvere i problemi in sospeso con essa.
Passaggi per abilitare o disabilitare la scheda di rete in Windows 11
Quindi, se sei interessato a disabilitare o abilitare le schede di rete in Windows 11, stai leggendo la guida giusta. In questo articolo condivideremo una guida dettagliata su come abilitare o disabilitare una scheda di rete su Windows 11. Diamo un’occhiata.
1) Disabilita/abilita l’adattatore di rete tramite le impostazioni
In questo metodo, utilizzeremo l’app Impostazioni di Windows 11 per disabilitare o abilitare una scheda di rete. Ecco cosa devi fare.
1. Innanzitutto, fai clic sul pulsante Start di Windows 11 e seleziona Impostazioni.
2. Nella pagina Impostazioni, fai clic sull’opzione Rete e Internet come mostrato di seguito.
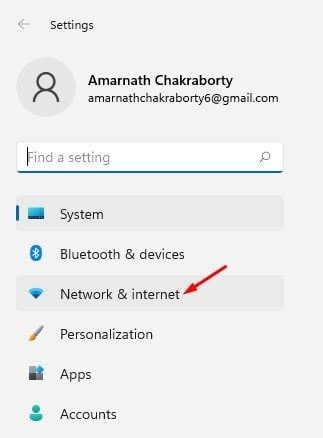
3. Nel riquadro di destra, scorri verso il basso e tocca l’opzione Impostazioni di rete avanzate, come mostrato nello screenshot qui sotto.
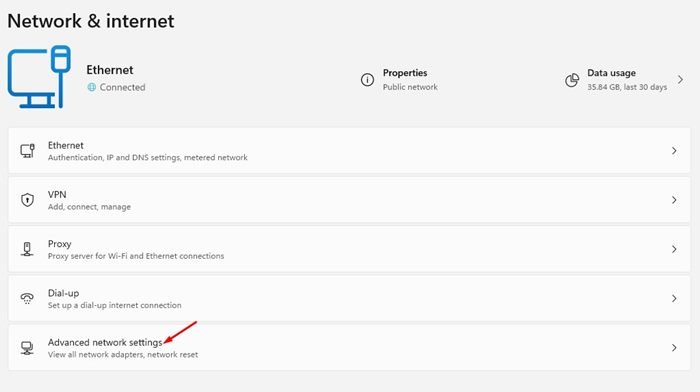
4. Ora, sotto Schede di rete, seleziona l’adattatore che desideri disabilitare e fai clic sul pulsante Disabilita.

5. Per abilitare la scheda di rete, fare clic sul pulsante Abilita.

Ecco fatto! Hai fatto. Ecco come disabilitare o abilitare la scheda di rete su Windows 11.
2) Disabilita/abilita la scheda di rete tramite il pannello di controllo
In questo metodo, utilizzeremo il Pannello di controllo per disabilitare o abilitare l’adattatore di rete. Ecco alcuni dei semplici passaggi che devi seguire.
1. Per prima cosa, fai clic su Ricerca di Windows e digita Pannello di controllo. Quindi, seleziona l’app Pannello di controllo dall’elenco.
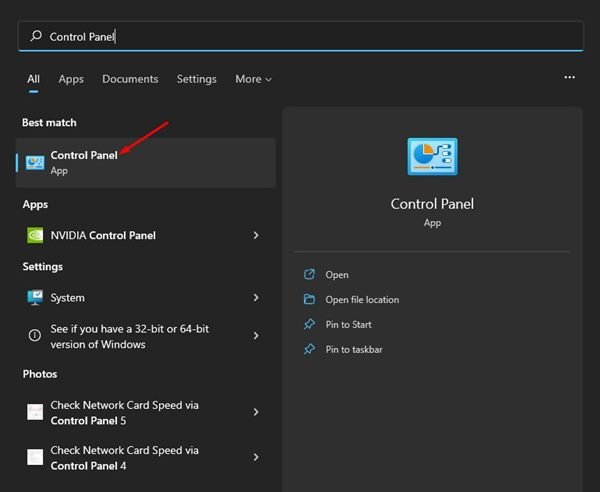
2. Nel Pannello di controllo, fai clic sull’opzione Rete e Internet.
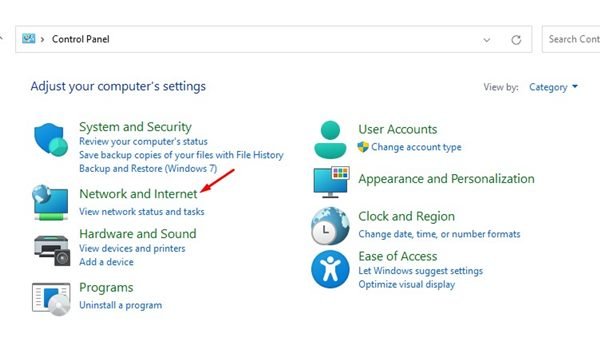
3. Fai clic sull’opzione Centro connessioni di rete e condivisione nella pagina successiva.
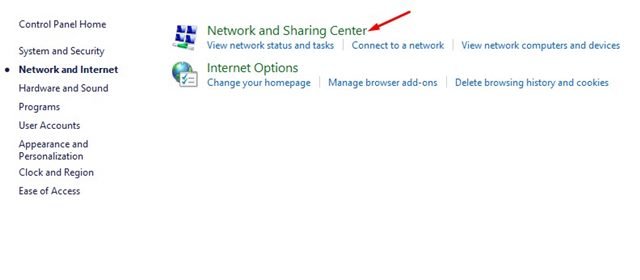
4. Nel riquadro di sinistra, fai clic sul link Modifica impostazioni adattatore.

5. Ora sarai in grado di vedere tutte le schede di rete. È necessario fare clic con il pulsante destro del mouse sull’adattatore che si desidera disattivare e selezionare l’opzione Disattiva .
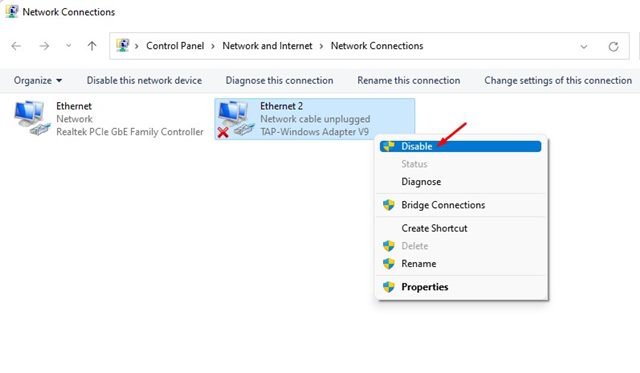
6. Per abilitare la scheda di rete, devi fare clic con il pulsante destro del mouse sul nome della scheda e selezionare Abilita.
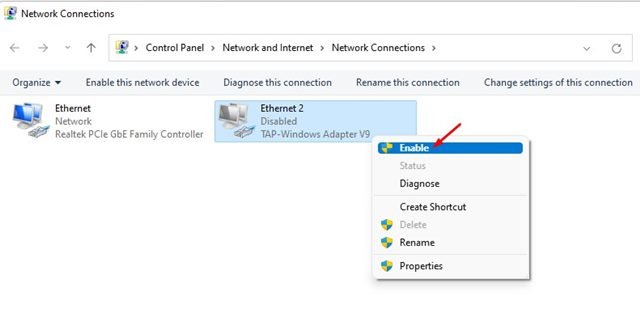
Ecco fatto! Hai fatto. Ecco come disabilitare o abilitare una scheda di rete nel sistema operativo Windows 11.
3) Disattiva/Abilita scheda di rete tramite Gestione dispositivi
Come il pannello di controllo, puoi utilizzare Gestione dispositivi del tuo PC Windows 11 per disabilitare o abilitare l’adattatore di rete. Ecco come puoi utilizzare Gestione dispositivi per disabilitare o abilitare la scheda di rete su Windows 11.
1. Prima di tutto, apri la ricerca di Windows 11 e digita Gestione dispositivi. Quindi, fai clic su Gestione dispositivi dall’elenco delle opzioni.
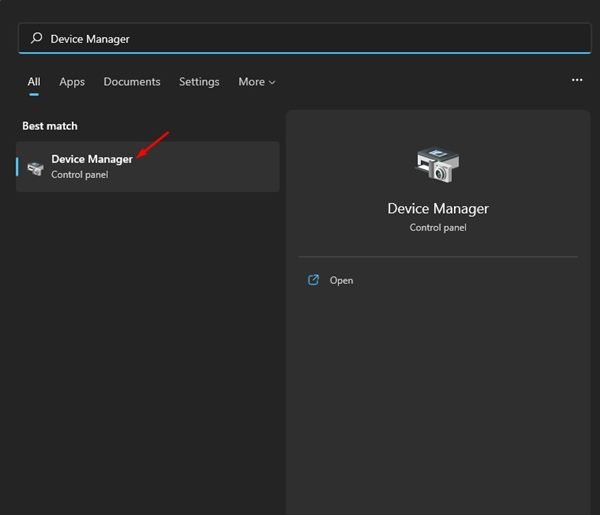
2. In Gestione dispositivi, espandi le Schede di rete.
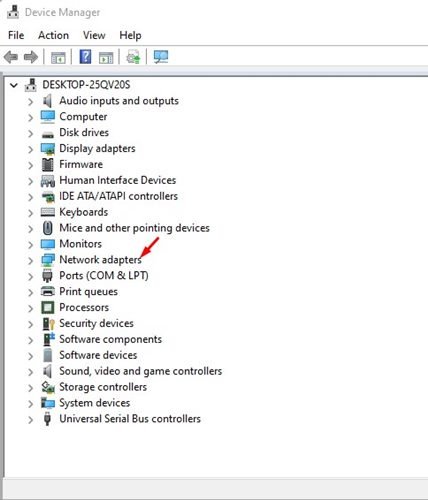
3. Ora fai clic con il pulsante destro del mouse sull’adattatore che desideri disattivare e seleziona Disabilita Dispositivo.
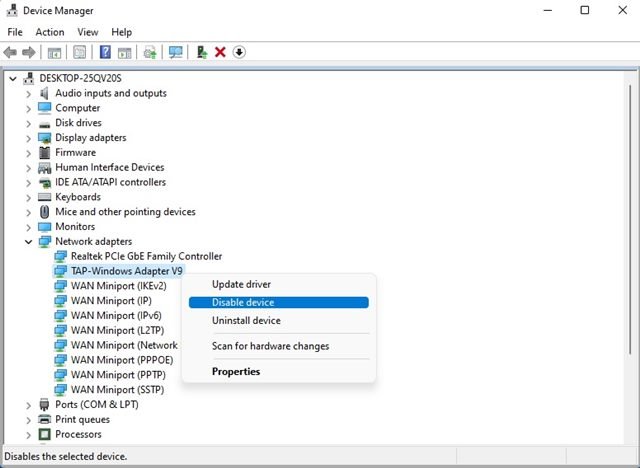
4. Per abilitare la scheda di rete, fai clic con il pulsante destro del mouse sul dispositivo di rete e seleziona Abilita dispositivo.
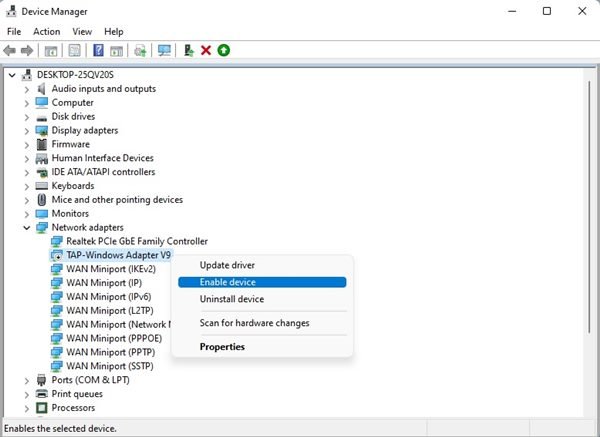
Ecco come abilitare o disabilitare la scheda di rete in Windows 11 tramite Gestione dispositivi.
È abbastanza facile disabilitare o abilitare una scheda di rete in Windows 11. Spero che questo articolo ti abbia aiutato! Per favore condividilo anche con i tuoi amici. In caso di dubbi in merito, faccelo sapere nella casella dei commenti qui sotto.