BitLocker è una funzionalità di crittografia dei dispositivi nativa del sistema operativo Windows, che consente agli utenti di PC di proteggere i dati dal furto o dall’essere esposti a sistemi smarriti, rubati o disattivati in modo inappropriato. Questo post ha lo scopo di aiutarti a risolvere il problema quando BitLocker non è presente o non viene visualizzato in Windows 11/10.
BitLocker non è presente o non viene visualizzato in Windows 11/10
È indispensabile sottolineare che la crittografia del dispositivo è diversa dalla crittografia dell’unità BitLocker. Tutte le edizioni di Windows Home supportano solo la prima, mentre ogni altra edizione supporta entrambe le funzionalità di sicurezza. Detto questo, per verificare se il tuo computer supporta o meno una delle due funzionalità, puoi aprire System Information (msinfo32.exe), quindi cercare Device Encryption Support e vedrai perché la funzionalità non è disponibile sul tuo computer.
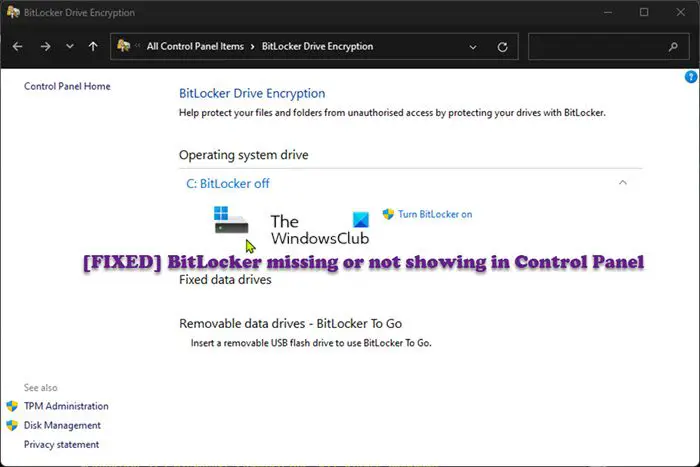
Se, tuttavia, controlli l’edizione di Windows 11/10 installata e l’edizione del tuo sistema operativo è supportata e il tuo dispositivo soddisfa i requisiti hardware minimi per BitLocker, ma BitLocker è mancante o non viene visualizzato, i seguenti suggerimenti che abbiamo fornito di seguito possono aiutarti per risolvere il problema sul tuo sistema.
Controlla il servizio di crittografia unità BitLockerUtilizza il prompt dei comandi per aprire l’applet del pannello di controllo di BitLockerRipristina il PC o ripara l’aggiornamento sul posto Windows 11/10
Vediamo questi suggerimenti in dettaglio. Prima di procedere, assicurati che Windows sia attivato sul tuo dispositivo se non è già attivato, in quanto potrebbe essere questo il colpevole del problema.
1] Controlla il servizio di crittografia unità BitLocker
Il BitLocker Drive Encryption Service (BDESVC) consente a BitLocker di richiedere agli utenti varie azioni relative ai loro volumi quando sono montati e sblocca i volumi automaticamente senza l’interazione dell’utente. Inoltre, archivia le informazioni di ripristino in Active Directory, se disponibili, e, se necessario, garantisce l’utilizzo dei certificati di ripristino più recenti. L’arresto o la disattivazione del servizio impedirebbe agli utenti di sfruttare questa funzionalità.
La prima azione che puoi intraprendere se il tuo PC soddisfa i requisiti del sistema operativo e dell’hardware, ma BitLocker non è presente o non viene visualizzato per il tuo dispositivo, è controllare il servizio di crittografia unità BitLocker e assicurarsi che il servizio sia impostato su Manuale (avvio trigger), che è il tipo di avvio predefinito. Puoi eseguire il comando seguente nel prompt dei comandi con privilegi elevati per ripristinare la configurazione di avvio predefinita del servizio di crittografia unità BitLocker.
sc config BDESVC start=demand
Una volta eseguito il comando, esci dal prompt di CMD e riavvia il PC.
Leggi: applica la crittografia dell’unità BitLocker per le unità dati rimovibili
2] Usa il prompt dei comandi per aprire l’applet del Pannello di controllo di BitLocker
Altro a parità di condizioni, inclusa la verifica che l’hardware e il sistema operativo del tuo PC siano supportati, puoi accedere all’applet del Pannello di controllo di Crittografia unità BitLocker eseguendo il comando seguente nel prompt dei comandi o nella finestra di dialogo Esegui.
control/name Microsoft.BitLockerDriveEncryption
Se il comando viene eseguito ma non apre BitLocker Drive Encryption, puoi provare a eseguire il comando seguente da un prompt dei comandi con privilegi elevati.
manage-bde-status
Il comando manage-bde è uno dei comandi dello strumento Crittografia unità BitLocker nel prompt dei comandi che gli utenti di PC possono utilizzare per controllare k Stato della crittografia dell’unità BitLocker in Windows 11/10.
Leggi: modifica il modo in cui BitLocker sblocca l’unità del sistema operativo all’avvio
3] Ripristina PC o sul posto Aggiorna Ripristina Windows 11/10
Se i suggerimenti di cui sopra non hanno risolto il problema, potrebbe esserci qualcosa che non va nel sistema. In questo caso, è possibile reimpostare il PC, eseguire una riparazione dell’aggiornamento sul posto o, nel peggiore dei casi, è possibile eseguire un’installazione pulita di Windows 11/10 per ripristinare o ripristinare la funzionalità BitLocker. Supponiamo che la tua edizione di Windows non supporti BitLocker. In tal caso, l’unico modo per sfruttare questa funzionalità è eseguire l’upgrade a un’edizione di Windows che supporti BitLocker, in esecuzione su hardware supportato o richiesto.
Spero che questo ti sia d’aiuto!
Post correlato: Device Encryption non viene visualizzato o non funziona in Windows
Windows 11 abilita BitLocker per impostazione predefinita?
Per impostazione predefinita, BitLocker è abilitato su tutti PC Windows 11. Una volta che l’unità è stata crittografata con BitLocker, Windows chiede dove desideri eseguire il backup della chiave di crittografia. La chiave riduce le probabilità che i dati vengano manomessi, in caso di furto o smarrimento del laptop. Sebbene BitLocker non sia disponibile per l’edizione Home, Windows 11 fornisce comunque la crittografia del dispositivo in dispositivi specifici, come Surface Pro 9, Laptop 5 e altri.
Leggi: Come fare per find BitLocker Recovery Key with Key ID in Windows 11
Come abilitare BitLocker in Windows 11 senza TPM?
BitLocker può crittografare l’unità di sistema anche senza un chip TPM. Tuttavia, affinché funzioni, è necessario modificare un criterio di Windows utilizzando lo strumento Editor criteri di gruppo locale. Le istruzioni dettagliate per eseguire questa attività sono fornite nella guida su come attivare BitLocker per unità di sistema Windows senza TPM.

