I file batch sono un ottimo modo per eseguire automaticamente le attività sul PC. Se desideri pianificare l’esecuzione automatica di un file batch, utilizza l’utilità di pianificazione del tuo PC Windows 10 o Windows 11.
Utilità di pianificazione ti consente di attivare il file batch per l’esecuzione in un momento specifico o quando un si verifica l’evento specificato. Ottieni anche un sacco di opzioni configurabili per definire come viene eseguito il file. Partiamo dal presupposto che tu abbia già creato il file batch, quindi in questo articolo ti mostreremo come pianificare l’esecuzione del file batch.
Sommario 
Perché pianificare file batch sul tuo PC Windows
Ci sono innumerevoli motivi per programmare un file batch sul tuo PC. Un buon esempio è la creazione di un file batch che cancella la cartella Download. Ad esempio, puoi eseguire questo script batch per rimuovere i tuoi download ogni settimana.
Allo stesso modo, puoi creare un script che avvia automaticamente i tuoi programmi preferiti quando accendi il computer. Quando si tratta di automatizzare le attività con file batch, la tua creatività è l’unico limite.
Pianifica file batch con Utilità di pianificazione di Windows
Posiziona il file bat in una posizione appropriata sul tuo PC. Se sposti il file dopo aver creato l’attività, l’attività smetterà di funzionare, quindi posizionala in un punto in cui desideri che rimanga. Avvia il processo aprendo il menu Start del tuo PC Microsoft Windows, cercando Utilità di pianificazione e selezionando lo strumento nei risultati della ricerca.
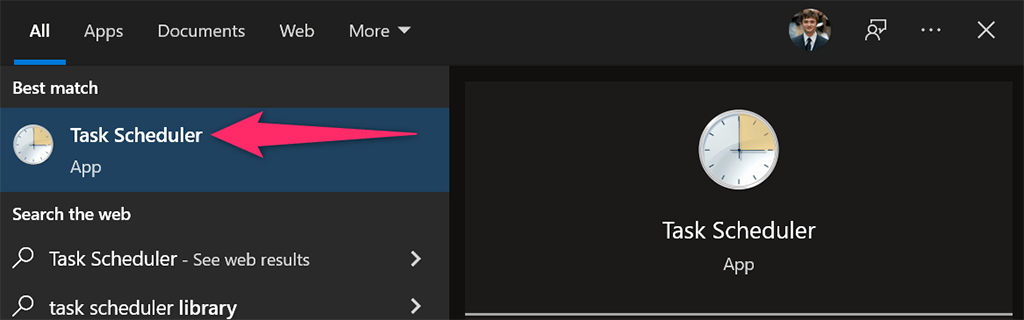
Seleziona Azione > Crea attività di base nella finestra dell’Utilità di pianificazione. Utilizzerai questa attività per eseguire il file batch.
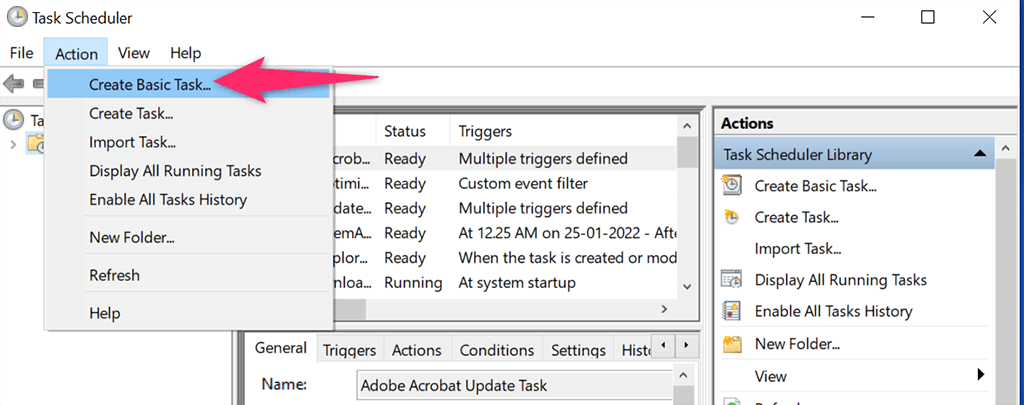
Seleziona il campo Nome e digita un nome per la tua attività. Il nome potrebbe essere qualsiasi cosa che ti aiuti a riconoscere il tuo compito. Quindi, facoltativamente, inserisci una descrizione per l’attività e seleziona Avanti in basso.
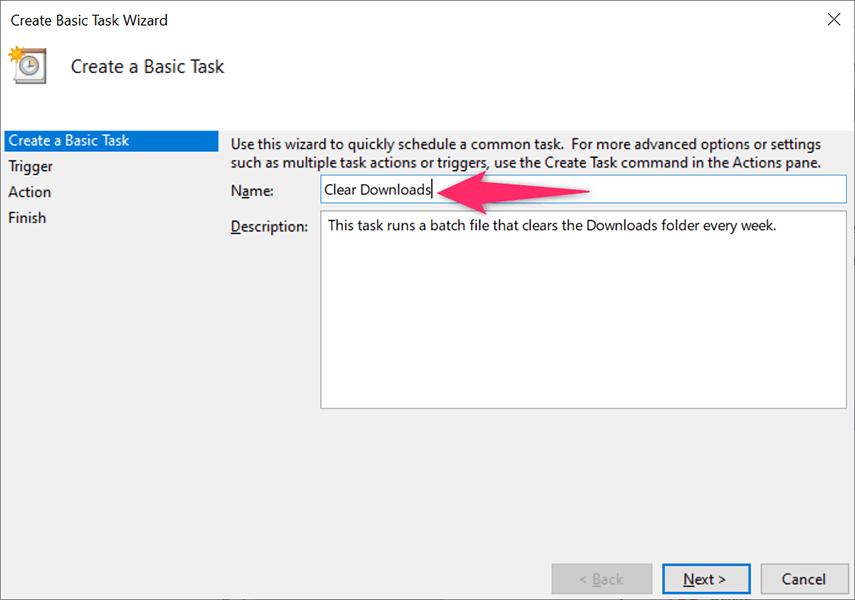
Sceglierai quando e con quale frequenza il tuo file batch verrà eseguito nella finestra seguente. Le opzioni tra cui puoi scegliere sono:
Giornaliera: esegui il file batch ogni giorno.Settimanale: esegui il file in un determinato giorno ogni settimana.Mensile: esegui il file batch in un determinato giorno ogni mese.Una volta: esegui il file batch solo una volta.All’avvio del computer: avvia il batch file all’accensione del PC. Tieni presente che questa attività verrà eseguita all’avvio del computer, ma prima dell’accesso.Quando eseguo l’accesso: esegui il file batch quando accedi al tuo account sul PC.Quando si verifica un evento specifico è registrato: questo è per utenti esperti. Se desideri eseguire il file batch quando si verifica un evento particolare sul tuo PC, scegli questa opzione.
Nella maggior parte dei casi, sceglierai una delle prime quattro opzioni. Dopo aver effettuato una selezione, fai clic su Avanti in basso.
Sceglieremo l’opzione Settimanale per la dimostrazione.

Sceglierai tu quando eseguire il tuo file batch nella finestra che si apre. A seconda di ciò che hai selezionato nel passaggio precedente, vedrai le opzioni appropriate.
Dato che abbiamo scelto Settimanale nel passaggio precedente, selezioneremo la data e l’ora di inizio su questa finestra. Quindi, faremo clic sulla casella Ripeti ogni e sceglieremo quando l’attività si ripresenta, quindi sceglieremo il giorno della settimana.
Infine, selezioneremo Avanti in basso.
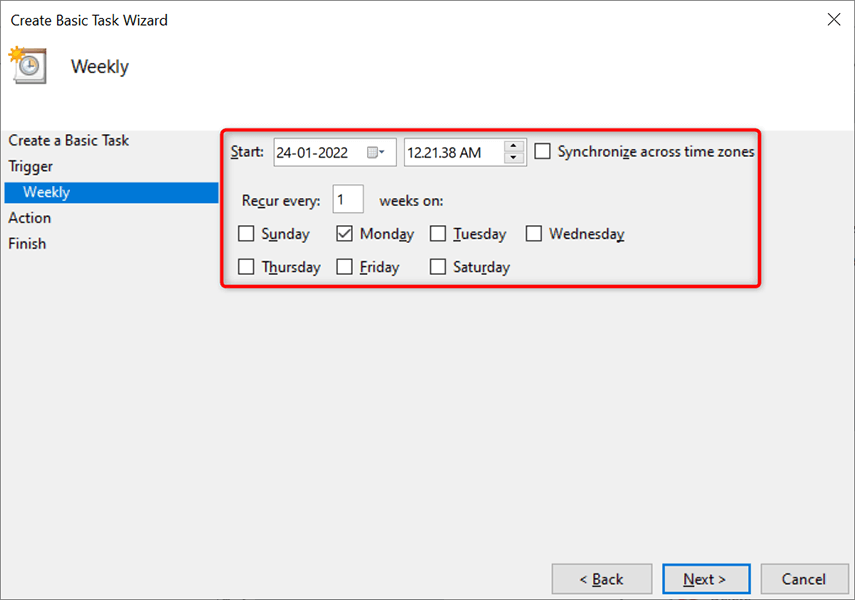
Task Scheduler ora chiederà cosa vorresti eseguire all’ora specificata. Scegli Avvia un programma poiché desideri eseguire un file batch. Quindi, seleziona Avanti in basso.
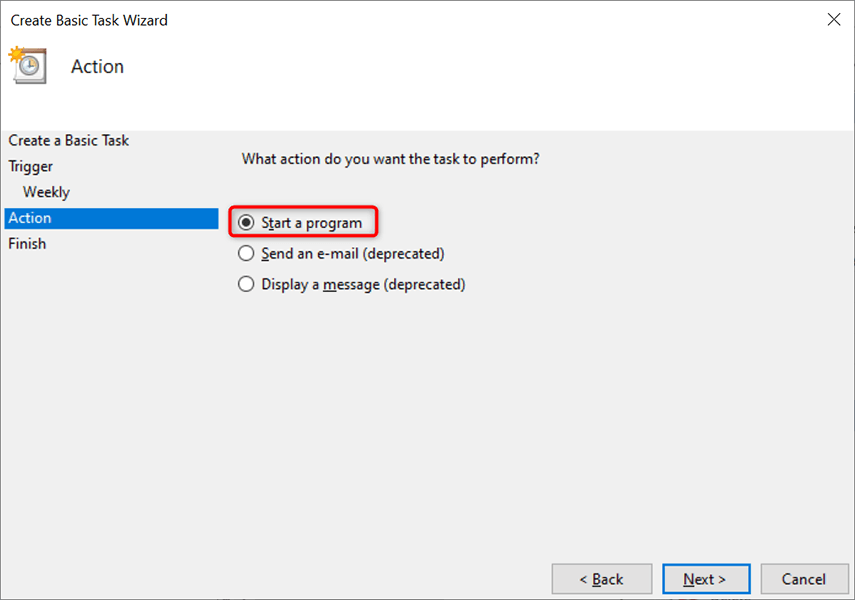
Fai clic sul pulsante Sfoglia nella schermata seguente e scegli il file batch da eseguire. Facoltativamente, aggiungi argomenti e un inizio nel tempo. Quindi, seleziona Avanti in basso.
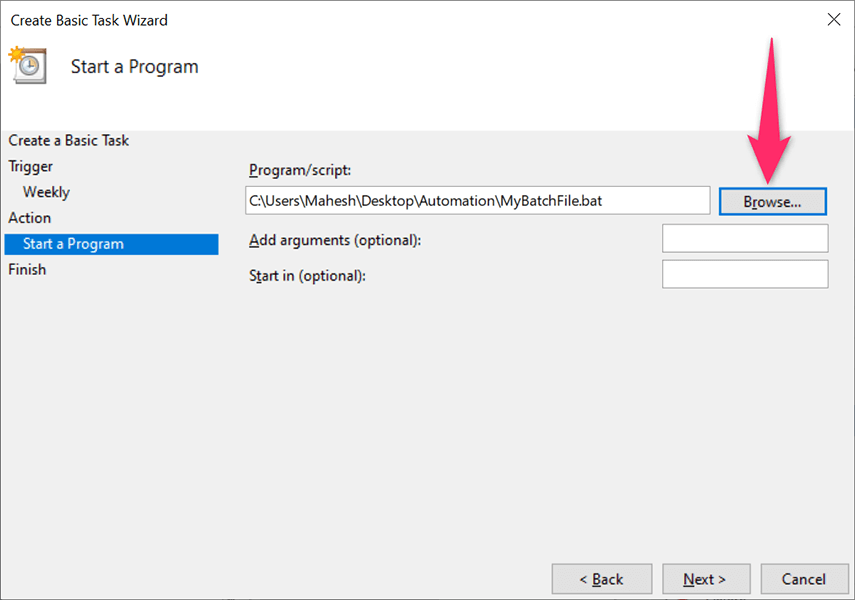
Vedrai il riepilogo dell’attività appena creata sullo schermo. Fai clic sul pulsante Fine se questo riepilogo ti sembra buono.
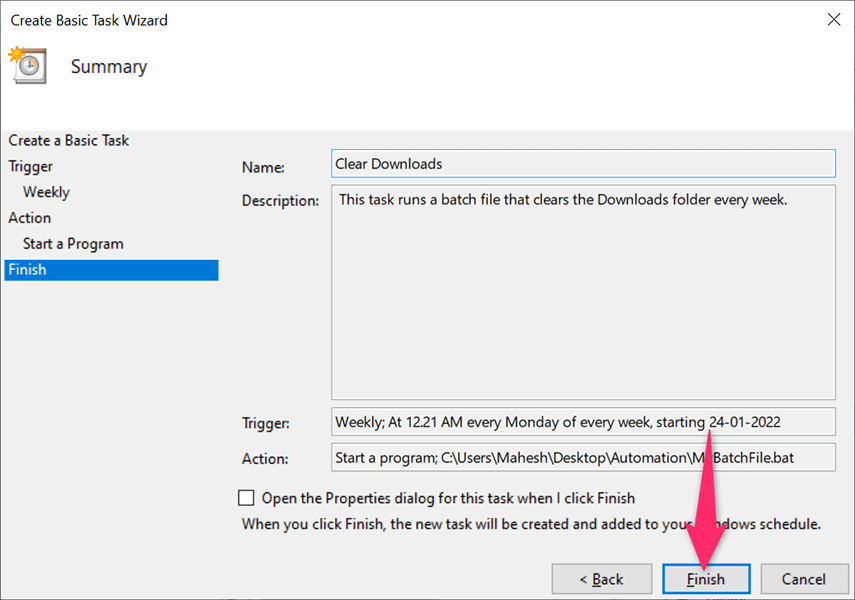
Utilità di pianificazione ha salvato l’attività e l’attività verrà eseguita alla data e all’ora specificate.
Modifica o elimina un’attività file batch in Utilità di pianificazione su Windows
L’utilità di pianificazione attività ti consente di modificare l’attività anche dopo la creazione. In questo modo, puoi modificare cosa, quando e con quale frequenza viene eseguito il file batch. Puoi anche eliminare l’attività se non desideri più eseguire il file.
Avvia l’utilità Utilità di pianificazione sul tuo PC Windows 10 o Windows 11 e seleziona Attività Libreria di pianificazione a sinistra. Nel riquadro centrale, fai clic con il pulsante destro del mouse sull’attività e scegli Proprietà dal menu per modificare l’attività.
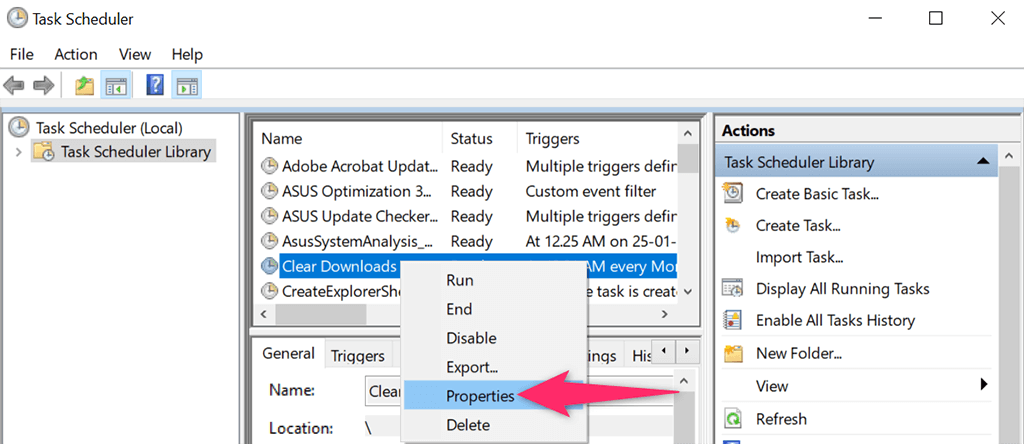
Utilizza le varie schede nella finestra Proprietà per modificare le opzioni dell’attività. Ad esempio, seleziona la scheda Trigger se desideri modificare la pianificazione per il file batch. È quindi possibile scegliere la pianificazione corrente, fare clic su Modifica e quindi specificare la nuova pianificazione per il file.
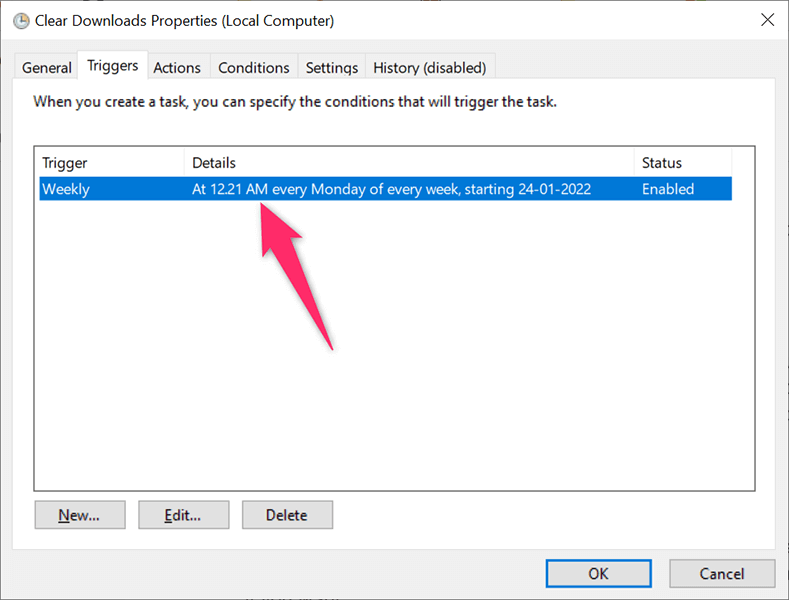
Allo stesso modo, apri la scheda Azioni per modificare il file batch da eseguire quando il tuo l’attività viene avviata. Ancora una volta, seleziona il file batch corrente, fai clic su Modifica, quindi seleziona il nuovo file se lo desideri.
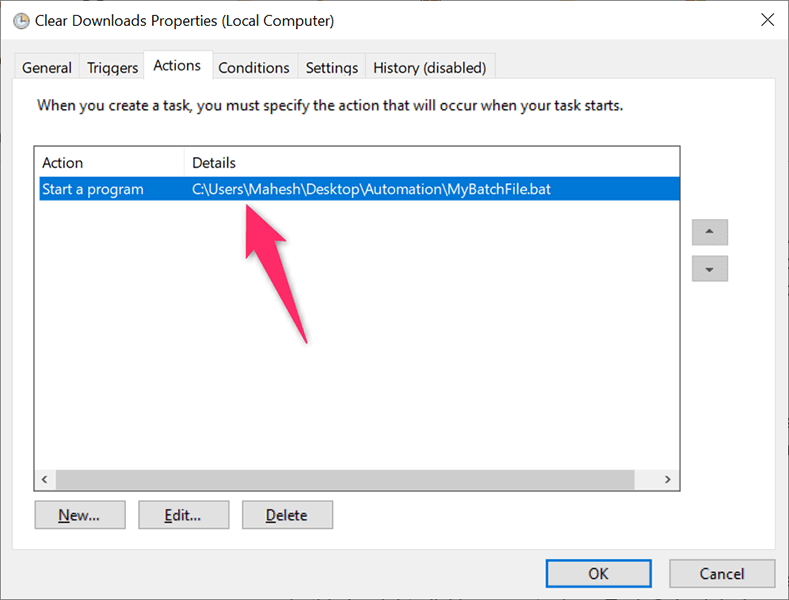
Infine, puoi eliminare la tua attività in modo che il tuo file batch non venga eseguito automaticamente. Puoi farlo facendo clic con il pulsante destro del mouse sulla tua attività nella finestra principale dell’Utilità di pianificazione e scegliendo Elimina dal menu.

Scegli Sì nel prompt per eliminare l’attività. Puoi sempre creare una nuova attività per eseguire lo stesso file o un file diverso a intervalli pianificati.
Tieni presente che il tuo PC deve essere acceso affinché l’Utilità di pianificazione possa eseguire la tua attività. Il file batch non verrà eseguito se il PC è spento quando arriva l’ora programmata.