
Se stai utilizzando Windows 11, potresti sapere che Microsoft ha reso difficile agli utenti l’accesso al Pannello di controllo. Il Pannello di controllo è disponibile in Windows 11, ma è necessario accedervi tramite la ricerca di Windows. Sebbene sia facile accedere al Pannello di controllo in Windows 11, molti utenti hanno riscontrato problemi durante l’apertura sul proprio PC.
Nel caso non lo sapessi, il Pannello di controllo è fondamentalmente un hub che elenca molti strumenti a cui accedere o regolare varie impostazioni del sistema operativo. Ad esempio, con il Pannello di controllo è possibile accedere alle impostazioni dell’account utente, alle opzioni di rete e condivisione, alla crittografia BitLocker, alle opzioni di accessibilità e altro ancora.
Recentemente, molti utenti hanno segnalato che il Pannello di controllo non si apre dopo installare l’aggiornamento di Windows 11. Quindi, se riscontri tali problemi anche sul tuo computer Windows 11, stai leggendo la guida giusta.
6 modi migliori per correggere il pannello di controllo che non si apre in Windows 11
Questo articolo condividerà alcuni metodi migliori per correggere il pannello di controllo che non si apre su PC Windows 11. Abbiamo condiviso i metodi di base per aiutarti a gestire quasi tutti i problemi relativi al Pannello di controllo sul tuo PC. Quindi, controlliamo come riparare il Pannello di controllo che non si apre su Windows 11.
1) Riavvia il PC
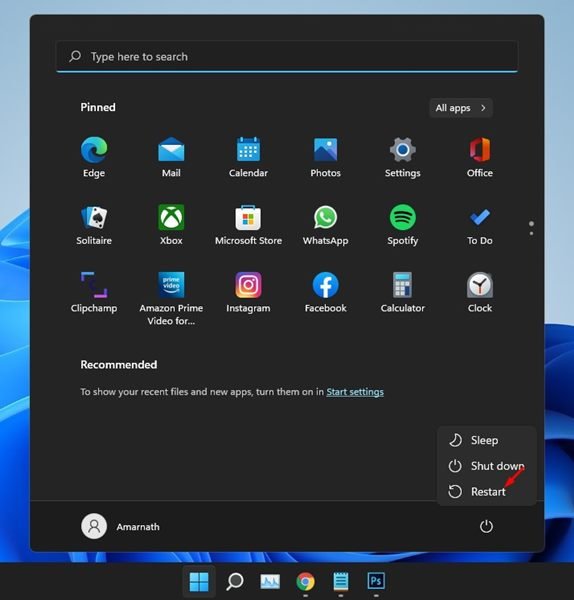
Quando riavvii il PC, tutti i processi e le app in esecuzione in background vengono chiusi. Quindi, se un processo impedisce l’apertura del Pannello di controllo, verrà risolto. Quindi, assicurati di riavviare il PC se non lo fai da un po’di tempo.
Tuttavia, prima di riavviare il PC, assicurati di salvare tutte le tue attività, poiché tutte le attività non salvate andranno perse durante il riavvio.
2) Disinstallare l’app appena installata
Se il Pannello di controllo non si apre dopo l’installazione di una nuova app sul sistema, è necessario disinstallarlo il prima possibile. Alcune app potrebbero interferire con il funzionamento del Pannello di controllo e impedirne l’avvio.
Se non riesci a richiamare le app che hai installato di recente sul tuo sistema, passa attraverso le impostazioni dell’app e rivedi manualmente le app. Se possibile, rimuovi tutte le app sospette che ritieni siano collegate al Pannello di controllo.
3) Controlla i servizi Windows importanti
A volte, l’errore di Windows Il servizio di segnalazione impedisce l’apertura del Pannello di controllo su Windows 11. Oltre al servizio Segnalazione errori di Windows, il servizio denominato sppsvc è spesso anche responsabile della mancata apertura del Pannello di controllo su Windows 11. Ecco alcune cose che devi controllare.
1. Prima di tutto, fai clic su Ricerca di Windows 11 e digita Servizi. Quindi, fai clic sull’app Servizi dall’elenco.
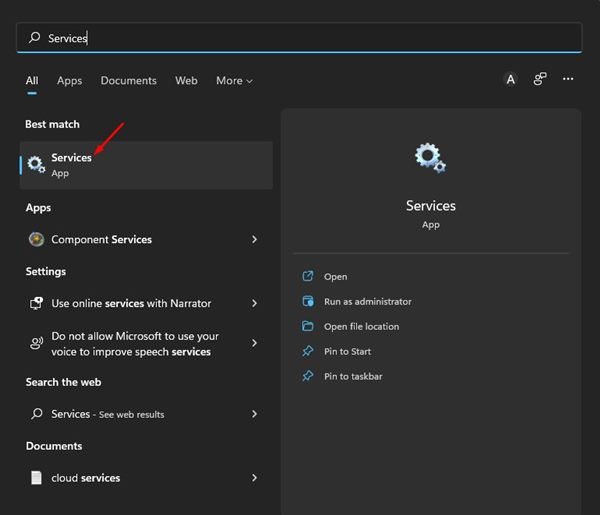
2. Sui Servizi, trova e fai doppio clic sul servizio Segnalazione errori di Windows.
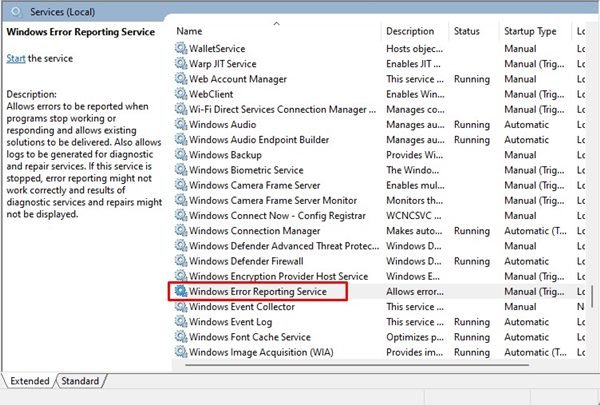
3. Nelle proprietà del servizio Segnalazione errori di Windows, fai clic sul pulsante Interrompi e quindi sul pulsante Ok.
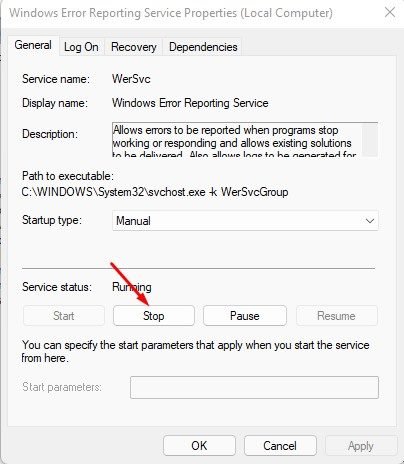
4. Quindi, trova il servizio Protezione software e fai doppio clic su di esso.
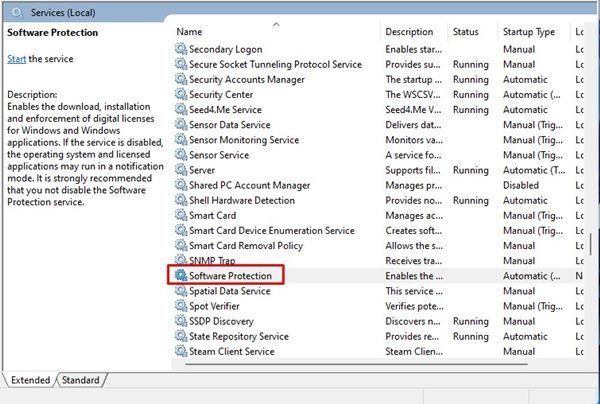
5. Nelle proprietà di protezione del software, fai clic su Start sotto lo Stato del servizio e fai clic sul pulsante Ok.
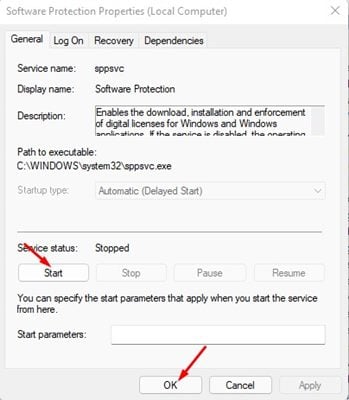
Ecco fatto! Hai fatto. Dopo aver apportato le modifiche di cui sopra, riavvia il PC Windows 11 per risolvere il problema di mancata apertura del Pannello di controllo.
4) Elimina la chiave di registro BagMRU e Bags
Se il Pannello di controllo non si apre ancora dopo aver seguito i metodi sopra, è necessario apportare alcune modifiche al registro di Windows. Assicurati di creare un punto di ripristino o di esportare il file di registro in modo da poterlo ripristinare in seguito se qualcosa va storto.
1. Prima di tutto, fai clic sulla ricerca di Windows 11 e digita Registro di sistema. Quindi, apri l’Editor del Registro di sistema dall’elenco.
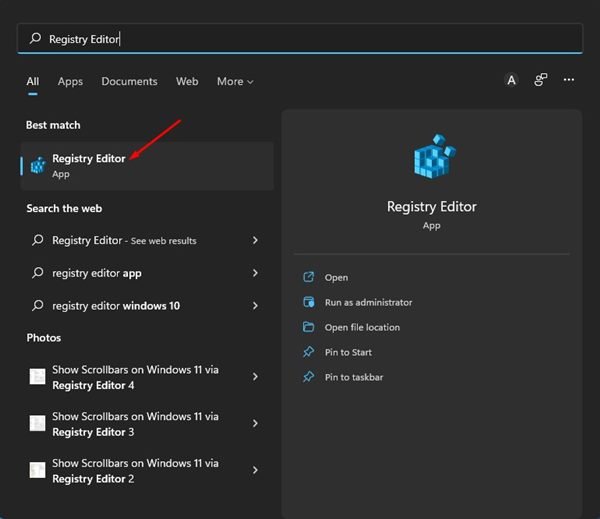
2. Nell’Editor del Registro di sistema, vai al seguente percorso:
HKEY_CURRENT_USER\Software\Classes\Local Settings\Software\Microsoft\Windows\Shell
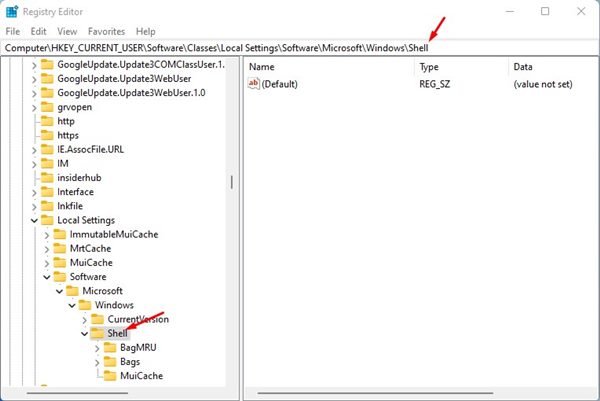
Puoi copiare e incollare il percorso sulla barra degli indirizzi dell’Editor del Registro di sistema per passare direttamente alla cartella.
3. Ora, fai clic con il tasto destro del mouse sul tasto BagMRU nella cartella Shell e seleziona l’opzione Elimina.
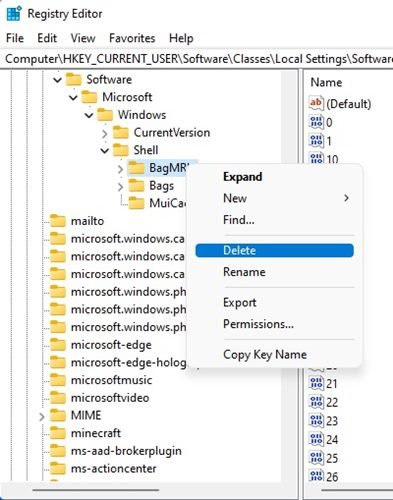
4. Quindi, fai clic con il pulsante destro del mouse sulla chiave di registro Bags nella cartella Shell e seleziona l’opzione Elimina.
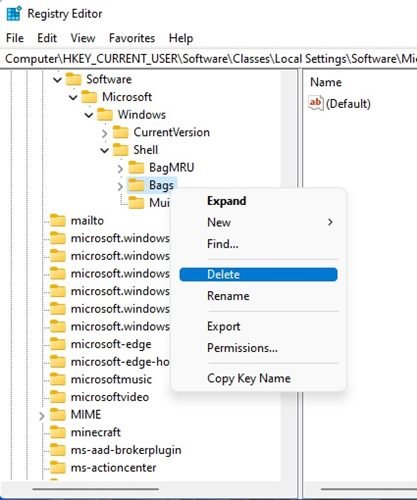
Dopo aver eliminato le due cartelle, certo di riavviare il PC. Molto probabilmente questo risolverà il pannello di controllo non un problema di apertura sui computer Windows 11.
5) Controlla le impostazioni dei criteri di gruppo locali
In questo metodo, apporterà alcune modifiche all’editor dei criteri di gruppo locali per abilitare il Pannello di controllo sul sistema operativo Windows 11. Segui alcuni dei semplici passaggi che abbiamo condiviso di seguito.
1. Prima di tutto, fai clic sulla ricerca di Windows 11 e digita Criteri di gruppo locali. Quindi, fai clic sull’Editor criteri di gruppo locali dall’elenco delle opzioni.

2. Nell’Editor criteri di gruppo locali, vai al percorso:
Configurazione utente > Modelli amministrativi > Pannello di controllo
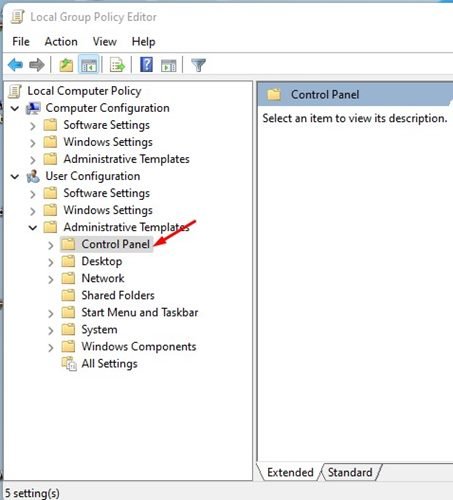
3. Ora seleziona la cartella Pannello di controllo e, nel riquadro di destra, fai doppio clic sul criterio ‘Vieta l’accesso al Pannello di controllo e alle impostazioni del PC’.
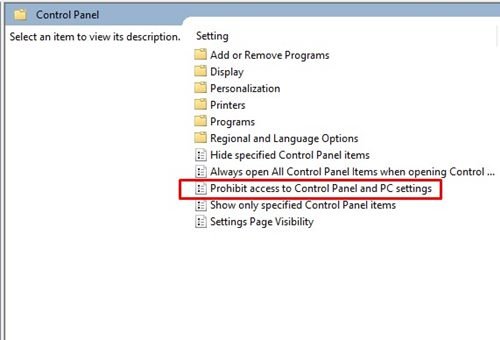
4. Nella finestra Vieta l’accesso al pannello di controllo e alle impostazioni del PC, seleziona Non configurato e quindi sul pulsante Applica. Al termine, fai clic sul pulsante Ok per chiudere la finestra.
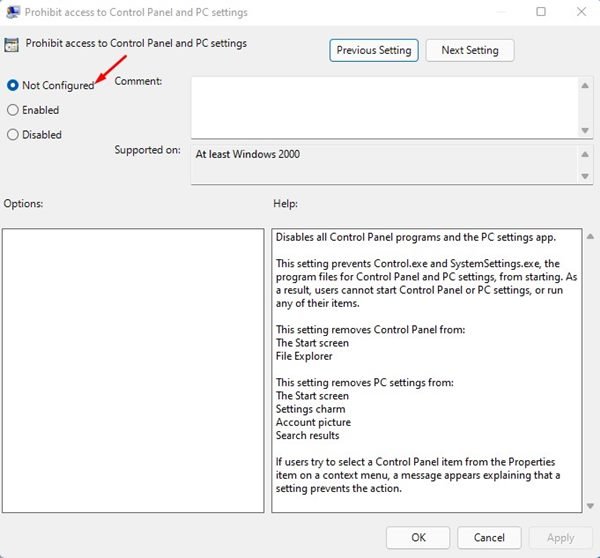
Ecco fatto! Hai fatto. Dopo aver apportato le modifiche di cui sopra, riavvia il tuo PC Windows 11 per correggere il pannello di controllo che non si apre su PC Windows 11.
6) Esegui il comando SFC e DISM
La corruzione del file di sistema è un altro motivo importante alla base della mancata apertura del Pannello di controllo su Windows 11. Pertanto, è necessario eseguire entrambi i comandi SFC e DISM su Windows 11 per risolvere il problema di non apertura del Pannello di controllo. Ecco cosa devi fare.
1. Prima di tutto, fai clic con il pulsante destro del mouse sul pulsante Start di Windows 11 e seleziona Windows Terminal (Admin).
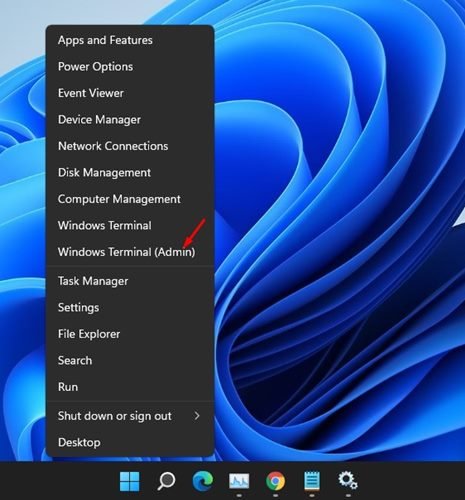
2. Sul Terminale di Windows, digita sfc/scannow e premi il pulsante Invio sulla tastiera.
3. Se i comandi SFC riscontrano problemi, è necessario eseguire il comando DISM. Per eseguire il comando DISM, è necessario eseguire nuovamente il Terminale di Windows ed eseguire i tre comandi che abbiamo condiviso:
DISM/Online/Cleanup-Image/CheckHealth
DISM/Online/Pulizia-immagine/ScanHealth
DISM/Online/Pulizia-immagine/RestoreHealth
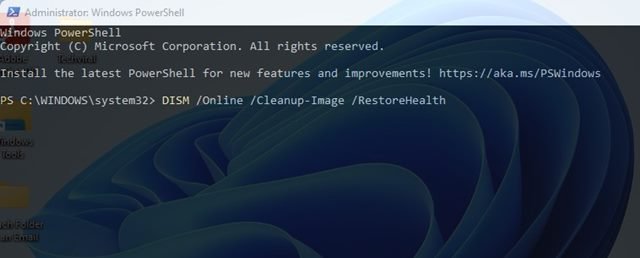
Ecco fatto! Hai fatto. Ecco come puoi eseguire i comandi SFC e DISM su PC Windows 11 per risolvere il problema di non apertura del Pannello di controllo.
I metodi che abbiamo condiviso in questa guida ti aiuteranno sicuramente a correggere il pannello di controllo che non si apre su Windows 11 problema. Se il problema persiste, è necessario sollevare una domanda nel forum del supporto tecnico Microsoft. Oppure, devi cercare modi per ripristinare o reinstallare Windows 11 sul tuo PC. Spero che questo articolo ti abbia aiutato! Per favore condividilo anche con i tuoi amici. Se hai dei dubbi in merito, faccelo sapere nella casella dei commenti qui sotto.
