L’iPad è un tablet perfetto, a meno che non si avvii.
Il tuo iPad è bloccato sul logo Apple? Prova queste cinque correzioni!
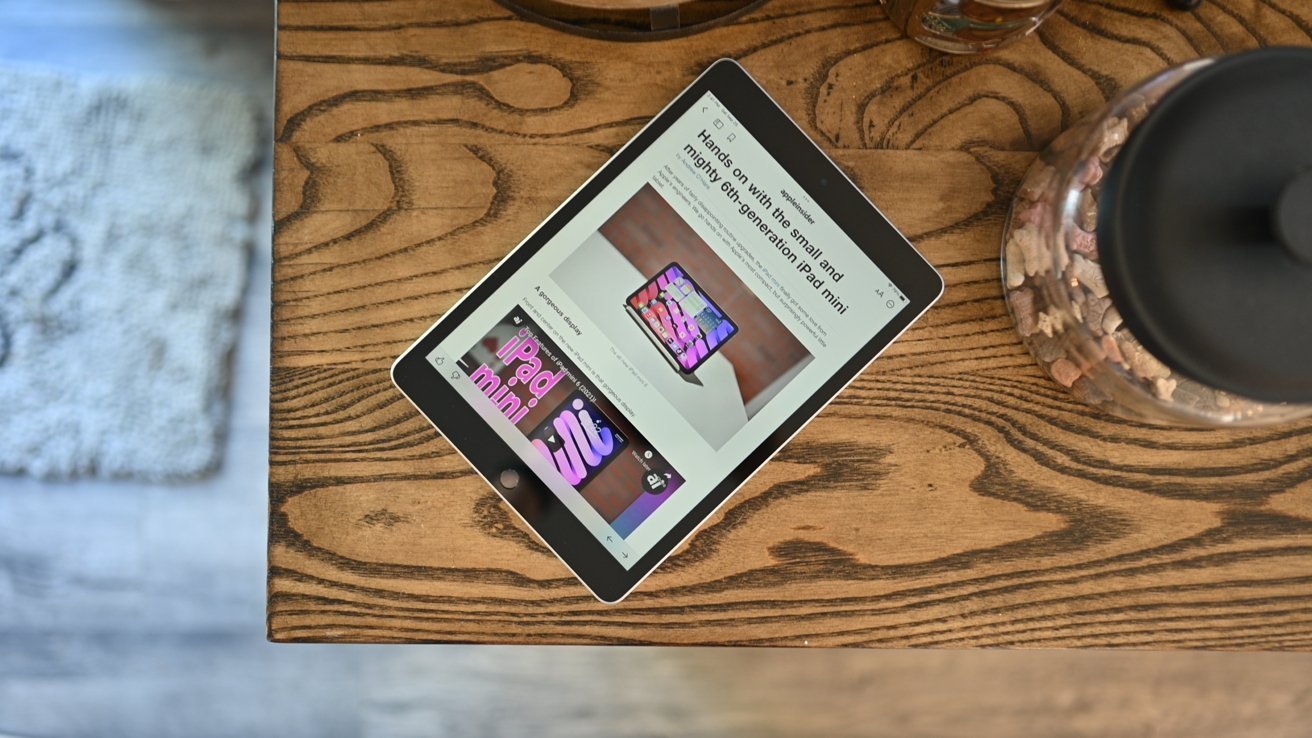
L’ultima cosa chiunque voglia è trovare il proprio iPad bloccato sul logo Apple, poiché rende effettivamente inutilizzabile il proprio tablet. È una prospettiva spaventosa, soprattutto con la possibilità che tu possa perdere i tuoi dati in alcune circostanze.
Nella maggior parte dei casi, è qualcosa che può essere risolto con un paio di minuti di lavoro. Le soluzioni vanno da semplici azioni che puoi intraprendere in questo momento all’utilizzo di uno strumento di terze parti e che portano a sforzi più coinvolgenti come un ripristino.
Perché il mio iPad è bloccato sul logo Apple?
Proprio come un iPhone o praticamente qualsiasi altro dispositivo informatico sul mercato, i problemi che possono causare un iPad che non si avvia correttamente è abbastanza tipico e può essere generalizzato in alcune categorie.
Per cominciare, potrebbe essere che la batteria dell’iPad sia scarica. I dispositivi mobili richiedono una quantità minima di energia per l’avvio, quindi se non ce n’è abbastanza, non completerà il processo.
È anche possibile che i file danneggiati interferiscano con il processo. Un aggiornamento del sistema operativo potrebbe essere andato storto durante l’installazione, il che può danneggiare nuovamente il processo di avvio.
Connesso a ciò, l’iPad può anche non avviarsi perché i file nel sistema operativo sono degradati, anche senza l’applicazione di alcun aggiornamento. Questo è particolarmente vero se non aggiorni iPadOS così frequentemente.
Se hai riscontrato un altro problema con l’iPad e lo hai ripristinato da un backup, anche questo può causare problemi. Problemi con il backup stesso, l’atto di ripristino o i trasferimenti di dati possono impedire il completamento degli avviamenti.
Anche coloro che hanno eseguito il jailbreak del proprio iPad vedranno questo tipo di problema poiché l’atto del jailbreak comporta la modifica del sistema operativo. Questo a sua volta può causare problemi di avvio in alcuni casi.
Sebbene il software e i dati siano considerati la ragione principale per la disattivazione di un iPad, è anche plausibile che la colpa sia di un vero problema hardware. Purtroppo, è improbabile che un utente sia in grado di risolvere un problema hardware, quindi molto probabilmente dovrà riparare il proprio iPad.
Cosa devo fare quando il mio iPad è bloccato sul logo Apple?
Esistono diversi modi per ripristinare l’operatività quando il iPad è bloccato sul logo Apple. In effetti, alcune sono cose straordinariamente facili che puoi fare immediatamente senza bisogno di altri strumenti, oltre al tuo caricabatterie.
Correzione 1: carica il dispositivo
Se la carica è troppo bassa, l’iPad non si accenderà bloccato sul logo Apple sullo schermo. Questo è un problema frustrante ma molto facile da risolvere.
Hardware come tablet e smartphone hanno bisogno di una piccola quantità di energia per avviarsi effettivamente. Anche quando è collegato all’alimentazione per ricaricarsi, ha bisogno di quel tanto che basta per avviarsi dalla batteria, non dalla presa, per andare avanti.

In alcuni casi, tutto ciò che serve per fare è ricaricare per evitare il logo Apple bloccato
Il metodo qui è semplice: ricarica il tuo iPad. Lasciarlo spento e con un caricabatterie collegato e fornire alimentazione per un periodo di tempo, ad esempio dieci minuti o più.
Lasciarlo così a lungo gli darà la possibilità di ricaricarsi più che a sufficienza per superare il processo di avvio.
Correzione 2: lascia terminare gli aggiornamenti
Se di recente hai eseguito un aggiornamento del sistema operativo sul tuo iPad, potrebbe essere necessario riavviare il tablet per installare tutto. Tuttavia, a volte vedi l’iPad bloccato sul logo Apple dopo l’aggiornamento, il che può essere preoccupante.
Il fatto è che potrebbe semplicemente essere il caso di aspettare che l’iPad completi effettivamente il suo aggiornamento. Se il modello di iPad è piuttosto vecchio, eseguirà un aggiornamento a una velocità inferiore rispetto ai dispositivi più recenti e sembrerà che sia fermo.
La cosa migliore da fare qui è aspettare più a lungo il completamento dell’aggiornamento sull’iPad. Al termine, completerà il processo di avvio e ti consentirà di utilizzare l’iPad normalmente.
Correzione 3: soluzione funzionante al 100% per riparare l’iPad bloccato sul logo Apple (nessuna perdita di dati)
Mentre la correzione 4 è il metodo di ripristino di Apple, potresti non voler seguire questa strada, poiché comporterà la perdita dei tuoi dati personali dal tuo iPad. C’è un iPad bloccato sulla correzione del logo Apple senza ripristino, ed è offerto da UltFone.
UltFone iOS System Repair è uno strumento per riparare i tuoi dispositivi mobili Apple, inclusi Modelli di iPhone, iPad e iPod. Offre oltre 150 correzioni di problemi di sistema per iOS e iPadOS, come la risoluzione di loop di riavvio, schermate nere e il logo Apple incollato, senza perdita di dati, e può anche consentire di ripristinare il dispositivo senza utilizzare una password.
Fondamentale per questa situazione, può anche riparare un iPad bloccato sul logo Apple senza che tu perda i tuoi dati.
L’unico aspetto negativo di questo metodo, e di quelli successivi, è che per eseguire la riparazione è necessario un Mac o un PC, oltre a un cavo da USB a Lightning. Se non li hai a disposizione, non puoi procedere.
Come utilizzare UltFone iOS System Repair per riparare un logo Apple bloccato
Scarica e avvia UltFone iOS System Repair sul tuo Mac o PC. Una volta installato, collega il tuo iPad al computer, avvia lo strumento e fai clic su Avvia nel modulo di riparazione del sistema iOS.
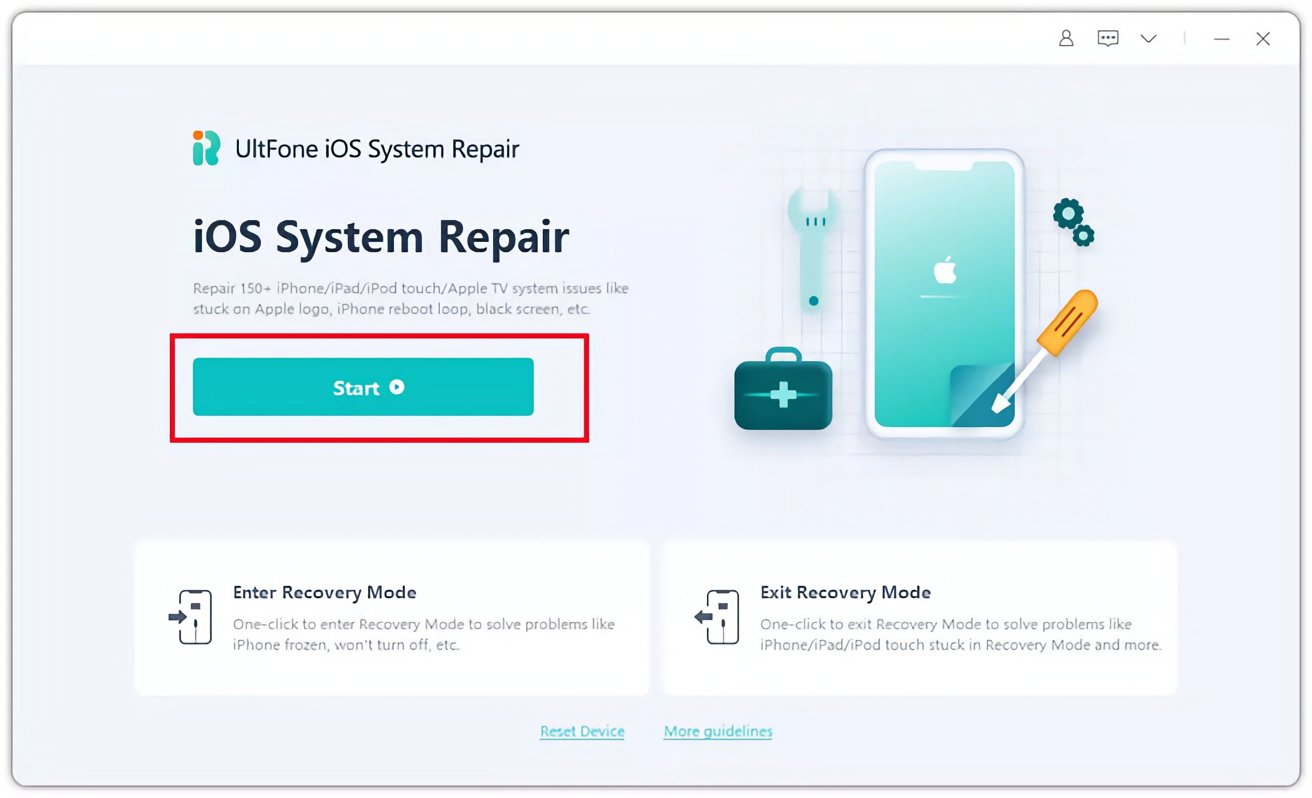
Fai clic su Avvia per iniziare.
Seleziona Riparazione standard per procedere. Se un iPad non viene rilevato, il software offrirà istruzioni sullo schermo per metterlo in modalità di ripristino o modalità DFU.
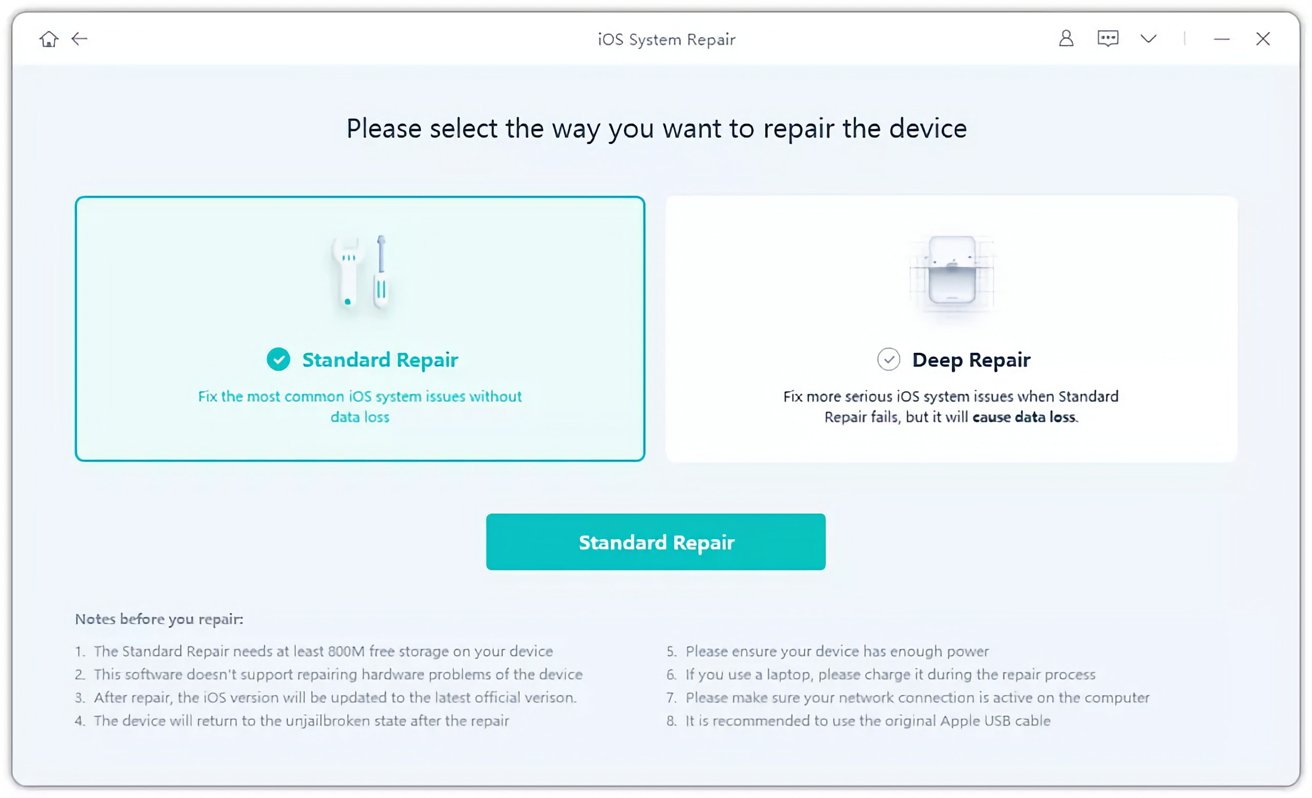
Seleziona Riparazione standard
Successivamente, selezionare una posizione per il download del pacchetto firmware sul computer e fare clic su Download. Questo può richiedere del tempo per il download su alcune connessioni, poiché il firmware ha una dimensione di un paio di gigabyte.
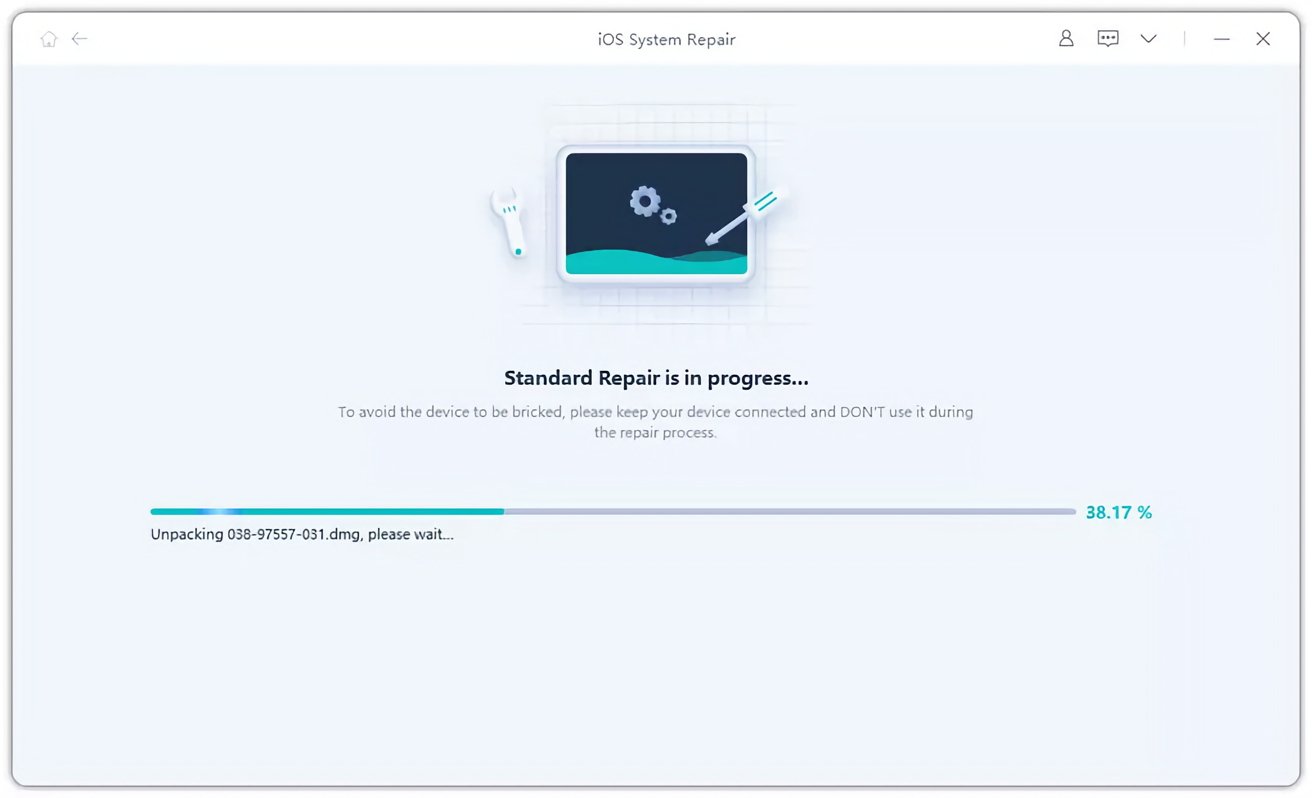
La riparazione è in corso.
Una volta scaricato, fai clic su Avvia riparazione standard. Dopo alcuni minuti, UltFone dirà che è stato completato e il tuo iPad si riavvierà automaticamente.
Correzione 4: ripristina il tuo iPad da iTunes (perdita di dati)
Come mezzo per sincronizzare i tuoi dispositivi mobili con un PC, iTunes è un buon software noto. All’interno di macOS, gli utenti hanno invece un’interfaccia simile all’interno del Finder, offrendo lo stesso livello di sincronizzazione e gestione.
Può essere utilizzato anche per eseguire il backup dei dispositivi e, soprattutto per questo problema, consente di ripristinare un iPad collegato collegato tramite un cavo da USB a Lightning. È sempre utile sapere come sbloccare l’iPad con iTunes.
Se il tuo iPad è bloccato sul logo Apple dopo l’aggiornamento e non si avvia, questa potrebbe essere una buona opzione, ma non senza un problema cruciale.
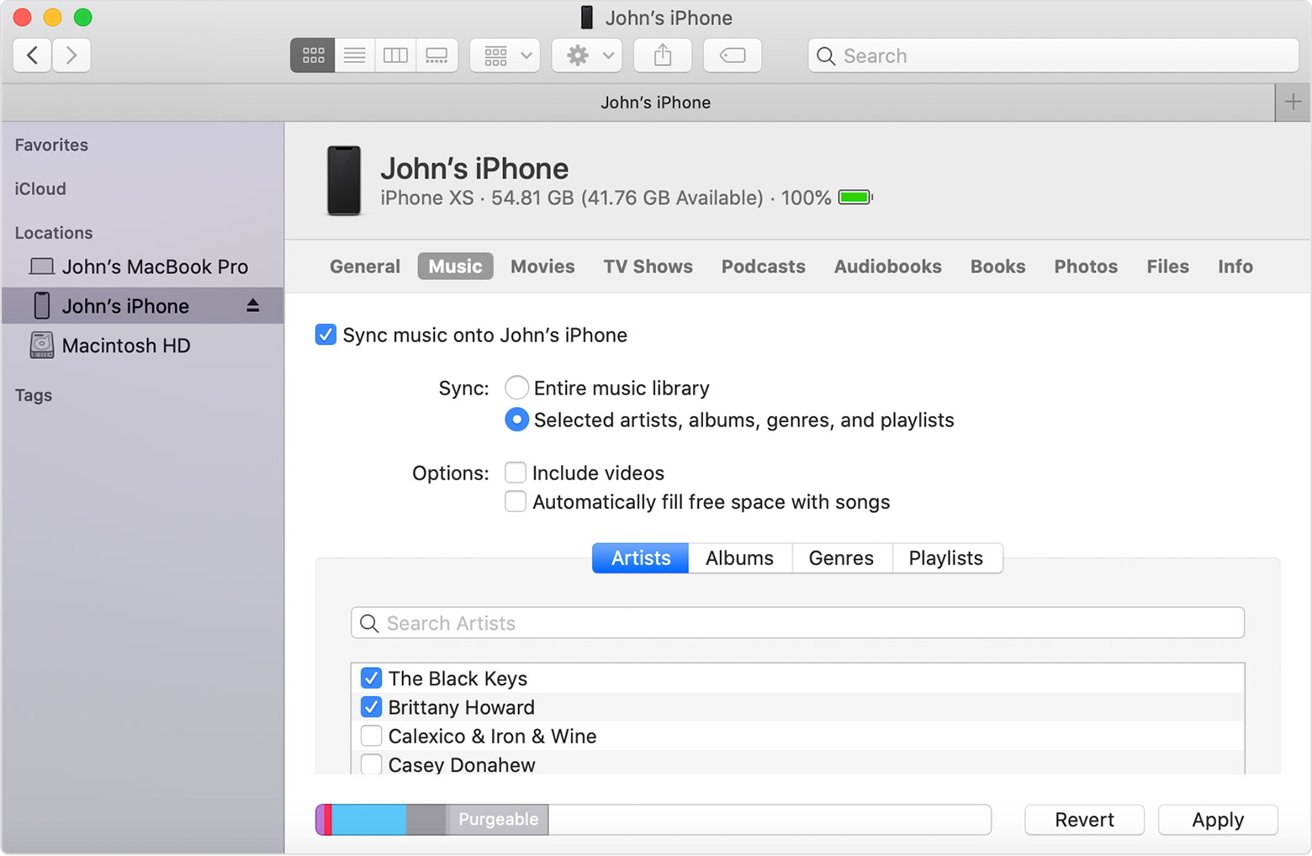
Il Finder di macOS e iTunes in Windows mostreranno viste simili quando colleghi un iPhone o iPad ad esso.
Seguendo questo percorso, il tuo dispositivo perderà i suoi dati, quindi assicurati di eseguire il backup di messaggi, foto e altri file in anticipo.
Per fare ciò, devi connettere il tuo iPad al PC o al Mac. Mentre è connesso, potrebbe essere necessario eseguire un hard reset se non viene rilevato:
Su un iPad Pro 11 o successivo con Face ID, premi e rilascia Volume su, quindi Volume giù, quindi tieni premuto pulsante di accensione finché non viene visualizzato il logo Apple sul display.
Su modelli di iPad Air, iPad mini o iPad Pro meno recenti con un pulsante Home, tieni premuti il pulsante superiore e un pulsante del volume e rilascia quando riappare il logo Apple.
In iTunes o Finder, seleziona il dispositivo, quindi Riepilogo seguito da Ripristina e segui le istruzioni sullo schermo.
Correzione 5: usa la modalità di ripristino per riparare l’iPad bloccato schermo
Se un ripristino dell’iPad non funziona, puoi sempre provare a passare attraverso la modalità di recupero sull’iPad e sul tuo Mac.
Come promemoria, questo processo cancellerà i dati sul tuo iPad, quindi assicurati di avere a disposizione i backup dei tuoi dati personali.
Devi prima connettere l’iPad al PC o al Mac e accedere alla modalità di ripristino sul tablet. Il modo ufficiale è eseguire una versione modificata di un hard reset durante la connessione.
Su un iPad Pro 11 o successivo con Face ID, premi e rilascia Volume su, quindi Volume giù, quindi tieni premuto il pulsante di accensione. Rilascia solo dopo aver visualizzato la schermata della modalità di ripristino di un cavo che si collega a un computer.
Su modelli di iPad Air, iPad mini o iPad Pro meno recenti con un pulsante Home, tieni premuti il pulsante superiore e un pulsante del volume e rilascia quando viene visualizzata la schermata della modalità di recupero.
Puoi anche accedere alla modalità di ripristino su un iPad utilizzando UltFone.
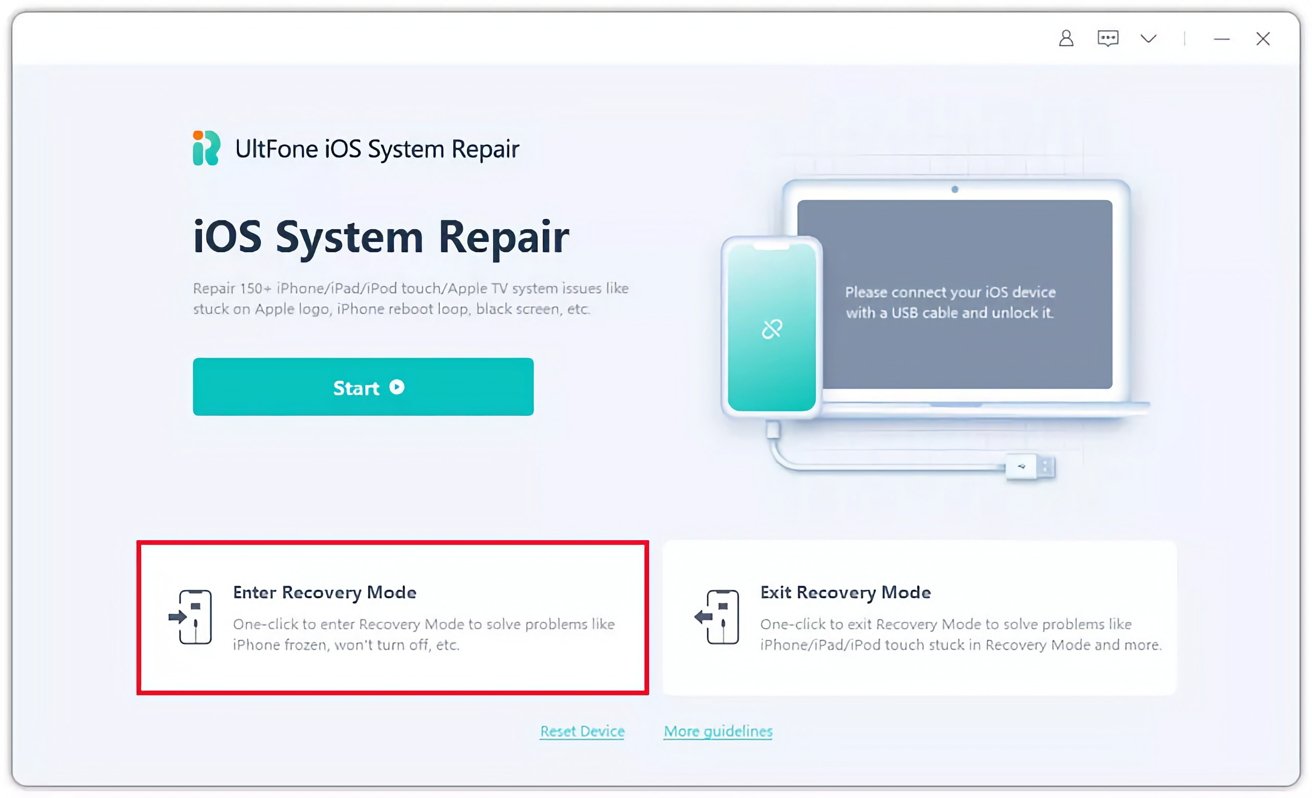
Fai clic su questo in UltFone per inserire il tuo iPad in modalità di recupero.
Dopo aver scaricato, installato e avviato UltFone, collega l’iPad al computer, quindi fai clic su Accedi alla modalità di ripristino. Dopo circa dieci secondi, vedrai la stessa schermata della modalità di recupero sul tablet.
Vedrai anche un’opzione in UltFone per uscire dalla modalità di ripristino, se necessario.
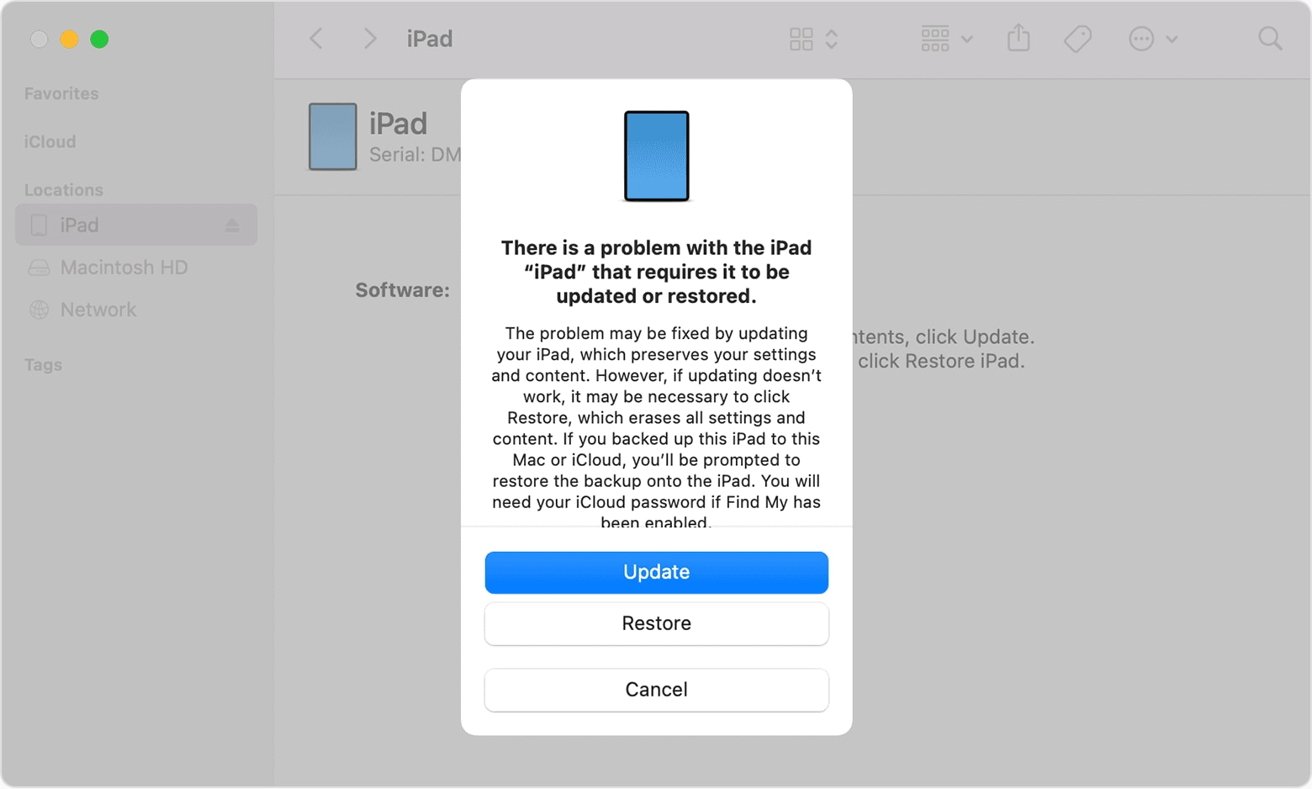
Attraverso la modalità di ripristino nel Finder.
In iTunes o Finder, apparirà un messaggio che dice che c’è un problema con l’iPad e deve essere aggiornato o ripristinato. Fare clic su Aggiorna, quindi nel seguente pop-up, fare clic su Ripristina e aggiorna per confermare.
Una correzione è sempre disponibile
Trovare il tuo iPad bloccato sul logo Apple può essere allarmante, ma è qualcosa che può essere prevenuto con cura.
Assicurarsi di ricaricare frequentemente l’iPad e non lasciarlo asciugare è sempre una buona idea. Anche l’impostazione degli aggiornamenti automatici di iPadOS e delle tue app è consigliata per numerosi motivi.
Ma la cosa fondamentale qui è che è un problema che quasi chiunque può risolvere.
Se hai bisogno di aiuto con un logo Apple bloccato su un iPad che non si avvia, dovresti controllare UltFone iOS System Repair come potenziale risposta al problema.

