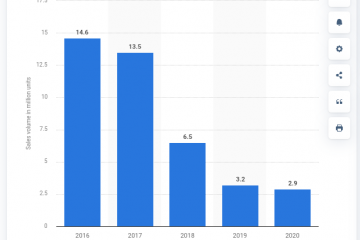Windows ha piccole indicazioni visive per mostrare”qualcosa non va”nella mente degli utenti. Se vedi una piccola icona a triangolo giallo situata proprio accanto all’unità C, non preoccuparti. Ciò sta accadendo semplicemente perché la crittografia Bitlocker non è ancora attivata per la particolare unità sul tuo sistema. Se il tuo dispositivo ha appena terminato l’installazione di un aggiornamento in sospeso o hai aggiornato manualmente il tuo dispositivo, è possibile che si verifichi questo problema.
Soluzioni alternative –
1. Aspettare per un po. Il completamento della crittografia Bitlocker in sospeso potrebbe richiedere del tempo.
2. Riavvia il sistema. Dopo aver riavviato il dispositivo, apri Esplora file e verifica.
Sommario
Correzione 1: attivazione della crittografia BitLocker
Puoi abilitare manualmente la crittografia BitLocker sull’unità di sistema locale.
1. Premi contemporaneamente i tasti tasto Windows+R . Questo aprirà il terminale Esegui.
2. Dopo aver aperto il terminale Esegui, digita”controllo“e premi Invio.
3. Una volta aperto il Pannello di controllo, tocca l’opzione”Visualizza per:“e tocca”Icone piccole“.
4. Basta toccare l’opzione”Crittografia unità BitLocker“.
5. Qui noterai che la Crittografia BitLocker non è attivata ON per la particolare unità (C: unità) che mostrava il segno rettangolare giallo.
6. Quindi, tocca l’opzione”Attiva BitLocker“per attivarla.
7. Vedrai due scelte. Puoi utilizzare un’unità flash USB o puoi utilizzare solo una password.
8. Seleziona l’opzione”Inserisci una password“.
9. Basta inserire la tua password nella prima casella.
PUBBLICITÀ
10. Successivamente, ridigita la tua password.
11. Quindi, tocca”Avanti“per procedere.
12. Nel passaggio successivo, puoi scegliere dove archiviare il backup della tua chiave di ripristino. Sono disponibili più opzioni e puoi selezionare una qualsiasi delle opzioni che preferisci.
13. Tocca l’opzione”Salva nel tuo account Microsoft“. Ciò ti consentirà di salvare la password nel tuo account Microsoft.
14. Basta toccare”Avanti“per procedere.
15. Scegli semplicemente”Crittografa solo lo spazio su disco utilizzato (più veloce e migliore per nuovi PC e unità)“se hai utilizzato solo una frazione dello spazio su disco.
16. Altrimenti, se hai quasi esaurito lo spazio su disco, seleziona”Crittografa l’intera unità (più lenta ma migliore per PC e unità già in uso)“.
17. Tocca”Avanti“per procedere al passaggio successivo.
18. Semplicemente, seleziona la”Nuova modalità di crittografia (ideale per le unità fisse su questo dispositivo)“.
19. Infine, tocca”Avanti“per procedere ulteriormente.
20. Seleziona l’opzione”Esegui controllo del sistema BitLocker“e tocca”Continua“.
Questo chiuderà automaticamente la schermata Crittografia unità BitLocker.
21. Noterai un’ulteriore richiesta per riavviare il sistema, basta toccare”Riavvia ora“per riavviare istantaneamente il sistema.
Ciò abiliterà completamente la crittografia BitLocker. Scrivi la password di BitLocker durante l’avvio del sistema.
NOTA –
Potresti notare un messaggio di errore aggiuntivo sullo schermo durante il tentativo di abilitare BitLocker protezione.
Questo dispositivo non può utilizzare un Trusted Platform Module.
In tal caso, segui questi passaggi per abilitare un determinato criterio sul tuo sistema.
1. Premi semplicemente i tasti ⊞ Win+R insieme.
2. Quindi, digita”gpedit.msc“e fai clic su”OK“.
Si aprirà l’Editor criteri di gruppo locali.
3. Quando appare, procedi in questo modo:
Configurazione computer > Modelli amministrativi > Componenti di Windows > Crittografia unità BitLocker > Unità del sistema operativo
4. Ci saranno molte politiche nel riquadro di destra.
5. Cerca solo le impostazioni dei criteri”Richiedi autenticazione aggiuntiva all’avvio”.
6. Basta toccare due volte la norma per modificare le impostazioni.
7. Tocca l’opzione”Abilitato“per abilitare questa impostazione dei criteri.
8. Successivamente, assicurati di selezionare l’opzione”Consenti BitLocker senza un TPM compatibile (richiede una password o una chiave di avvio su un’unità flash USB)“.
9. Infine, una volta terminato, tocca”Applica“e”OK“per salvare queste modifiche.
Chiudi la schermata Editor criteri di gruppo locali. Ancora una volta, prova ad abilitare la protezione BitLocker sul tuo sistema.
Non dovrai affrontare ulteriori problemi.
Correzione 2: utilizzare l’editor del registro
C’è una piccola modifica del registro che può impedire qualsiasi crittografia del dispositivo sul tuo sistema.
1. Fai clic sull’icona di ricerca (🔍) e scrivi”regedit“nella casella di ricerca accanto all’icona di Windows.
2. Basta toccare”Editor del Registro di sistema“per accedervi.
NOTA –
Quando si apre l’Editor del Registro di sistema, toccare”File “e fai clic sull’opzione”Esporta“per eseguire il backup del registro.
Ora salva questo backup in un luogo molto sicuro.
Dopo aver modificato il registro, se qualcosa va storto, puoi semplicemente utilizzare questo backup per ripristinarlo.
3. Dopo aver eseguito il backup, procedi in questo modo:
HKEY_LOCAL_MACHINE\SYSTEM\CurrentControlSet\Control\BitLocker
4. Dopo aver raggiunto la posizione, cerca il valore”PreventDeviceEncryption“.
5. Se non riesci a individuare alcun valore con lo stesso nome, vai sul lato destro, fai clic con il pulsante destro del mouse sullo spazio e tocca”Nuovo>“e tocca”DWORD Valore (32 bit)“.
6. Successivamente, denomina il valore”PreventDeviceEncryption“.
7. Quindi, è sufficiente toccarlo due volte per regolarlo.
8. Quindi imposta il valore su”1“.
9. Successivamente, tocca”OK“.
Una volta salvato questo valore, chiudi l’Editor del Registro di sistema e riavvia il sistema.
Correzione 3 – Disattiva manualmente la crittografia BitLocker
Inoltre, puoi disabilitare in modo permanente il sistema di crittografia BitLocker per l’unità C.
1. Devi aprire il prompt dei comandi con i diritti di amministratore.
2. Digita”cmd“nella casella di ricerca. Quindi, fai clic con il pulsante destro del mouse su”Prompt dei comandi“e tocca”Esegui come amministratore“.
3. Basta digitare e modificare il comando e premere Invio per disabilitare il sistema di crittografia BitLocker per l’unità.
manage-bde C:-off
[
Questo disabiliterà il sistema di crittografia BitLocker per l’unità C.
Se vuoi disabilitare lo stesso per qualsiasi altra unità, puoi farlo facilmente semplicemente sostituendo la lettera di unità nel codice.
Esempio – Supponiamo di voler disabilitare la crittografia dell’unità D, il comando sarà –
manage-bde D:-off
]
Il processo di decrittazione può richiedere del tempo. Puoi chiudere la schermata del prompt dei comandi.
Puoi controllare lo stato della decrittografia dal Pannello di controllo.
Pannello di controllo > Crittografia unità BitLocker
Questo dovrebbe risolvere il problema.
NOTA – Non è consigliabile lasciare l’unità di sistema (C: unità) non crittografata. Prova ad abilitare le impostazioni di Bitlocker per l’unità C almeno per renderlo più sicuro.

Sambit è un ingegnere meccanico per qualifica che ama scrivere di Windows 10 e soluzioni ai problemi più strani possibili.