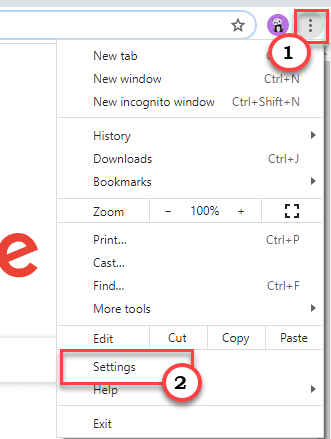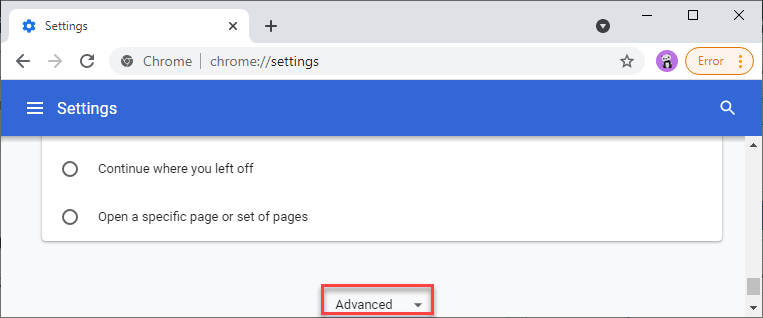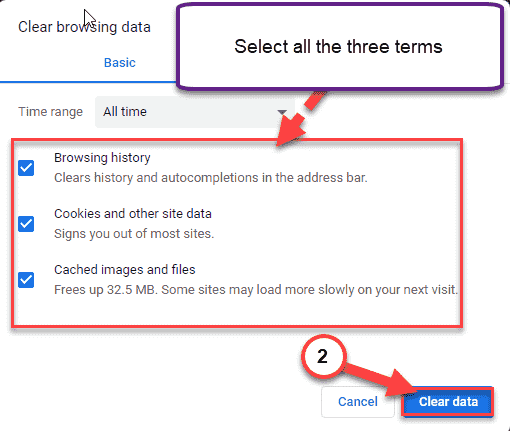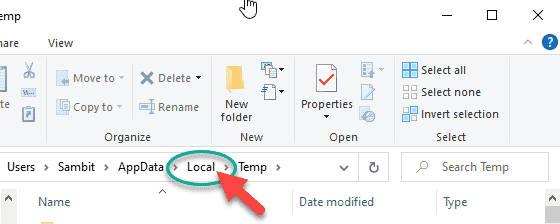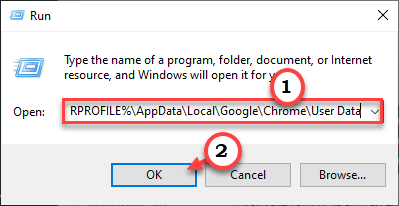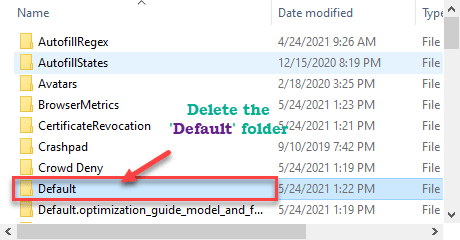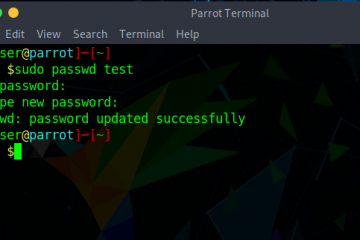Google Chrome a volte mostra bug durante l’esecuzione di attività variabili nel browser. A volte può apparire-‘Aw, Snap! Codice di errore: STATUS_ILLEGAL_INSTRUCTION“in Google Chrome se Chrome è configurato in modo errato o danneggiato. Se visualizzi questo codice di errore, Google Chrome si blocca durante l’esecuzione di determinate operazioni. Segui queste correzioni per risolvere il problema sul tuo computer.
Correzione 1 – Disabilita l’accelerazione hardware
Puoi facilmente disabilitare l’accelerazione hardware se Google Chrome la sta già utilizzando.
1. Prima di tutto, devi aprire una finestra di Google Chrome.
2. Quindi vedrai una finestra Google Chrome , sul lato a destra, fai clic su”tre punti ‘menu.
3. Quindi, fai clic su”Impostazioni“.
4. Ora scorri verso il basso nella finestra.
5. Quindi, fai clic su”Avanzate“.
6. Quindi Sistema assicurati che le impostazioni”Utilizza l’accelerazione hardware quando disponibile“siano impostate su”Off“.
7. Infine, fai clic su”Riavvia” per riavviare il browser.

Una volta riavviato il browser, prova a riprodurre nuovamente il YouTube video.
Correzione 2 – Disabilita/rimuovi le estensioni da Google Chrome
Devi disabilitare o rimuovere le estensioni da Google Chrome.
1. Apri Google Chrome sul tuo computer.
2. Quindi, fai clic sul menu a tre barre nell’angolo a destra e fai clic su”Altro
strumenti>“. Quindi, fai clic su”Estensioni“.
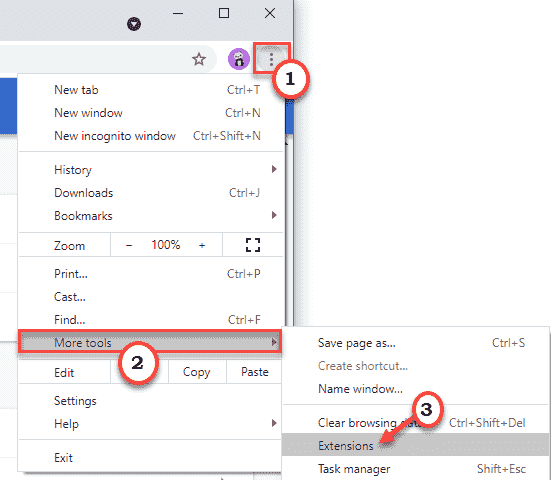
3. Ora noterai l’elenco delle estensioni installate in Google Chrome.
4. Basta impostare tutte le estensioni su”Off“. Assicurati che tutte le estensioni siano disabilitate.
( Inoltre, puoi facilmente”Rimuovere”queste estensioni facendo clic su”Rimuovi“.)
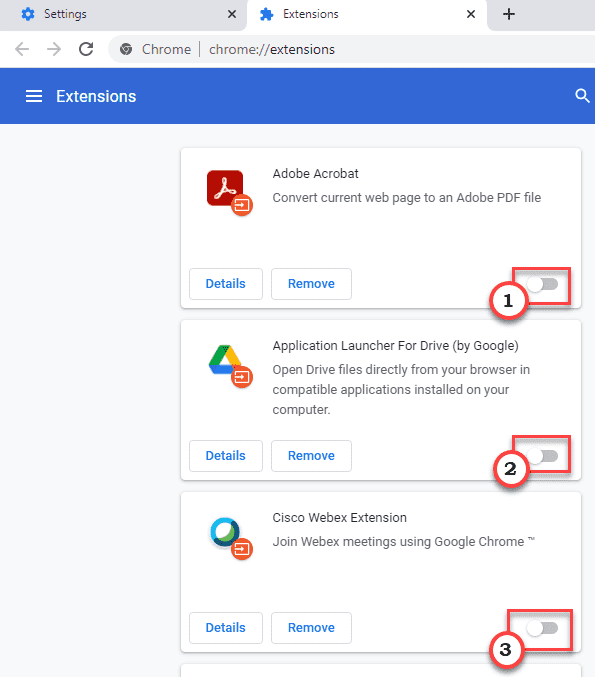
Chiudi e riavvia Google Chrome. Controlla se il messaggio di errore di stato informazioni illegali viene visualizzato o meno.
Correzione: 3 Cancella dati di navigazione da Chrome
Se è presente malware nei dati temporanei di Google Chrome, dovrebbe essere utile cancellarlo.
1. Apri Google Chrome.
2. Nella schermata Google Chrome, tocca il menu a tre punti nell’angolo in alto a destra e fai clic su “Aiuto“.
3. Quindi, fai clic su”Cancella dati di navigazione“.
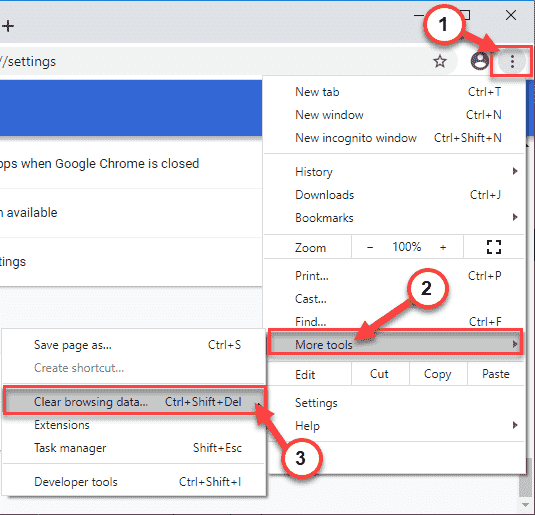
3. Qui devi espandere l’opzione a discesa”Intervallo di tempo:“.
4. Seleziona”Sempre“dall’elenco a discesa.
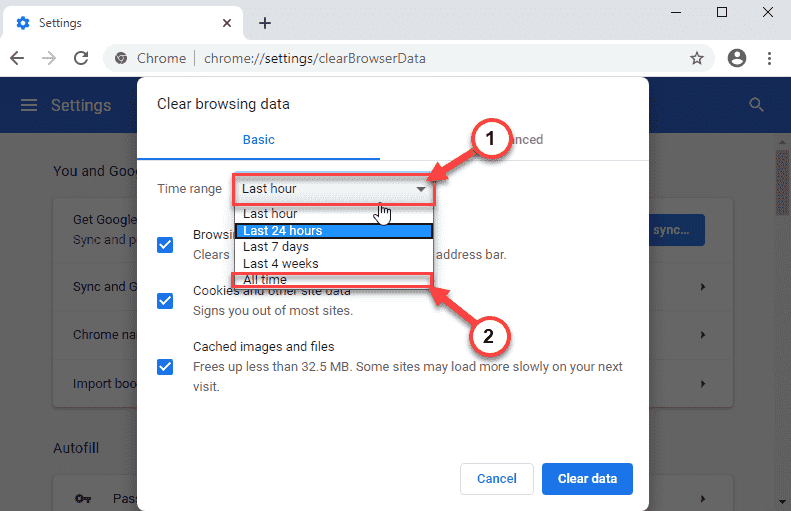
5. Successivamente, seleziona la”Cronologia di navigazione“, quindi”Cookie e altri dati dei siti“e infine seleziona la casella accanto a” Immagini e file memorizzati nella cache”.
6. Quindi, fai clic su”Cancella dati“per cancellare la cache dei siti web.
Aspetta un po’.
Riavvia Google Chrome e prova a condividere nuovamente lo schermo su Google Hangouts.
Correggi-3 Cancella la cache di Chrome-
Svuotare la cache di Google Chrome risolverà il problema sul tuo computer.
1. Premi insieme i tasti tasto Windows+R e digita”%temp%“.
2. Ora, fai clic su”OK“per accedere alla cartella Temp.
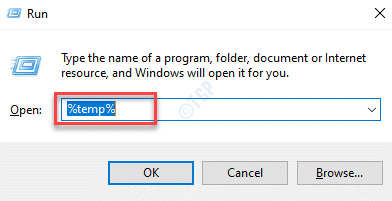
3. Ora, nella barra degli indirizzi, fai clic su”Locale“.
4. Vai in questo modo per aprire la cartella Cache –
Google > Chrome > Dati utente > Predefinito > Cache
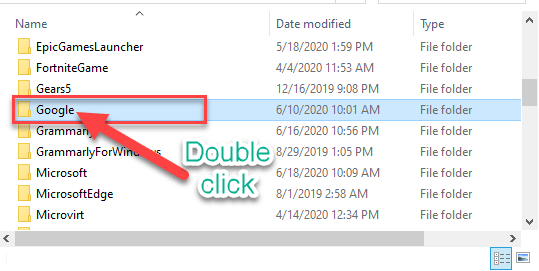
5. Nella cartella Cache, premi contemporaneamente i tasti”Ctrl+A“per selezionare tutti i file della cache.
6. Quindi, premi il tasto”Elimina” per eliminare i contenuti della cartella Cache.

Dopo averlo fatto, apri Google Chrome sul tuo computer.
Correzione 4 – Verifica aggiornamenti in Chrome
Controlla se ci sono aggiornamenti in sospeso per Chrome nel browser Google Chrome.
1. Per prima cosa, apri Google Chrome sul tuo computer.
2. Nell’angolo sinistro della finestra di Chrome, fai clic sul menu tre punti e fai clic su”Aiuto“.
3. Successivamente, fai clic su”Informazioni Google Chrome“.
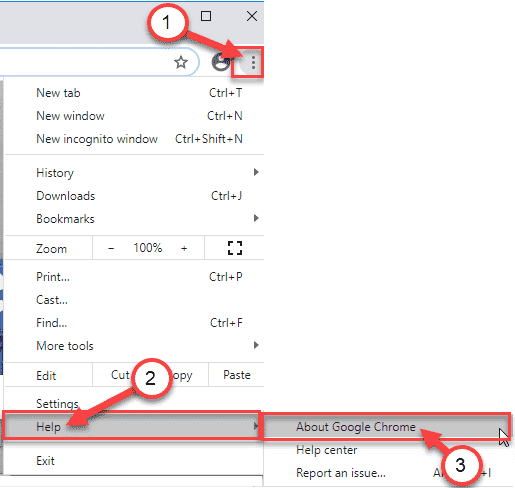
Google Chrome scaricherà qualsiasi aggiornamento in sospeso e lo installerà sul tuo computer.
4. Dopo aver scaricato l’aggiornamento, Chrome lo installerà automaticamente.
5. Dopo aver installato l’aggiornamento, fai clic su”Riavvia“.
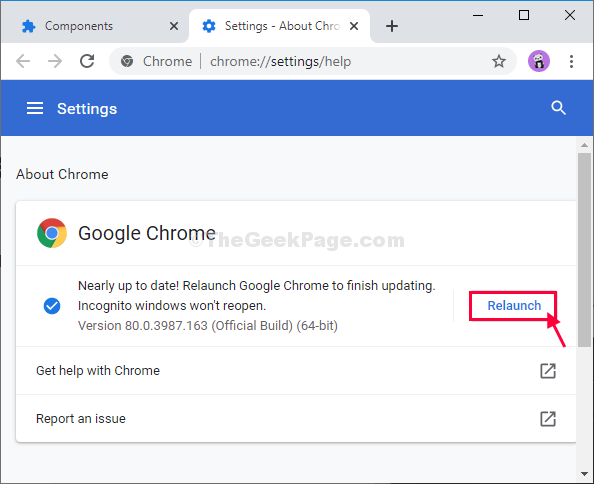
Dopo aver riavviato Google Chrome, apri l’indirizzo web in conflitto e controlla.
Correzione 5 – Ripulire Chrome
Esiste uno strumento di pulizia di Chrome che può riparare i file Chrome corrotti.
1. Scarica il Chrome_cleanup_tool.
2. Una volta scaricato il file, decomprimi il”Chrome_cleanup_tool_1“.
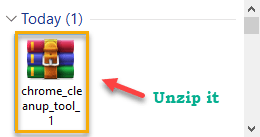
3. Successivamente, fai doppio clic su”Chrome_cleanup_tool_1“per eseguirlo.
4. Quindi, fai clic su”Continua“.
Lascia che ripulisca i file corrotti di Google Chrome.
Correzione 6 – Ripristina Google Chrome
L’ultima opzione è reimpostare Google Chrome allo stato predefinito per risolvere il problema.
Passaggio 1 – Crea un backup
1. Premi tasto Windows+R per avviare la finestra Esegui sul tuo computer.
2. Ora, per aprire la cartella utente Dati , copia-incolla la riga seguente nella finestra Esegui e quindi premi Invio.
%USERPROFILE%\AppData\Local\Google\Chrome\User Data
3. Quindi, scorri verso il basso la cartella per individuare la cartella”Predefinita”.
4. Successivamente, fare clic con il pulsante destro del mouse sulla cartella”Predefinito“, quindi fare clic su”Copia“per copiare il cartella da qui.
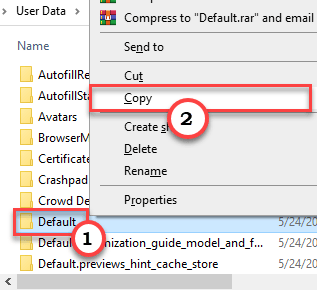
5. Ora vai in una posizione a tua scelta sul disco rigido, quindi premi Ctrl+V per incollare la cartella.
Aspetta pazientemente poiché questo processo di spostamento potrebbe richiedere un po’di tempo.
Questo sarà il backup dei dati dell’app originale di Chrome.
6. Tornando alla cartella Dati utente, tocca la cartella”Predefinito“per selezionarla.
7. Ora premi il tasto”Elimina“per rimuovere la cartella dal tuo computer.
Passaggio 2 – Ripristina Chrome
Ora puoi ripristinare Chrome sul tuo computer.
1. Apri Google Chrome sul tuo computer.
2. Nella finestra Google Chrome, basta copia-incolla o digita questa riga nella barra degli indirizzi e poi premi Invio.
chrome://settings/resetProfileSettings
3. Nella finestra delle impostazioni di Google Chrome, fai clic su”Ripristina impostazioni” per ripristinare Google Chrome sul tuo computer.
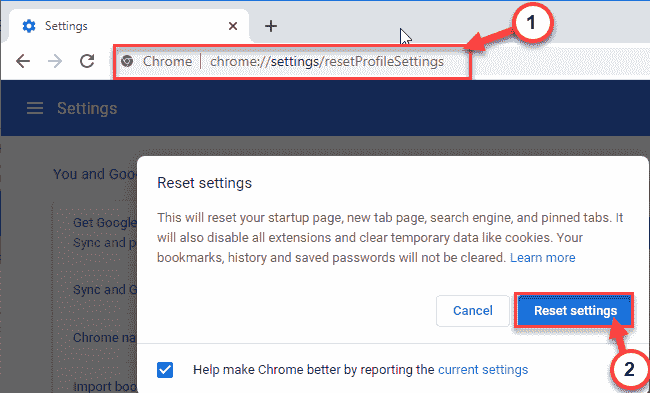
Google Chrome verrà reimpostato tra un po’.
Dopo aver reimpostato il browser Chrome, prova a riprodurre un video su YouTube. Controlla se Google Chrome mostra ancora l’errore o meno.
Sambit è un ingegnere meccanico per qualifica che ama scrivere su Windows 10 e soluzioni ai problemi più strani possibili.