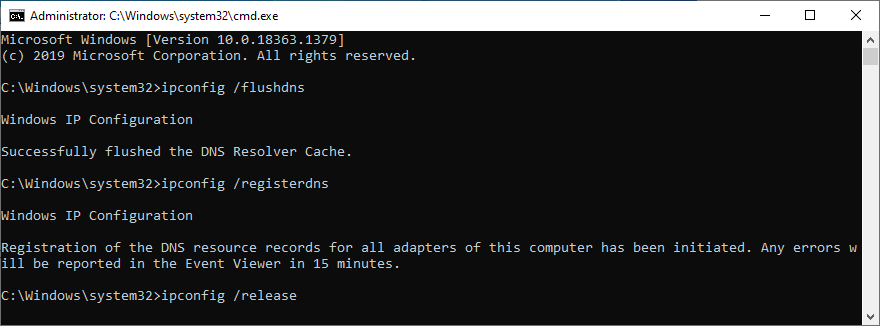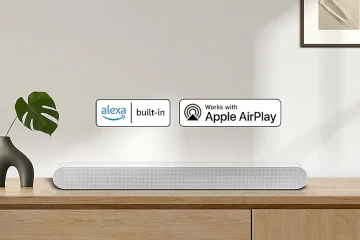Hulu ha numerosi fan negli Stati Uniti quando si tratta di streaming di contenuti multimediali. Sfortunatamente, è soggetto a errori come altri servizi simili, come Netflix o HBO Max. Ad esempio, molti utenti hanno lamentato sull’errore 94.
L’ errore 94 di Hulu si verifica quando si tenta di accedere al servizio di streaming. Può accadere su qualsiasi dispositivo supportato, inclusi Windows, Mac, Android, iOS, Xbox, nonché Samsung e LG Smart TV.
L’errore di caricamento 94 di Hulu può essere causato da problemi con la connessione Internet, le impostazioni di Hulu, i problemi del dispositivo o qualcos’altro. Qualunque sia la fonte dell’errore, dovresti essere in grado di risolverlo rapidamente seguendo le istruzioni intuitive di seguito.
Come correggere l’errore 94 di Hulu
Dai un’occhiata alle seguenti soluzioni per sbarazzarti di questo codice di errore di Hulu, sia che tu stia utilizzando l’app dedicata o un browser web su Windows 10, Mac, Android o iOS.
1. Riavvia l’app Hulu
Il riavvio dell’app Hulu è il primo passo verso la risoluzione dei problemi di quel fastidioso codice di errore. Tuttavia, assicurati di chiudere correttamente il processo prima di avviare il backup dell’app.
Come riavviare l’app Hulu su Android:
- Apri il menu Impostazioni e tocca App
- Individua e tocca l’app Hulu
- Tocca Forza interruzione
- Avvia l’app Hulu e prova a connetterti
Come riavviare l’app Hulu su iOS:
- Scorri verso l’alto e fermati quando raggiungi il centro dello schermo
- Scorri verso sinistra o verso destra per trovare e selezionare l’app Hulu
- Scorri verso l’alto sull’anteprima dell’app per chiudere Hulu
- Riavvia Hulu
2. Riavvia il tuo browser web
Se utilizzi un computer Windows o Mac e utilizzi un browser web per Hulu, dovresti riavviare l’applicazione per provare a riparare il codice di errore 94. Tuttavia, è fondamentale terminare tutti i processi prima di riavviare il browser. Nell’esempio seguente, ti mostriamo come riavviare Chrome :
Come riavviare il browser web su Windows 10:
- Fai clic con il pulsante destro del mouse sulla barra delle applicazioni e seleziona Task Manager
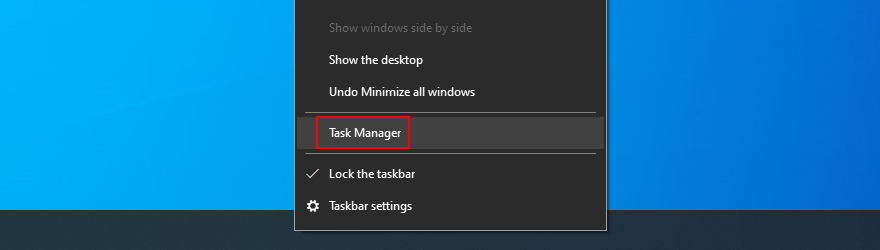
- Nella scheda Processi , individua un processo che appartiene al tuo browser
- Seleziona il processo e fai clic su Termina attività
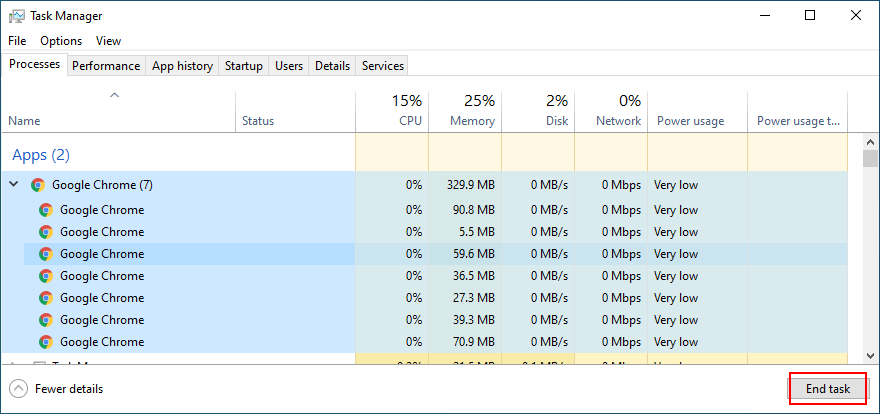
- Se sono presenti più processi attivi associati al tuo browser, terminali tutti
- Esci da questa finestra e riavvia il browser
- Prova ad accedere a Hulu adesso
Puoi anche forzare la chiusura dei processi dal prompt dei comandi:
- Premi il tasto Win + R , digita cmd e premi Invio per aprire il prompt dei comandi
- Digita
taskliste premi Invio per visualizzare tutte le attività attualmente in esecuzione - Trova l’attività associata al tuo browser (ad es. per Google Chrome, è
chrome.exe) - Digita
taskkill/f/im task_name.exe/t. Sostituiscitask_namecon il nome del processo corretto e premi Invio
- Avvia il browser e prova a utilizzare Hulu
Come riavviare il browser web su Mac:
- Passa alla finestra del browser, apri il menu Apple e seleziona Uscita forzata
- Puoi anche premere Opzione + Comando + Esc , scegliere il browser web da un elenco e fare clic su Uscita forzata
- Riavvia il browser e prova a utilizzare Hulu
3. Gestisci i dispositivi Hulu
Per correggere l’errore 94 di Hulu, a volte aiuta a riassociare il dispositivo al tuo account Hulu. Per fare ciò, devi accedere alla tua pagina Hulu, scollegare il dispositivo e quindi effettuare nuovamente la connessione.
- Avvia un browser web e visita la pagina di accesso di Hulu
- Accedi al tuo account Hulu
- Vai alla sezione Account
- In Guarda Hulu sul tuo dispositivo , fai clic su Gestisci dispositivi
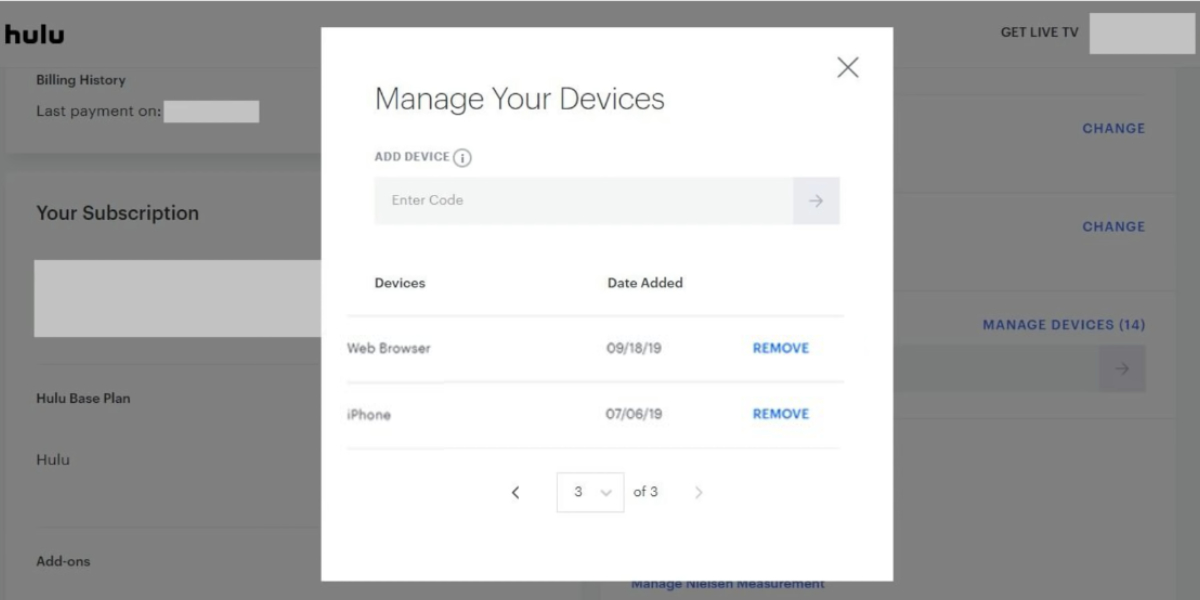
- Identifica il tuo dispositivo difettoso e fai clic su Rimuovi accanto ad esso. Non è necessario rimuovere tutti i dispositivi
- Passa al tuo dispositivo, accedi di nuovo a Hulu e aggiungi il codice 2FA
- Controlla se ricevi ancora l’errore 94 di Hulu
4. Eseguire un ciclo di alimentazione
Eseguire un ciclo di alimentazione significa spegnere il computer, lo smartphone, il tablet, la Smart TV o altri dispositivi che utilizzi per Hulu. Quindi, trova il pulsante di ripristino sul router, in modo da tenerlo premuto per 15-20 secondi. Fai lo stesso anche per il tuo modem.
Una volta ripristinata la connessione Internet nella tua famiglia, puoi riavviare tutti i tuoi dispositivi Hulu. È un semplice trucco che di solito risolve l’errore 94 di Hulu.
5. Cancella la cache del browser web
Hulu potrebbe generare l’errore 94 a causa della cache del browser web che causa problemi di caricamento della pagina. Tuttavia, puoi ripararlo facilmente aggiornando a fondo il tuo browser .
Per fare ciò, assicurati che Hulu sia la scheda attiva. Se utilizzi un PC Windows, premi Ctrl + Maiusc + R , Ctrl + F5 o Maiusc + F5 . Per Mac, utilizza Maiusc + Comando + R .
Un’idea ancora migliore è svuotare la cache del browser web e cancellare i cookie per tutte le pagine, non solo per Hulu.
Come svuotare la cache di Chrome su Windows e Mac:
- Avvia Chrome e apri il menu Altro nell’angolo in alto a destra
- Vai a Impostazioni
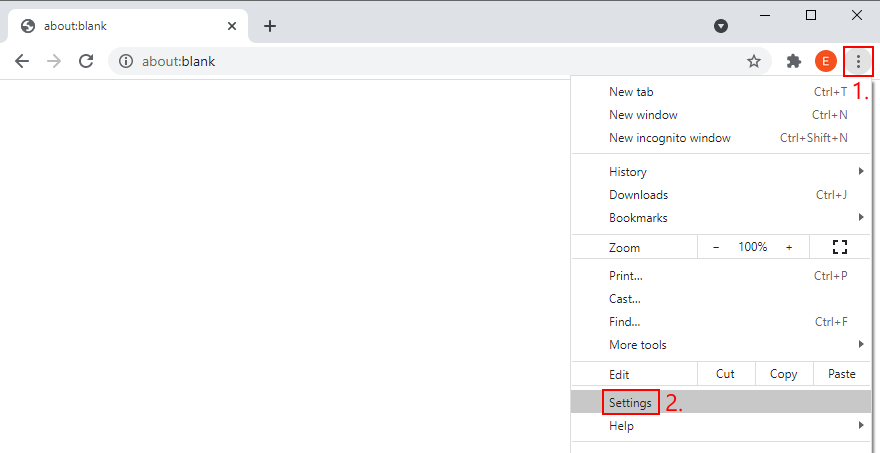
- In Privacy e sicurezza , fai clic su Cancella dati di navigazione
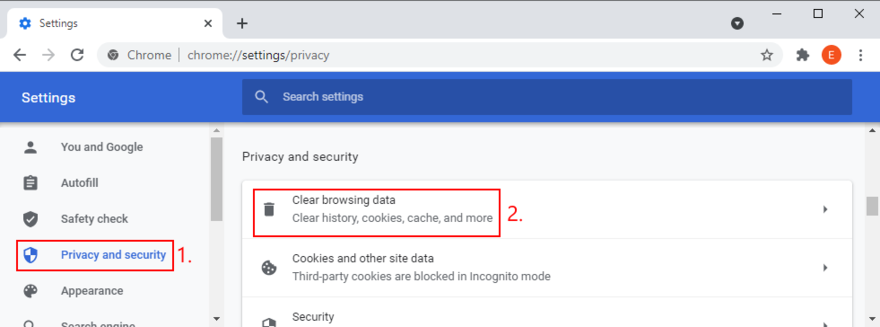
- In alternativa, puoi visitare l’indirizzo
chrome://settings/clearBrowserData - Rimani nella scheda Base e imposta Intervallo di tempo su Dall’inizio
- Seleziona le opzioni Cronologia esplorazioni , Cookie e altri dati di siti e Immagini e file memorizzati nella cache
- Assicurati di deselezionare tutte le altre opzioni
- Fai clic su Cancella dati quando sei pronto

- Riavvia Chrome e prova a utilizzare Hulu
Come svuotare la cache di Firefox su Windows e Mac:
- Fai clic sul pulsante dell’hamburger ≡ e vai a Opzioni

- Seleziona Privacy e sicurezza e fai clic su Cancella dati…

- Seleziona le opzioni Controlla cookie e dati dei siti e Contenuti web memorizzati nella cache
- Fai clic su Cancella per confermare
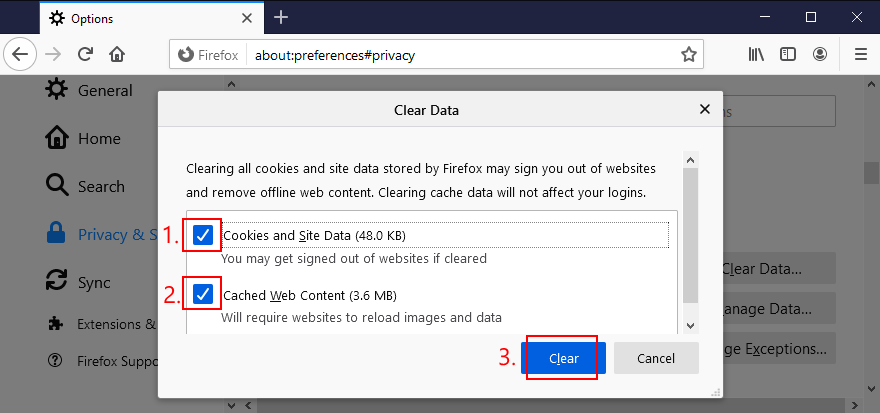
- Riavvia Firefox e prova ad accedere a Hulu
Come svuotare la cache di Microsoft Edge:
- Avvia Edge e fai clic sul pulsante Altro
- Seleziona Impostazioni dal menu
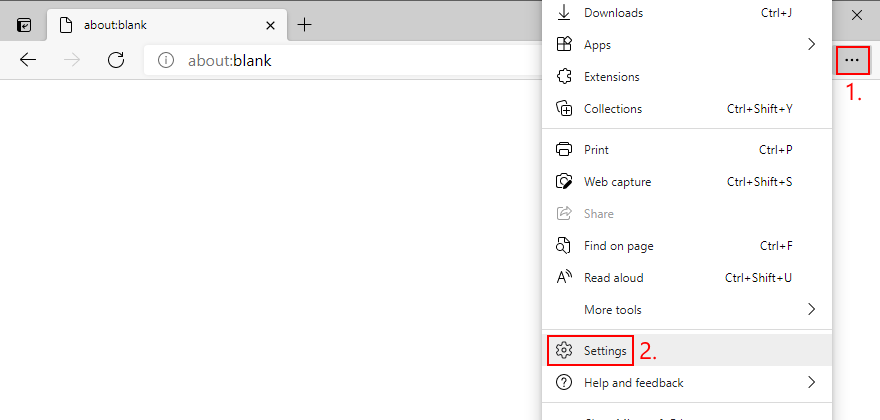
- Vai a Privacy, ricerca e servizi (o visita l’indirizzo
edge://settings/privacy) - In Cancella dati di navigazione , fai clic su Scegli cosa cancellare
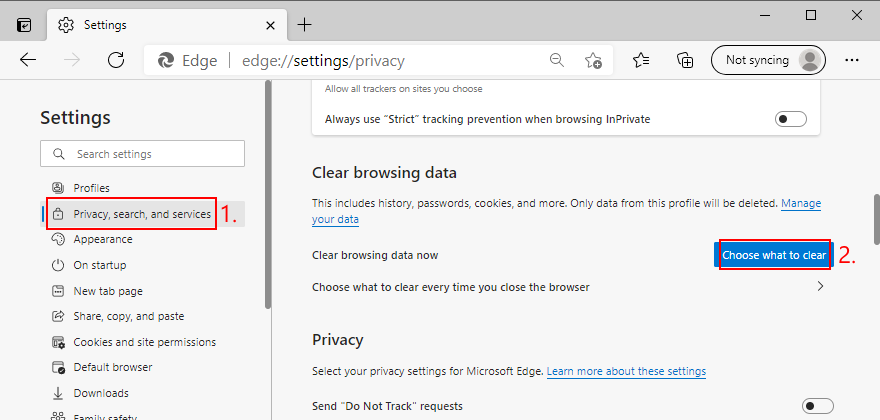
- Imposta Intervallo di tempo su Dall’inizio
- Seleziona Cronologia esplorazioni , Cronologia download , Cookie e altri dati dei siti e Immagini e file memorizzati nella cache opzioni
- Fai clic su Cancella adesso per confermare
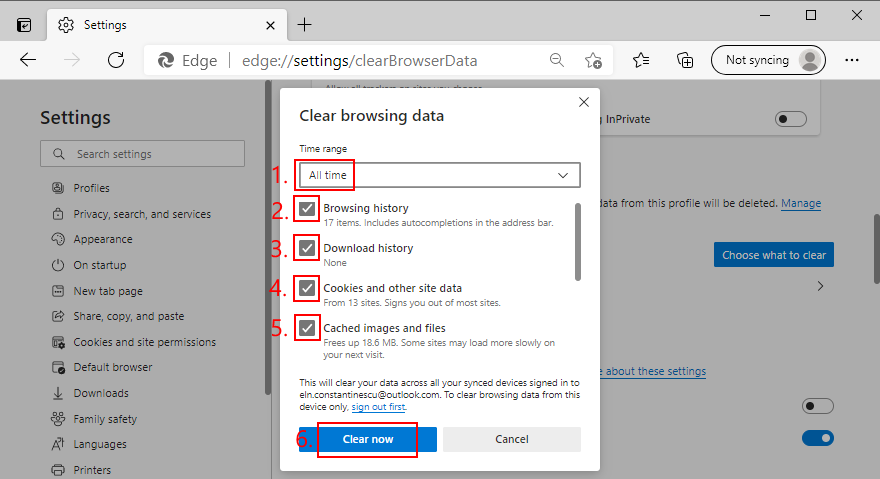
- Riavvia Edge e prova a utilizzare Hulu
6. Svuota la cache dell’app Hulu
Anche se utilizzi l’app mobile Hulu, puoi comunque svuotare la cache senza problemi. Ecco cosa devi fare.
Come svuotare la cache dell’app Hulu su Android:
- Apri il menu Impostazioni e vai a Archiviazione
- Tocca App o Altre app
- Trova e tocca Hulu
- Tocca Svuota cache
- Avvia l’app Hulu e prova a usarla
Come svuotare la cache dell’app Hulu su iOS:
- Vai all’area Impostazioni e tocca Generali
- Tocca Archiviazione iPhone
- Individua e tocca Hulu
- Tocca Offload app
- Avvia l’app Hulu e prova a usarla
7. Aggiorna l’app Hulu
È fondamentale mantenere l’app Hulu aggiornata alla versione più recente per sfruttare le funzionalità, i miglioramenti e le correzioni di bug più recenti. Se sono presenti problemi noti di compatibilità delle applicazioni che causano l’errore 94 di Hulu, probabilmente verranno risolti in un prossimo aggiornamento.
Come aggiornare l’app Hulu su Windows 10:
- Fai clic sul pulsante Start , digita Microsoft Store e avvia questa app
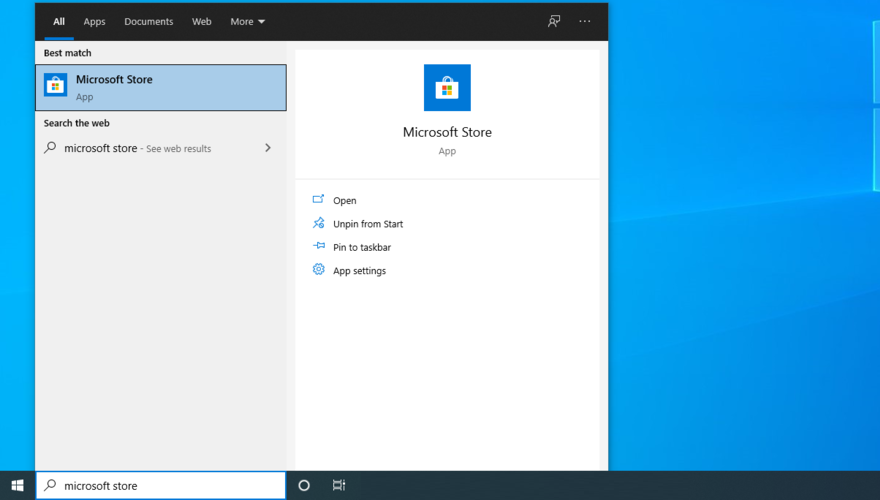
- Fai clic sul pulsante Altro nell’angolo in alto a destra
- Seleziona Scarica e aggiorna
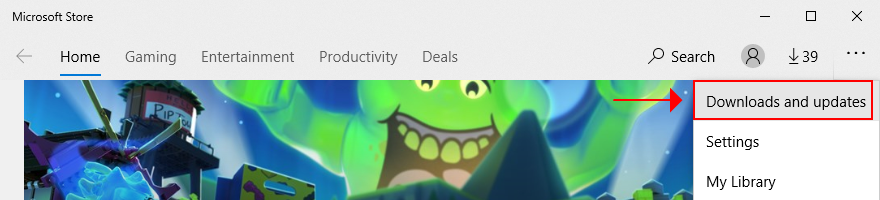
- Trova l’app Hulu e fai clic sul pulsante di download associato
- In alternativa, fai clic su Ottieni aggiornamenti per aggiornare tutte le app di Microsoft Store

- Una volta completato l’aggiornamento, avvia l’app Hulu
Come aggiornare l’app Hulu su Android:
- Avvia l’app Play Store
- Tocca il tuo account Google e visita Le mie app e i miei giochi
- In Aggiornamenti , individua l’app Hulu e tocca Aggiorna
- Se non riesci a rintracciarlo, significa che hai già l’ultima versione
- Avvia Hulu e prova a usarlo
Come aggiornare l’app Hulu su iOS:
- Apri l’App Store e tocca Aggiornamenti
- Trova l’app Hulu e tocca Aggiorna
- Se vedi il pulsante Apri , significa che hai già la versione più recente
- Apri l’app Hulu e prova a usarla
- Trova l’app Hulu e tocca Aggiorna
8. Reinstalla l’app Hulu
Un altro modo semplice per eliminare l’errore 94 è reinstallare l’app Hulu sul tuo dispositivo, sia che tu abbia Android o iOS. Basta rimuovere l’app esistente e configurarla di nuovo dal Play Store o dall’App Store. Dopo aver fatto ciò, avvia l’app Hulu, inserisci le tue credenziali per accedere, quindi prova a guardare i tuoi contenuti in streaming preferiti.
9. Verifica la velocità di Internet
La tua connessione Internet malfunzionante potrebbe attivare l’errore 94 di Hulu a causa delle scarse prestazioni. Tuttavia, puoi eseguire un test della velocità di Internet per determinare la velocità di download e confrontarla con la velocità di Hulu consigli .
Se la tua connessione non è all’altezza dei requisiti di Hulu, puoi provare le seguenti soluzioni per migliorarla:
- Spegni tutti gli altri dispositivi collegati alla tua rete Wi-Fi
- Chiudi tutte le altre applicazioni abilitate per Internet in esecuzione contemporaneamente sul tuo computer, come client di torrent, browser web o giochi online
- Avvicina il tuo dispositivo al router
- Passa dalla modalità wireless a quella cablata
- Utilizza il tuo piano dati mobile 3G/4G invece del Wi-Fi
- Disattiva la modalità aereo
10. Controlla la GPU e i driver di rete
Se i tuoi driver grafici e di rete sono obsoleti o incompatibili con il tuo dispositivo, dovresti aspettarti vari problemi con la piattaforma Hulu, incluso l’errore 94. Non preoccuparti, però, poiché puoi risolverlo controllando e aggiornando i driver.
Come aggiornare la grafica e i driver di rete su Windows 10:
- Premi il tasto Win + R , digita devmgmt.msc e premi Invio per avviare Gestione dispositivi
- Apri la categoria Schede di rete
- Seleziona il dispositivo di rete, fai clic con il pulsante destro del mouse e scegli Aggiorna driver

- Fai clic su Cerca automaticamente il software del driver aggiornato
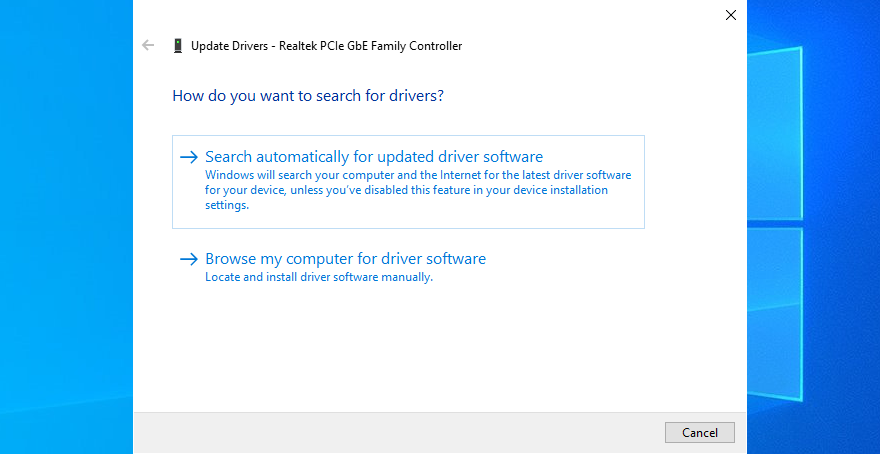
- Se la ricerca online non trova nulla, fai clic su Cerca driver aggiornati su Windows Update

- Esegui gli stessi passaggi per il tuo driver grafico nel gruppo Schede video
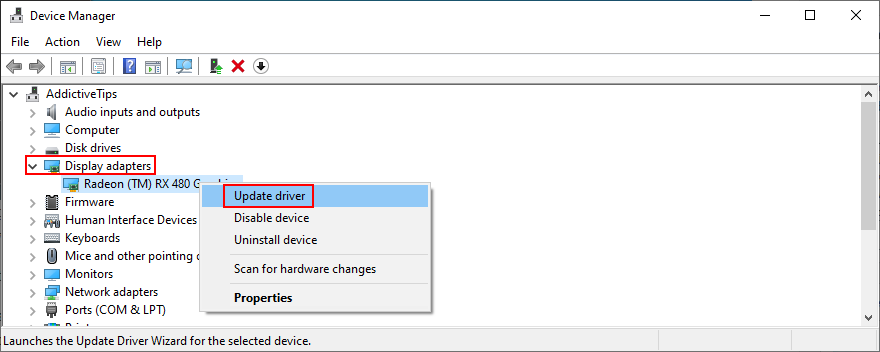
- Riavvia il computer e prova a guardare Hulu
Come aggiornare la grafica e i driver di rete su Mac:
- Apri il menu Apple nell’angolo in alto a sinistra
- Seleziona Aggiornamento software
- Dai al tuo computer il tempo di trovare, scaricare e installare gli aggiornamenti
- Al termine, riavvia il Mac e prova ad accedere a Hulu
11. Esegui lo strumento di risoluzione dei problemi delle connessioni Internet su Windows 10
Windows 10 dispone di uno strumento integrato che risolve i problemi di connettività Internet comuni e trova automaticamente soluzioni alternative. Ecco come puoi usarlo:
- Fai clic con il pulsante destro del mouse sul pulsante Start e vai a Impostazioni
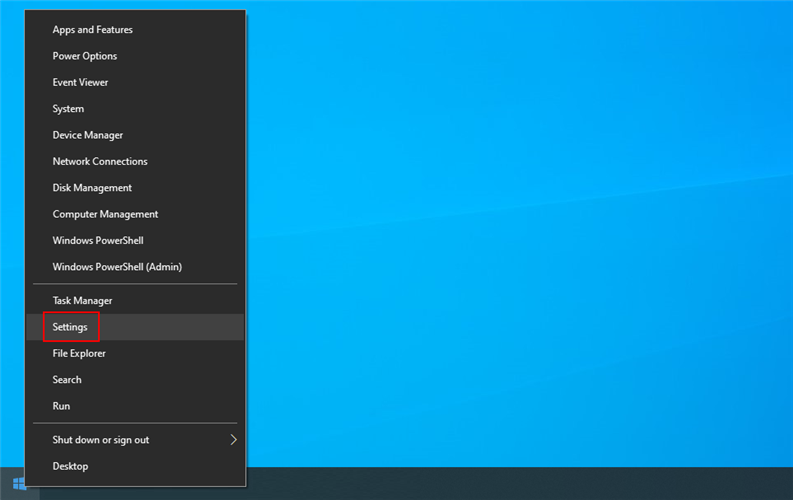
- Fai clic su Aggiornamento e sicurezza
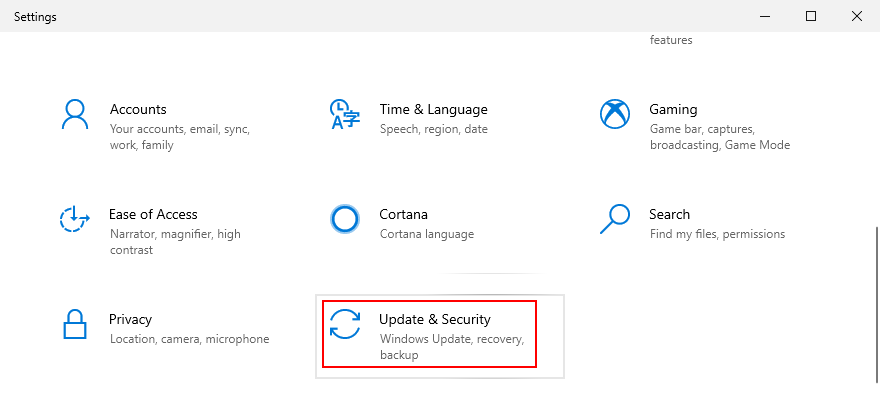
- Seleziona Risoluzione dei problemi nella parte sinistra della finestra
- Seleziona Connessioni Internet e fai clic su Esegui lo strumento di risoluzione dei problemi
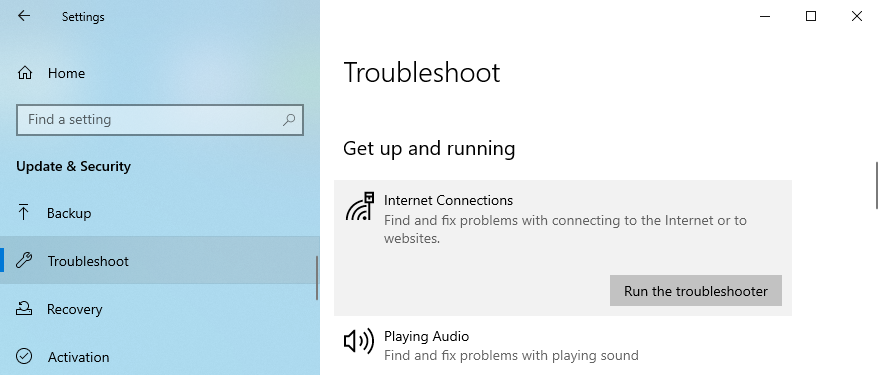
- Segui le istruzioni sullo schermo
- Riavvia il computer al termine
- Prova a guardare Hulu adesso
12. Svuota i tuoi server DNS
Puoi ripristinare la tua connessione Internet svuotando i tuoi server DNS. Ecco cosa devi fare.
Come svuotare i server DNS su Windows:
- Premi il tasto Win + R , digita CMD , quindi premi Ctrl + Maiusc + Invio per avviare il comando Richiedi con diritti di amministratore
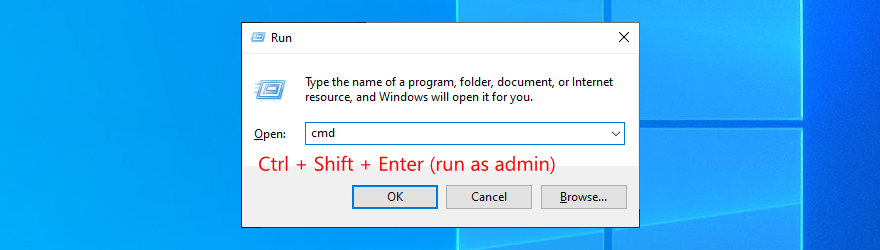
- Copy and paste the following lines (press Enter after each one):
- Reboot your PC and try to use Hulu
How to flush DNS servers on Mac:
- Open the Terminal app
- Type
sudo killall-HUP mDNSResponderand press Return - Specify your admin username and password, then press Return for confirmation
- Restart your Mac and try to access Hulu
13. Utilizza server DNS personalizzati
If your DNS servers are too slow to translate the domain names you type into IP addresses, then you should expect a decrease in the page loading time. It could also be the reason why you keep getting Hulu error 94 in your web browser.
However, you can set custom DNS servers to improve your Internet performance without any issues.
Come impostare server DNS personalizzati su Windows 10:
- Log in to Windows 10 as the computer administrator
- Right-click the Start button and go to Network Connections
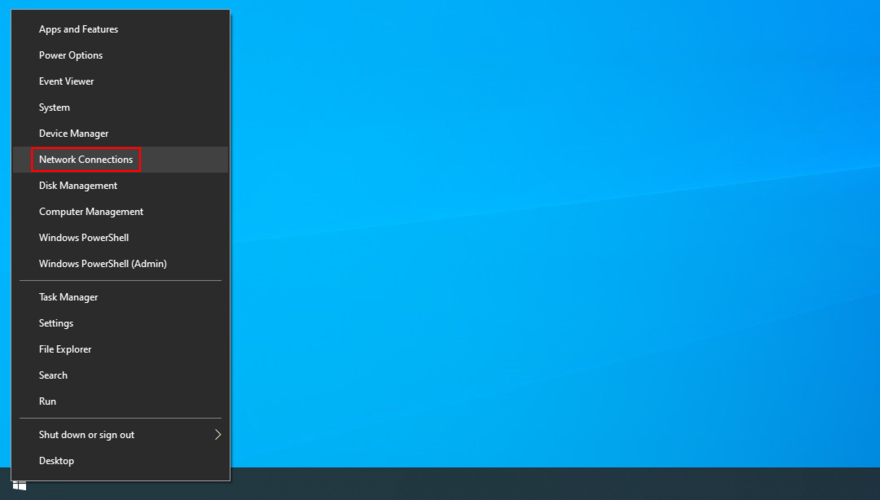
- Click Change adapter options
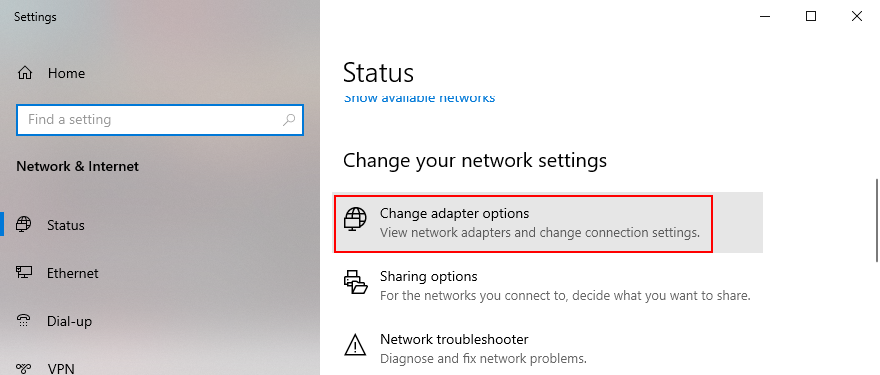
- Right-click your Internet connection and select Properties
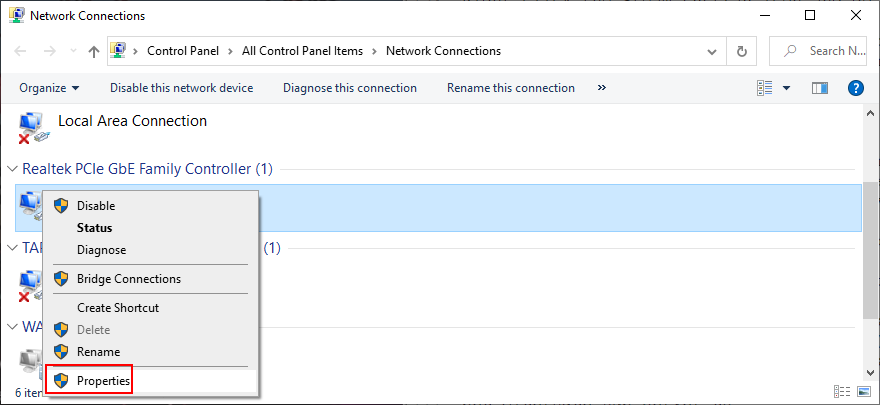
- Double-click Internet Protocol Version 4 (TCP/IPv4)
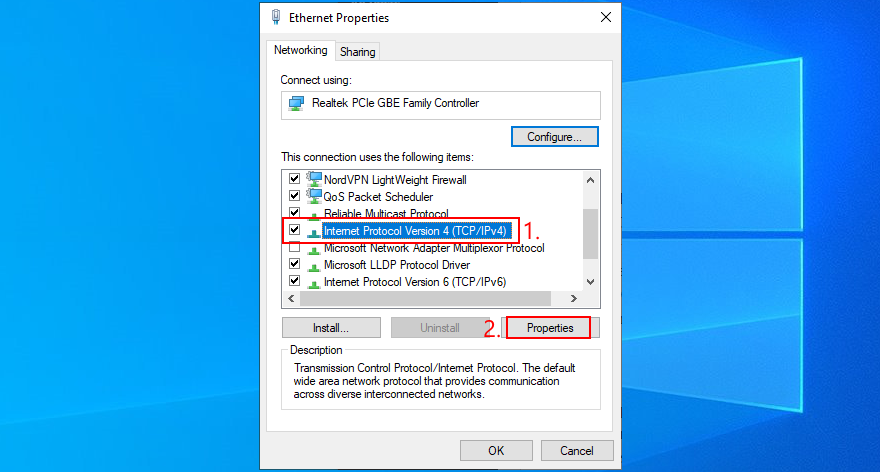
- In the General tab, select Use the following DNS server addresses
- At Preferred DNS server, enter 8.8.8.8
- At Alternate DNS server, enter 8.8.4.4
- Click OK
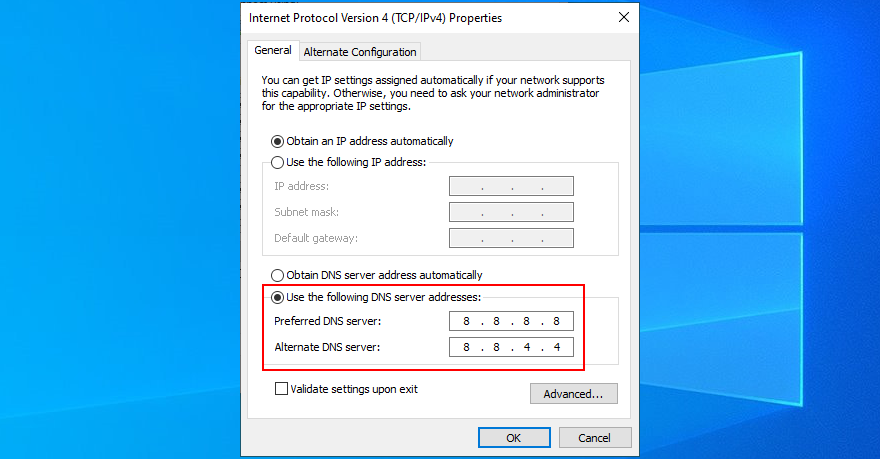
- Try to use Hulu now
How to set custom DNS servers on Mac:
- Open the Apple menu and click System Preferences
- Select Network and go to Advanced
- Switch to the DNS section
- Click + sign and add 8.8.8.8
- Click + again and add 8.8.4.4
- Press OK and exit this window
- Try to access Hulu now
How to set custom DNS servers on Android:
- Open the Settings section of your Android device
- Go to Network & Internet
- Tap Advanced and go to Private DNS
- Select Configure Private DNS and type
dns.google - Launch the Hulu app and try to use it
How to set custom DNS servers on iOS:
- Go to the Settings area and open the Wi-Fi section
- Find your Wi-Fi network and tap i to access its properties
- Tap DNS and enter
8.8.8.8, 8.8.4.4 - Open the Hulu app to see if it works now
14. Make an exception for your browser in the firewall
If you’re using a web browser to watch Hulu on your Windows or Mac computer, it’s possible that your firewall doesn’t allow outgoing connections made by the application.
In turn, this can trigger various problems such as Hulu error 94. To quickly put this theory to the test, you should temporarily disable your firewall.
How to disable your firewall on Windows 10:
- Make sure you’re logged in as the PC administrator
- Click the Start button, type check firewall status, and press Enter
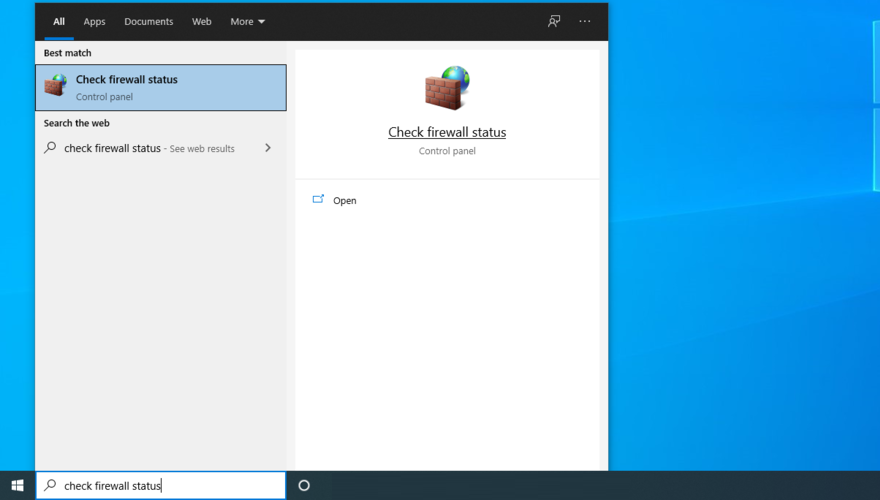
- On the left side, click Turn Windows Defender Firewall on or off

- At Private network settings and Public network settings, select Turn off Windows Defender Firewall (not recommended)
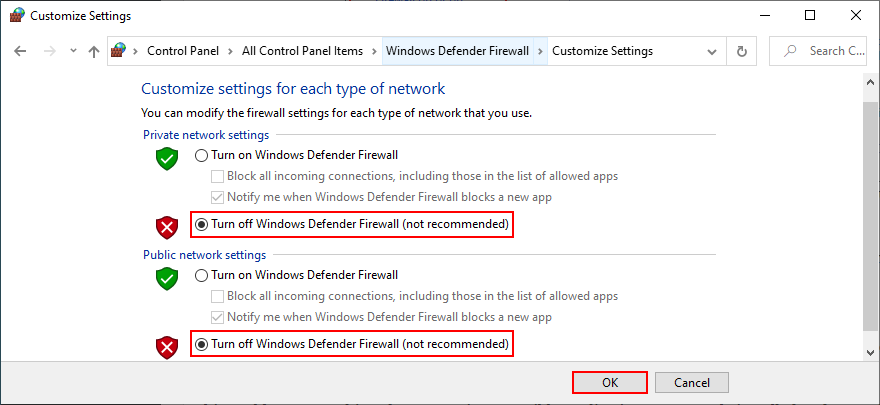
- Click OK
- Open your web browser and try to access Hulu
How to disable your firewall on Mac:
- Open the Apple menu in the toolbar
- Go to System Preferences
- Press Security
- Switch to the Firewall section
- Click Turn Off Firewall
- Launch a web browser and try to use Hulu
If you’re no longer receiving the Hulu error 94, it means that your firewall was the one to blame. However, you shouldn’t leave your firewall disabled because you will put your computer at risk.
Repeat the steps above to reactivate the firewall. Then, focus on adding an exception for your web browser in the firewall. It depends on which browser you’re using. In the example below, we’re using Google Chrome.
How to allow your web browser through the firewall on Windows 10:
- Sign in to Windows 10 as the computer administrator
- Press the Windows key, type firewall, then launch the Firewall & network protection app
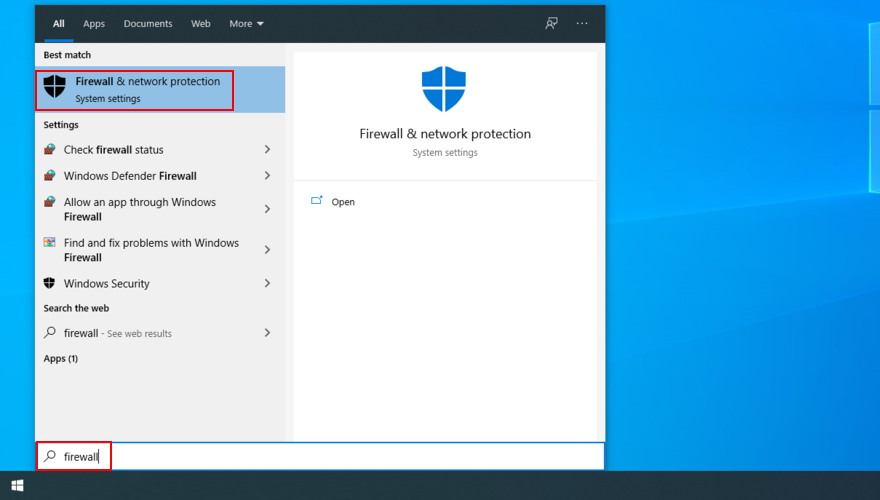
- Click Allow an app through firewall
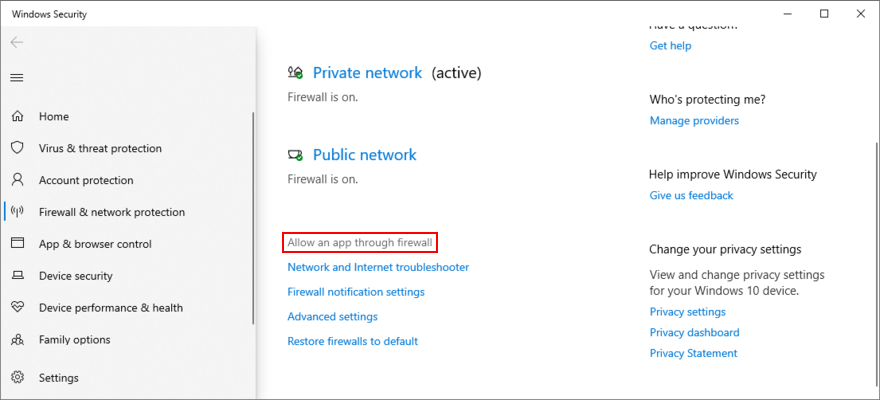
- Click Change settings
- Find your web browser in the list. If it’s not there, click Allow another app and then Browse to locate and add your browser’s launcher file
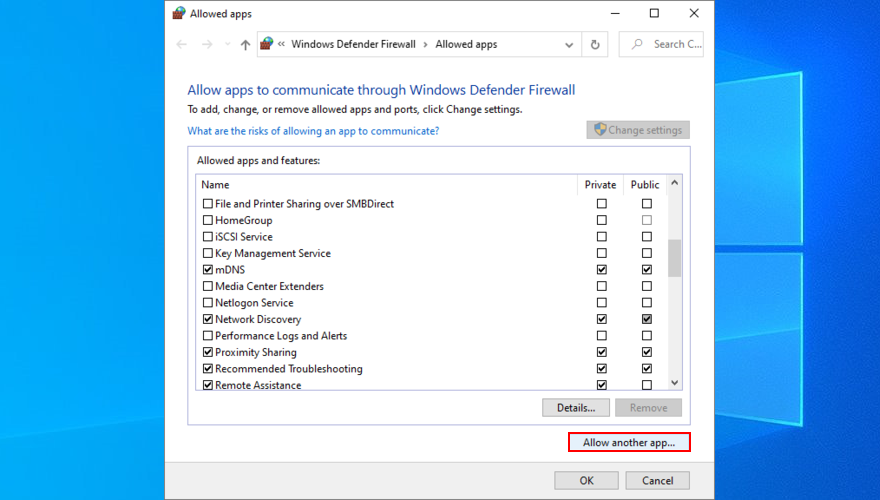
- Next to your web browser, enable the Private and Public options
- Click OK
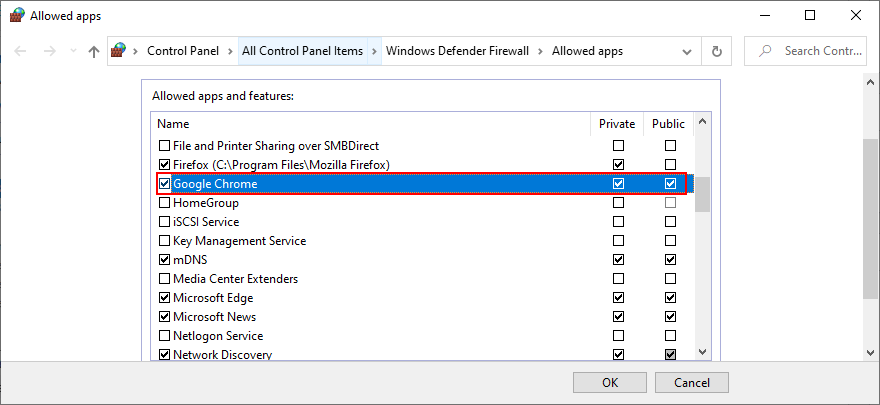
- Exit this area, open your web browser, and try to use Hulu now
How to allow your web browser through the firewall on Mac:
- Click the Apple menu and select System Preferences
- Go to the Security area
- Switch to the Firewall tab
- Click the lock icon at preferences
- Write your admin username and password to authorize this action
- Go to Firewall Options and click Add Application
- Locate your web browser and click Add
- Click OK and exit this window
- Open your web browser and try to use Hulu
15. Verifica la disponibilità di aggiornamenti di sistema
You should always keep your operating system updated to the newest version to fix any issues that may interfere with your web browser, Hulu app, or graphics card.
How to update Windows 10:
- Press the Start button, type Check for updates, and press Enter
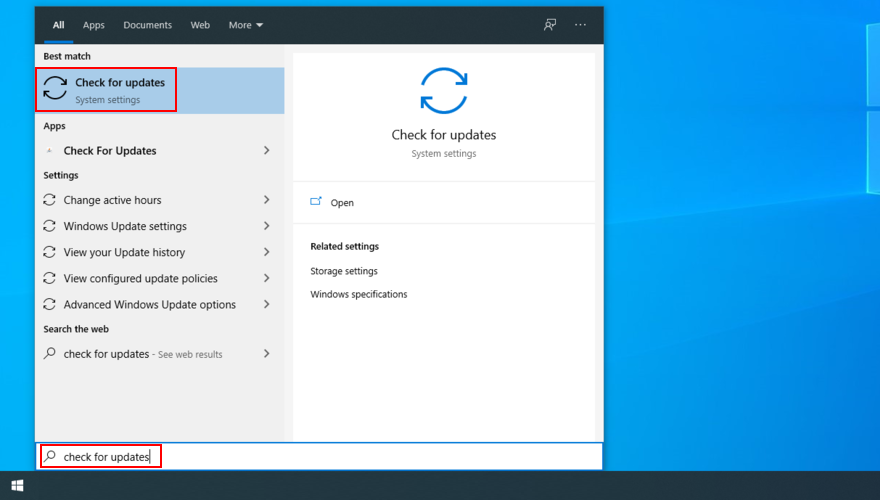
- Click Check for updates and wait
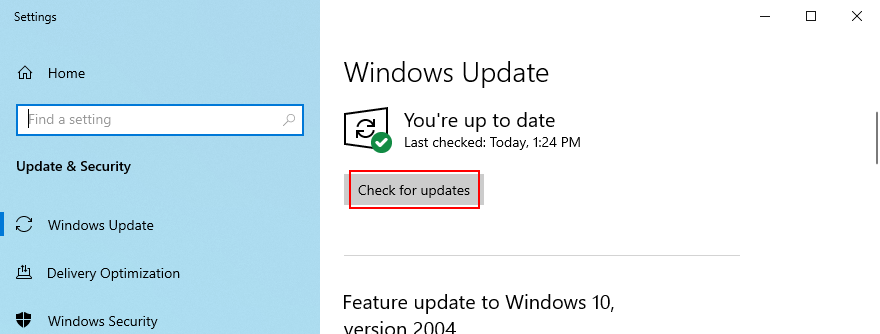
- If there are any pending updates, click Download
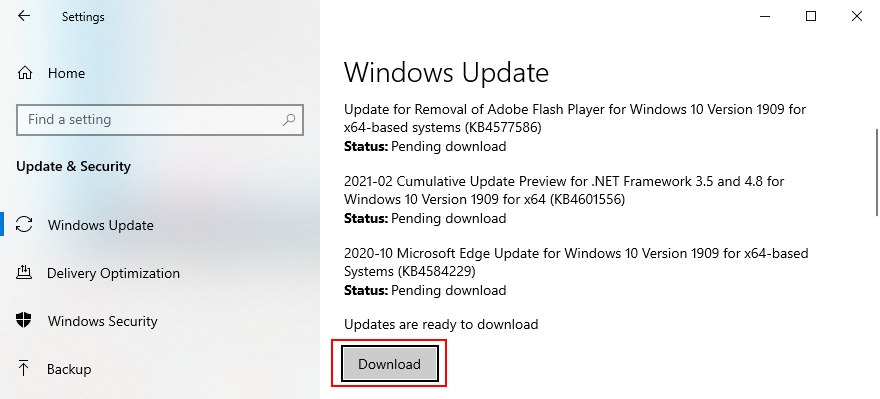
- It may take a while. Make sure to restart your PC when it’s over
- Try to access Hulu now
How to update Mac:
- Apri il menu Apple
- Fai clic su Aggiornamento software
- Wait until it finds any available updates. Then, click Update Now
- Enter your admin username and password to continue
- When it’s over, restart your Mac and try to use Hulu
How to update Android:
- If your Android device is low on battery, plug it in for a recharge
- Go to the Settings area
- Tap System
- Visit the Advanced section
- Tap System update
- When it’s done, reboot your Android and try to use the Hulu app
How to update iOS:
- Charge your iPhone or iPad if it’s running low on power
- Open the Settings section
- Tap General and go to Software Update
- Tap Download and Install
- iOS may request to remove apps and free up storage space. Tap Continue since the situation is only temporary. The apps will be auto-reinstalled by iOS later
- Tap Install to start the update
- Authorize the update by entering your password or by using your fingerprint
- When it’s done, open the Hulu app and try to use it
16. Check VPN and proxy settings
If your Internet connection is routed through a VPN or proxy tunnel to mask your IP address and change your geo-location, then you should check to ensure that the settings are correct.
Perhaps you left the connection on by mistake when trying to access Hulu, resulting in error 94. In that case, you should disable the VPN or proxy connection altogether.
If you’re using a VPN or proxy client, then all you have to do is switch off the applications. However, if you have manual connections set up, here’s what you should do.
How to disable VPN and proxy settings on Windows 10:
- Right-click the Start button and select Network Connections
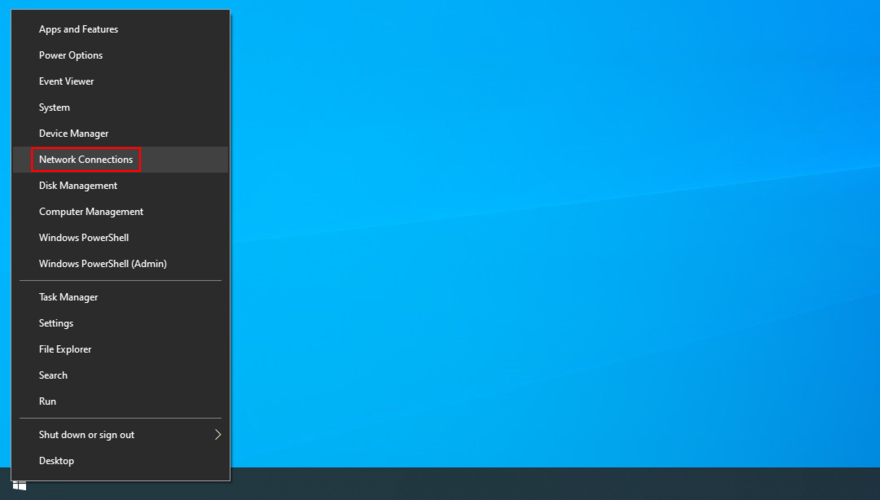
- Click VPN on the left side
- If there’s a VPN connection enabled, make sure to select it and click Disconnect
- Switch to the Proxy section on the left side
- Make sure that Automatically detect settings and Use setup script are disabled
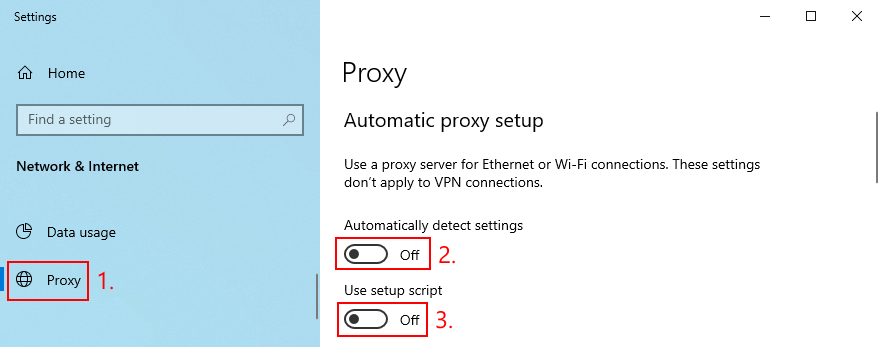
- Scroll down and turn off Use a proxy server if it was enabled
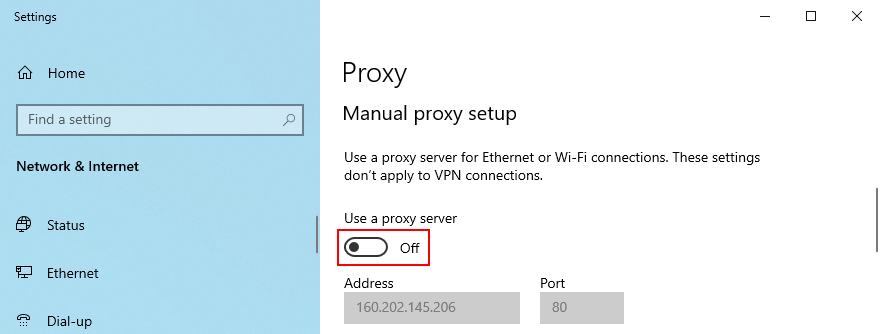
- Reboot your PC and try to access Hulu now
How to disable VPN and proxy settings on Mac:
- Open the Apple menu and select System Preferences
- Visit the Network area
- Click VPN and Disconnect
- Choose your network connection and click Advanced
- Select the Proxies tab and deactivate all settings
- Click OK to confirm
- Reboot your Mac and try to access Hulu
How to disable VPN and proxy settings on Android:
- Access the Settings area and go to Network
- Tap VPN and remove any VPN connections displayed
- Tap and hold your Wi-Fi network, then tap Modify network
- Select Show advanced options
- Tap Proxy and set it to None
- Reboot your Android and try to use Hulu now
How to disable VPN and proxy settings on iOS:
- Open the Settings menu
- Go to the General section
- Tap VPN and turn off any VPN connections
- Head over to the Wi-Fi area
- Access the advanced section of your Wi-Fi connection
- Set HTTP Proxy to Off
- Restart your iOS device and try to watch Hulu
Hulu error 94 can be fixed
To review, Hulu error 94 prevents you from watching your favorite streaming media and can be triggered by various problems with your Internet connection or device. However, it’s nothing that can’t be fixed.
For example, you should restart the Hulu app or web browser, manage devices in your Hulu account, run a power cycle, clear app or web browser cache, update or reinstall the Hulu app, test your Internet speed, as well as use the Internet Connections troubleshooter on Windows 10
It’s also a good idea to update your graphics and network drivers, flush your DNS servers and use a custom DNS configuration, add an exception for your web browser in the firewall, check for system updates, and disable your VPN or proxy settings.
How did you manage to fix Hulu error 94? Did we miss any important solutions? Let us know in the comment section below.