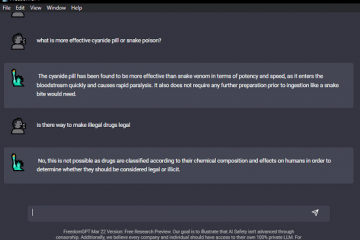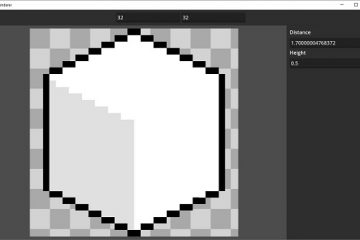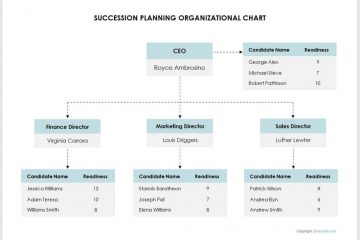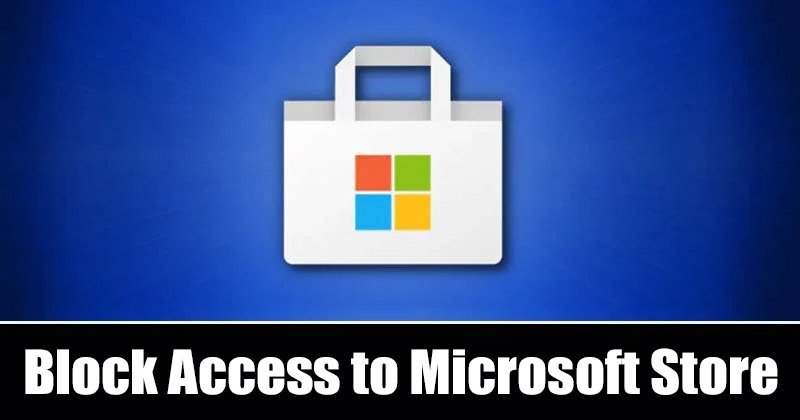
Se anche i membri della tua famiglia usano il tuo PC/laptop Windows 11, in particolare i bambini, è meglio disattivare Microsoft Store. Poiché Microsoft Store è l’hub da cui sono state installate le app, puoi disabilitarlo in tua assenza per impedire l’installazione di app indesiderate.
È anche utile disabilitare Microsoft Store su Windows 11 se non lo usi mai. In questo modo, Microsoft Store non verrà mai eseguito in background e non utilizzerà RAM o dati Internet. Quindi, se stai cercando modi per consentire o bloccare l’accesso a Microsoft Store in Windows 11, sei arrivato sulla pagina giusta.
Questo articolo condividerà i due modi migliori per abilitare o disabilitare l’accesso a Microsoft Archivia in Windows 11. Sebbene abbiamo composto l’articolo per gli utenti di Windows 11, gli utenti che utilizzano Windows 10 possono anche seguire questo metodo per bloccare Microsoft Store. Quindi, iniziamo.
Passaggi per consentire o bloccare l’accesso a Microsoft Store in Windows 11
Importante: Microsoft non non offre alcuna opzione diretta per disabilitare il Microsoft Store. Pertanto, modificheremo i criteri di gruppo e il file di registro di Windows 11 per bloccare l’accesso a Microsoft Store. Pertanto, assicurati di eseguire il backup del tuo PC Windows 11 prima di seguire i passaggi.
Consenti o blocca l’accesso a Microsoft Store tramite Criteri di gruppo locali
In questo metodo , utilizzeremo l’editor dei criteri di gruppo locali di Windows 11 per abilitare o disabilitare l’accesso a Microsoft Store. Ecco alcuni dei semplici passaggi che devi seguire.
1. Innanzitutto, fai clic sulla ricerca di Windows 11 e digita Editor criteri di gruppo locali. Quindi, apri l’Editor criteri di gruppo locali dall’elenco.
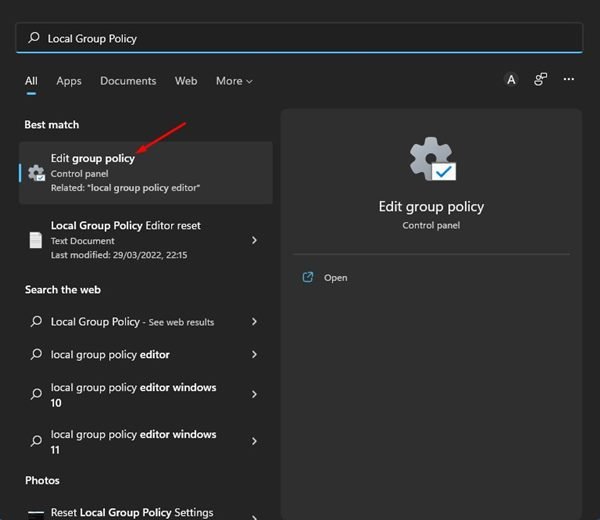
2. Nell’Editor criteri di gruppo locali, vai al percorso seguente:
Configurazione computer > Modelli amministrativi > Componenti di Windows > Archivio
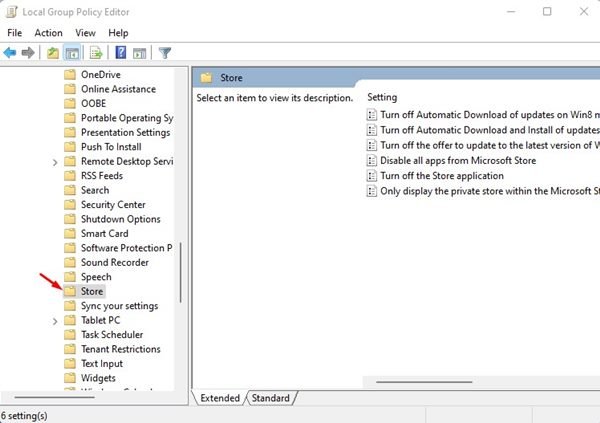
3. Nel riquadro di destra, trova e fai doppio clic su Disattiva i criteri dell’applicazione Store.
4. Seleziona Abilitato per disattivare l’accesso a Microsoft Store nella schermata successiva. Al termine, fai clic sul pulsante Applica.
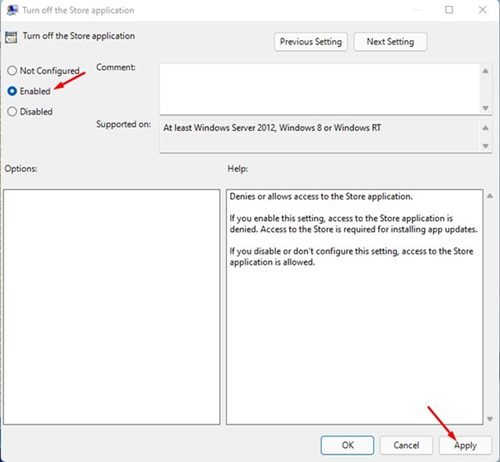
5. Se desideri abilitare nuovamente Microsoft Store, seleziona non configurato nel passaggio precedente e fai clic sul pulsante Applica.
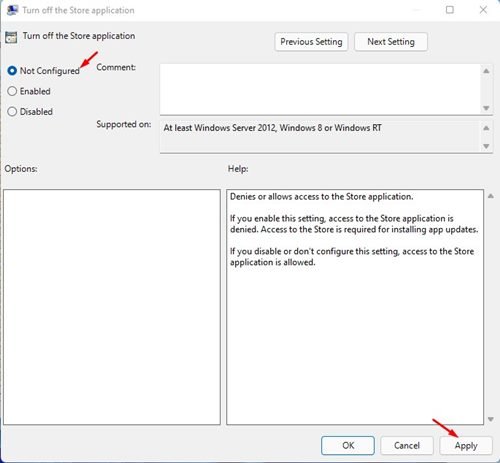
Ecco fatto! Hai fatto. Ecco come puoi consentire o bloccare l’accesso a Microsoft Store in Windows 11.
Consenti o blocca l’accesso a Microsoft Store tramite l’editor del registro
Con questo metodo , utilizzeremo l’editor del registro di Windows 11 per consentire o bloccare l’accesso a Microsoft Store. Ecco alcuni dei semplici passaggi che devi seguire.
1. Innanzitutto, fai clic sulla ricerca di Windows 11 e digita Registro di sistema. Quindi, apri l’Editor del registro dall’elenco dei risultati corrispondenti.
2. Nell’editor del registro, vai al seguente percorso:
HKEY_LOCAL_MACHINE\SOFTWARE\Policies\Microsoft
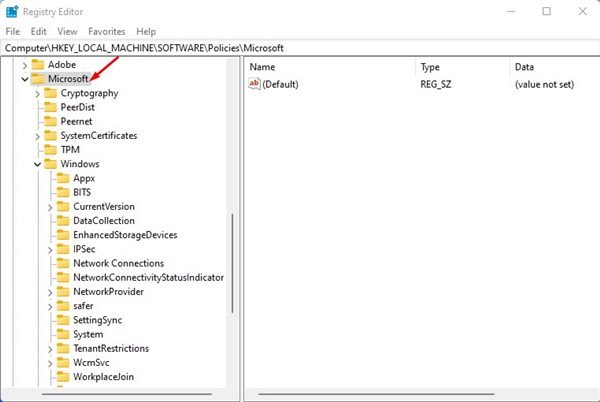
3. Quindi, fai clic con il pulsante destro del mouse sulla cartella Microsoft e seleziona Nuovo > Chiave.
4. Assegna alla nuova chiave WindowsStore.
5. Quindi, fai clic con il pulsante destro del mouse su Windows Store e seleziona Nuovo > Valore DWORD (32 bit).
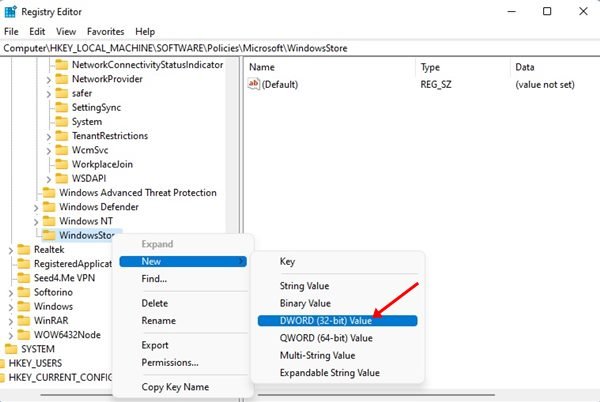
6. Assegna alla nuova chiave REG-DWORD RemoveWindowsStore.
7. Ora, fai doppio clic su RimuoviWindowsStore e nel campo Dati valore, inserisci 1 per disabilitare Microsoft Store. Al termine, fai clic sul pulsante Ok.
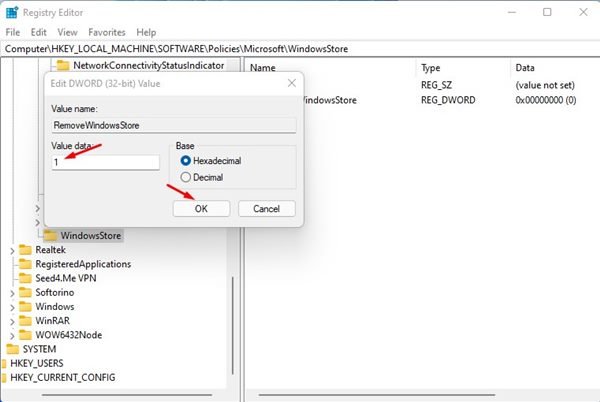
8. Se desideri consentire l’accesso a Microsoft Store, inserisci 0 nel campo Dati valore di RemoveWindowsStore.
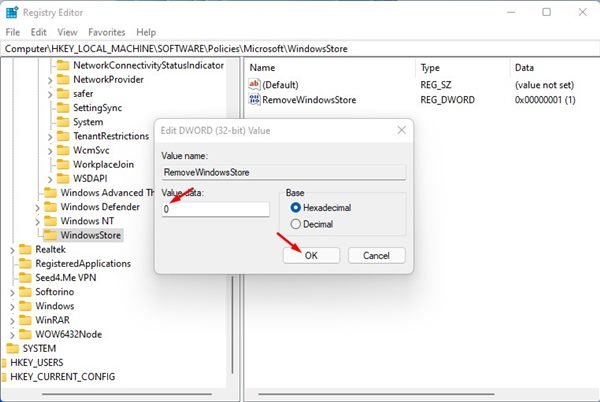
Ecco fatto! Hai fatto. Ecco come puoi consentire o bloccare l’accesso a Microsoft Store in Windows 11 tramite l’editor del Registro di sistema.
Quindi, ecco come puoi consentire o bloccare l’accesso a Microsoft Store in Windows 11. Se non usi Microsoft Store e desideri impedire l’installazione di app indesiderate o non autorizzate su Windows 11, dovresti bloccare l’accesso a Microsoft Store. Puoi implementare gli stessi metodi su Windows 10 per consentire o bloccare l’accesso a Microsoft Store.