I grafici e le tabelle sono elementi visivi meravigliosi che ti consentono di visualizzare le informazioni in modo chiaro. Se hai bisogno di mostrare la struttura dei rapporti della tua azienda, team o società, puoi creare un organigramma o un organigramma in Microsoft Word, Excel o PowerPoint.
Insieme ai modelli per ogni applicazione, ti mostreremo come creare un organigramma da zero in modo da poterlo personalizzare a tuo piacimento.
Sommario
Utilizza un modello di organigramma per Word
Questo primo modello di organigramma per Word offre caselle di testo colorate su uno sfondo accattivante. Da TemplateLab, puoi scaricare gratuitamente il grafico e sostituire semplicemente i nomi e i titoli di esempio con i tuoi Proprio.
Anche se il layout del prossimo modello di Word è simile, offre qualcosa in più. Da Template.net, questo modello di organigramma gratuito è per pianificare una struttura in cui accanto a ogni nome c’è un punteggio di Prontezza.
Il vantaggio qui è che puoi utilizzare quella colonna per tutto ciò di cui hai bisogno come anni di servizio, punteggi dei test o contributi. Questo lo rende una buona opzione per vari settori e situazioni.
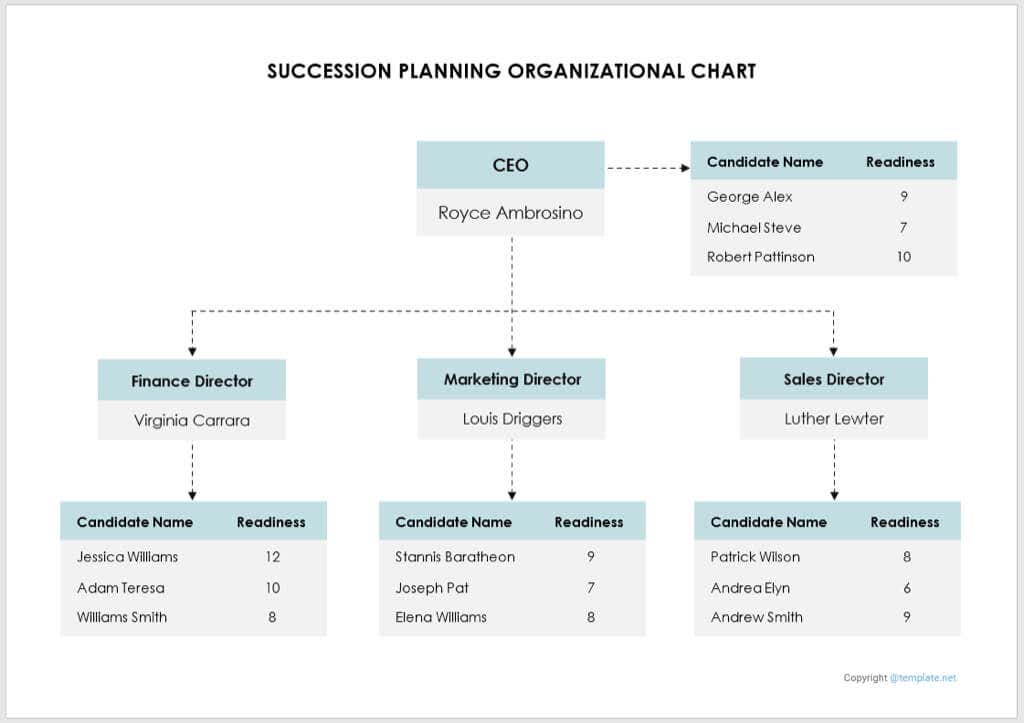
Utilizza un modello di organigramma per Excel
Se preferisci utilizzare Excel per il tuo grafico, questo modello gratuito di Smartsheet è l’ideale. Puoi inserire il nome dell’azienda in alto insieme al tuo nome e alla data. Quindi, seleziona il testo Nome e Titolo in ciascuna casella per sostituirli con i tuoi dettagli.
Per aggiungere più scatole e connettori, copiane uno dal lato destro e incollalo nel punto che ti serve.
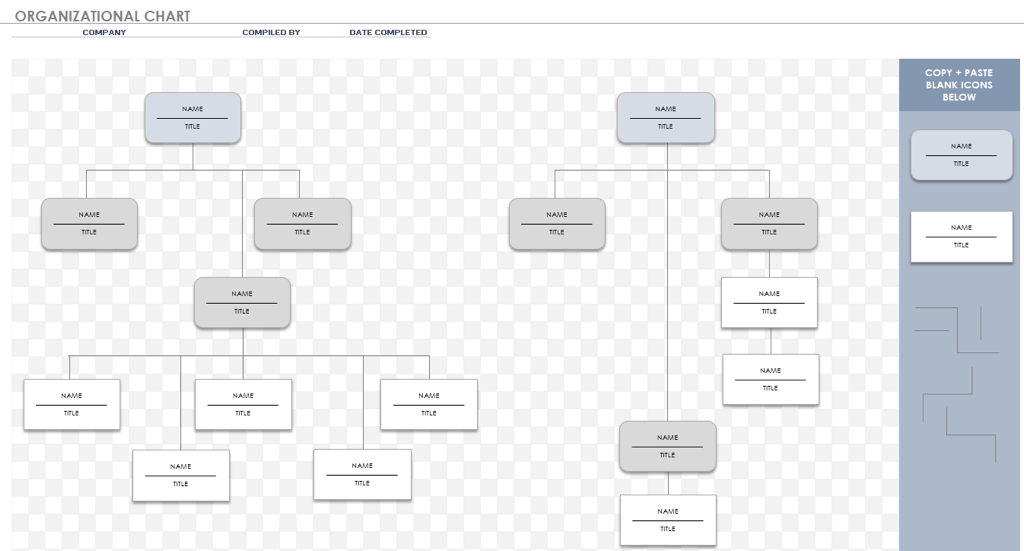
Per un’altra opzione di Excel, guarda questo altro modello da Smartsheet. Funziona e sembra proprio come il primo, ma offre punti per i colpi alla testa. Ciò ti consente di includere una foto di ogni persona accanto al nome e al titolo.
Per aggiungere una foto, fai clic con il pulsante destro del mouse su una delle icone dell’immagine, passa a Cambia immagine e scegli la posizione per la foto che desideri includere.
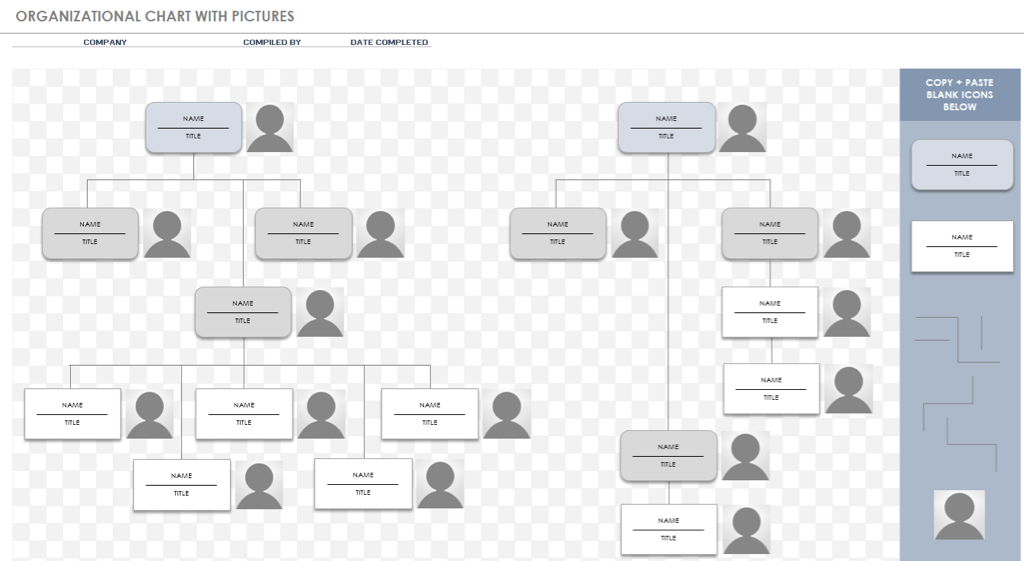
Usa un modello di organigramma per PowerPoint
Forse hai intenzione di includere il tuo organigramma in una presentazione. Puoi scegliere tra 30 modelli PowerPoint gratuiti e colorati da Slidesgo. Quando selezioni Scarica questo modello e scegli PowerPoint, riceverai tutti i modelli in un’unica presentazione in modo da poter scegliere quello che ti piace.
Questo primo modello ti offre un layout leggermente diverso con la persona principale in alto al centro, seguita dal livello successivo sotto e dai suoi rapporti diretti su ciascun lato. Basta selezionare il testo all’interno di ogni casella per sostituirlo con il proprio.
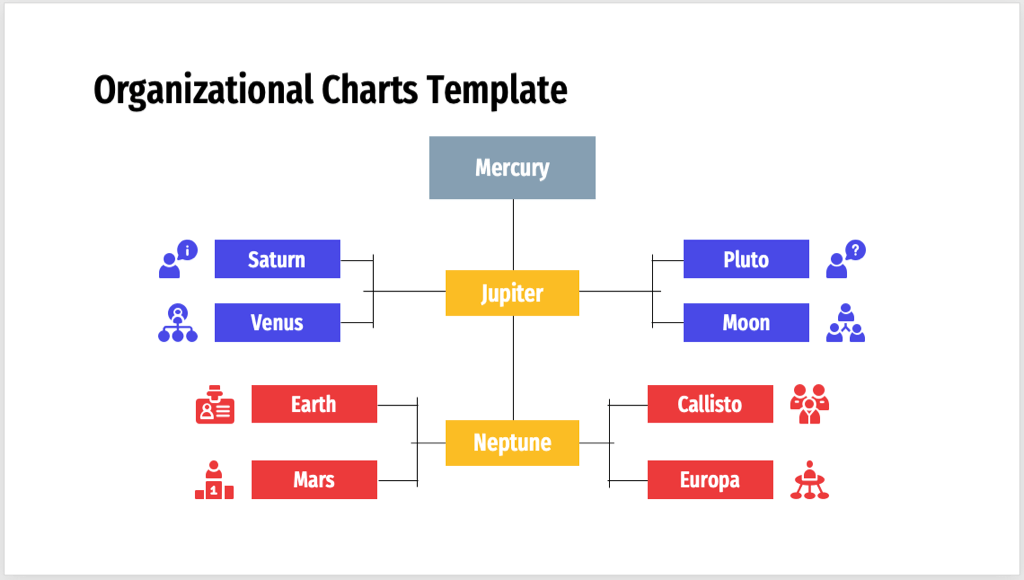
Vuoi un organigramma orizzontale? Se è così, questo modello successivo è perfetto. Inizia con la persona principale a sinistra e le relazioni gerarchiche che si espandono a destra.
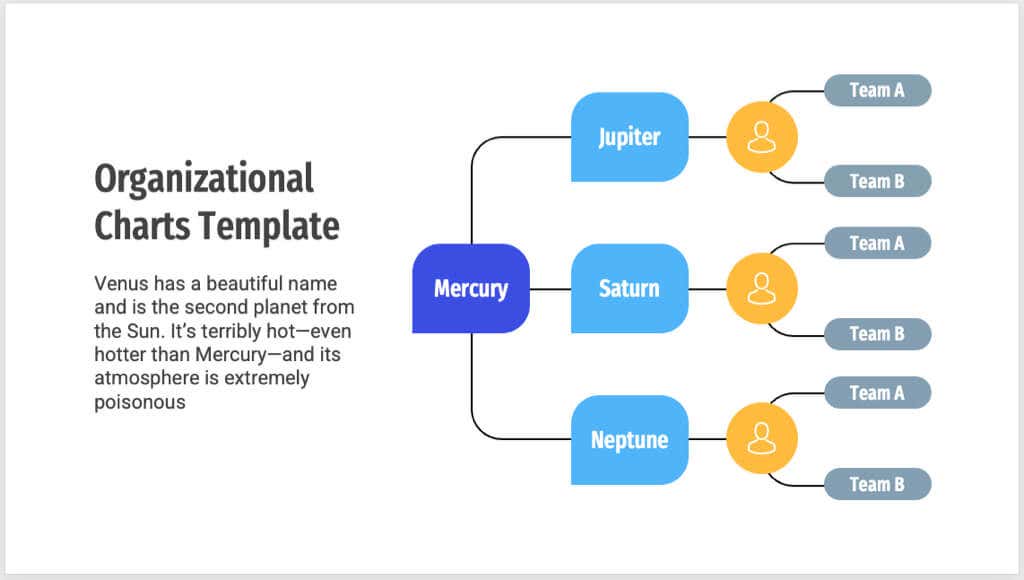
Assicurati di esaminare ciascuna delle opzioni in questo pacchetto di modelli per trovare quella che si adatta meglio alla tua azienda.
Crea un organigramma da zero
Forse hai una catena di comando o una struttura organizzativa univoca per diversi dipartimenti. Puoi creare un organigramma da zero utilizzando la funzionalità SmartArt in Word, Excel e PowerPoint.
La cosa bella di SmartArt è che scoprirai che molte personalizzazioni possono essere eseguite utilizzando un semplice pulsante o menu anziché manualmente. Questo può farti risparmiare un sacco di tempo e aiutarti a produrre un grafico dall’aspetto professionale.
Per il nostro esempio, utilizzeremo Microsoft PowerPoint per creare il grafico, ma il processo è lo stesso in tutte e tre le applicazioni.
Inserisci l’organigramma
Puoi scegliere tra un organigramma di base, uno che include titoli o immagini o un grafico orizzontale utilizzando SmartArt.
Vai alla scheda Inserisci e seleziona SmartArt nella sezione Illustrazioni della barra multifunzione.
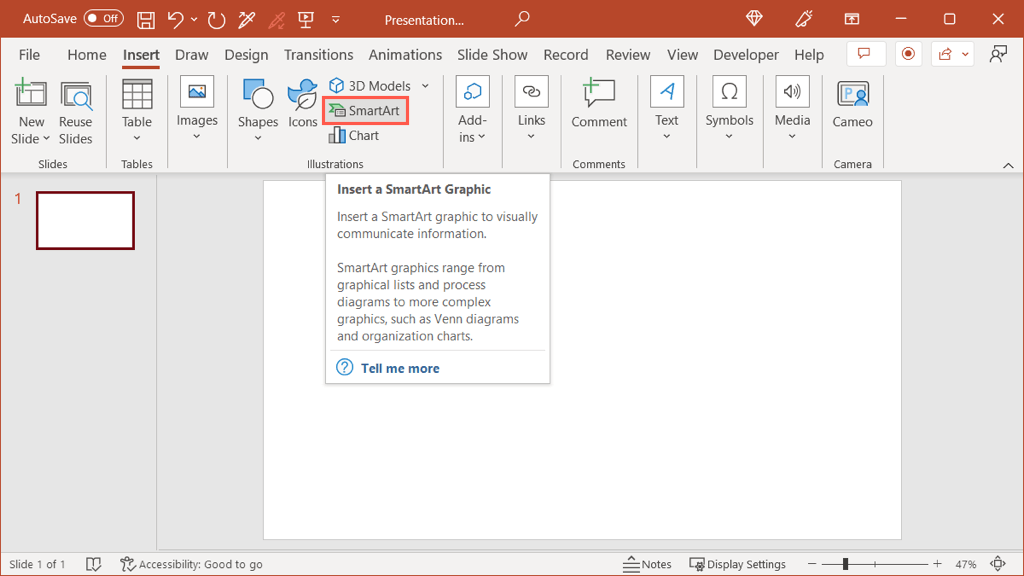
Quando si apre la casella Scegli un elemento grafico SmartArt, scegli Gerarchia a sinistra. È quindi possibile selezionare ciascuna opzione dell’organigramma per visualizzare un’anteprima e una breve descrizione sulla destra.
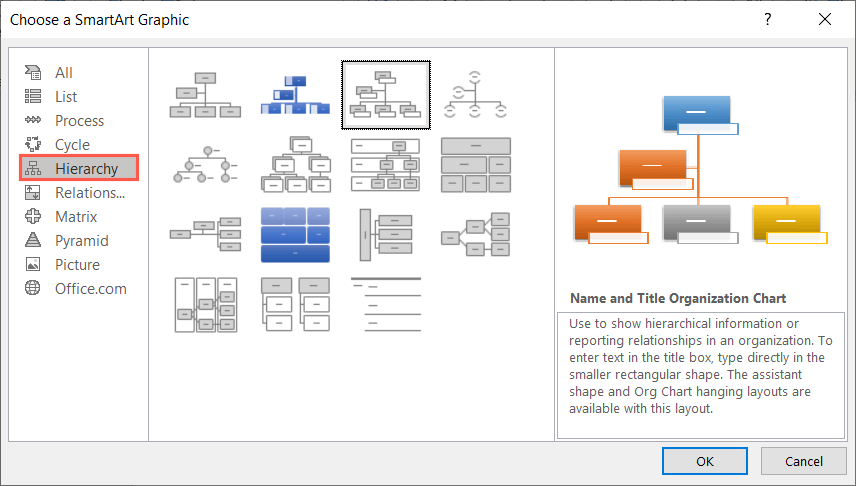
Scegli quello che desideri e seleziona OK per inserirlo nel tuo documento.
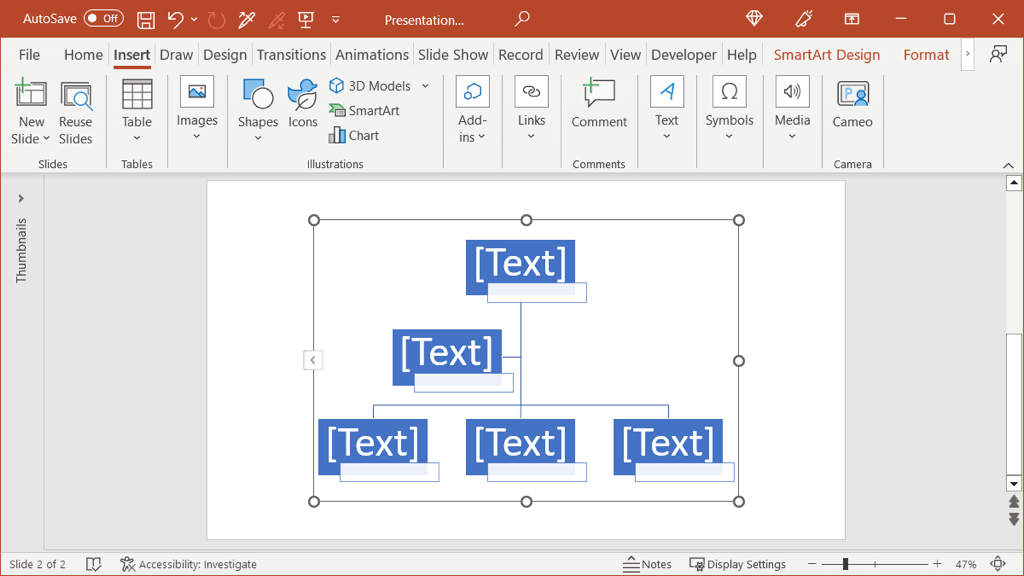
Se utilizzi un Mac, puoi utilizzare il menu a discesa SmartArt e spostarti su Gerarchia per scegliere il layout che desideri nel pop-fuori menù.

Aggiungi il testo
Successivamente, aggiungi i dettagli per ogni persona nell’organizzazione. A seconda del tipo di grafico gerarchico che scegli, potresti includere solo nomi o nomi con titoli di lavoro.
Seleziona una forma (casella di testo) e digita semplicemente il tuo testo. Ogni forma dovrebbe ridimensionarsi automaticamente per adattarsi alla lunghezza del testo all’interno.
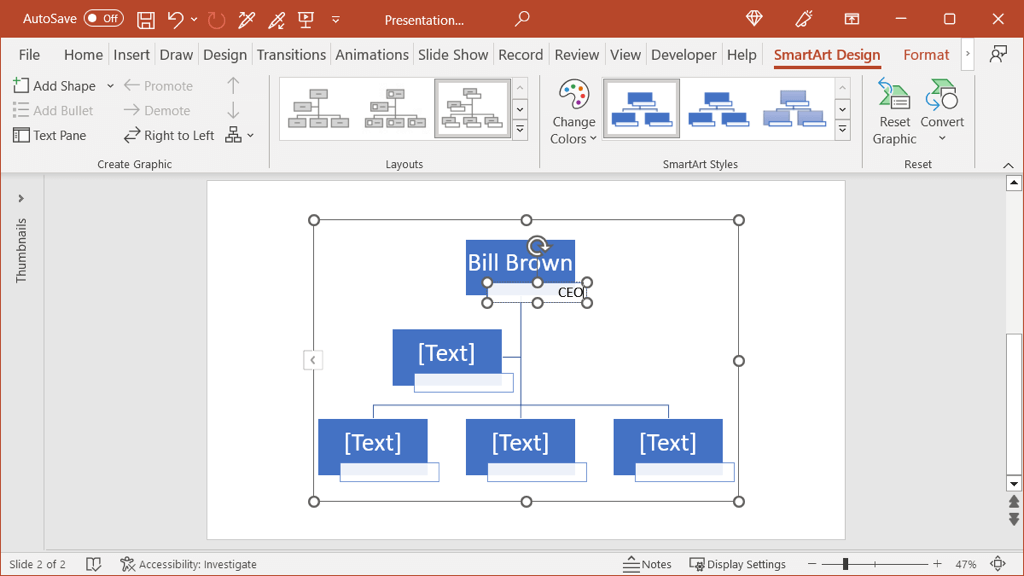
In alternativa, puoi inserire i dettagli nel riquadro di testo. Selezionare la freccia sul lato sinistro del grafico per aprire il riquadro. Quindi, scegli un livello e inserisci il testo.
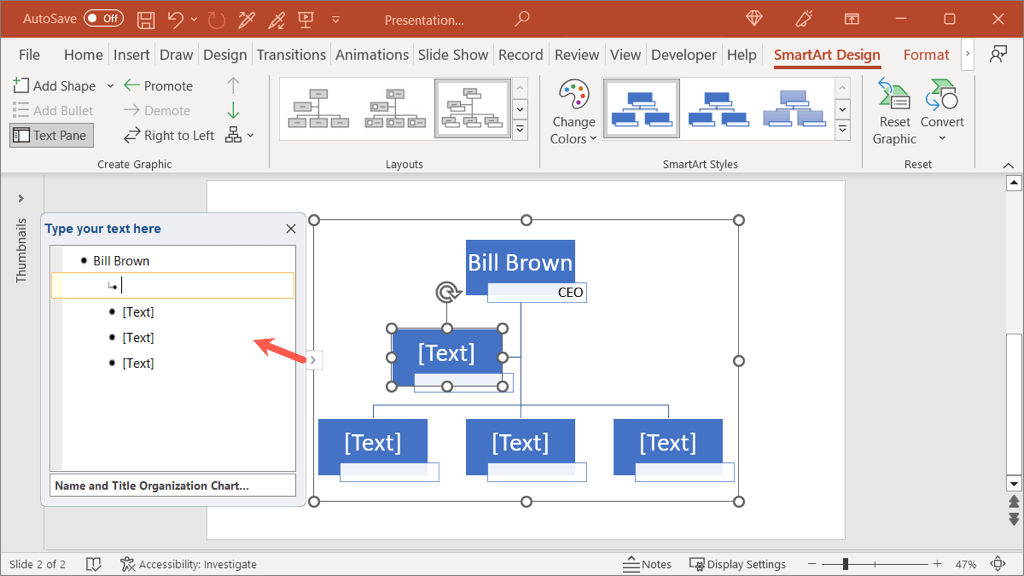
Se preferisci utilizzare uno stile o un colore del carattere diverso, seleziona il testo in una forma e utilizza la barra degli strumenti mobile o le opzioni nel gruppo Carattere sulla Scheda Home.
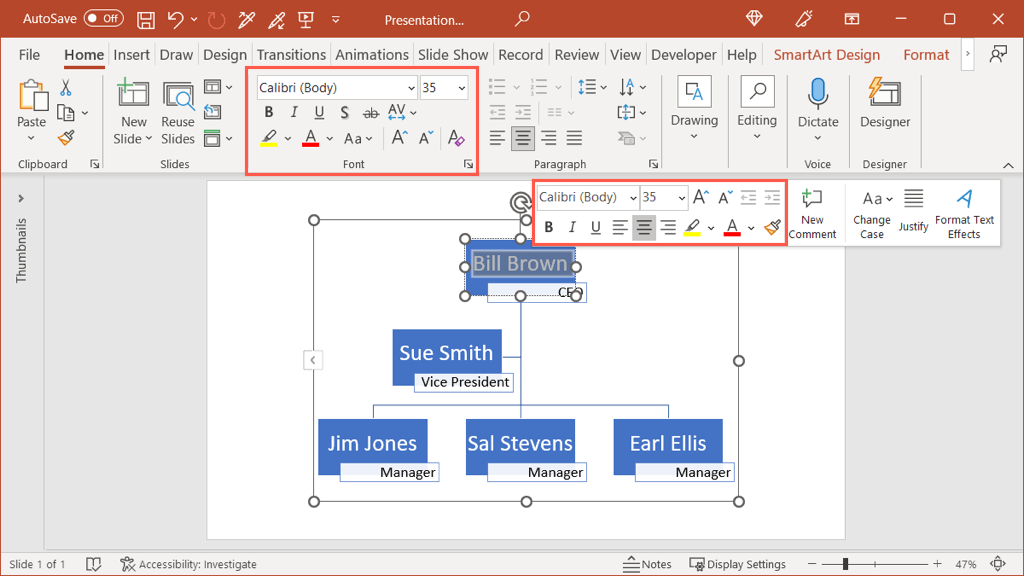
Usa forme aggiuntive
Se hai bisogno di aggiungere forme per più membri del team, puoi farlo facilmente. Poiché SmartArt si occupa di parte del lavoro per te, non devi preoccuparti di inserire manualmente i connettori o i tipi di forma corretti.
Seleziona il grafico e vai alla scheda SmartArt Design che appare. Scegli una forma all’interno del grafico correlata a quella che desideri aggiungere.
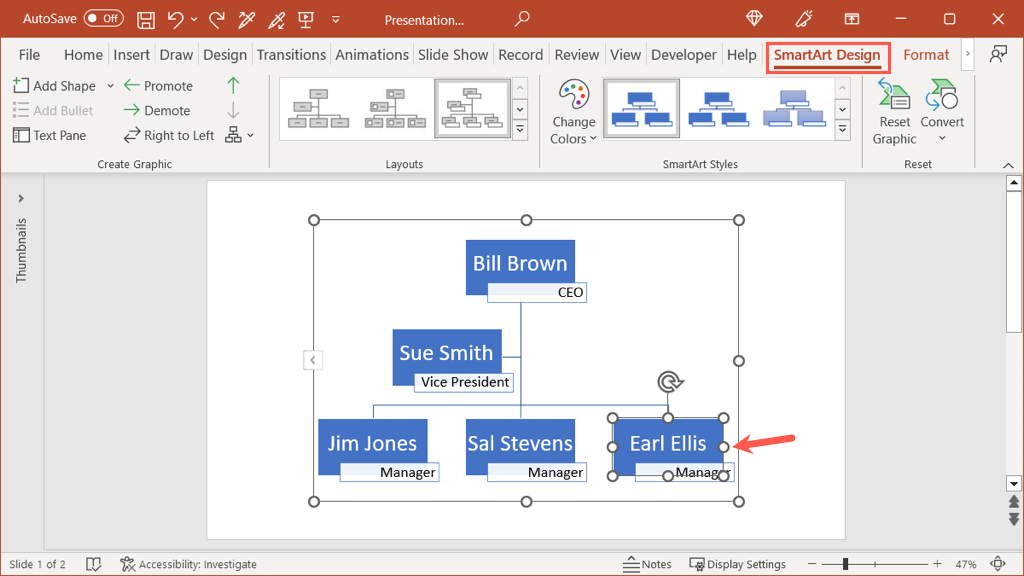
Sul lato sinistro della barra multifunzione, utilizzare la casella a discesa Aggiungi forma per inserirne un’altra. Puoi aggiungerlo dopo, prima, sopra, sotto o come assistente a seconda del livello della persona.
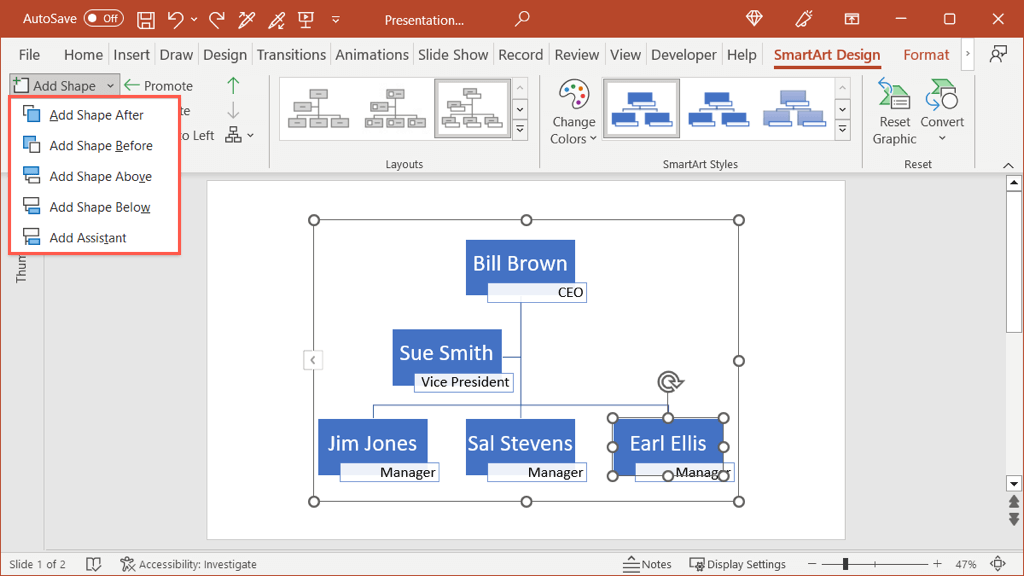
Qui, abbiamo aggiunto una forma sotto quella in basso a destra.
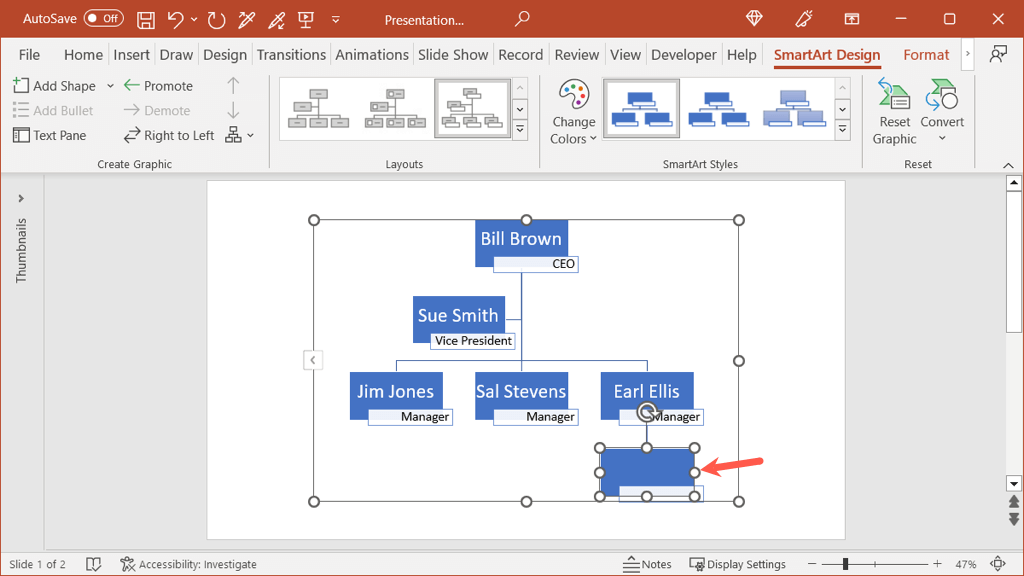
Se aggiungi una forma in un punto che devi spostare, non devi nemmeno farlo manualmente. Selezionare la forma, aprire la scheda SmartArt Design e utilizzare il pulsante Promuovi o Abbassa livello.
Vedrai quindi la tua forma appena aggiunta spostata dove ti serve nell’organizzazione.
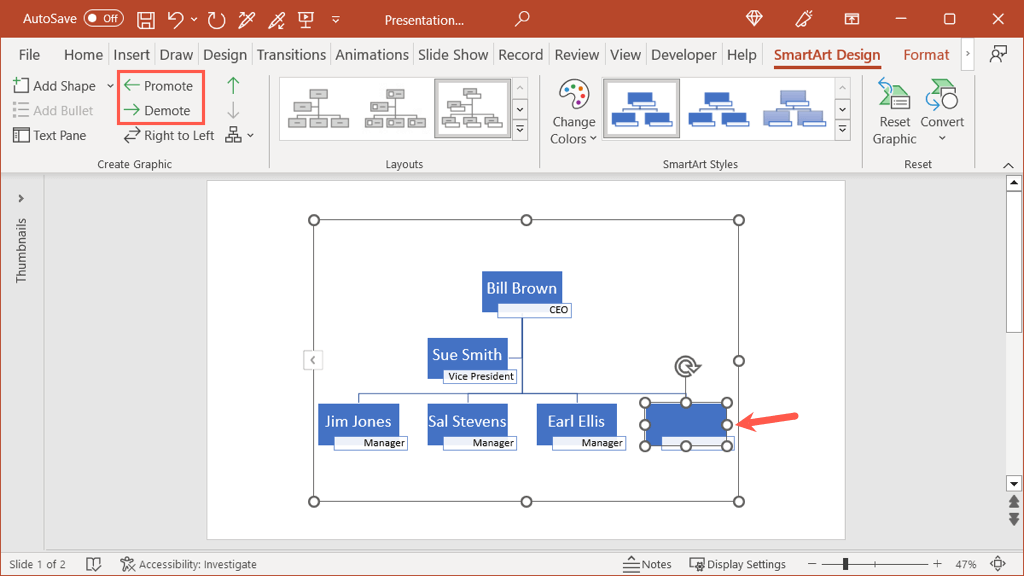
Continua questo processo per aggiungere forme per tutti e poi inserisci il testo per ciascuno come descritto sopra.
Stilizza il grafico
Dopo aver impostato il grafico, inserito il testo e aggiunto il numero di forme necessarie, puoi abbellire il tuo organigramma.
Seleziona il grafico e vai alla scheda SmartArt Design. Usa le funzionalità Cambia colori e stili nella sezione Stili SmartArt della barra multifunzione.
Puoi utilizzare il menu a discesa Cambia colori per scegliere una combinazione di colori diversa.
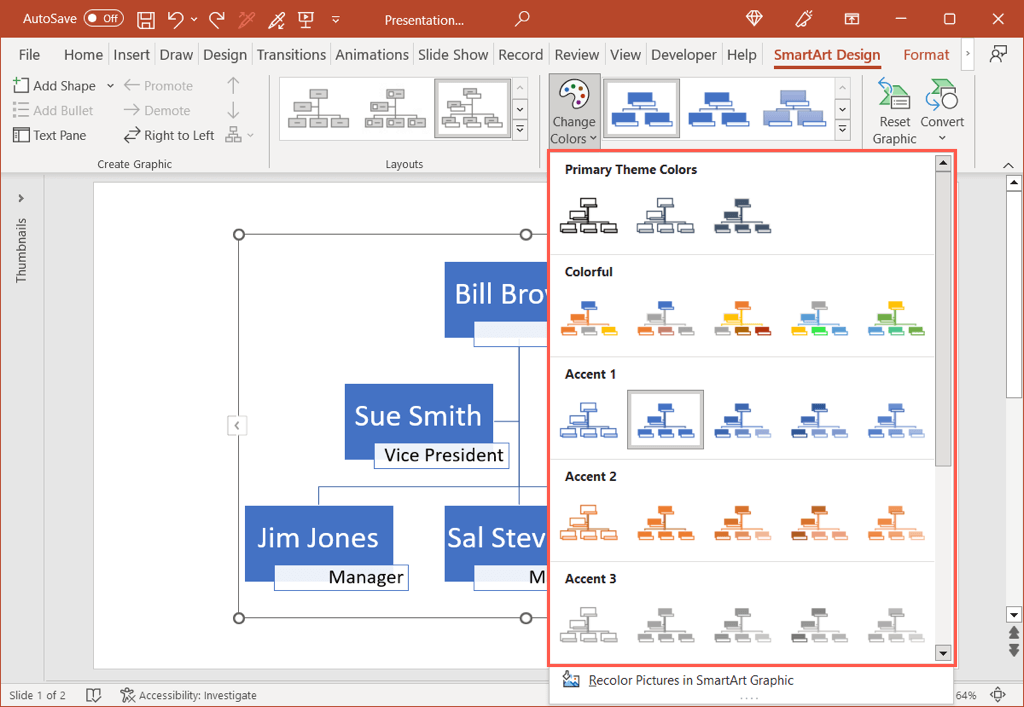
Quindi, utilizza la casella Stili per aggiungere un tocco in più, ad esempio un aspetto 3D lucido o che utilizza un’angolazione diversa.
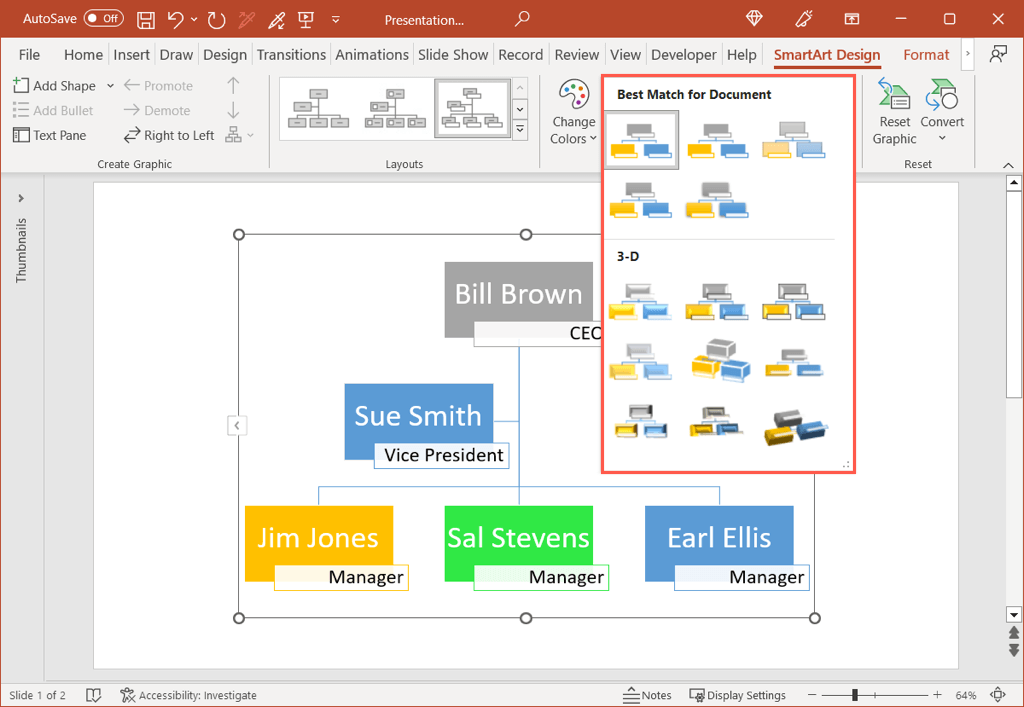
Se vuoi cambiare il colore di una particolare forma piuttosto che attenersi a una combinazione di colori, puoi farlo anche tu. Fare clic con il pulsante destro del mouse sulla forma e utilizzare la casella a discesa Riempimento nella barra degli strumenti mobile oppure selezionare la forma e utilizzare l’opzione Riempimento forma nella scheda Formato.
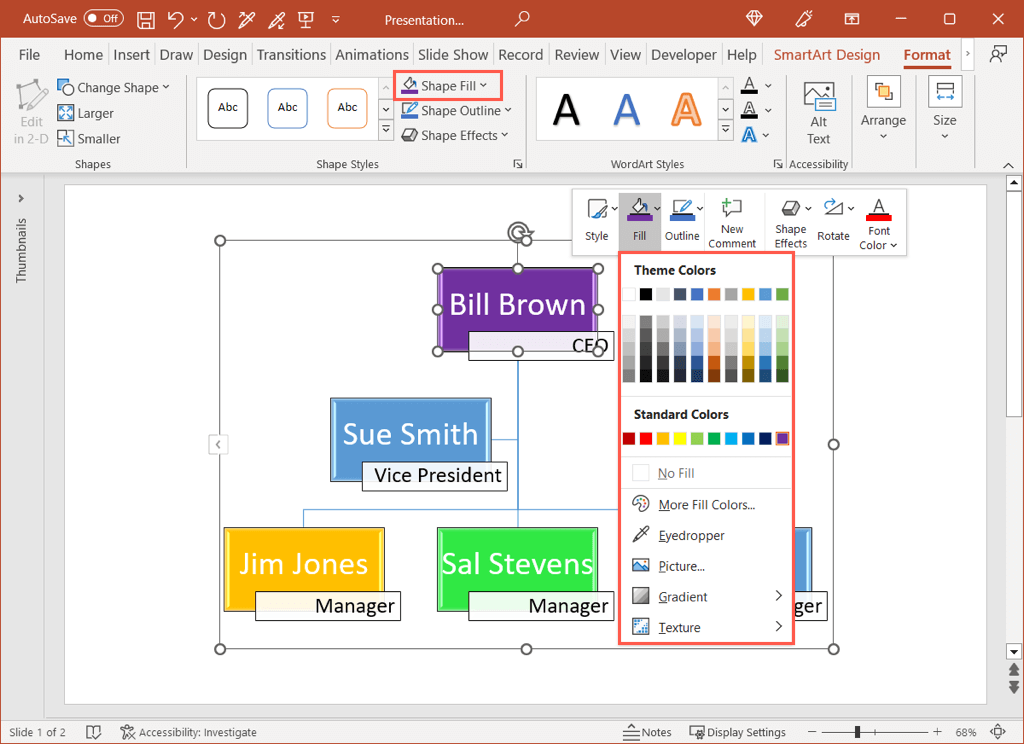
Altre opzioni
Hai alcune opzioni aggiuntive che puoi utilizzare per il tuo organigramma con la funzione SmartArt.
Nella scheda SmartArt Design, vedrai le azioni per passare da sinistra a destra a destra a sinistra, modificare il layout del grafico, reimpostarlo sulla grafica predefinita o convertire il grafico in testo o forme semplici.
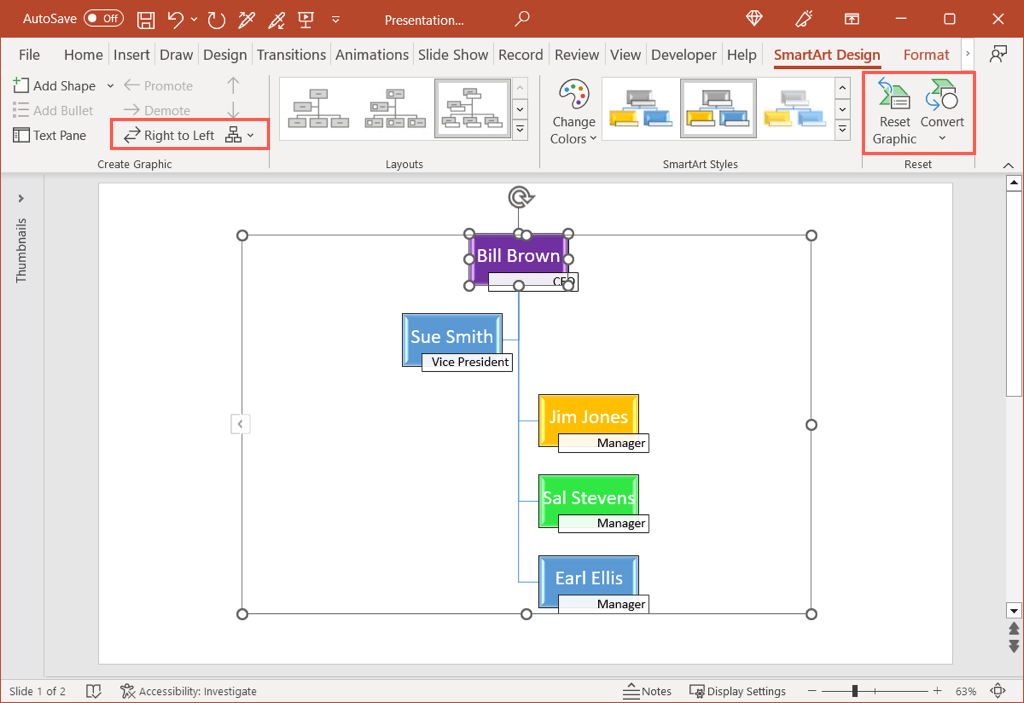
La creazione di un organigramma non richiede molto lavoro o molto tempo. Con un modello o gli strumenti SmartArt, puoi documentare la struttura del tuo team creando un organigramma in Word, Excel o PowerPoint in pochi minuti.
Per ulteriori informazioni, guarda questi modelli di gestione dei progetti per Excel.