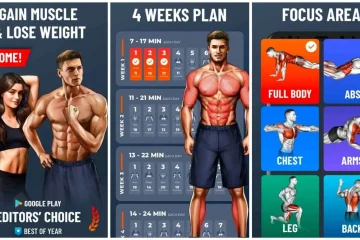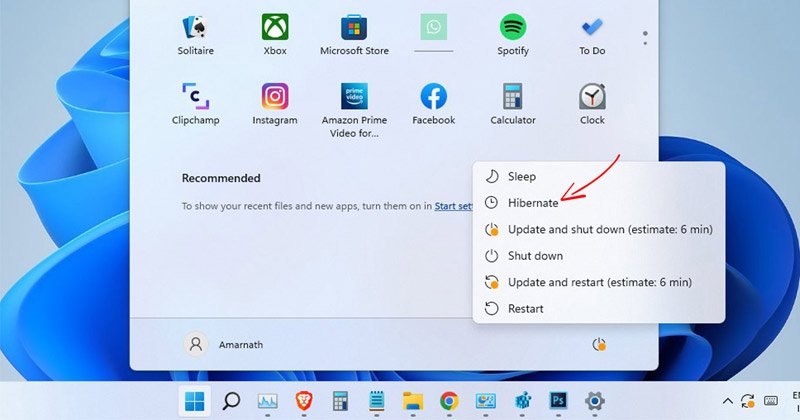
La modalità Sospensione è stata introdotta in Windows 10 ed è anche disponibile nel nuovo sistema operativo Windows 11. Sia la modalità Ibernazione che la modalità Sospensione fanno la stessa cosa, ma la differenza principale è nella modalità Ibernazione, che salva tutti i documenti e le app aperti in un file sul disco rigido anziché nella RAM.
La funzione è utile in quanto consente agli utenti di prendersi una pausa rapida o breve dal proprio lavoro senza stressarsi per la perdita di dati. Un’altra cosa è che la modalità Ibernazione consuma meno energia rispetto alla modalità Sospensione; quindi può anche risparmiare la durata della batteria del tuo laptop.
Sebbene la funzionalità sia buona, ha un grosso difetto: salva i tuoi dati sul disco rigido, con il risultato che il PC impiega più tempo per riattivarsi rispetto al modalità risparmio. Quindi, se non preferisci utilizzare la modalità Sospensione in Windows 11, è meglio disattivare completamente la funzione.
3 metodi migliori per disabilitare la modalità Sospensione in Windows 11
Quindi, questo articolo condividerà alcuni dei 3 metodi migliori per disabilitare la modalità Sospensione nel sistema operativo Windows 11. I piani saranno semplici; seguili come abbiamo accennato.
1) Disabilita la modalità ibernazione tramite le impostazioni del piano di alimentazione
Utilizzeremo le impostazioni del piano di alimentazione di Windows 11 per disabilitare il Modalità ibernazione in questo metodo. Ecco alcuni dei semplici passaggi che devi seguire.
1. Innanzitutto, fai clic sulla ricerca di Windows 11 e digita Pannello di controllo. Quindi, apri il Pannello di controllo dall’elenco delle opzioni.

2. Nel Pannello di controllo, fai clic su Opzioni risparmio energia.
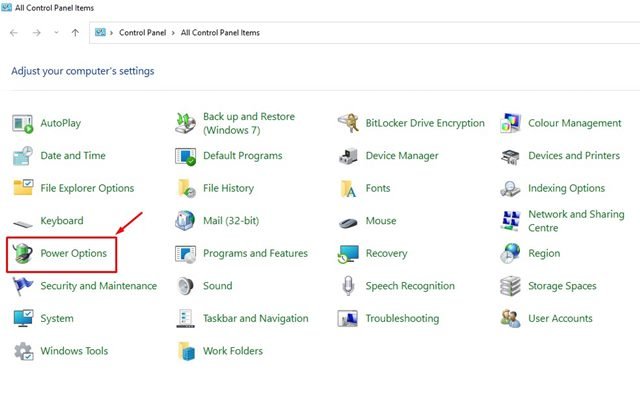
3. Nelle Opzioni risparmio energia, fai clic sul link Modifica impostazioni piano accanto al piano attivo.
4. Nella schermata successiva, scorri verso il basso e fai clic sul link Modifica impostazioni avanzate di alimentazione.
5. Questo aprirà le opzioni Impostazioni avanzate di Opzioni risparmio energia. Qui devi espandere l’opzione Sospensione, quindi espandere Iberna dopo.
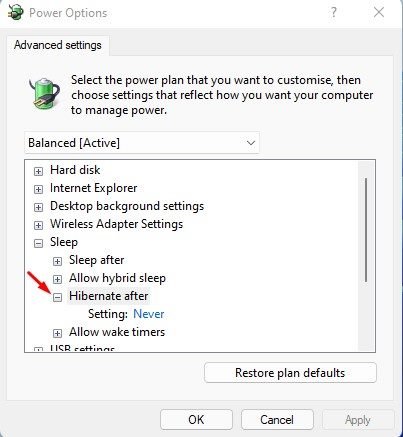
6. Per disabilitare la modalità ibernazione, seleziona ‘Mai’ sia per A batteria che per Collegato alla presa. Al termine, fai clic sul pulsante Ok.
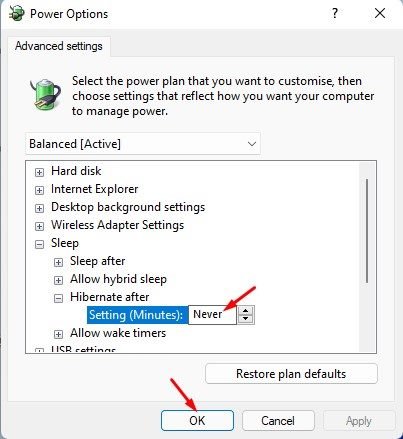
Questo è tutto! Ciò disabiliterà la modalità Sospensione sul tuo computer Windows 11.
2) Disabilita la modalità Sospensione tramite Registro di sistema
Utilizzeremo l’Editor del Registro di sistema per disabilitare la Sospensione modalità in questo metodo. Ecco alcuni dei semplici passaggi che devi seguire.
1. Innanzitutto, fai clic sulla ricerca di Windows 11 e digita Editor del registro. Quindi, apri Editor del registro dall’elenco.
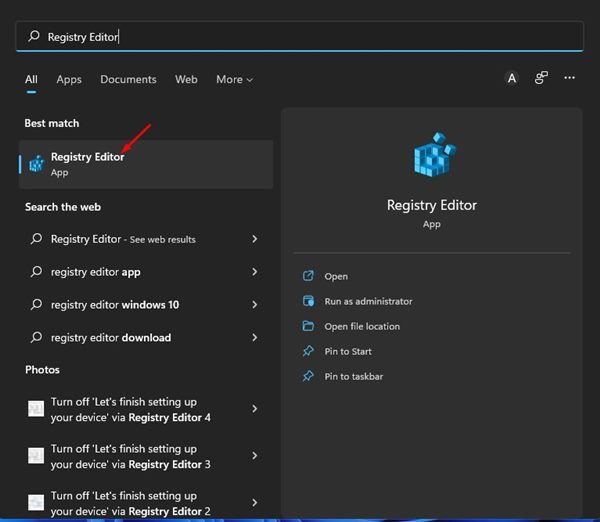
2. Nell’editor del registro, vai al seguente percorso:
Computer\HKEY_LOCAL_MACHINE\SYSTEM\CurrentControlSet\Control\Power
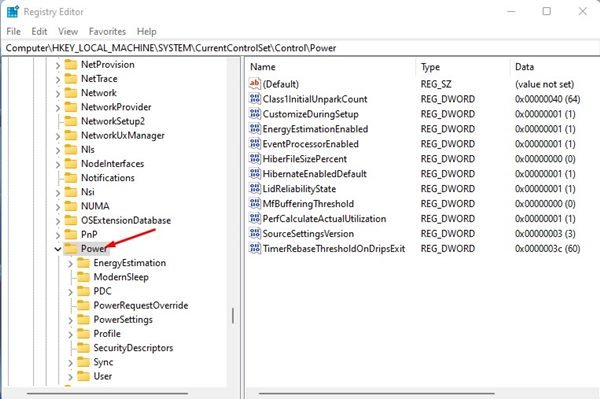
3. Nel riquadro di destra, fai doppio clic sul tasto HibernateEnabledDefault.

4. Quindi, inserisci 0 nel campo Dati valore e fai clic sul pulsante Ok.
Ecco fatto! Hai fatto. Dopo aver apportato le modifiche di cui sopra, riavvia il computer. Dopo il riavvio, non troverai l’opzione Sospensione nel menu Alimentazione di Windows 11.
3) Disattiva la modalità Sospensione su Windows 11 tramite Prompt dei comandi
Puoi anche utilizzare l’utilità del prompt dei comandi su Windows 11 per disabilitare la modalità Ibernazione. Devi seguire alcuni dei semplici passaggi che abbiamo condiviso di seguito.
1. Innanzitutto, fai clic sulla ricerca di Windows 11 e digita Prompt dei comandi. Quindi, fai clic con il pulsante destro del mouse sul prompt dei comandi e seleziona Esegui come amministratore.
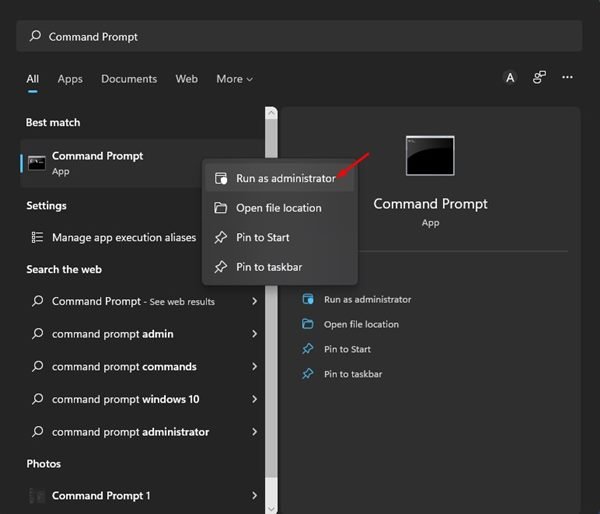
2. Nel prompt dei comandi, digita powercfg.exe/hibernate off e premi il pulsante Invio.
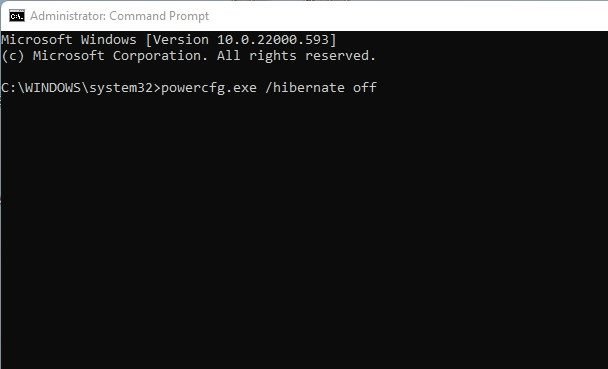
Ecco fatto! Ciò disabiliterà la modalità Sospensione nel tuo dispositivo Windows 11.
Tutto quello che devi fare è disabilitare la modalità Sospensione sul tuo computer/laptop Windows 11. Abbiamo condiviso i metodi più semplici per disattivare completamente la modalità di ibernazione su un dispositivo Windows 11. Se desideri riattivarlo, segui la nostra guida per abilitare la modalità di sospensione in Windows 11.