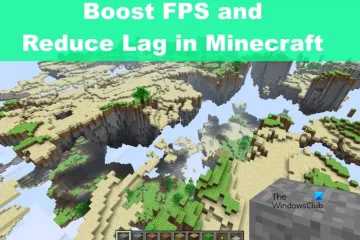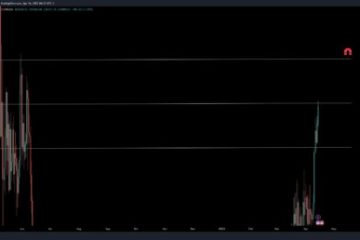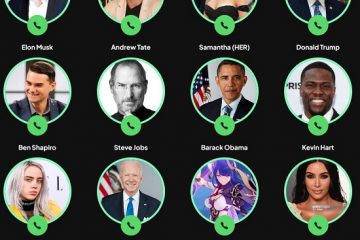Night Shift, Dark Mode, Reduce White Point e Zoom Low Light Filter aiutano tutti a ridurre gli effetti dannosi sull’orologio biologico che gli schermi luminosi di iPhone e iPad hanno di notte. Ma c’è un’altra opzione su iOS e iPadOS che rende rosso l’intero display ed è utile per molto di più della semplice navigazione notturna a letto.
Il dispositivo di scorrimento della luminosità, Riduci punto di bianco e Zoom si attenuano. display, ma Night Shift annulla le frequenze della luce blu, ottenendo una tonalità arancione che può aiutarti ad addormentarti più facilmente (sebbene questo è in discussione). La modalità scura cambia tutti i bianchi luminosi in nero o grigio scuro, mettendo meno stress ai tuoi occhi.
Colore Tinta, la funzione discussa di seguito, copre l’intero schermo con un filtro colorato, come un rosso puro filtro, che ha una serie di vantaggi.
La luce rossa è più difficile da vedere rispetto ad altre frequenze luminose, quindi induce i nostri occhi a pensare che sia meno luminosa di quanto non sia in realtà. Ciò significa che puoi guardare uno schermo rosso in una stanza buia e le tue pupille dilatate non dovrà adattarsi tanto alla luce. Inoltre, quando distogli lo sguardo dallo schermo rosso, i tuoi occhi si adatteranno molto più rapidamente all’oscurità che ti circonda.
La funzione Tinta colore nascosta di Apple potrebbe essere utile per utilizzando app di mappe stellari per l’astronomia amatoriale, dando una rapida occhiata al tuo iPhone in un cinema, o semplicemente controllando il tuo dispositivo quando ti svegli nel cuore della notte. Potresti persino utilizzare lo schermo del tuo iPhone come una torcia improvvisata con lente rossa per red-fallight%2readable0map”>red-fallight%2readable0map , che sono comuni nell’esercito. E come ha sottolineato un lettore, molti animali hanno difficoltà a vedere il rosso, quindi un filtro rosso ti consentirà di utilizzare il tuo iPhone o iPad mentre caccia di notte.
Fase 1: abilita la tinta rossa
Vai al menu Filtri colore nascosto nelle Impostazioni per provare la funzione nascosta. Su iOS 13, 14 e 15, così come su iPadOS 13, 14 e 15, vai su Impostazioni-> Accessibilità. Quindi, scegli”Display & Text Size”nel gruppo Vision e apri”Color Filters”. Su iOS 12 e versioni precedenti, è leggermente diverso:
iOS 13–15: Impostazioni –> Accessibilità –> Display e dimensioni testo –> Filtri colore iPadOS 13–15: Impostazioni –> Accessibilità –> Display e dimensioni del testo –> Filtri colore iOS 12 e precedenti: Impostazioni –> Generali –> Accessibilità –> Sistemazioni display –> Filtri colore
Avanti, attiva/disattiva sull’interruttore”Filtri colore”e seleziona”Tinta colore”come filtro. I cursori Intensità e Tonalità dovrebbero essere nella posizione più a destra per ottenere l’effetto schermo rosso completo, quindi sposta i controlli su quelli se non sono già presenti.
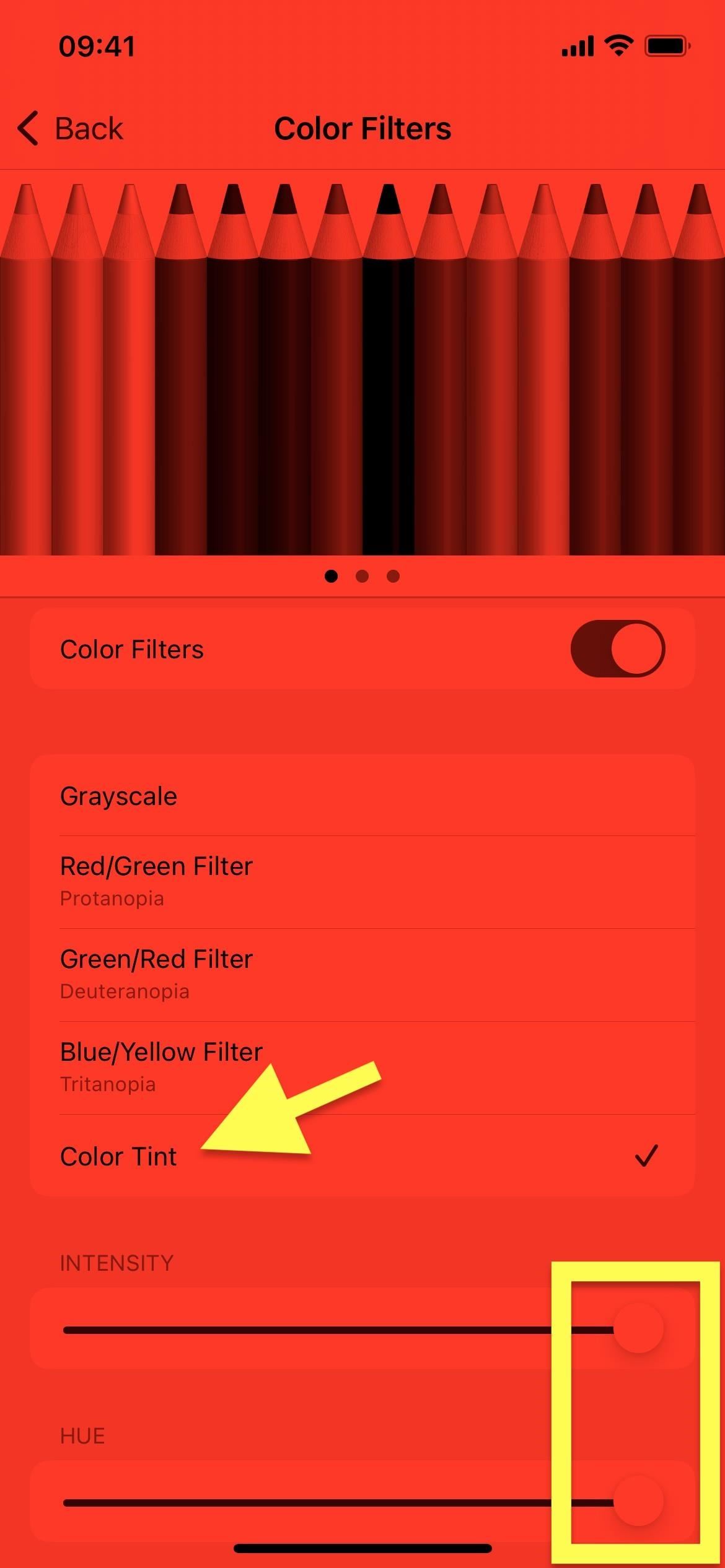
Non puoi catturare l’effetto negli screenshot (l’immagine sopra è simulata per corrispondere al colore che appare), ma è sicuramente drammatico. E poiché il tuo iPhone o iPad ora emette solo luce rossa, sarà molto più facile da usare in ambienti bui per mantenere la visione notturna senza scioccare gli occhi.
Passaggio 2: aggiungi una scorciatoia per la tua tinta rossa ( Opzionale)
Se vuoi andare avanti e indietro tra la tua nuova tinta rossa e il normale schermo luminoso non colorato, sarebbe piuttosto scomodo continuare ad accedere al menu”Filtri colore”in Impostazioni per attivare il filtro rosso acceso o spento. Per attivare o disattivare più rapidamente lo schermo rosso, hai alcune opzioni:
Opzione 1: Scorciatoia di accessibilità
Con la funzione Scorciatoia di accessibilità, puoi fare triplo clic su Lato, Home , o il pulsante in alto sul tuo iPhone o iPad per passare dallo schermo standard alla tinta rossa. Per configurarlo, vai al menu”Scorciatoia di accessibilità”nella parte inferiore delle impostazioni di accessibilità. Scegli”Filtri colore”dall’elenco e il gioco è fatto.
iOS 13–15: Impostazioni –> Accessibilità –> Scorciatoia accessibilità iPadOS 13–15: Impostazioni –> Accessibilità –> Scorciatoia per l’accessibilità iOS 12 e versioni precedenti: Impostazioni –> Generali –> Accessibilità –> Scorciatoia per l’accessibilità 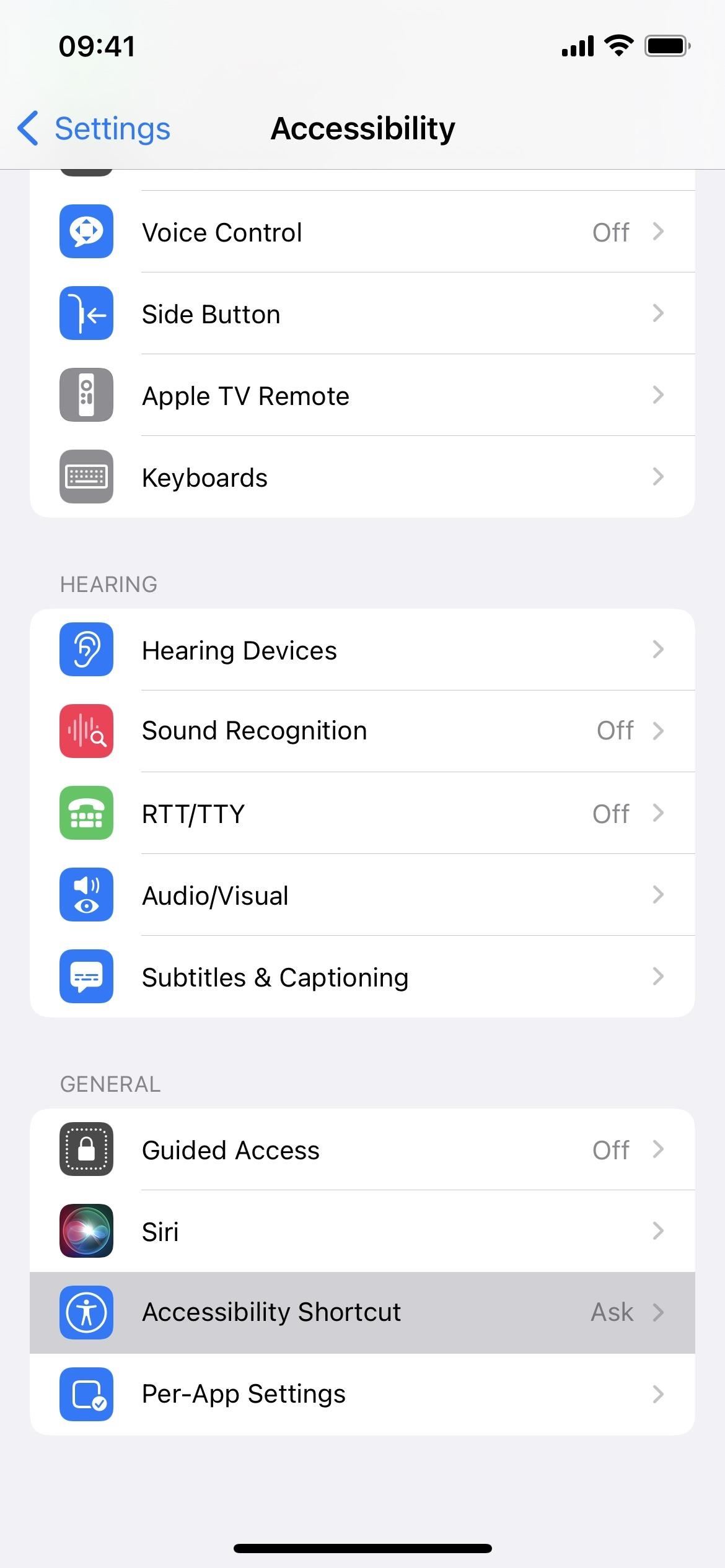
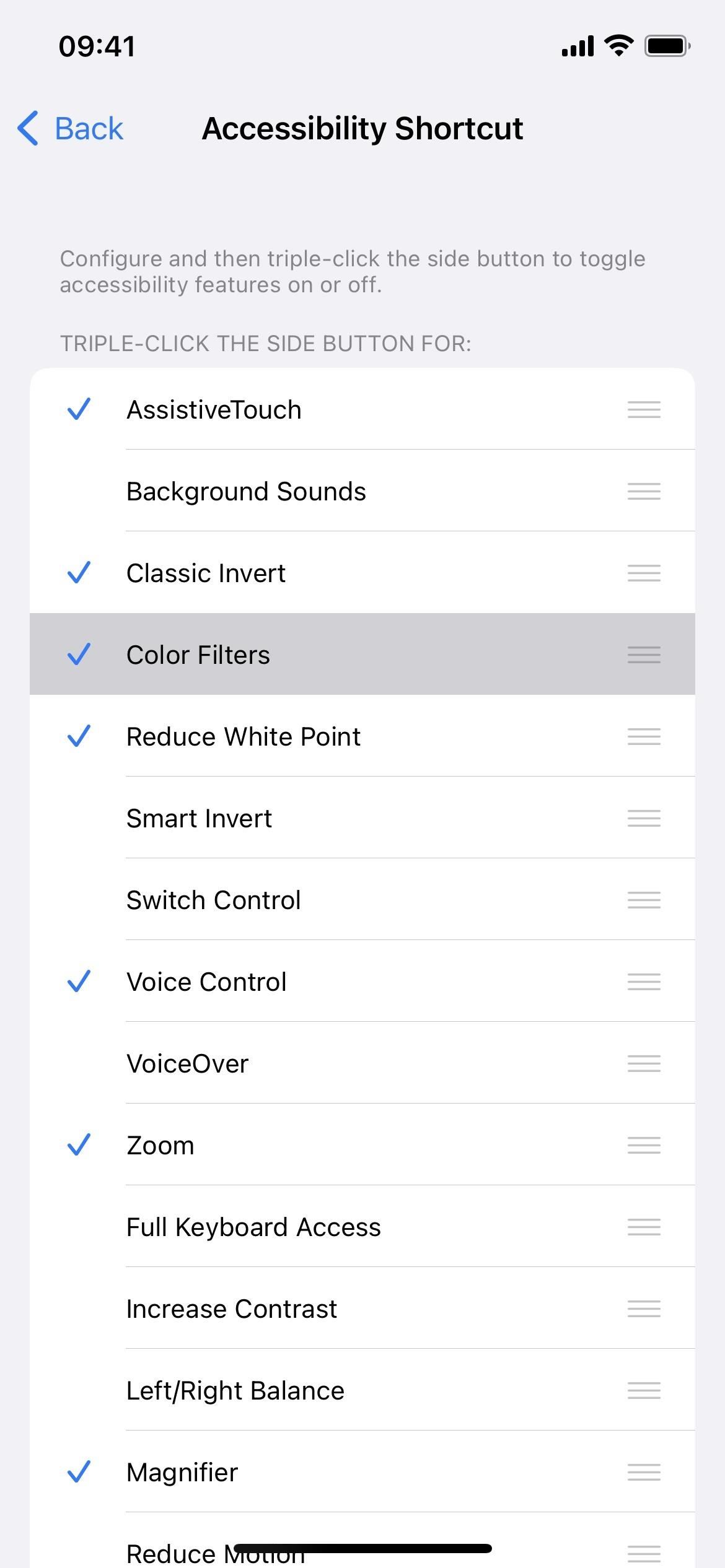
Se hai abilitato due o più opzioni per la scorciatoia di accessibilità, come Tinta colore con lente di ingrandimento, Controllo vocale, Inversione intelligente o Zoom, quando usi il triplo clic verrà visualizzato un menu e è necessario scegliere”Filtri colore”da lì. È un po’più lento ma necessario se ti piace usare molte di queste fantastiche scorciatoie a triplo clic.


Opzione 2: Tocco indietro (solo iPhone)
Se non ti piace fare tre volte clic sul pulsante laterale o Home del tuo iPhone, puoi invece utilizzare la funzione Tocco indietro. Vai su Impostazioni-> Accessibilità-> Tocco-> Indietro Tocca. Quindi, scegli”Doppio tocco”o”Triplo tocco”e assegnagli”Filtri colore”. Ogni volta che tocchi due o tre volte il retro del tuo iPhone ora, attiverai o disattiverai il filtro dello schermo rosso.
iOS 14–15: Impostazioni –> Accessibilità –> Tocco –> Indietro Tocca
Opzione 3: Siri
Puoi anche utilizzare Siri per attivare il filtro rosso, ma funziona solo in iOS 15 e iPadOS 15. Dì semplicemente”Ehi Siri, attiva Colore Tinta”per abilitarlo e”Ehi Siri, disattiva Color Tint”per disabilitarlo. Se non usi Hey Siri, premi a lungo il pulsante laterale o Home e pronuncia il comando senza”Hey Siri”. Tieni presente che se provi a utilizzare”Filtri colore”invece di”Tonalità colore”, Siri proverà ad applicarlo invece agli accessori HomeKit.
iOS 15:“Ehi Siri, accendi/off Color Tint”iPadOS 15:“Ehi Siri, attiva/disattiva Color Tint”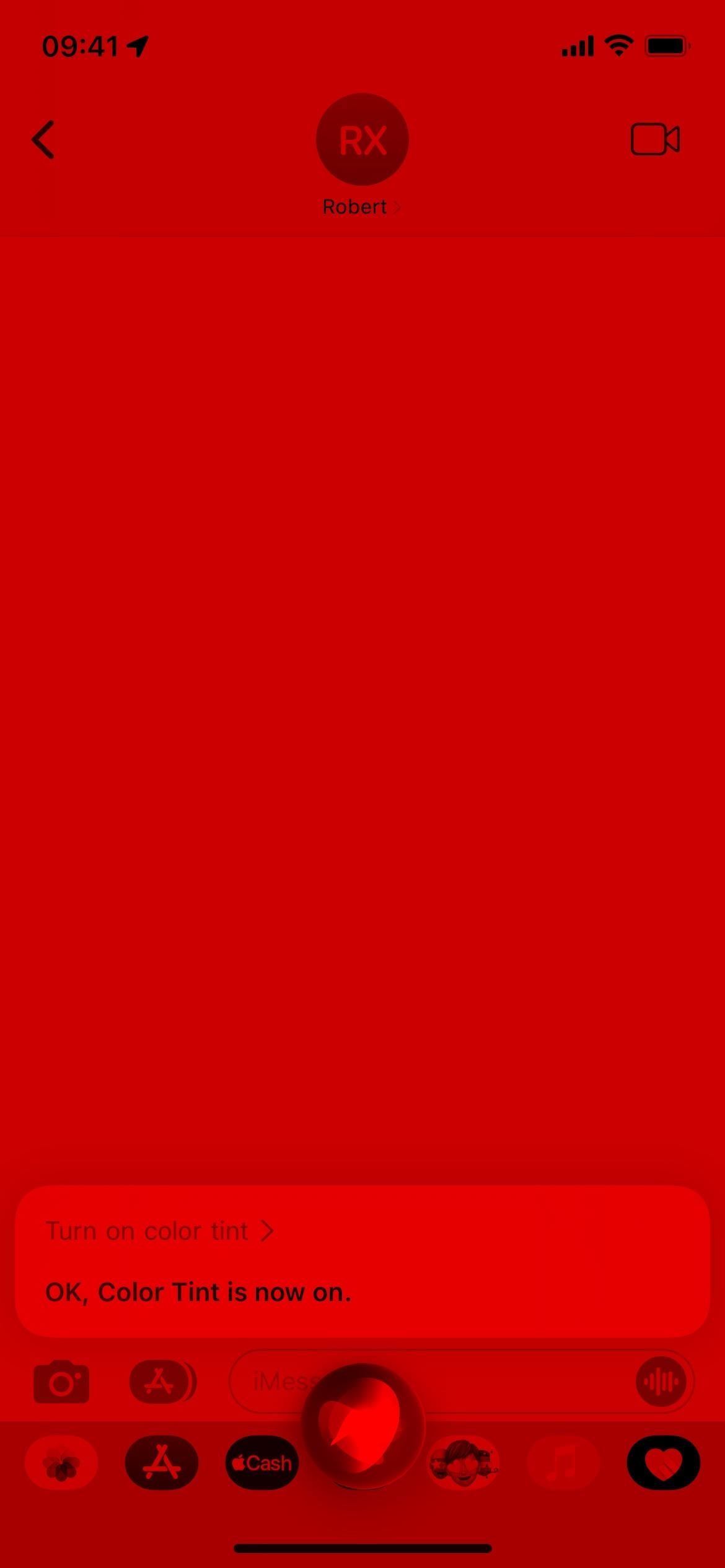
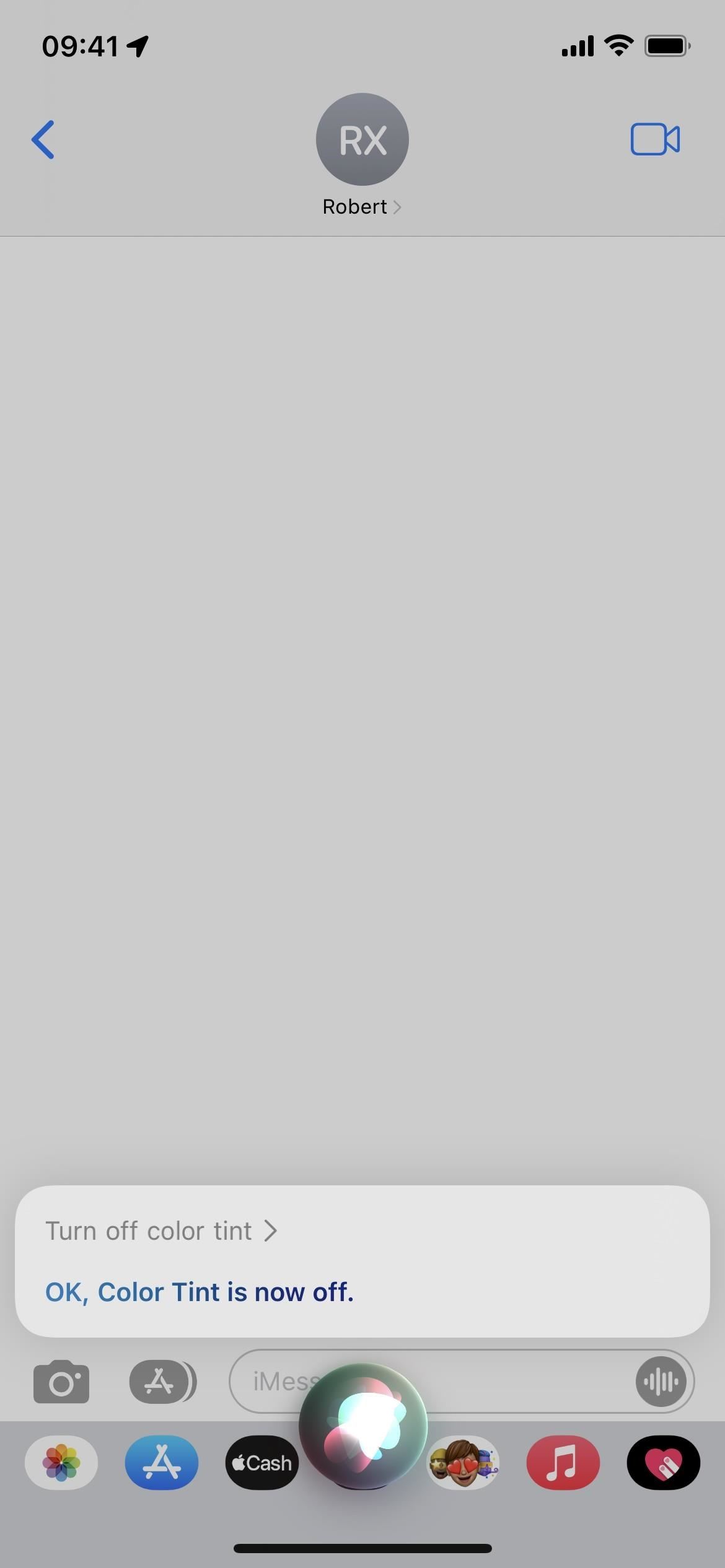
Ci sono attualmente nessuna azione nell’app Collegamenti per attivare Filtri colore o Tinta colore, quindi non puoi creare un pulsante della schermata iniziale da premere ogni volta che vuoi il filtro rosso. Si spera che ciò avvenga in un futuro aggiornamento iOS/iPadOS.
Da non perdere: usa gli avvisi flash LED sul tuo iPhone in modo da non perdere mai più un’altra notifica
Mantieni la tua connessione sicura senza una fattura mensile. Ottieni un abbonamento a vita a VPN Unlimited per tutti i tuoi dispositivi con un acquisto una tantum dal nuovo Gadget Hacks Shop e guarda Hulu o Netflix senza restrizioni regionali, aumenta la sicurezza durante la navigazione su reti pubbliche e altro ancora.
Acquista ora (80% di sconto) >
Altre offerte utili da verificare:
Foto di copertina e screenshot di Justin Meyers/Gadget Hacks