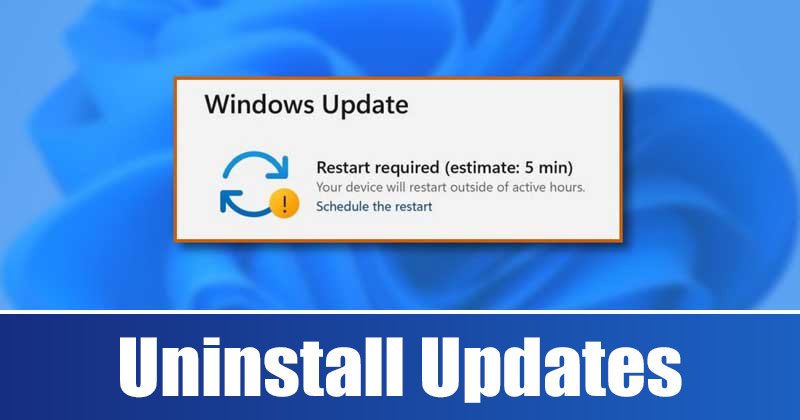
Windows 11 è un sistema operativo molto nuovo ed è ancora in fase di test. Ad oggi, ha molti bug e problemi tecnici che possono impedirti di utilizzare il tuo computer. Tuttavia, la cosa buona è che Microsoft si sta impegnando e rilasciando frequentemente aggiornamenti per correggere bug e problemi tecnici esistenti nella piattaforma.
Sebbene sia sempre consigliato mantenere Windows 11 aggiornato, gli aggiornamenti a volte possono interrompere le cose. In effetti, gli aggiornamenti problematici di Windows a volte si rivelano più dannosi dei bug e dei problemi esistenti. Negli scenari peggiori, un aggiornamento di Windows problematico potrebbe costringerti a reinstallare il sistema operativo.
4 metodi migliori per disinstallare manualmente gli aggiornamenti di Windows 11
Quindi , se hai appena installato un aggiornamento di Windows 11 e hai riscontrato problemi in seguito, è meglio disinstallare manualmente l’aggiornamento problematico. Di seguito, abbiamo condiviso alcuni metodi migliori per disinstallare un aggiornamento nell’ultimo Windows 11. Diamo un’occhiata.
1. Disinstalla aggiornamenti tramite Impostazioni
Utilizzeremo l’app Impostazioni di Windows 11 per disinstallare un aggiornamento problematico con questo metodo. Ecco alcuni dei semplici passaggi che devi seguire.
1. Innanzitutto, fai clic sul menu Start di Windows 11 e seleziona Impostazioni.
2. Ora, fai clic su Windows Update nel riquadro di sinistra.
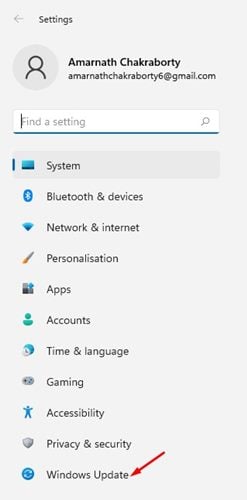
3. Nella pagina di Windows Update, fai clic sull’opzione Cronologia aggiornamenti.
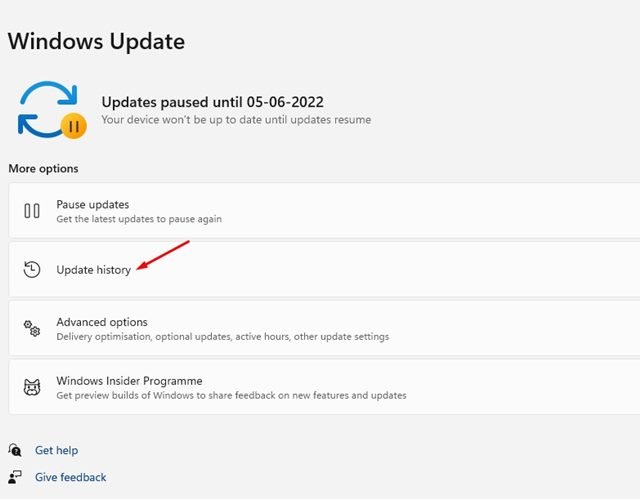
4. Quindi, nella cronologia degli aggiornamenti, scorri verso il basso fino alla sezione Impostazioni correlate e fai clic su Disinstalla aggiornamenti.

5. Ora si aprirà il Pannello di controllo. Qui devi fare clic con il pulsante destro del mouse sull’aggiornamento più recente e selezionare Disinstalla.
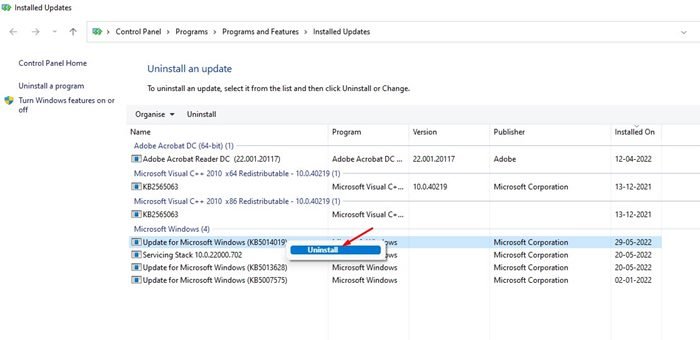
Ecco fatto! Questo disinstallerà l’aggiornamento problematico sul tuo computer Windows 11.
2. Disinstalla gli aggiornamenti di Windows 11 tramite il Pannello di controllo
Qui useremo il Pannello di controllo per disinstallare gli aggiornamenti di Windows 11. Ecco alcuni dei semplici passaggi che devi seguire.
1. Innanzitutto, fai clic sulla ricerca di Windows 11 e digita Pannello di controllo. Quindi, apri l’app Pannello di controllo dall’elenco.
2. Nel Pannello di controllo, fai clic sul link Disinstalla un programma sotto Programmi.
3. Nella finestra Programmi e funzionalità, fai clic sul link Visualizza aggiornamenti installati.
4. Ora vedrai tutti gli aggiornamenti di Windows 11 installati sul tuo sistema. È necessario fare clic con il pulsante destro del mouse sull’aggiornamento che si desidera disinstallare e selezionare l’opzione Disinstalla.
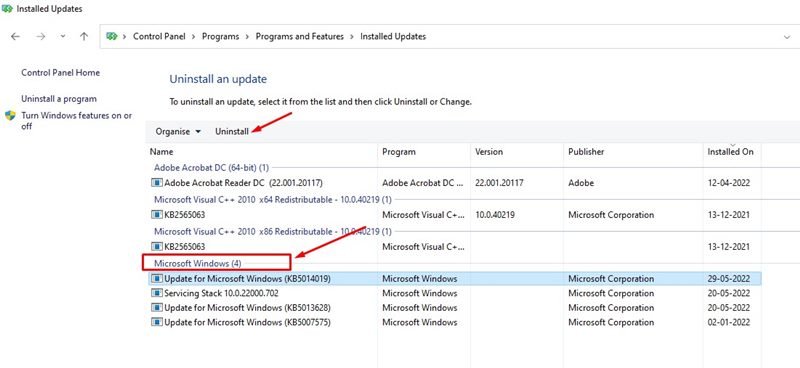
Ecco fatto! Ecco come puoi disinstallare manualmente gli aggiornamenti di Windows 11 tramite il Pannello di controllo.
3. Disinstalla gli aggiornamenti di Windows 11 tramite PowerShell
Puoi anche utilizzare l’utilità PowerShell su Windows 11 per disinstallare un aggiornamento problematico. Ecco come disinstallare manualmente l’aggiornamento di Windows 11 tramite PowerShell.
1. Innanzitutto, apri la ricerca di Windows 11 e digita PowerShell. Fare clic con il pulsante destro del mouse sull’utilità PowerShell e selezionare Esegui come amministratore.
2. Nell’utilità PowerShell, immetti il comando:
wmic qfe list brief/format:table
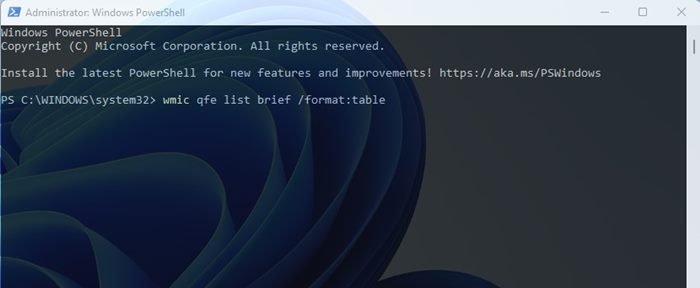
3. Questo comando elencherà una tabella di tutti gli aggiornamenti di Windows 11 installati sul tuo dispositivo. È necessario annotare l’HotfixID (il numero dopo’KB’) dell’aggiornamento che si desidera installare.
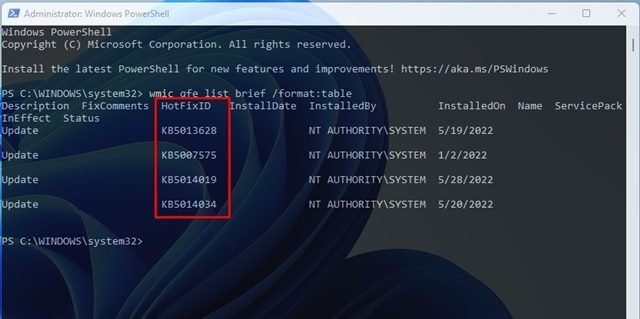
4. Ora inserisci il comando:
wusa/uninstall/kb:HotFixID
Sostituisci HotFixID con il numero di identificazione dell’aggiornamento. Ad esempio, se desideri disinstallare un aggiornamento KB5014019, il comando sarà simile a
wusa/uninstall/kb:5014019
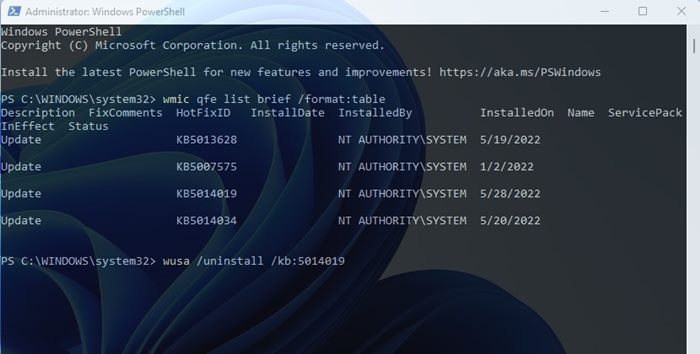
5. Una volta terminato, premi il pulsante Invio per eseguire il comando. Nella richiesta di conferma, fai clic sul pulsante Sì.
Ecco fatto! Questo disinstallerà l’aggiornamento dal tuo dispositivo Windows 11.
4. Disinstalla gli aggiornamenti di Windows 11 tramite l’ambiente di ripristino
Se il tuo PC non si avvia, puoi fare affidamento su Windows RE per disinstallare l’aggiornamento problematico. Ecco come puoi accedere all’ambiente di ripristino di Windows.
1. Innanzitutto, fai clic sul menu Start di Windows 11 e seleziona Impostazioni.
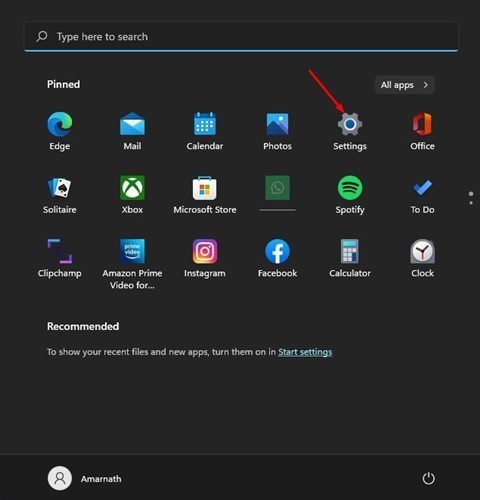
2. Nell’app Impostazioni, fai clic sull’opzione Windows Update nel riquadro di sinistra.
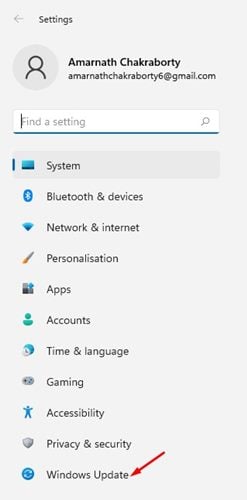
3. Nel riquadro di destra, fai clic su Opzioni avanzate.
4. Quindi, nella pagina Opzioni avanzate, scorri verso il basso e fai clic su Ripristino.
5. Nella pagina di ripristino, fai clic sul pulsante Riavvia ora accanto all’avvio avanzato.
6. Ora, il tuo computer si riavvierà ed entrerà in modalità di ripristino. In Windows RE, vai a Risoluzione dei problemi > Opzioni avanzate. Quindi, fai clic su Disinstalla aggiornamenti.

7. Ora puoi disinstallare l’ultimo aggiornamento di qualità o funzionalità di Windows 11. È sufficiente disinstallarlo e probabilmente il tuo PC si avvierà ora.
Quindi, questi sono solo alcuni modi per disinstallare manualmente gli aggiornamenti di Windows 11. Se hai impostato un ripristino automatico del sistema su Windows 11, puoi persino ripristinare il PC a un punto precedente per disinstallare gli aggiornamenti. Se hai dei dubbi sulla disinstallazione degli aggiornamenti di Windows 11, faccelo sapere nei commenti.
