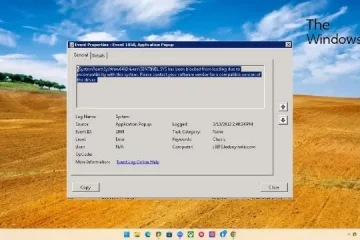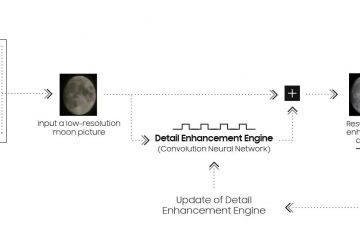Raramente, potresti incontrare un Mac che si avvia su uno schermo che mostra un cerchio attraversato da una linea o un cerchio con un taglio attraverso di esso.
Se incontri un Mac che si avvia in un cerchio attraversato da una linea, continua a leggere per capire cosa sta succedendo e come risolvere il problema.
Il cerchio del Mac con una barra il simbolo attraverso di esso sembra un po’come questa emoji, tranne per il fatto che è in scala di grigi: 🚫
Cosa significa un Mac che si avvia in un cerchio attraversato da una linea?
Cosa significa il cerchio attraversato da una linea significa che il Mac ha trovato un sistema operativo che non è compatibile con il Mac stesso, quindi non può avviare MacOS.
Risoluzione dei problemi di avvio del Mac con simbolo/cerchio proibito con linea attraverso di esso
Ci sono alcuni motivi per cui il Mac potrebbe avviarsi in una schermata nera con un simbolo proibito. Continua a leggere per scoprire come risolverlo.
Scollega tutti i dischi di avvio o di installazione esterni
Il motivo più comune per cui gli utenti Mac riscontrano questo errore è quando tentano di utilizzare un’unità di installazione di macOS avviabile o un disco di avvio esterno e la versione di MacOS non è in grado di funzionare su un particolare Mac.
Ad esempio, se tenti di utilizzare un disco di avvio di macOS Monterey su un nuovo Mac, non verrà eseguito ma mostrerà invece il cerchio con una linea attraverso il simbolo su uno schermo nero durante l’avvio del sistema.
Tuttavia, ci sono anche altri motivi per cui questo simbolo può apparire, e talvolta viene visualizzato anche erroneamente.
Riparare il disco
A volte viene visualizzato il simbolo di divieto up a causa di un errore di avvio o un errore dopo un aggiornamento del software di sistema (automatico o meno). Di solito è facile da risolvere.
Spegni il Mac tenendo premuto il pulsante di accensione per 10 secondi fino allo spegnimento del computer Premi di nuovo il pulsante di accensione per accendere il Mac, quindi tieni premuto Comando+R finché non avviare in modalità Ripristino di MacOS Dal menu Ripristino di MacOS, scegli”Utility Disco”e seleziona il disco rigido, quindi scegli di Riparare il disco di avvio
Reinstallare MacOS
Raramente, macOS deve essere reinstallato sul Mac. Fortunatamente puoi scegliere di reinstallare semplicemente il software di sistema stesso. Dovresti avere un backup disponibile dei tuoi dati, in modo da non perdere nulla di importante in questo processo.
Spegni il Mac tenendo premuto il pulsante di accensione per 10 secondi fino allo spegnimento del Mac Premi nuovamente il pulsante di accensione per accendi il Mac, quindi tieni premuto il pulsante di accensione (Apple Silicon) o Command+R (Intel Mac) finché non avvii il Mac in modalità di ripristino di MacOS Dal menu Ripristino di MacOS, scegli di Reinstallare MacOS e segui i passaggi
Puoi saperne di più sulla reinstallazione di MacOS sui Mac Apple Silicon o sui Mac Intel, se interessati.
Se hai riparato il disco, scollegato tutte le unità esterne, reinstallato MacOS e continui a riscontrare problemi e il simbolo di divieto quando se avvii un Mac, potresti dover contattare l’assistenza Apple ufficiale per ulteriore assistenza.