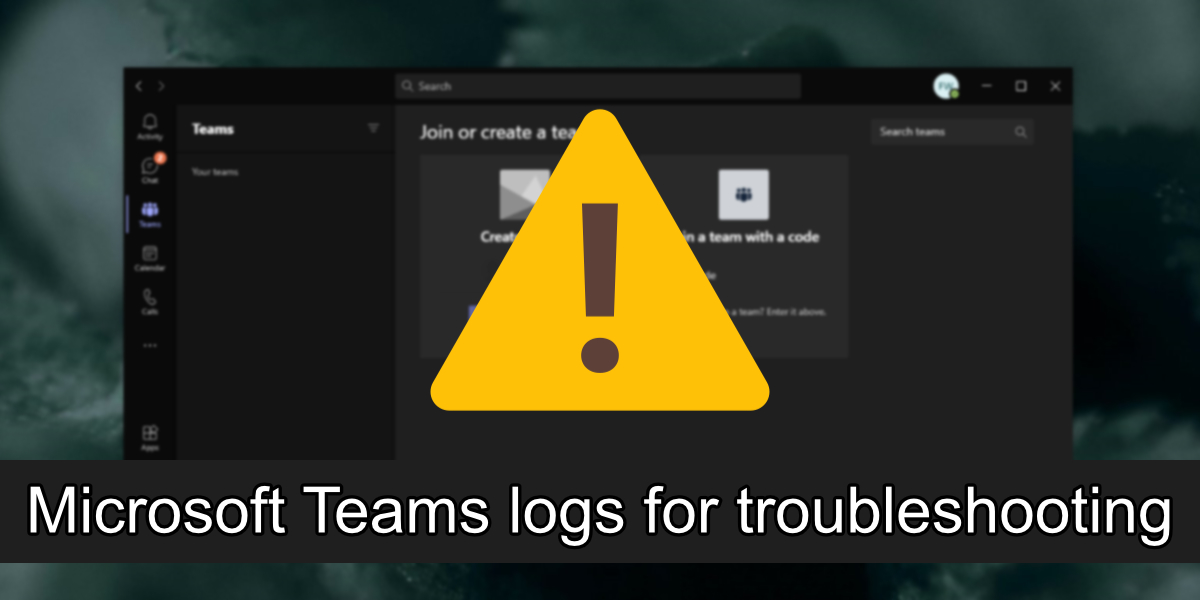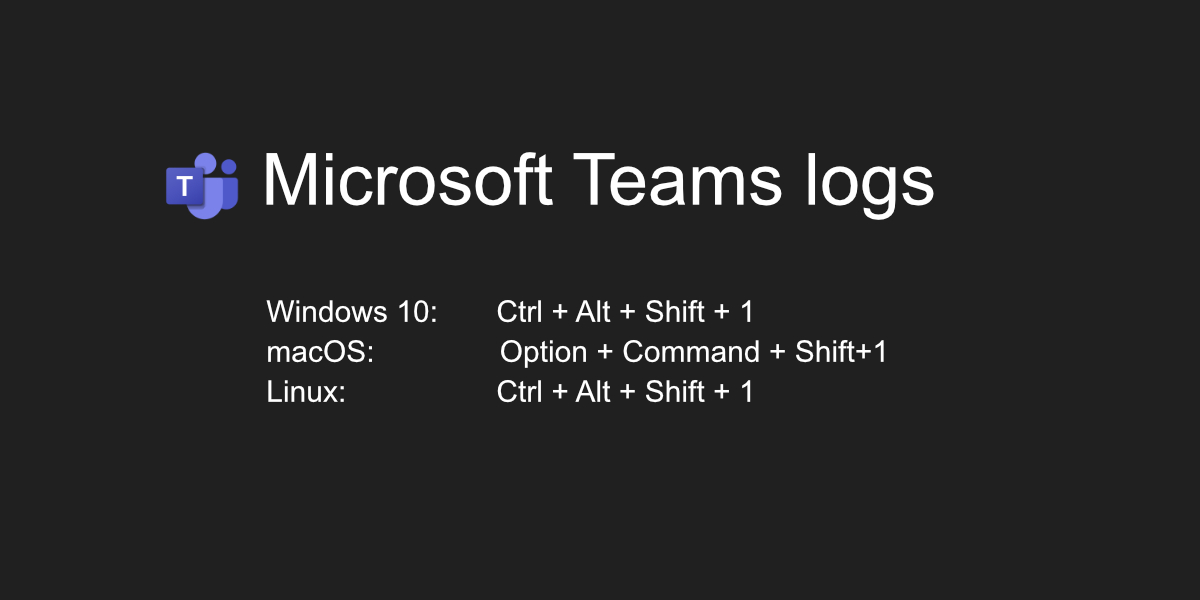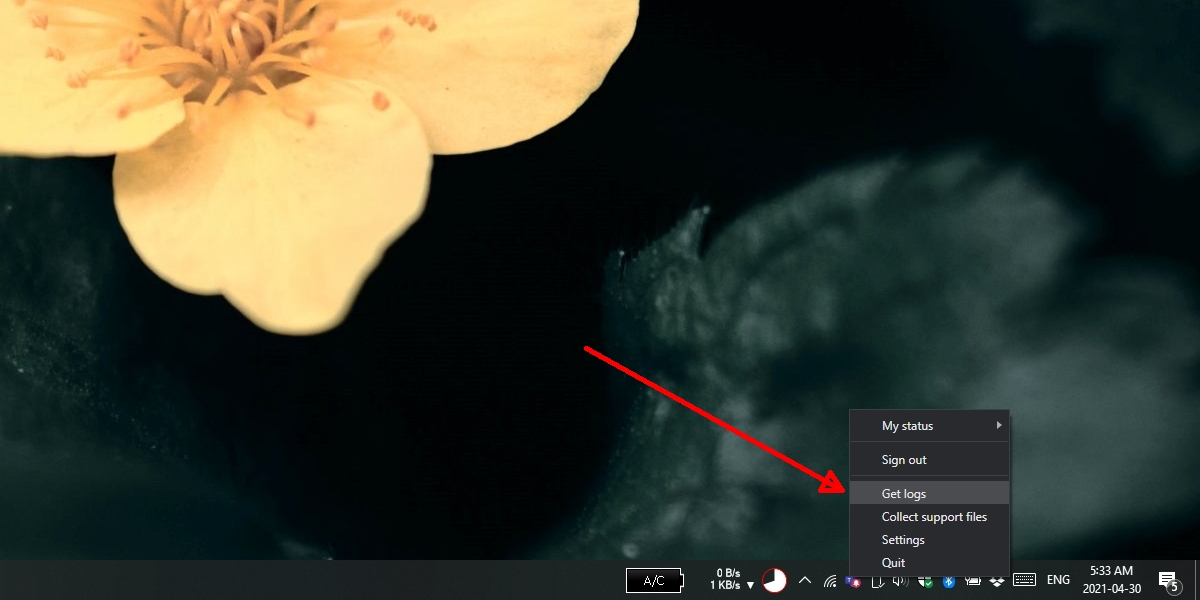Microsoft Teams può essere utilizzato individualmente, ma non è il tipo di app che semplifica le conversazioni casuali. C’è troppo da impostare in termini di rete o gruppo di persone con cui puoi comunicare. Questo è il motivo per cui, nella maggior parte dei casi, Microsoft Teams è gestito con una licenza rilasciata dalla società in cui gli utenti fanno tutti parte della stessa rete.
Come con qualsiasi app, Microsoft Teams è noto per incorrere in problemi di tanto in tanto. Questi problemi potrebbero essere correlati all’accesso , all’esecuzione di chiamate, alla condivisione file, utilizzando il microfono o la videocamera in una riunione , e altro .
Registri di Microsoft Teams
I file di registro sono spesso uno strumento essenziale per la risoluzione di problemi complessi con un’app o un sistema operativo. Microsoft Teams incontra problemi di tanto in tanto e per molti di essi sono disponibili soluzioni facili. Detto questo, per problemi che non si risolvono, potresti dover generare log per l’app.
1. Genera registri di Microsoft Teams-scorciatoia da tastiera
La generazione di log per i log di Microsoft Teams è facile e può farlo un utente finale senza conoscenze tecniche.
- Apri Microsoft Teams.
- Consenti l’esecuzione dell’applicazione fino a quando non rileva un errore.
- Genera un file di registro utilizzando il collegamento per il tuo sistema operativo (vedi sotto).
- Registro di Microsoft Teams per Windows 10: Ctrl + Alt + Maiusc + 1
- Registri di Microsoft Teams per macOS: Opzione + Comando + Maiusc + 1
- Registri di Microsoft Teams per Linux: Ctrl + Alt + Maiusc + 1
- Il file verrà salvato nella cartella Download e verrà visualizzata una notifica sul desktop.
2. Genera registri di Microsoft Teams-icona nella barra delle applicazioni
Esiste un secondo metodo che puoi utilizzare per generare i log di Microsoft Teams. Questo metodo funziona su Windows 10 e potrebbe funzionare anche su macOS e Linux.
- Fai clic con il pulsante destro del mouse sull’icona di Microsoft Teams nella barra delle applicazioni (o nella barra dei menu).
- Seleziona Ottieni log dal menu.
- Verrà aperto un nuovo file di Blocco note che verrà popolato con le voci di registro.
- Salva il file.
Altri log di Microsoft Teams
I log generati utilizzando il metodo precedente sono chiamati log di debug e sono utili per la risoluzione dei problemi in generale. Microsoft Teams mantiene un altro tipo di registro; Registri multimediali.
Su Windows 10, i registri multimediali vengono salvati in una delle seguenti posizioni:
- % appdata% \ Microsoft \ Teams \ media-stack \ *. blog
- % appdata% \ Microsoft \ Teams \ skylib \ *. blog
- % appdata% \ Microsoft \ Teams \ media-stack \ *. etl
Su macOS, i registri multimediali vengono salvati in una delle seguenti posizioni:
- ~/Library/Application Support/Microsoft/Teams/media-stack/*. blog
- ~/Library/Application Support/Microsoft/Teams/skylib/*. blog
Su Linux, i registri multimediali vengono salvati in una delle seguenti posizioni:
- ~/.config/Microsoft/Microsoft Teams/media-stack/*. blog
- ~/.config/Microsoft/Microsoft Teams/skylib/*. blog
Conclusione
Un file di registro per Microsoft Teams non avrà molto senso per gli utenti finali, ma può essere estremamente utile per chiunque cerchi di aiutarti a risolvere i problemi dell’app. Se la risoluzione dei problemi avviene in remoto, il file di registro può fornire informazioni preziose su ciò che potrebbe impedire il funzionamento dell’app.