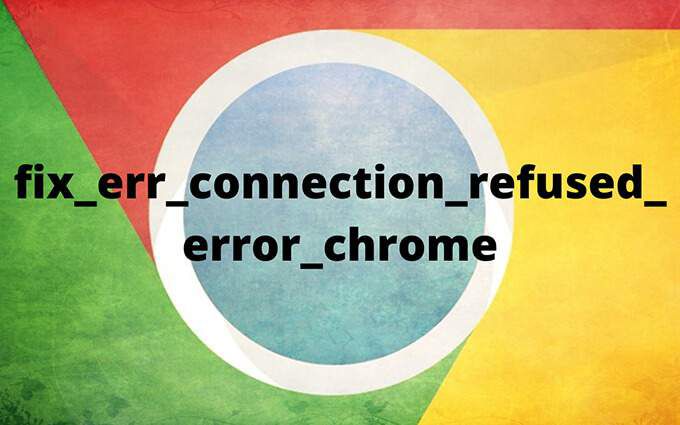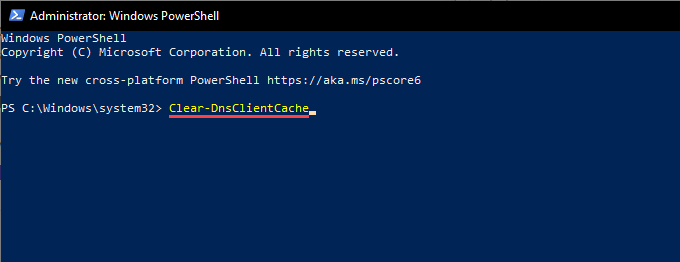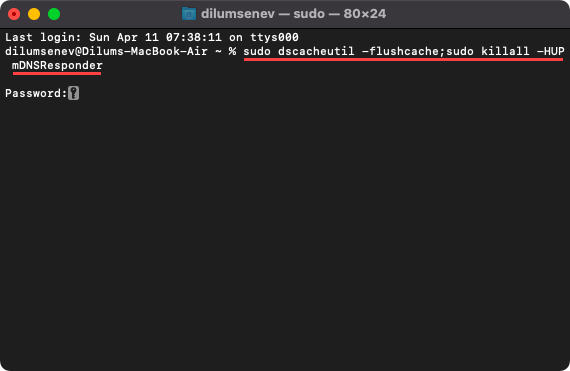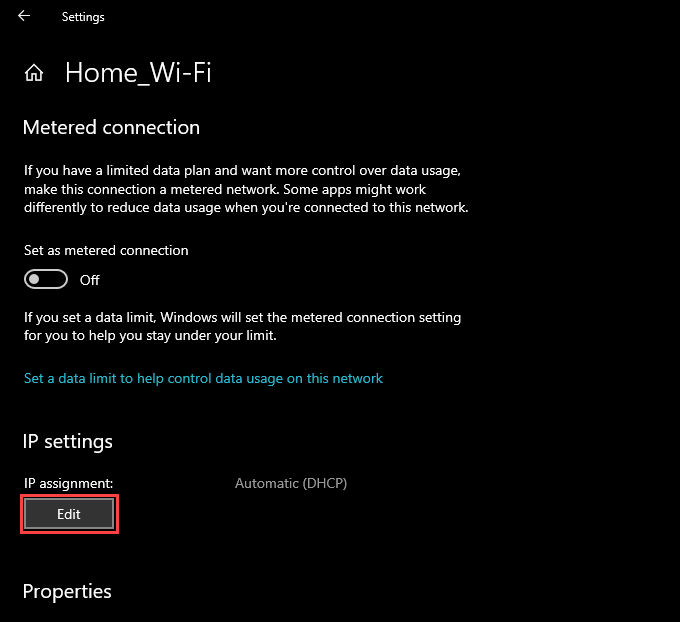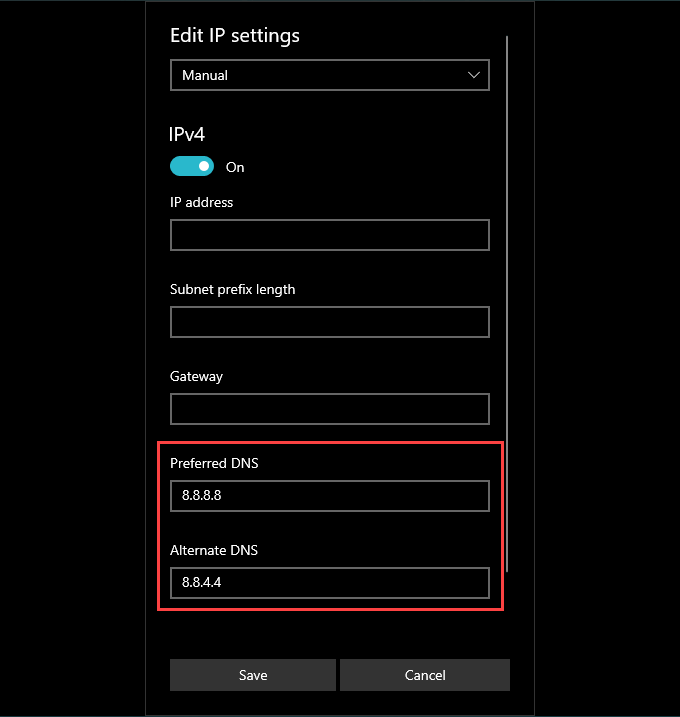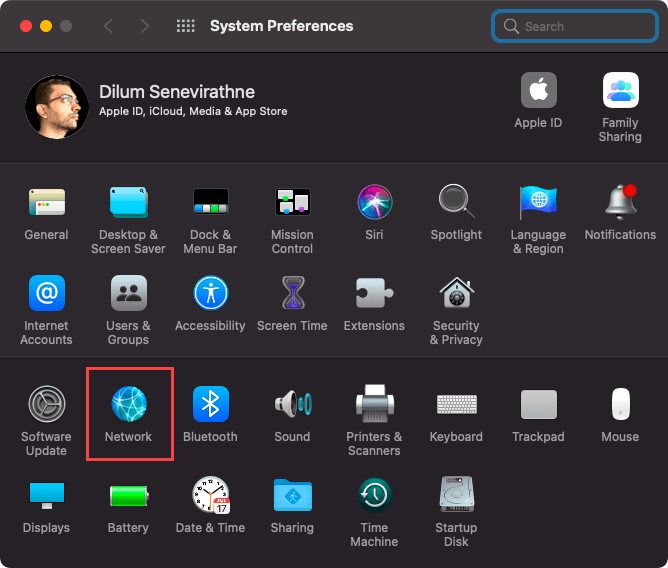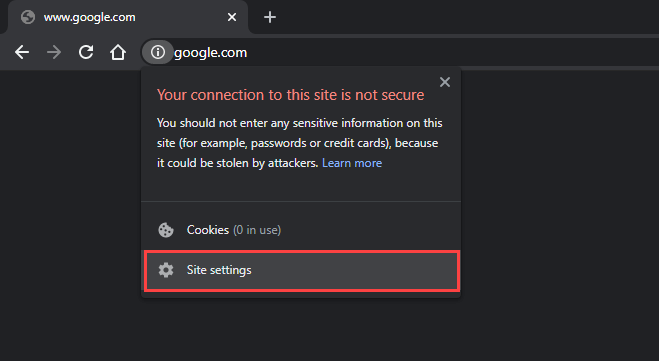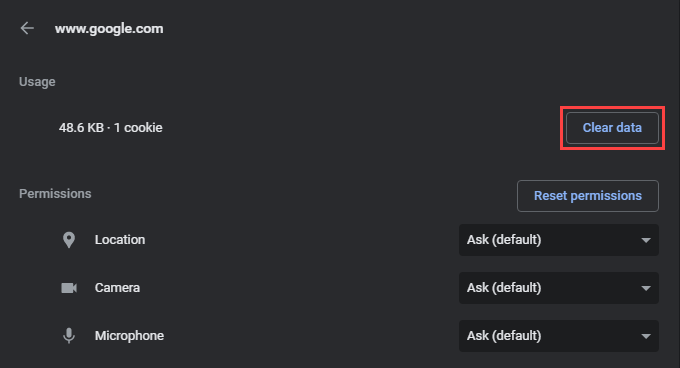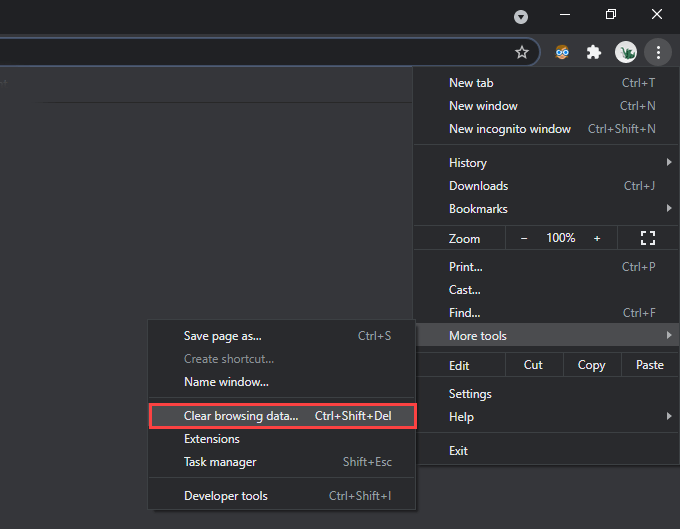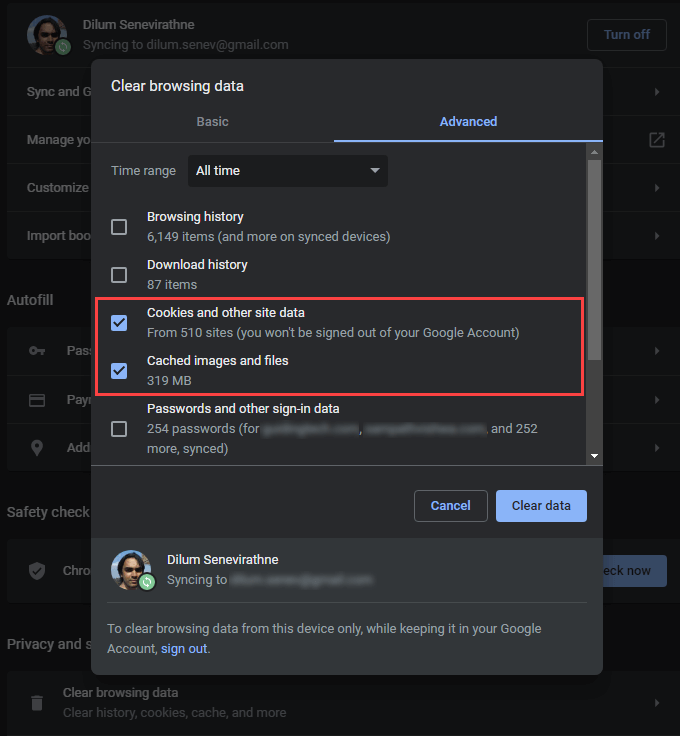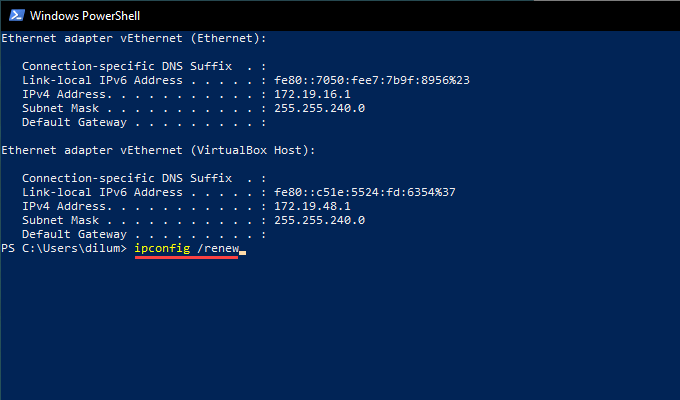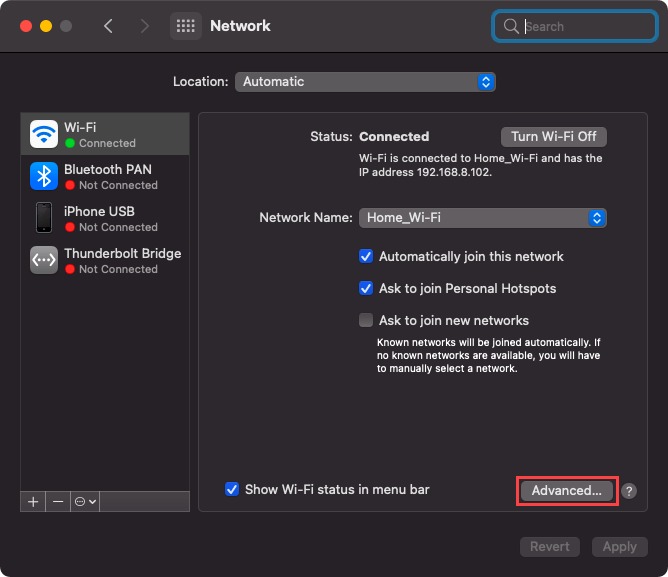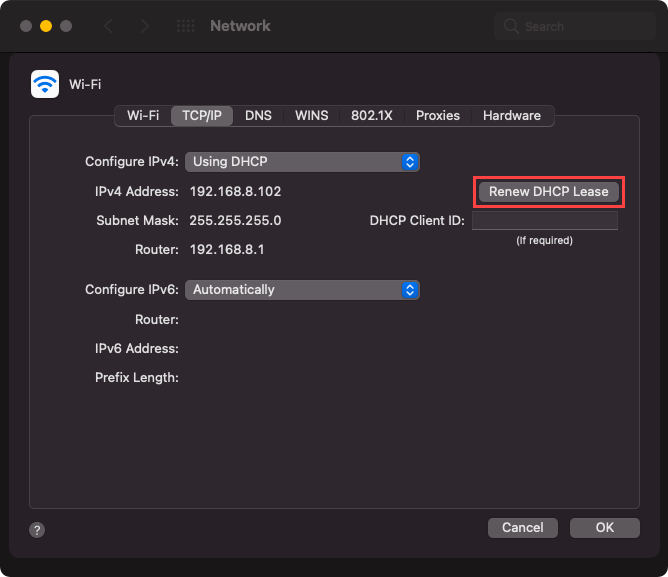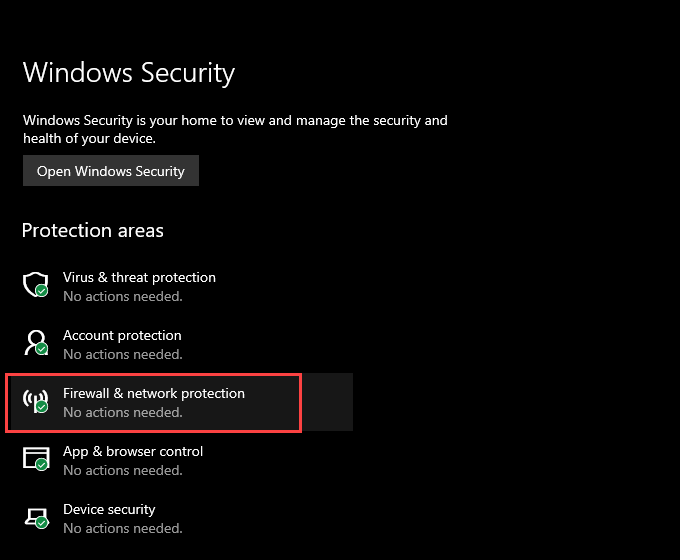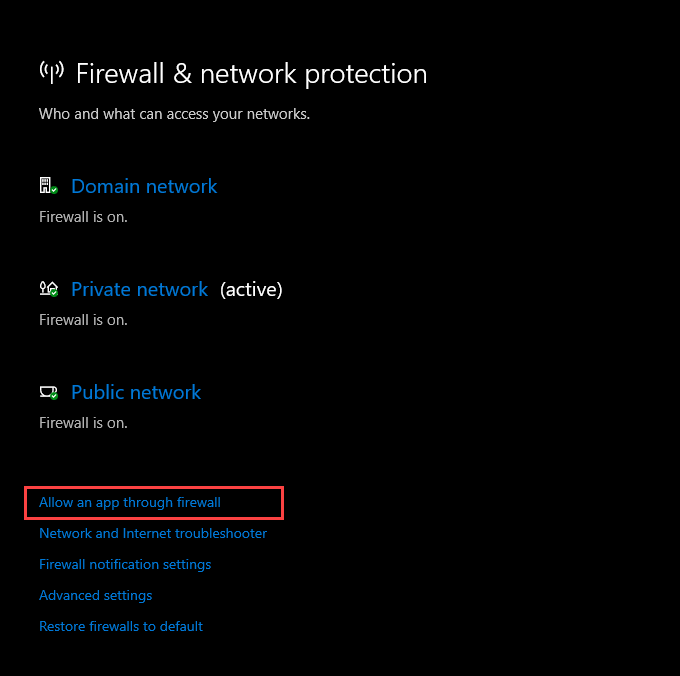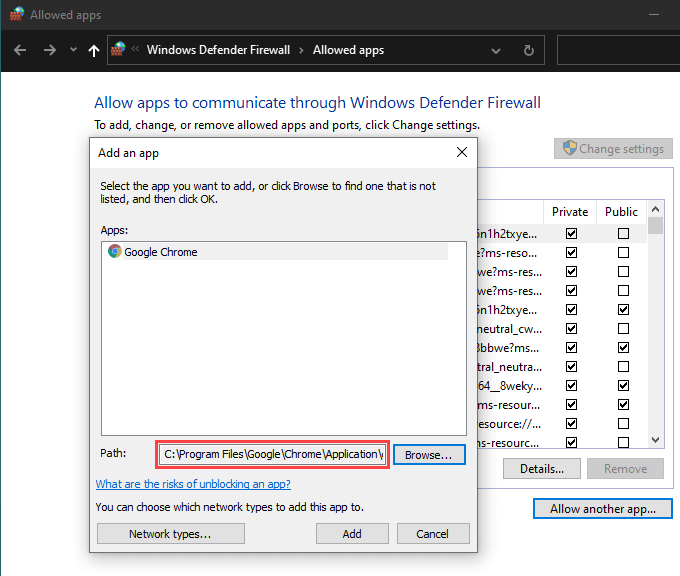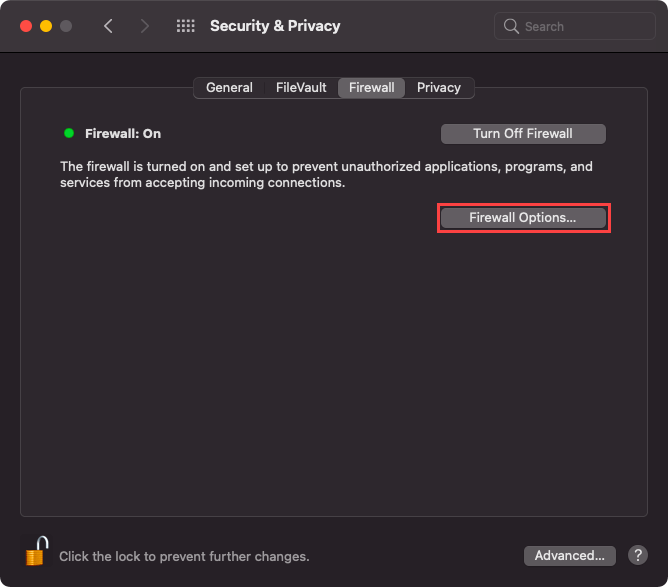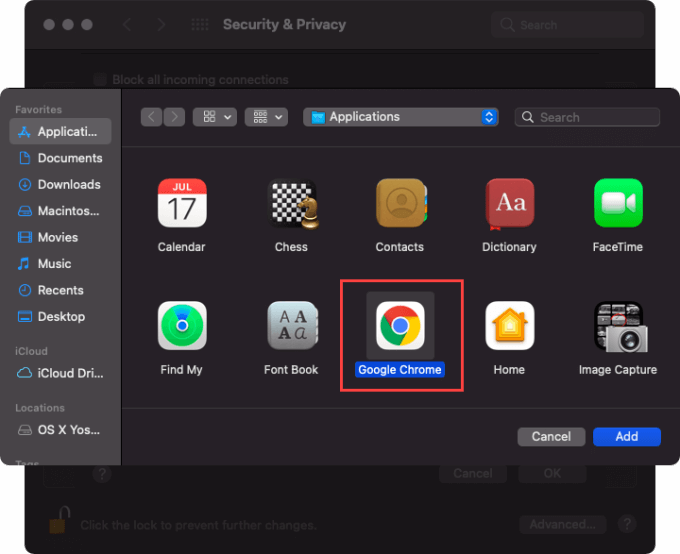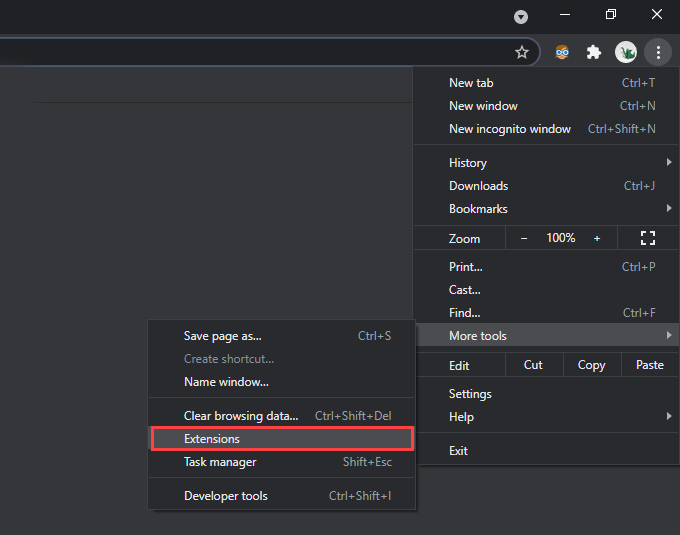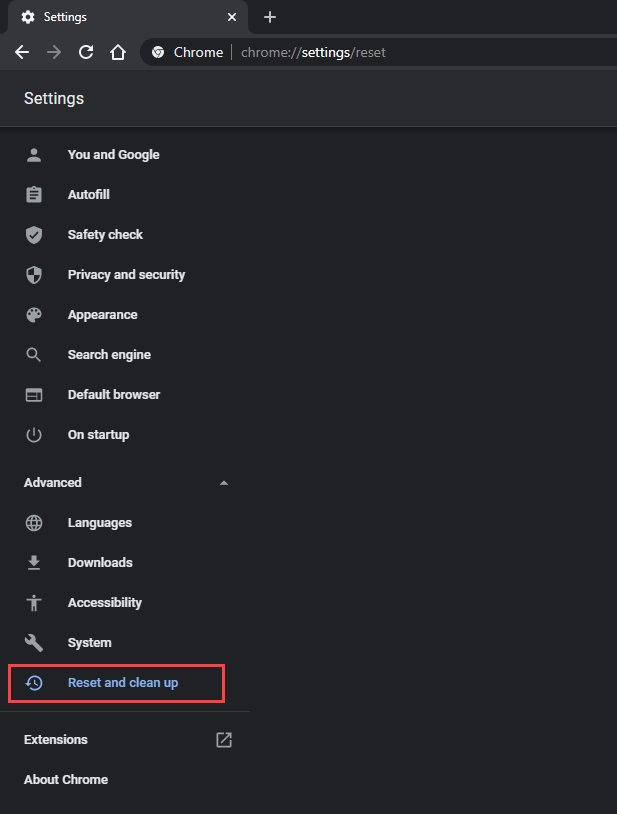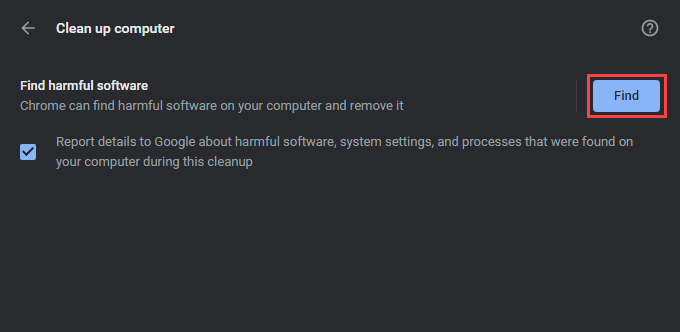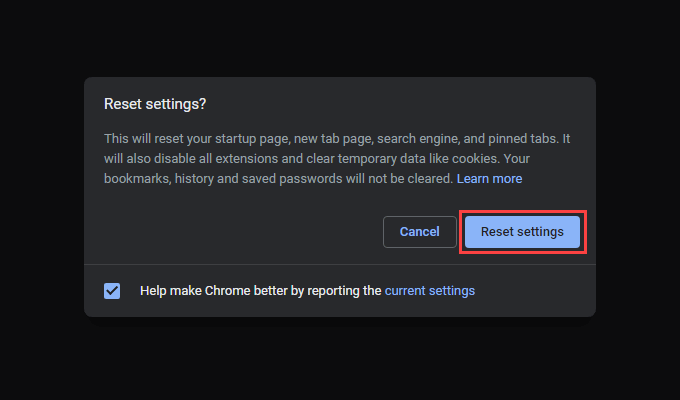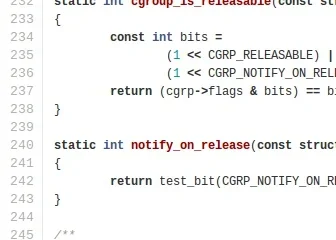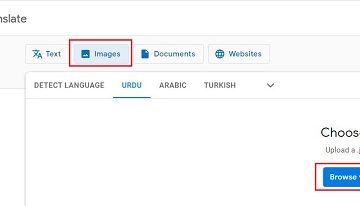Google Chrome visualizza un messaggio di errore ERR_CONNECTION_REFUSED quando un sito web non risponde a una richiesta di connessione ad esso. Sebbene possa sembrare un problema sul lato server (e potrebbe benissimo essere), molti motivi, come una cache DNS obsoleta e impostazioni di rete in conflitto, possono anche attivare l’errore.
Se il ricaricamento del sito Web, il riavvio di Chrome o il riavvio del PC o del Mac non sono stati d’aiuto, è necessario risolvere l’elenco dei suggerimenti per la risoluzione dei problemi di seguito.
1. Controlla lo stato del sito web
Per escludere potenziali problemi lato server, devi controllare lo stato del sito web eseguendo il suo URL tramite uno strumento online come Downdetector o AttualmenteDown .
Se ricevi un messaggio che indica che il sito non è disponibile per tutti, devi attendere che il sito torni online. Potresti anche avvisare il webmaster tramite email o social media per velocizzare le cose.
2. Cancella cache DNS
Se il sito è per tutti gli altri ma non per te, una cache DNS (Domain Name System) obsoleta è la probabile ragione dietro l’errore ERR_CONNECTION_REFUSED. L’eliminazione dovrebbe obbligare il tuo computer ad aggiornare l’indirizzo IP (protocollo Internet) del sito web, che potrebbe essere cambiato dall’ultimo accesso.
I problemi relativi alla cache DNS possono anche comportare il DNS_PROBE_FINISHED_BAD_CONFIG e ERR_CACHE_MISS errori in Chrome.
Cancella cache DNS in Windows
1. Premi Windows + X per aprire il menu Power User. Quindi, seleziona Windows PowerShell (amministratore) .
2. Digita quanto segue in una console di Windows PowerShell con privilegi elevati:
<”Clear-DnsClientCache
3. Premi Invio ed esci da Windows PowerShell.
Cancella cache DNS in macOS
1. Premi Comando + Barra spaziatrice per aprire la ricerca Spotlight. Quindi, digita terminal e premi Invio .
2. Copia e incolla il seguente comando nella console del terminale e premi Invio :
sudo dscacheutil-flushcache; sudo killall-HUP mDNSResponder
3. Digita la tua password di amministratore e premi di nuovo Invio per eseguire il comando. Segui uscendo da Terminal.
3. Cambia server DNS
Anche server DNS sporchi e inaffidabili su PC e Mac possono impedire a Chrome di connettersi a siti web specifici. Per escluderlo, devi cambiare a un noto servizio DNS pubblico come Google DNS.
Cambia server DNS su Windows
1. Apri il menu Start e seleziona Impostazioni .
2. Seleziona Rete e Internet .
3. Passa alle schede laterali Wi-Fi o Ethernet .
4. Scegli la tua connessione di rete.
5. In Impostazioni IP , seleziona Modifica .
6. Imposta Modifica impostazioni IP su Manuale e attiva l’interruttore in iPv4 .
7. Digita i seguenti indirizzi DNS nei campi DNS preferito e DNS alternativo :
<”8.8.8.8
<”8.8.4.4
8. Seleziona Salva .
Cambia server DNS su macOS
1. Apri il menu Apple e seleziona Preferenze di Sistema .
2. Seleziona Rete .
3. Scegli Wi-Fi o Ethernet e seleziona Avanzate .
4. Passa alla scheda DNS .
5. Aggiungi i seguenti server DNS:
<”8.8.8.8
<”8.8.4.4
6. Seleziona OK , quindi Applica .
4. Cancella la cache di Chrome
Una cache di Chrome obsoleta può causare mancate corrispondenze dei dati e, di conseguenza, problemi di caricamento del sito. Se le correzioni relative al DNS non hanno aiutato, dovresti provare a cancellarlo.
Inizia eliminando la cache solo per il sito che mostra l’errore ERR_CONNECTION_REFUSED. Nel caso in cui ciò non risolva il problema o lo stesso errore continua a essere visualizzato su più siti web, vai avanti e svuota l’intera cache del browser.
Svuota cache solo per un sito
1. Prova a caricare il sito web. Quindi, seleziona l’icona Informazioni sulla barra degli indirizzi.
2. Seleziona Impostazioni sito .
3. Seleziona Cancella dati .
Svuota la cache completa del browser
1. Apri il menu Chrome e seleziona Altri strumenti > Cancella dati di navigazione .
2. Passa alla scheda Avanzate .
3. Imposta Intervallo di tempo su Dall’inizio .
4. Seleziona le caselle accanto a Cookie e altri dati di siti e Immagini e file memorizzati nella cache .
5. Seleziona Cancella dati .
5. Rinnova lease DHCP
Se nessuna delle correzioni precedenti ha aiutato, devi rinnova il lease DHCP (Dynamic Host Configuration Protocol) sul tuo computer. Ciò comporta la richiesta di un nuovo indirizzo IP dal router della rete.
Rinnova lease DHCP su Windows
1. Apri una console di Windows PowerShell con privilegi elevati.
2. Esegui i due comandi seguenti nel seguente ordine:
- ipconfig/release
- ipconfig/renew
3. Esci da Windows PowerShell.
Rinnova lease DHCP su Mac
1. Apri il menu Apple e seleziona Preferenze di Sistema .
2. Seleziona Rete .
3. Scegli Wi-Fi o Ethernet e seleziona Avanzate .
4. Passa alla scheda TCP / IP .
5. Seleziona Rinnova lease DHCP .
6. Seleziona OK .
7. Esci dalle Preferenze di Sistema.
6. Disabilita VPN e server proxy
Usi una VPN (Virtual Private Network) sul tuo PC o Mac? È il modo migliore per proteggi la tua privacy su Internet . Tuttavia, le VPN introducono anche problemi relativi alla connettività, quindi disabilita la tua e controlla se questo aiuta.
Inoltre, dovresti disabilitare tutti i server proxy attivi. Ecco come verificare e disattivare i server proxy sul PC e Mac .
7. Aggiungi Chrome al firewall
Un’altra correzione relativa agli errori ERR_CONNECTION_REFUSED comporta l’aggiunta di Google Chrome come eccezione al firewall di Windows o macOS, se già non lo è.
Aggiungi Chrome al firewall su Windows
1. Apri l’app Impostazioni .
2. Seleziona Aggiorna e sicurezza .
3. Passa alla scheda laterale Protezione di Windows .
4. Seleziona Firewall e protezione di rete .
5. Seleziona Consenti a un’app tramite firewall .
6. Se non vedi Google Chrome nell’elenco delle app, seleziona Modifica impostazioni , seguito da Consenti un’altra app .
7. Seleziona Sfoglia e scegli il file chrome.exe dal seguente percorso:
C: \ Programmi \ Google \ Chrome \ Applicazione
8. Seleziona Aggiungi , quindi OK .
Aggiungi Chrome al firewall su macOS
1. Apri Preferenze di Sistema .
2. Seleziona Sicurezza e privacy .
3. Passa alla scheda Firewall .
4. Seleziona Fai clic sul lucchetto per apportare modifiche e scegli Opzioni firewall .
5. Seleziona l’icona Più e scegli Google Chrome .
6. Seleziona Aggiungi , quindi OK .
8. Controlla le estensioni di Chrome
Le estensioni aiutano a migliorare Chrome, ma anche i componenti aggiuntivi non ottimizzati introducono problemi di connettività. Identificali e rimuovili.
1. Apri il menu Chrome . Quindi, seleziona Altri strumenti e seleziona Estensioni .
2. Disattiva ogni estensione attiva.
3. Se ciò finisce per correggere l’errore ERR_CONNECTION_REFUSED, riattiva le estensioni una alla volta finché non trovi il componente aggiuntivo che causa il problema. Una volta fatto, rimuovilo e cerca un’estensione alternativa.
9. Esegui strumento di pulizia (solo Windows)
La versione per PC di Google Chrome è dotata di uno strumento integrato in grado di identificare e rimuovere estensioni dannose, dirottatori del browser e altri software dannosi dal computer. Se Chrome mostra segni di problemi relativi alle prestazioni oltre a visualizzare il messaggio ERR_CONNECTION_REFUSED, dovresti provare a usarlo.
1. Apri il menu Chrome e seleziona Impostazioni .
2. Vai a Avanzate > Reimposta e pulisci .
3. Seleziona Ripulisci computer > Trova .
Ciò dovrebbe indurre Chrome a cercare e rimuovere software dannoso dal tuo computer.
10. Reimposta Chrome
Continui ancora a riscontrare l’errore ERR_CONNECTION_REFUSED in Chrome? Il ripristino del browser web dovrebbe ripristinare tutte le configurazioni danneggiate che ne impediscono il corretto funzionamento.
1. Apri il menu Chrome e seleziona Impostazioni .
2. Vai a Avanzate > Ripristina e pulisci (PC)/ Ripristina (Mac).
3. Seleziona Ripristina le impostazioni ai valori predefiniti originali > Ripristina impostazioni .
Una volta terminato il ripristino di Chrome, accedi al browser e riattiva le eventuali estensioni. Quindi, prova a usarlo. Probabilmente non riscontrerai più l’errore.
Google Chrome: connessione accettata
I puntatori sopra dovrebbero aiutarti a risolvere l’errore ERR_CONNECTION_REFUSED in Google Chrome. Correzioni come la reimpostazione della cache DNS o il rinnovo del lease DHCP funzionano quasi sempre, quindi non dimenticare di eseguirle rapidamente se il problema si ripresenta. Cerca solo di verificare in anticipo la presenza di problemi sul lato server.