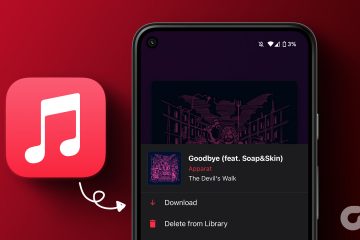La gamma di smart TV di Samsung esegue il sistema operativo Tizen e ospita tutte le app popolari come Netflix, Prime Video, Hulu, Disney+, YouTube e altre ancora. Tuttavia, non sono sempre affidabili. Molti si sono lamentati dei problemi con Netflix sulla TV Samsung.

Il mancato funzionamento di Netflix su TV Samsung potrebbe rovinare il tuo fine settimana ideale. Puoi sempre passare a un tablet o laptop per guardare l’ultimo film o programma TV Netflix. Ma niente batte l’esperienza del grande schermo su un bellissimo pannello Samsung. Risolviamo i problemi di Netflix su Samsung TV una volta per tutte.

1. Controlla la connessione di rete
Se la tua TV Samsung è connessa a una rete Wi-Fi lenta, potrebbe riscontrare problemi con la riproduzione di contenuti Netflix ad alta risoluzione. Ecco come puoi controllare lo stato della rete sulla tua TV Samsung.
Passaggio 1: accendi la tua TV Samsung. Premi il pulsante Home sul telecomando della TV.
Passaggio 2: scorri verso sinistra fino a Impostazioni.
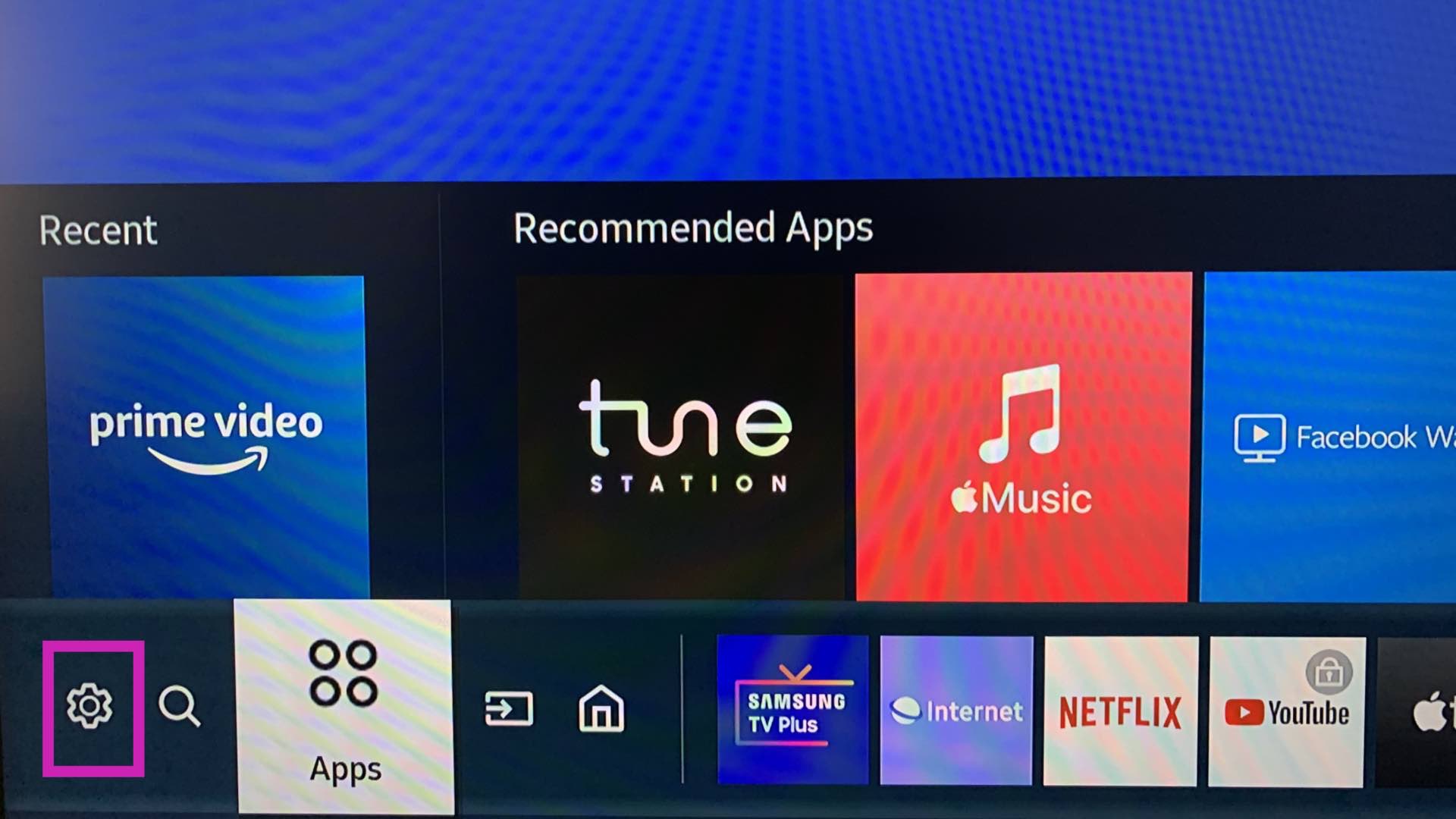
Passaggio 3: deve apri il menu Impostazioni rapide in alto. Scorri verso destra fino a Rete.
Passaggio 4: espandilo utilizzando il pulsante freccia su e seleziona Stato rete.
Passaggio 5: Assicurati che sia indicato”Sei connesso a Internet”.
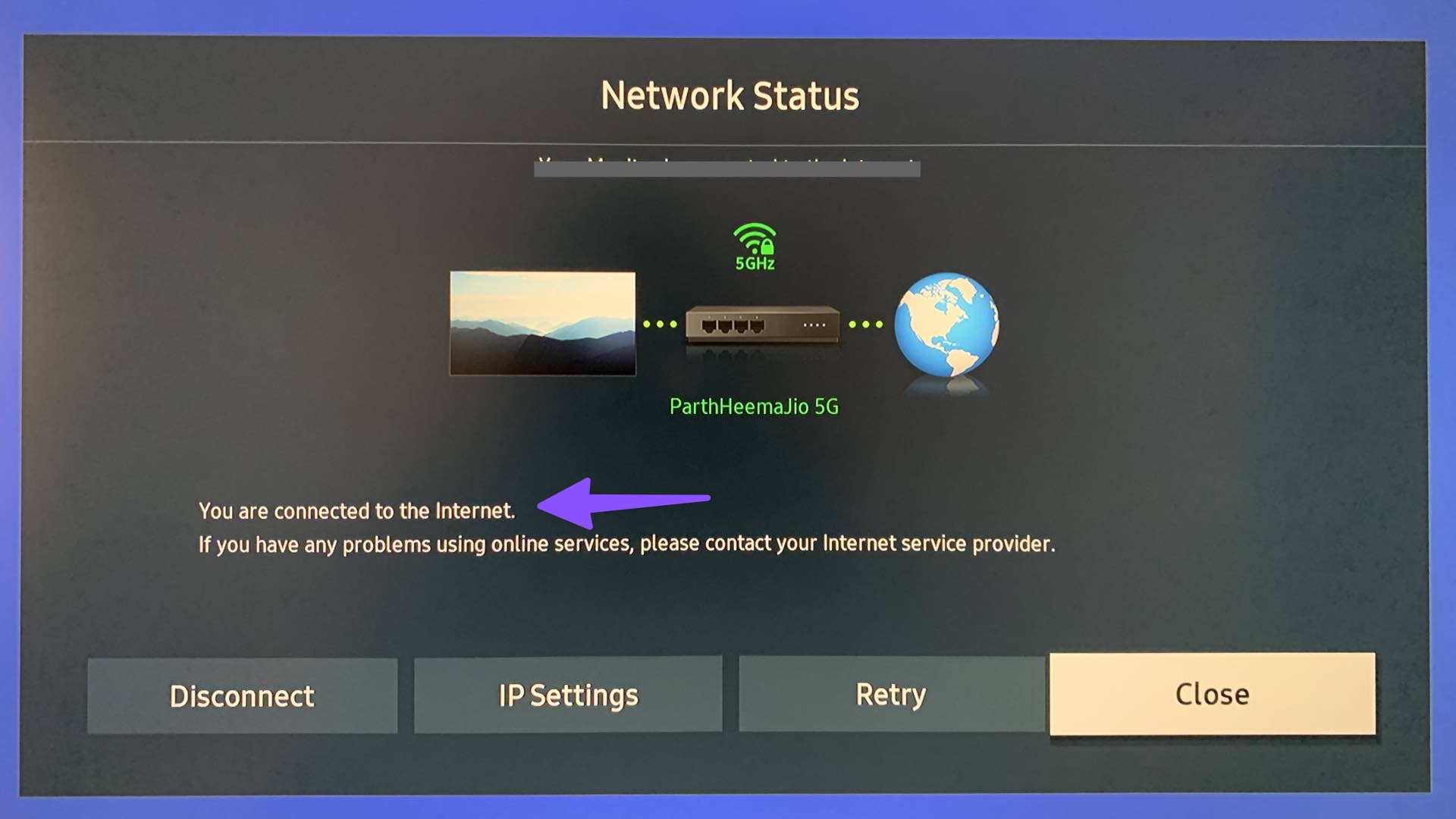
2. Controlla il tuo abbonamento Netflix
Se il tuo abbonamento Netflix è scaduto, l’app non funzionerà su Samsung TV. Dovresti aggiornare i tuoi dettagli di pagamento su Netflix. Segui i passaggi seguenti.
Passaggio 1: visita Netflix sul tuo browser desktop preferito. Accedi con i dettagli del tuo account.
Passaggio 2: seleziona l’immagine del tuo account nell’angolo in alto a destra e apri Account.
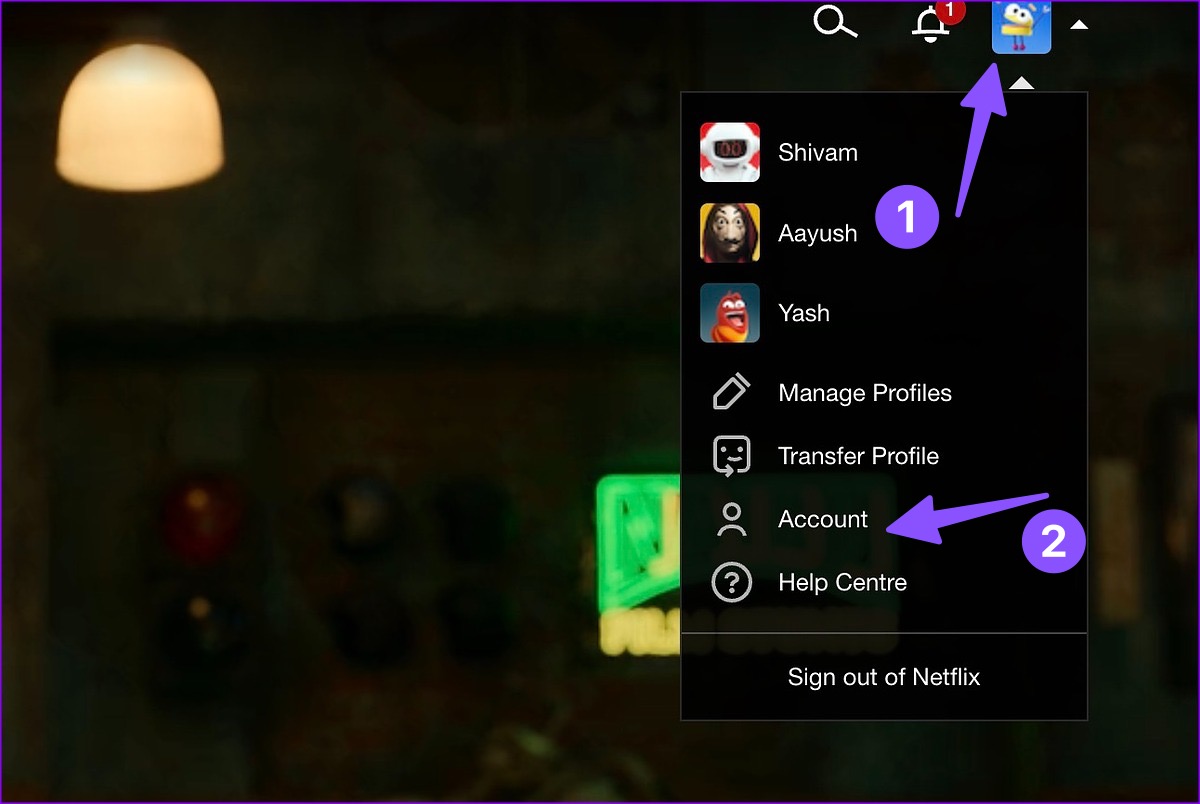
Passaggio 3: seleziona”Gestisci dati di pagamento”.
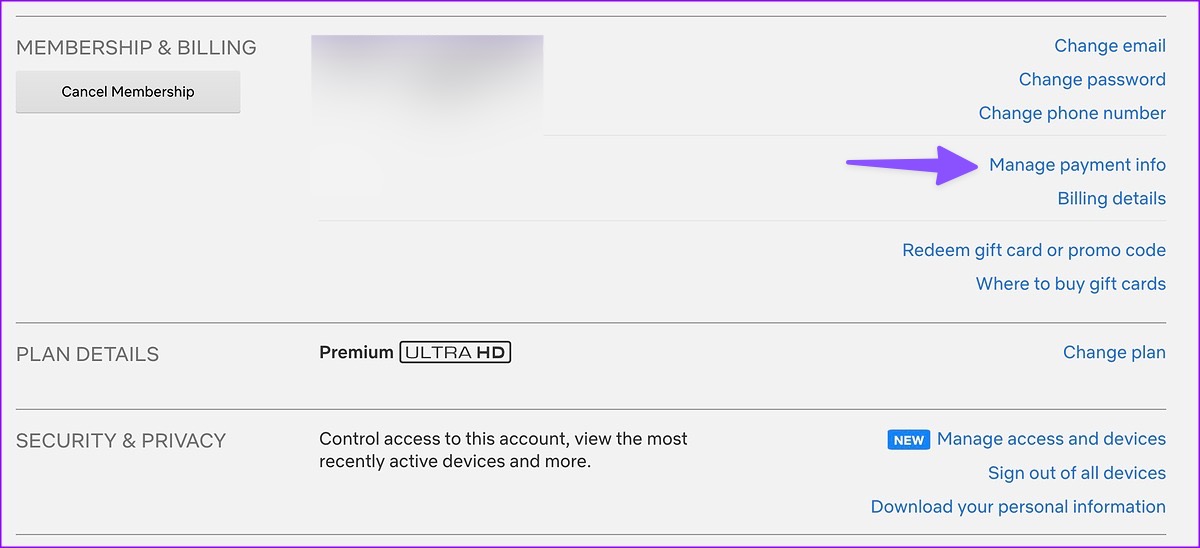
Passaggio 4: modifica il metodo di pagamento dal seguente menu e avvia lo streaming di Netflix sulla tua TV Samsung.
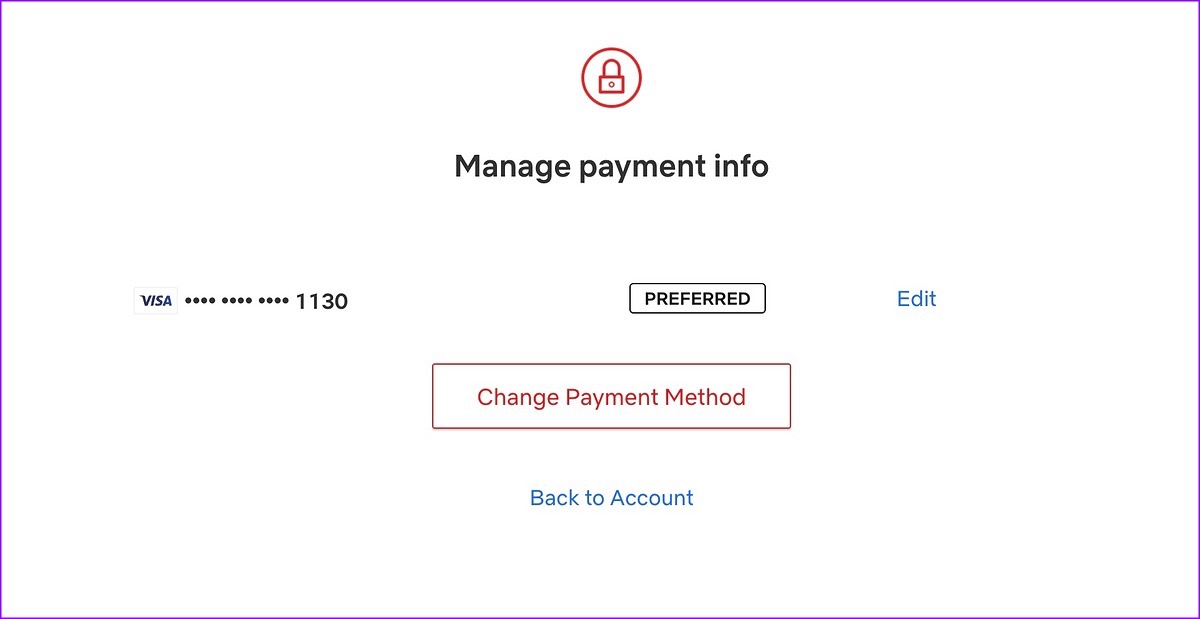
3. Sblocca Netflix
Se hai bloccato Netflix sulla tua smart TV Samsung, devi inserire il codice a quattro cifre per accedere all’app.
Passaggio 1: Vedrai una piccola icona di blocco su Netflix. Apri l’app.
Passaggio 2: inserisci un codice di quattro cifre.
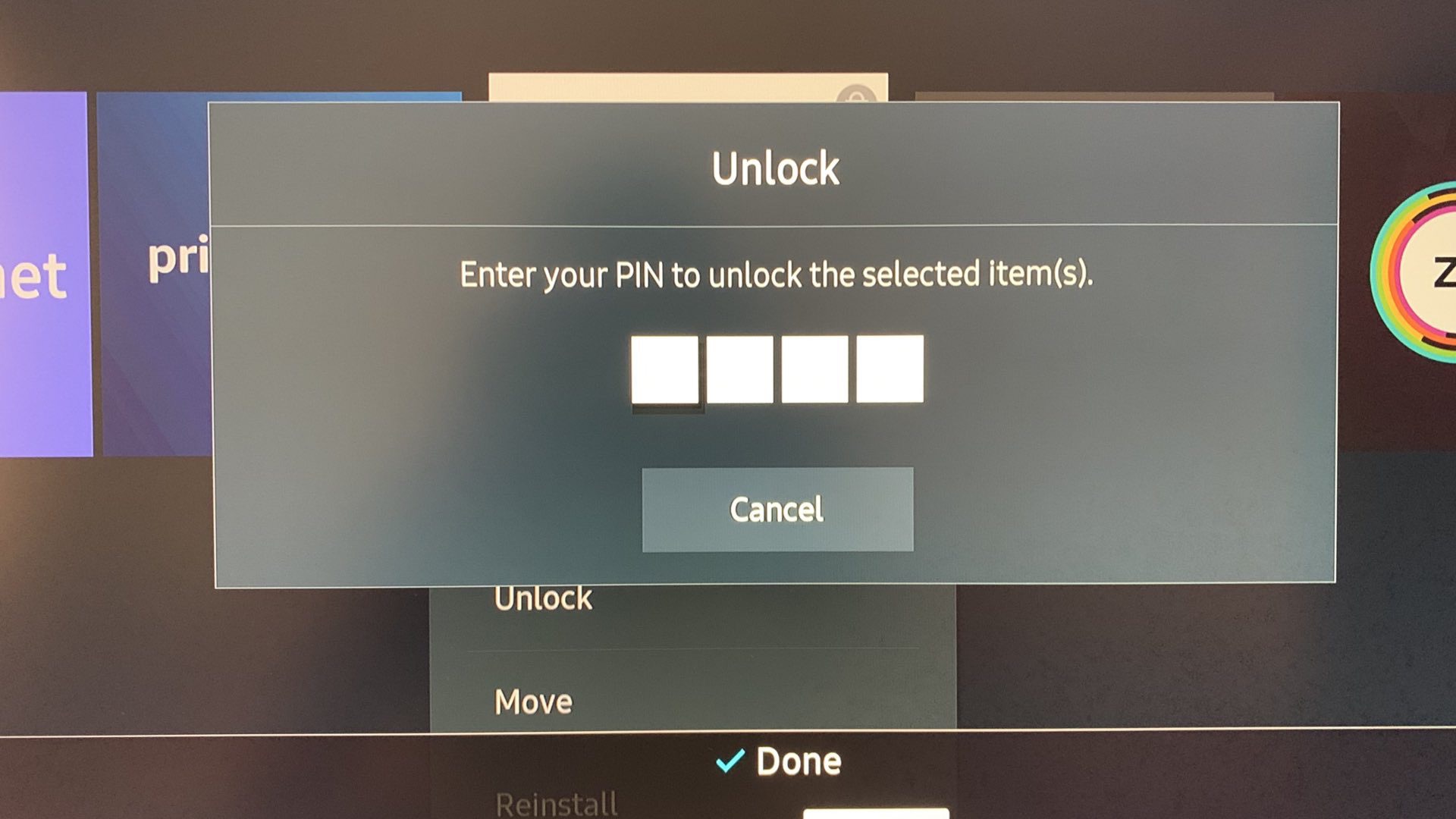
4. Aggiorna Netflix
Dovresti abilitare l’aggiornamento automatico per Netflix per consentire l’installazione automatica dell’ultima build dell’app in background.
Passaggio 1: premi il tasto Home sul telecomando della TV Samsung e vai al menu App.
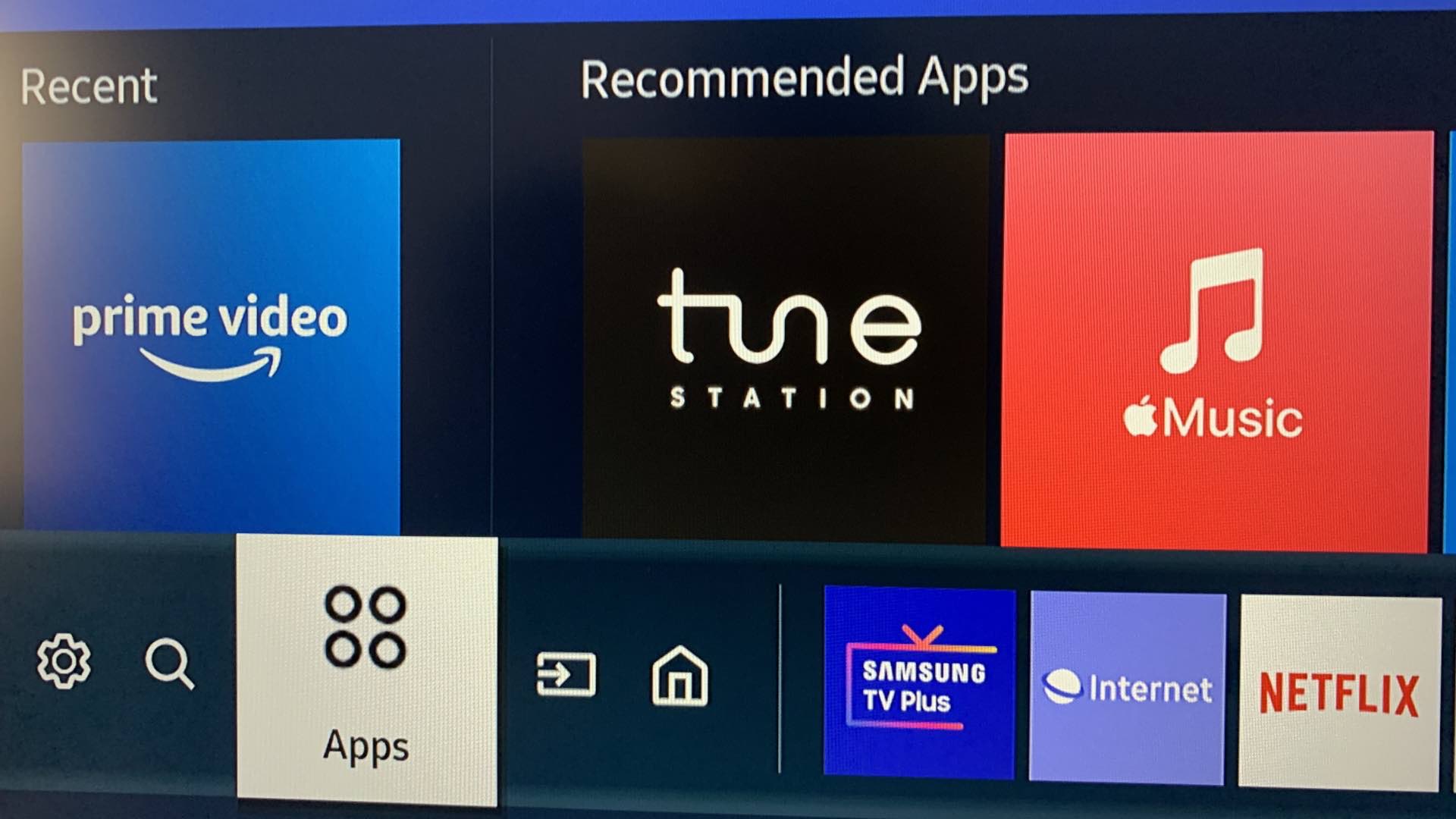
Passaggio 2: seleziona Impostazioni nell’angolo in alto a destra.
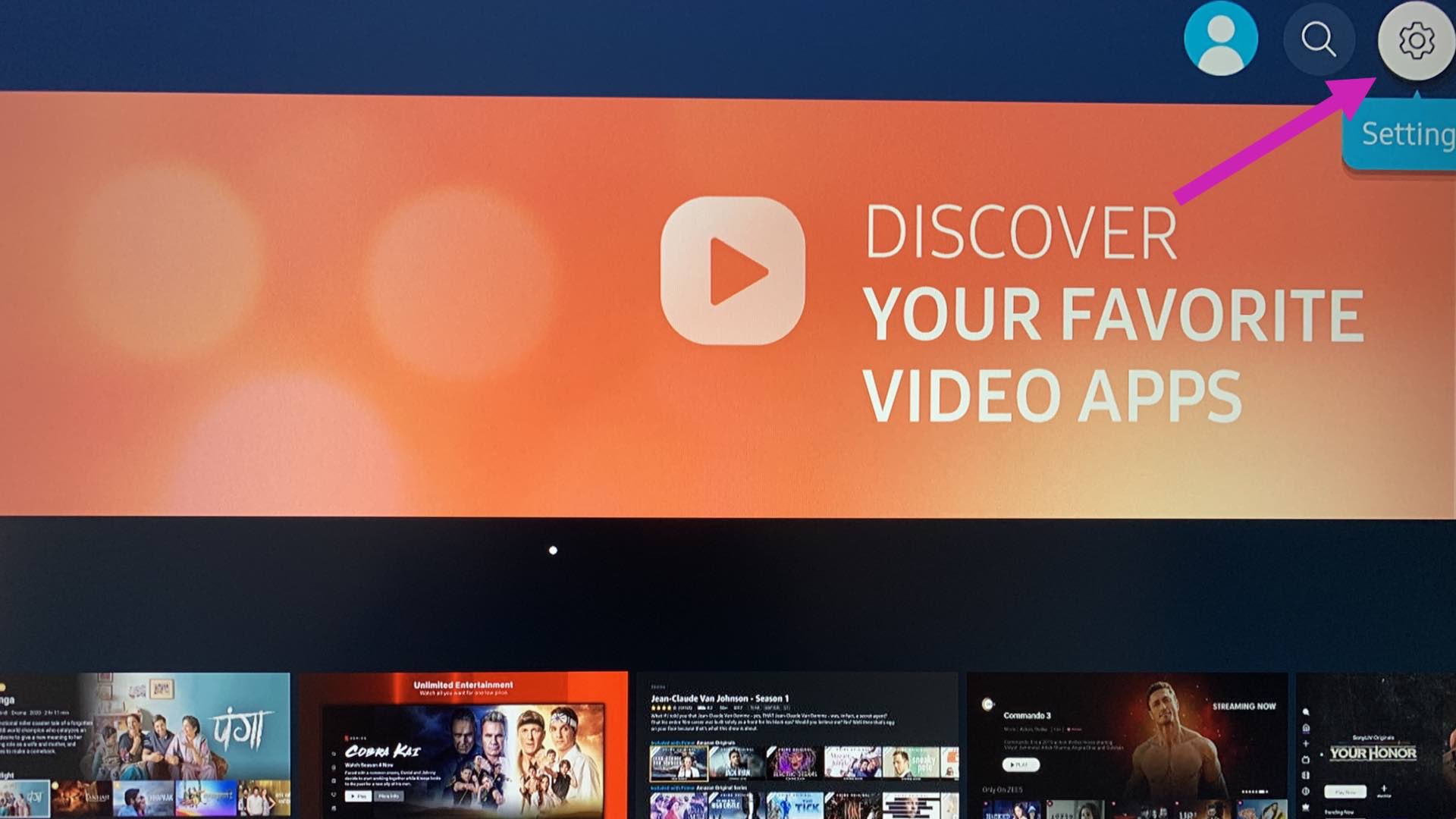
Passaggio 3: Seleziona Netflix dall’elenco.
Passaggio 4: Abilita l’aggiornamento automatico dal menu in alto.
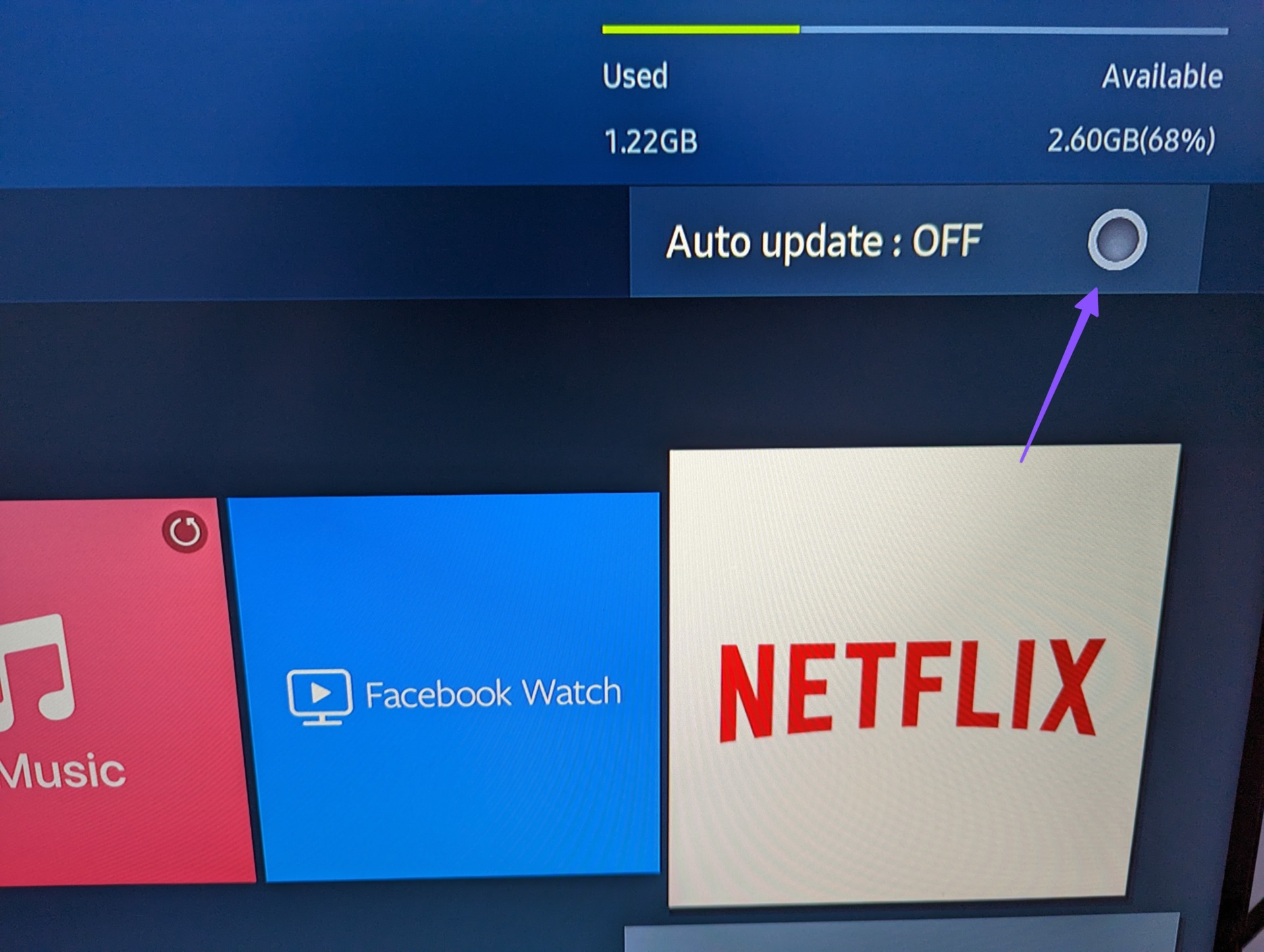
5. Controlla lo stato di Netflix
Se i server aziendali subiscono un’interruzione, Netflix non funzionerà su Samsung TV. Puoi confermare i problemi lato server da Netflix o Downdetector.
Puoi visitare Link alla guida di Netflix e seleziona il segno di spunta verde che suggerisce il messaggio”Netflix is Up”. Puoi anche andare su Downdetector e cercare Netflix. Se trovi picchi di interruzione importanti o commenti degli utenti che si lamentano allo stesso modo, attendi che Netflix risolva il problema. Una volta che Netflix è di nuovo attivo e funzionante, apri l’app sulla tua TV Samsung per avviare lo streaming.
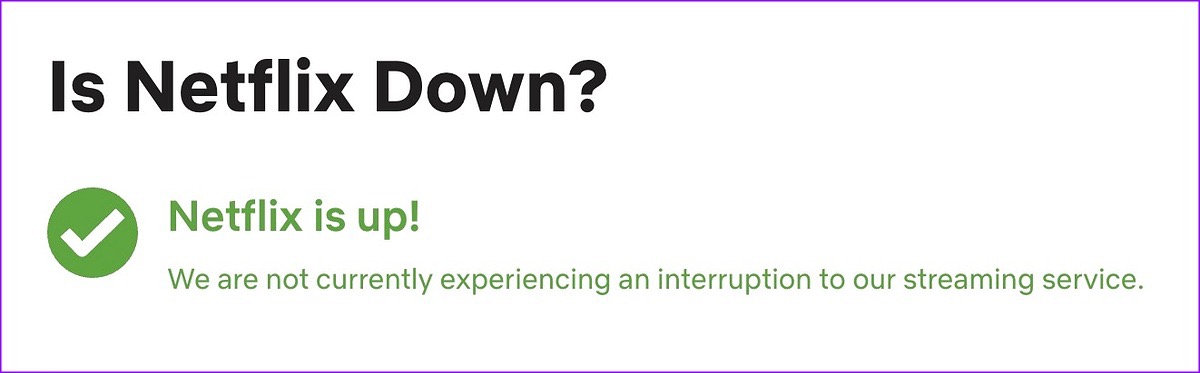
6. Rimuovi i dispositivi non autorizzati dal tuo account Netflix
I piani Basic, Standard e Premium di Netflix ti consentono di guardare i contenuti contemporaneamente su un massimo di uno, due e quattro dispositivi. Dovresti controllare periodicamente l’elenco dei dispositivi con il tuo account Netflix e rimuovere quelli sconosciuti.
Se una persona non autorizzata entra in possesso dei dettagli del tuo account Netflix e inizia a guardare i contenuti, l’app potrebbe non funzionare come previsto sulla tua TV Samsung. Ecco come puoi rivedere l’elenco dei dispositivi connessi su Netflix.
Passaggio 1: apri il tuo account su Netflix web (controlla i passaggi precedenti).
Passaggio 2: seleziona”Gestisci accesso e dispositivi”.’
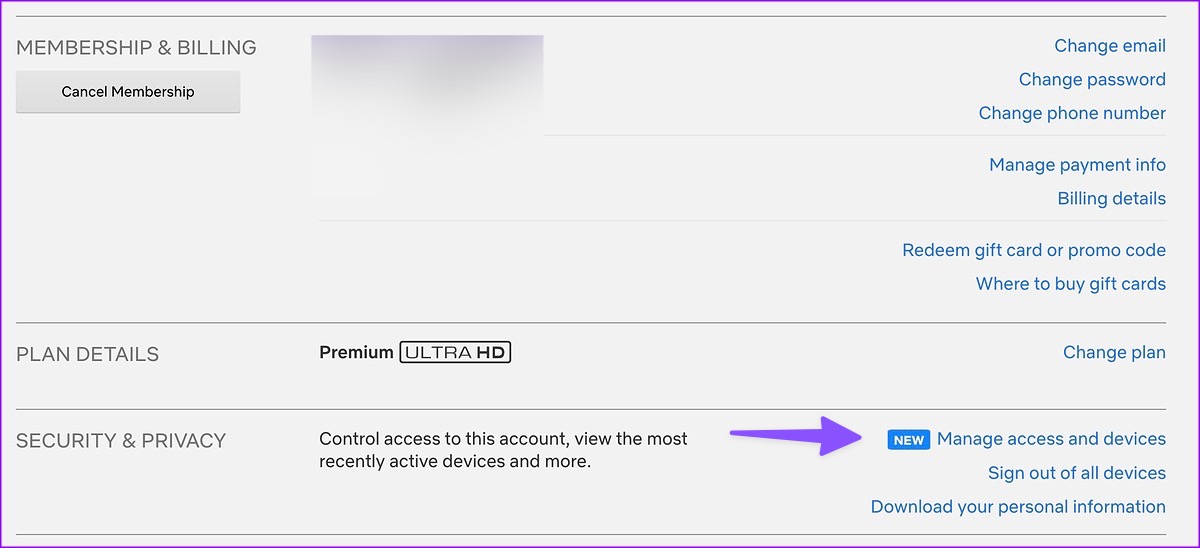
Passaggio 3: fai clic su Esci accanto a dispositivi sconosciuti.
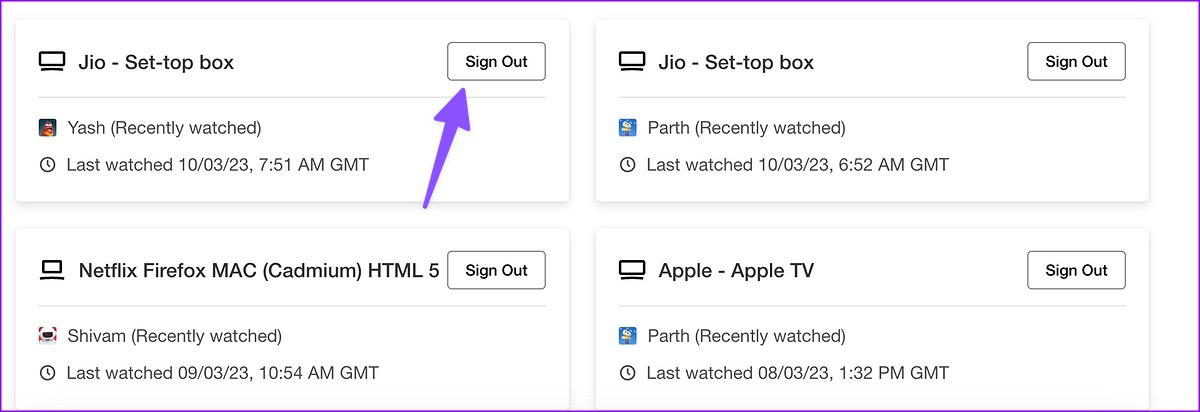
Puoi uscire anche da tutti i dispositivi. Ti consigliamo di cambiare frequentemente la tua password Netflix per impedire l’accesso non autorizzato al tuo account.
7. Reinstalla Netflix
Netflix continua a non funzionare sulla tua TV Samsung? È ora di reinstallare Netflix e ricominciare da capo.
Passaggio 1: Apri il menu App sulla tua TV Samsung (fai riferimento ai passaggi precedenti).
Passaggio 2: seleziona l’ingranaggio Impostazioni nell’angolo in alto a destra.
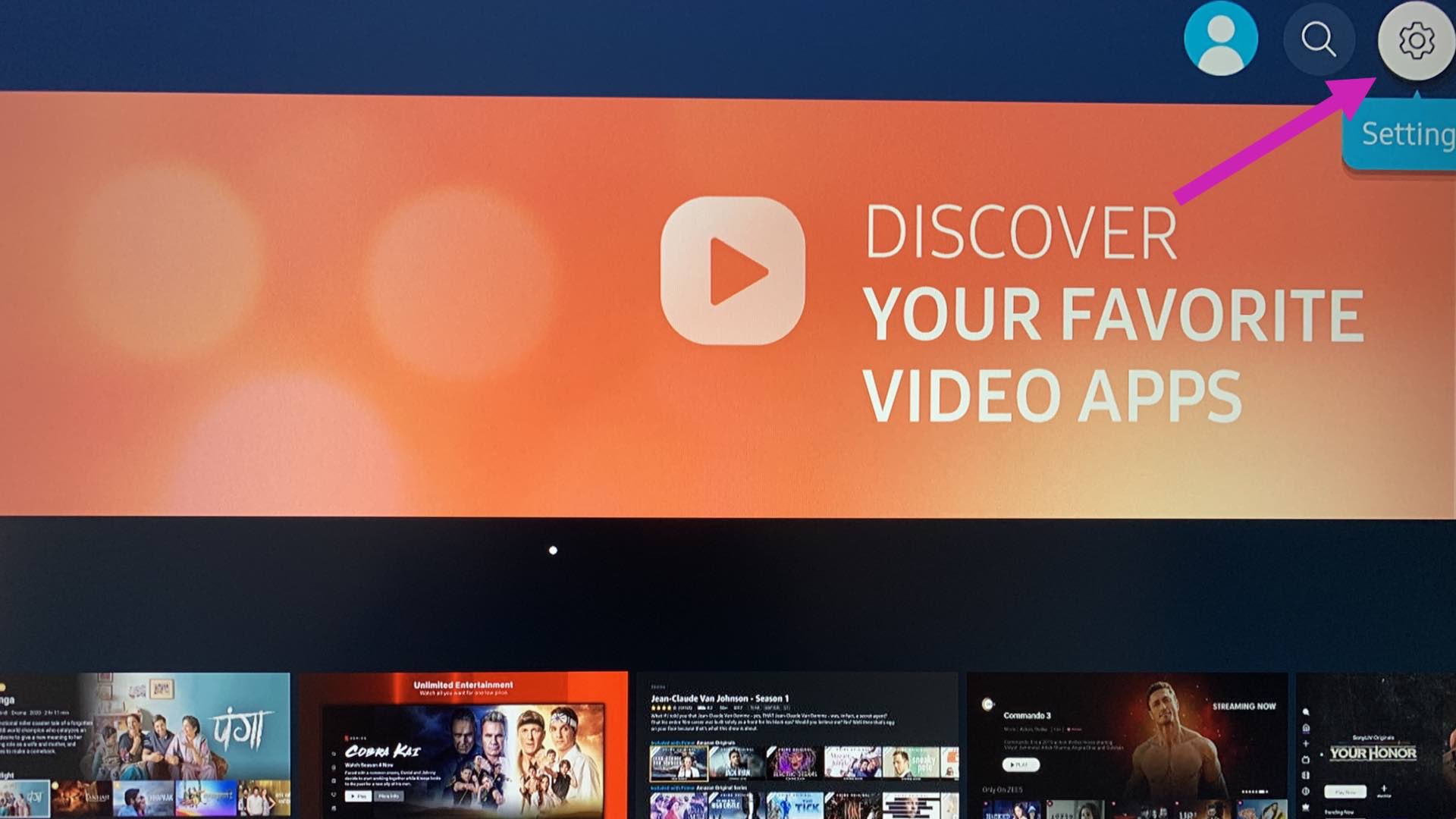
Passaggio 3: seleziona Netflix.
Passaggio 4: fai clic su Reinstalla dal menu a discesa.
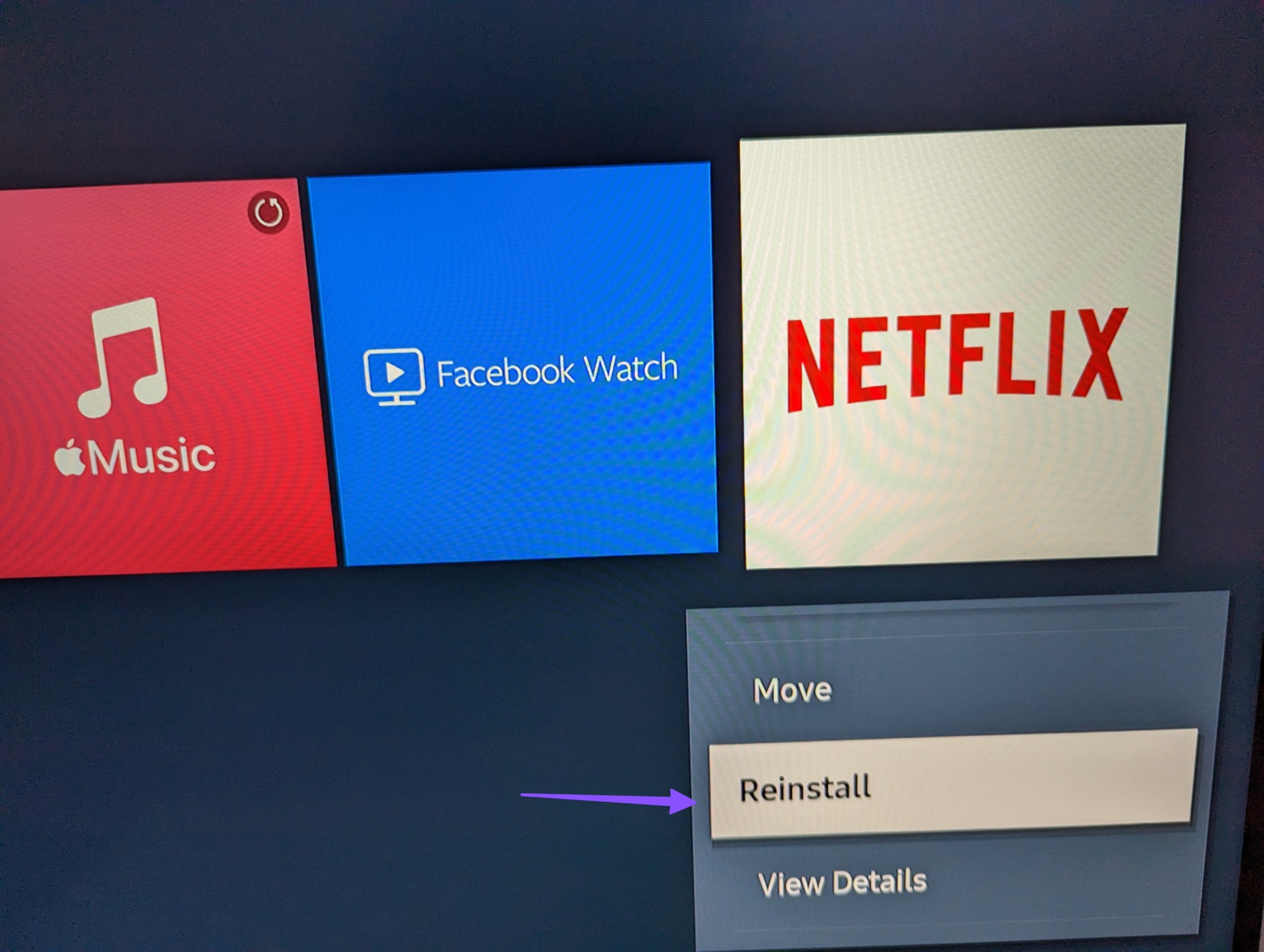
Apri Netflix, inserisci i dettagli del tuo account e inizia a riprodurre i contenuti.
8. Aggiorna il sistema operativo Tizen
Un sistema operativo obsoleto può causare problemi con le app installate come Netflix. Dovresti installare il software più recente sul tuo Samsung TV. Ecco come fare.
Passaggio 1: apri Impostazioni TV Samsung (controlla i passaggi precedenti).
Passaggio 2: scorri verso destra alle Impostazioni.
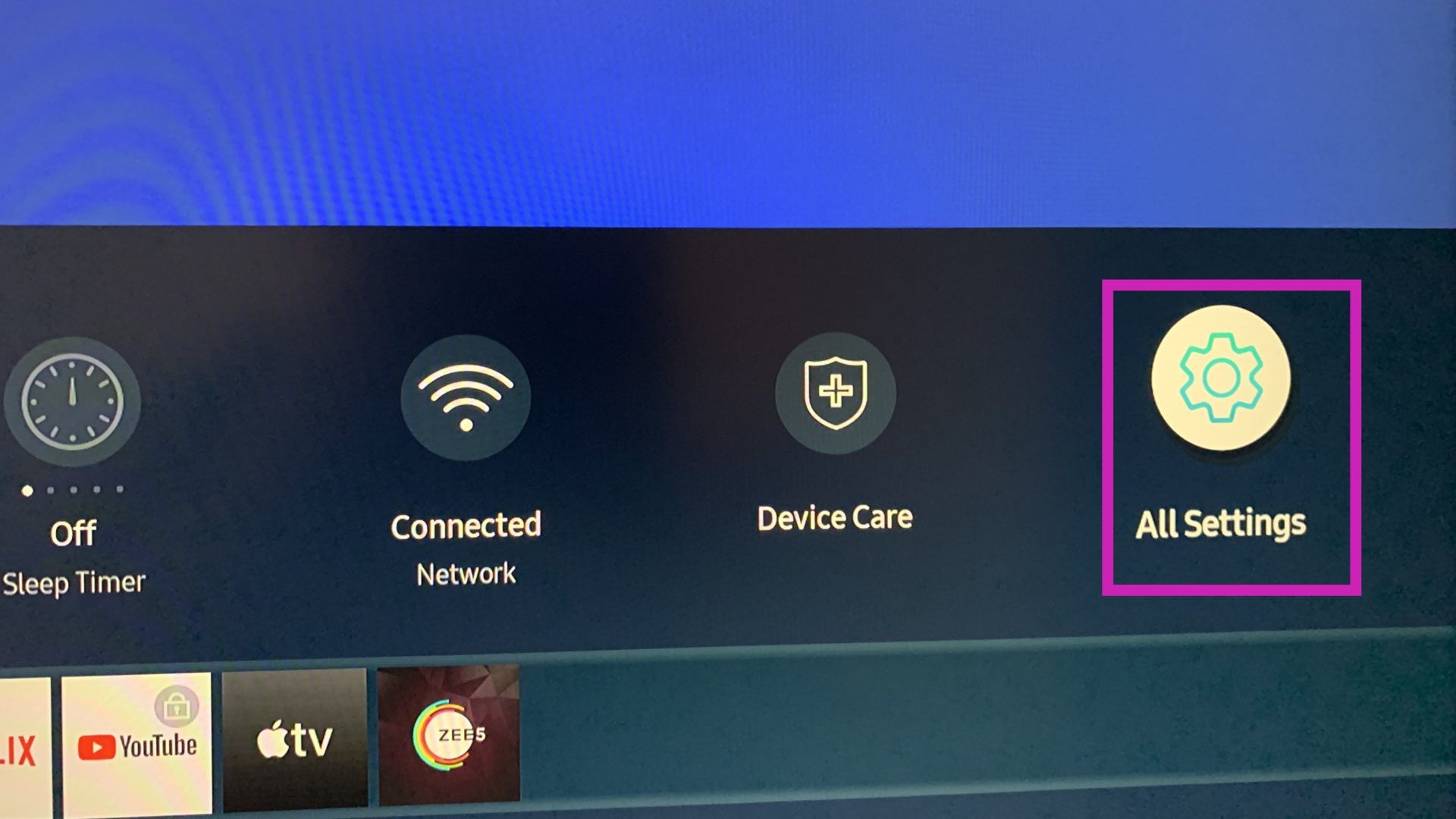
Passaggio 3: seleziona Supporto e fai clic su Aggiornamento software.
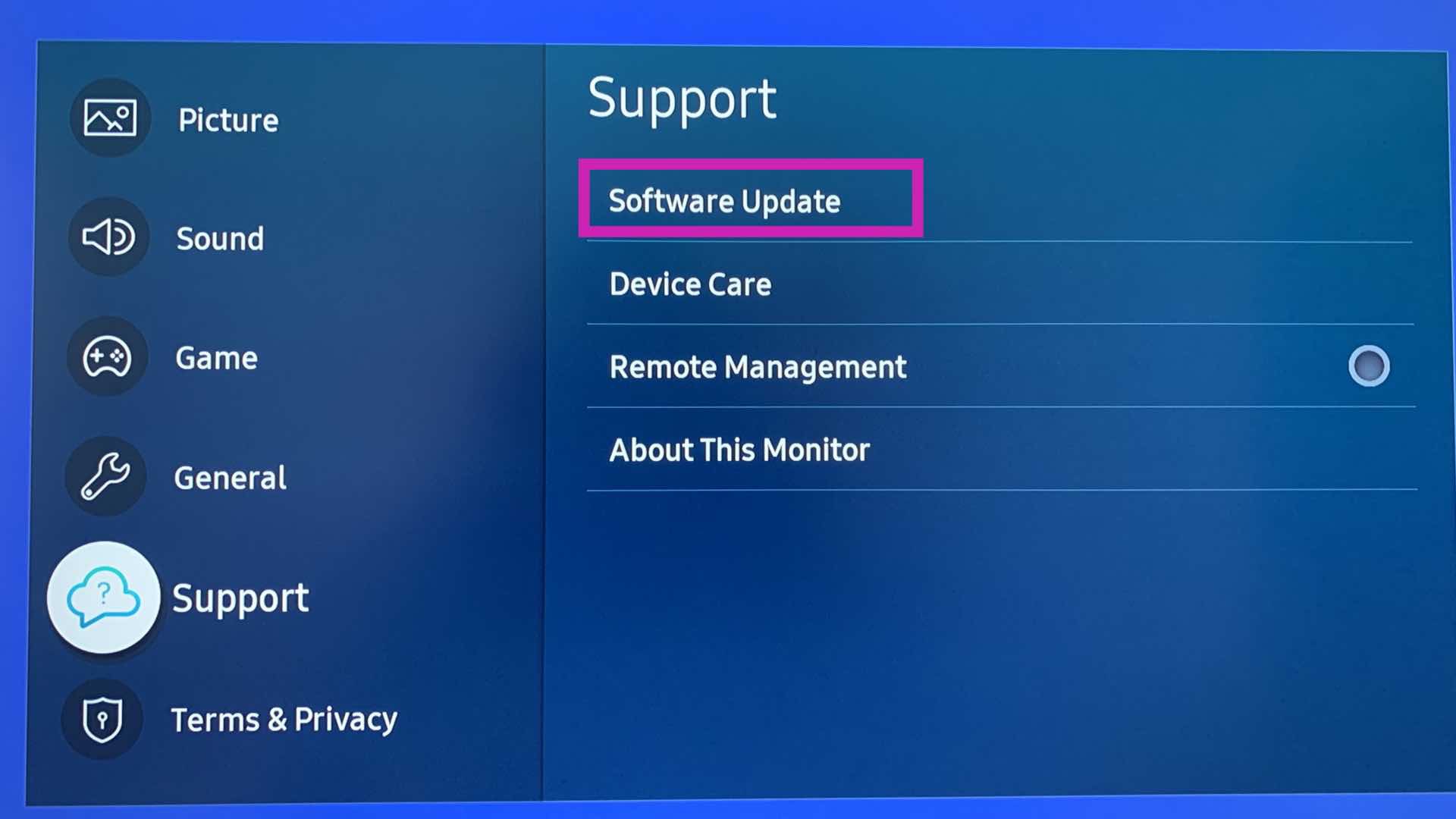
Accedi a Netflix su Samsung Smart TV
Netflix non funziona su Samsung TV porta a grossi inconvenienti. Esegui i trucchi di cui sopra e torna allo streaming dei tuoi programmi TV, documentari e originali Netflix preferiti.