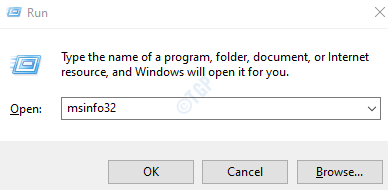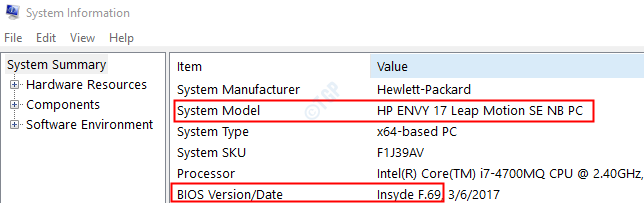Ti stai chiedendo cosa siano questi interrupt di sistema e perché consumano la maggior parte delle risorse? Allora non preoccuparti. In questo articolo, discuteremo di tutto ciò che c’è da sapere sugli interrupt di sistema e scopriremo anche diversi modi per correggere l’utilizzo elevato della CPU causato dagli interrupt di sistema.
Cosa sono gli interrupt di sistema?
Un interrupt di sistema è un segnale che viene inviato a un processore (CPU) per riprendere qualsiasi cosa stia facendo e per assumere il task prioritario che richiede l’intervento della CPU. Per lo più questi interrupt vengono avviati dall’hardware esterno. Per renderlo più chiaro, prendiamo in considerazione alcuni esempi.
Considera una stampante collegata al PC e che funzioni senza problemi. Supponiamo che si sia verificato un inceppamento della carta nella stampante, questo crea un interrupt di sistema e il segnale viene inviato alla CPU per riprendere qualunque cosa stia facendo e dire di visualizzare questo messaggio all’utente.
Ci saranno molte interruzioni generate in un dato momento. Quando si verifica l’operazione di I/O, viene generato un interrupt. Cioè quando viene premuto il tasto sulla tastiera o quando viene rilevato un clic del mouse, viene generato un interrupt di sistema che indica che è necessario l’intervento della CPU per completare il processo.
Gli interrupt di sistema vengono generati e gestiti in una frazione di secondo. Di solito, l’utilizzo della CPU per questi interrupt sarebbe minimo. Da qualche parte tra lo 0,1% e l’1%.
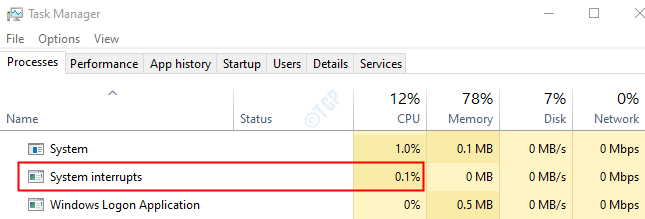
Nel caso in cui l’utilizzo della CPU degli interrupt di sistema sia superiore al 20% e rimanga lì per un tempo più lungo , questo indica qualche problema nell’hardware o nei driver hardware.
Come correggere un utilizzo elevato della CPU causato da interruzioni di sistema
Ora che sappiamo degli interrupt di sistema, vediamo come correggere l’elevato utilizzo della CPU causato da loro. Prova le seguenti correzioni generali prima di provare le correzioni specifiche.
- Riavvia il sistema
- Verifica la presenza di virus o malware nel sistema
- Scollega e rimuovi i dispositivi esterni collegati al sistema come USB esterni, dispositivi audio, ecc.
- Anche i caricabatterie per laptop difettosi sono noti per causare un elevato utilizzo del disco a causa delle interruzioni di sistema. In questo caso, prova a sostituire il caricabatterie.
Se questi non aiutano, prova le soluzioni elencate di seguito. È meglio eseguire le correzioni nell’ordine indicato di seguito.
Correzione 3: disattiva i dispositivi interni
A volte, alcuni dispositivi interni sono i colpevoli di questo problema. Quindi puoi provare a disabilitare alcuni dei dispositivi uno dopo l’altro e capire quale dispositivo sta causando il problema. Puoi provare a disabilitare i seguenti dispositivi:
- Schede di rete
- Modem
- Schede aggiuntive come DSL, schede sintonizzatore TV stc.
- Dispositivi audio
Per disabilitare i dispositivi, procedi come segue:
Passaggio 1: aprire Gestione dispositivi (fare riferimento ai passaggi 4,5 della correzione 1)
Passaggio 2: fare doppio clic su Adattatore di rete per espandere la selezione
Passaggio 3: fai clic con il pulsante destro del mouse su adattatore di rete e scegli Proprietà
Passaggio 4: vai alla scheda Avanzate Passaggio 5: nella sezione Proprietà , fai clic su Wake on Magic Packet. Nella sezione Valore , scegli Disabilitato . Passaggio 6. Ancora una volta, scegli Riattiva alla corrispondenza del pattern nella sezione Proprietà . Scegli Disattivato dalla sezione Valore Passaggio 7: fare clic su OK
Passaggio 8: ripetere gli stessi passaggi per tutti gli adattatori di rete che possono essere disabilitati. Ora prova se questo risolve il problema con le interruzioni di sistema. In caso contrario, prova la correzione successiva. 1. Cerca Verifica aggiornamenti nella ricerca sulla barra delle applicazioni di Windows 10 e fai clic su di esso. 2. Fare clic su Verifica aggiornamenti. 3.Consenti il download e l’installazione degli aggiornamenti, se presenti. 4. Riavvia il tuo PC. Passaggio 1: apri la finestra di dialogo Esegui e digita ms-settings: windowsupdate e premi Invio
Passaggio 2: nella finestra che si apre, fai clic su Controlla aggiornamenti. Passaggio 3: Windows verificherà la presenza di nuovi aggiornamenti. Se vengono trovati nuovi aggiornamenti, verranno visualizzati. Controlla se ci sono aggiornamenti per i driver hardware e installali Se ci sono driver specifici che desideri aggiornare, segui i passaggi seguenti Passaggio 4: apri la finestra Esegui tenendo premuti i tasti Windows+r
Passaggio 5: inserisci devmgmt.msc e premi OK
Passaggio 6: individuare il driver richiesto dall’elenco e fare clic con il pulsante destro del mouse su di esso. Ad esempio, proveremo ad aggiornare l’adattatore CA Microsoft Passaggio 7: nella finestra visualizzata, fare clic su Cerca automaticamente i driver. Passaggio 8: se sono disponibili aggiornamenti, riceverai una notifica. Puoi seguire le istruzioni sullo schermo per aggiornare i driver. Passaggio 9: assicurati che tutti i driver hardware siano aggiornati utilizzando i passaggi precedenti. Assicurati che non sia presente alcun punto esclamativo giallo su nessuno dei componenti hardware elencati in Gestione dispositivi. Verifica se il problema persiste. In caso affermativo, prova la prossima correzione. Passaggio 1: aprire Gestione dispositivi (passaggi 4,5 dalla correzione 1) Passaggio 2: scorri verso il basso e individua Controller USB (Universal Serial Bus). Fai clic sulla freccia accanto ad essa per espandere la selezione Passaggio 3: ora dobbiamo disabilitare gli hub di root USB. Anche il mouse e la tastiera saranno collegati all’hub principale USB. Questo hub principale non deve essere disabilitato. Passaggio 4: fare clic con il pulsante destro del mouse sull’hub principale USB e scegliere Proprietà
Passaggio 5: vai alla scheda Alimentazione . Sotto Dispositivi collegati, mostrerà se il mouse e la tastiera sono collegati Passaggio 3: dall’immagine sopra possiamo notare che il mouse e la tastiera non sono collegati all’Hub. Quindi, possiamo disabilitarlo. Per disabilitare, fai clic con il pulsante destro del mouse su USB Root Hub e scegli Disabilita dispositivo . NOTA: se sono presenti più hub di root, tutti gli hub di root devono essere disabilitati. Controlla se questa soluzione risolve il problema. In caso contrario, prova la soluzione successiva. Passaggio 1: apri la finestra di dialogo Esegui tenendo premuti i tasti Windows e R insieme. Passaggio 2: digita il comando mmsys.cpl e premi il tasto Invio Passaggio 3: assicurati di essere nella scheda Riproduzione . Passaggio 4: fare clic sul dispositivo predefinito. In questo caso, è LEN L24e-20 Passaggio 5. Fai clic su Proprietà
Passaggio 6: vai alla scheda Miglioramento Passaggio 7: Seleziona su Disabilita tutti i miglioramenti Passaggio 8: fare clic su Applica , quindi su OK
Controlla se questo risolve il problema. In caso contrario, prova la correzione successiva. Molti utenti hanno segnalato che la disabilitazione dell’avvio rapido di Windows ha risolto i loro problemi. Passaggio 1: apri la finestra di dialogo Esegui Passaggio 2: inserisci control powercfg.cpl e premi OK
Passaggio 3: dal lato sinistro, fai clic sull’opzione Scegli cosa fa il pulsante di accensione Passaggio 4: fai clic su Modifica impostazioni attualmente non disponibili Passaggio 5: in Impostazioni di spegnimento, deseleziona l’opzione Attiva avvio rapido (consigliato) Passaggio 6: fai clic su Salva modifiche Ora controlla se il problema persiste. In caso affermativo, prova la correzione successiva. NOTA: prova questa correzione dopo aver provato tutte le altre correzioni. Questo metodo è complicato e anche rischioso. Un piccolo errore può danneggiare il sistema. Quindi, effettua un backup necessario del dispositivo prima di procedere. Per prima cosa, dobbiamo trovare la versione BIOS del sistema. A tale scopo, attenersi alla procedura seguente: Passaggio 1: premi i tasti tasto Windows + R Passaggio 2: digita msinfo32 e premi OK
Passaggio 3: prendere nota della versione del BIOS e del modello di sistema come mostrato di seguito Passaggio 4: ora, visita il sito Web del produttore per scaricare ed estrarre la versione più recente del BIOS. Passaggio 5: una volta estratto, vai direttamente al BIOS (fai riferimento al file readme.txt per le istruzioni) o crea un’unità USB DOS avviabile per aggiornare il BIOS. In alternativa, puoi anche utilizzare un’applicazione basata su Windows per aggiornare il BIOS alla versione corrente. Passaggio 6: ora riavvia il PC Questo è tutto Grazie per aver letto. Ci auguriamo che questo articolo sia stato informativo. Anusha Pai è un ingegnere del software con una lunga esperienza nel settore IT e con una passione per la scrittura. 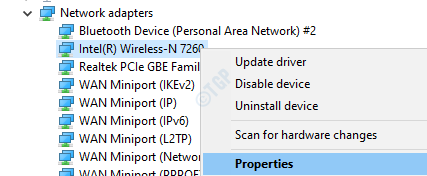
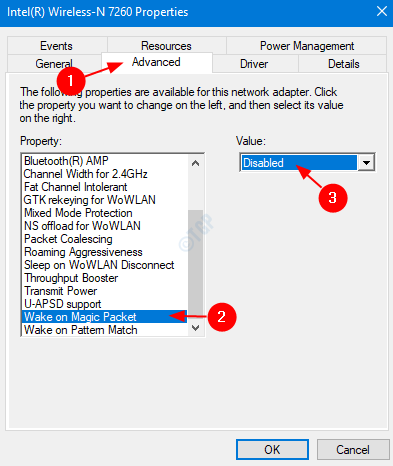
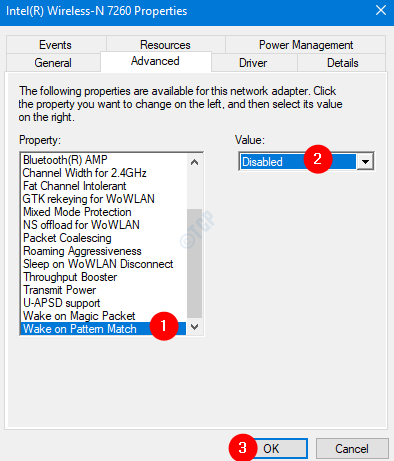
Correzione 2: aggiorna Windows 10
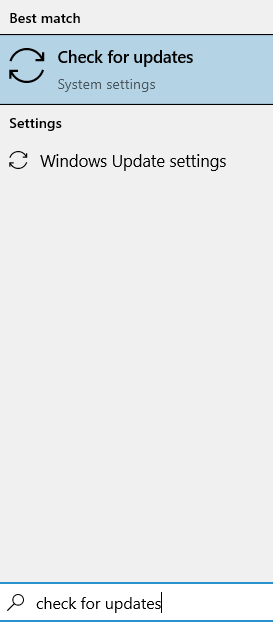
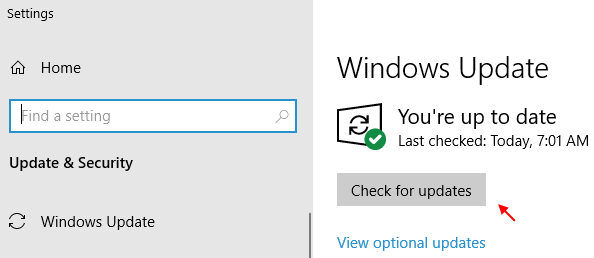
Correzione 3: aggiorna tutti i driver hardware
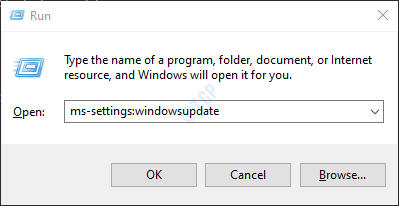
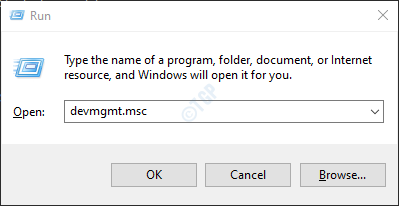
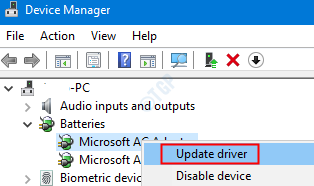
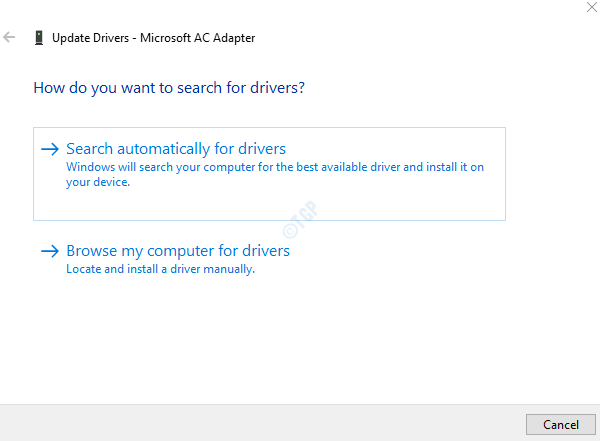
Correzione 4: disabilita gli hub root USB da Gestione dispositivi
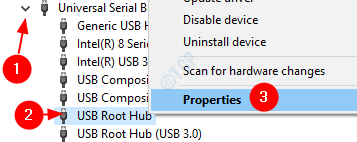
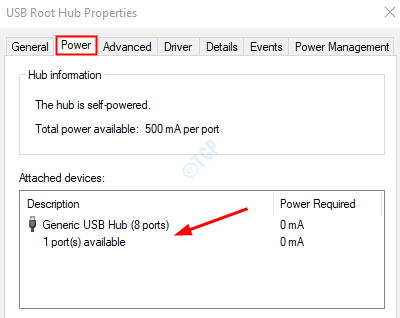
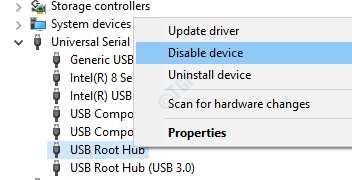
Correzione 5: disabilita gli effetti audio
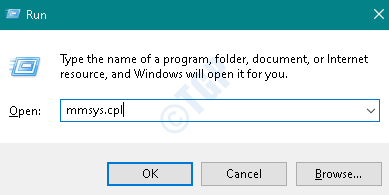

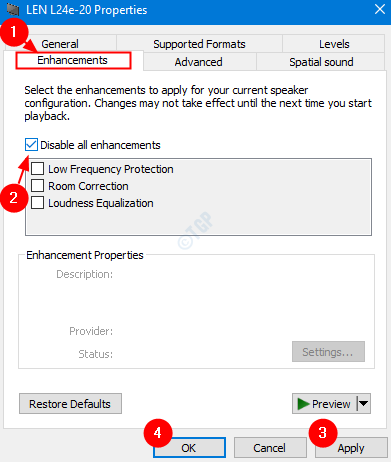
Correzione 6: disattiva l’avvio rapido di Windows
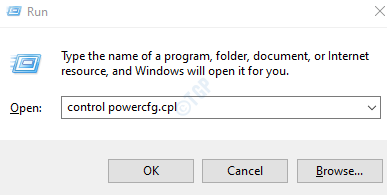
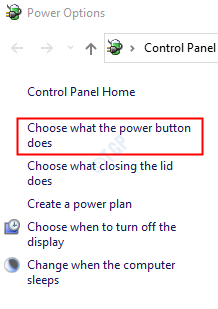

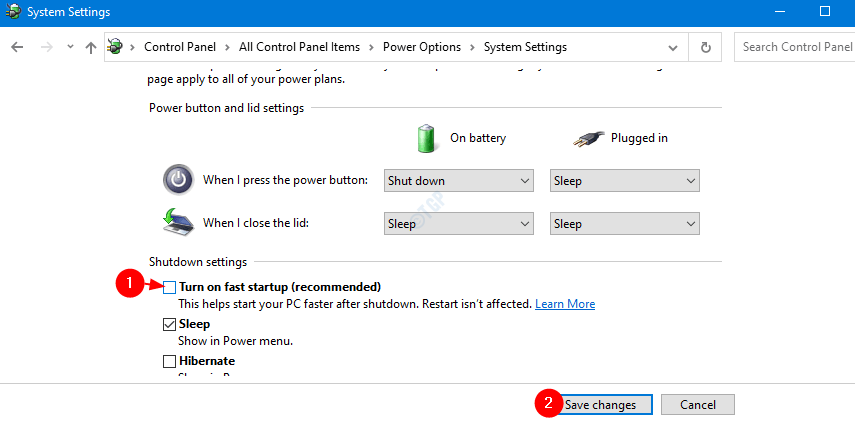
Correzione 7: aggiorna il BIOS nel PC