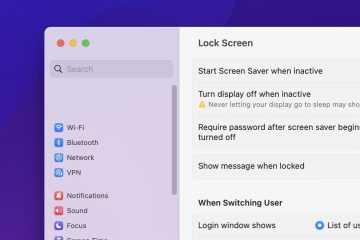Il protocollo del server DDE o Dynamic Data Exchange consente alle applicazioni sul dispositivo di scambiare dati all’interno del sistema operativo. Di solito, questa vecchia tecnologia funziona bene e non ostacola le normali funzioni essenziali come l’avvio o l’arresto del sistema. Tuttavia, alcuni utenti si sono recentemente lamentati di un errore che ha vietato l’arresto del sistema. Si legge in questo modo”Finestra del server DDE: explorer.exe-Errore dell’applicazione“sullo schermo di sistema. Prova queste soluzioni una per una e controlla quale funziona per te.
Correzione 1: utilizzare la funzione di spegnimento alternativo
Se desideri una soluzione rapida, questa soluzione è solo per te. Utilizza la casella Esegui per spegnere rapidamente il sistema.
1. Per prima cosa, tocca insieme i tasti tasto Windows+R per richiamare la casella Esegui.
2. Lì, scrivi questo e fai clic su”OK“.
shutdown-s-f-t 00
Aspetta che il sistema si spenga rapidamente. Questo trucco dovrebbe funzionare sul tuo dispositivo Windows.
Correzione 2: utilizzare il registro
Windows impiega un po’di tempo per chiudere tutti i servizi in background ed elaborare i thread anche dopo aver chiuso il app principale. Crea questo valore per accelerare questo processo.
1. Per prima cosa, premi il tasto Windows e digita”regedit“nella barra di ricerca.
2. Quindi, tocca”Editor del registro“per aprire l’utilità Editor del registro.
Avviso – Il registro di sistema è una delle parti più importanti del tuo sistema. Quindi, prima di apportare una singola modifica al registro, ti consigliamo di creare un backup del registro di sistema.
a. Dopo aver aperto la pagina dell’Editor del Registro di sistema, fai clic su”File“e”Esporta“.
b. Quindi, archivia il backup sul tuo computer.
Questo backup sarà utile in caso di arresto anomalo del sistema.
3. Vai a questa posizione specificata attraverso il riquadro di sinistra
Computer\HKEY_LOCAL_MACHINE\SYSTEM\CurrentControlSet\Control
4. Vai sul lato destro.
5. Cerca il valore della stringa”WaitToKillServiceTimeout“.
6. Basta toccare due volte il valore per modificarlo.
7. Quindi, inserisci il valore nella casella”Dati valore:”.
2000
8. Quindi, fai clic su”OK“per salvarlo.
Esci dall’editor del registro e riavvia il tuo computer. Ora, al riavvio del sistema, prova a spegnerlo.
Verifica se riesci a visualizzare il messaggio di errore.
Se l’errore si ripresenta, segui questi passaggi –
1. Apri di nuovo l’Editor del registro.
2. Ma questa volta, vai in questa posizione –
HKEY_USERS\.DEFAULT\Pannello di controllo\Desktop
3. Quando hai raggiunto quella posizione, dai un’occhiata al riquadro di destra per trovare il valore”AutoEndTask“.
Se non riesci a trovare alcun valore di questo tipo, devi crearne uno.
4. Basta toccare con il pulsante destro del mouse e fare clic su”Nuovo>“e toccare”Valore stringa“per creare un nuovo valore di stringa.
5. Quindi, rinomina questa stringa come”AutoEndTask“.
6. Dopodiché, tocca due volte questo nuovo valore per modificarlo.
7. Quindi, imposta il valore su”1“.
8. Quindi, fai clic su”OK“per salvare la modifica.
Chiudi nuovamente la schermata dell’Editor del Registro di sistema e riavvia il computer. Questa modifica del registro non avrà effetto finché non riavvierai il sistema.
Una volta avviato il computer, non dovrai più affrontare alcun problema con il server DDE.
Correzione 3 – Riavvia Esplora file
Riavvia il processo che causa il problema. Di solito, è il File Explorer il principale colpevole. Quindi, riavvialo.
1. Puoi riavviare Esplora file solo se è già in esecuzione. Altrimenti, puoi semplicemente premere i tasti Tasto Windows+E insieme per aprirlo.
2. Ora tocca il tasto Windows al centro della barra delle applicazioni e fai clic su Gestione attività.
3. Viene visualizzato il Task Manager.
Una volta aperto, cerca il processo”Esplora risorse” nel scheda Processi o nella scheda Processi in background.
4. Quindi, fai clic con il pulsante destro del mouse su”Esplora Windows“e tocca”Riavvia”.
Il tuo sistema potrebbe non rispondere solo per un po’. Ma tutto diventerà normale entro 5-10 secondi.
Questo riavvierà il processo di Windows Explorer. Ora, prova di nuovo a spegnere il sistema.
Verifica se funziona.
Correzione 4: metti in pausa l’antivirus
Prova a interrompere il software antivirus sul tuo computer e prova a spegnere il sistema.
1. Sulla barra delle applicazioni, tocca la freccia per visualizzare l’elenco delle icone delle app nascoste.
2. Quindi, tocca il software antivirus con il pulsante destro del mouse e tocca”Sospendi protezione” per sospendere temporaneamente l’antivirus.
In questo modo, puoi mettere in pausa l’antivirus e controllare. Se il problema persiste, vai alla soluzione successiva.
Correzione 5 – Disattiva la barra delle applicazioni nascosta automaticamente
Alcuni utenti hanno indicato le impostazioni di nascondimento automatico della barra delle applicazioni come il vero motivo dietro questo problema.
1. Fai clic con il pulsante destro del mouse sul desktop e tocca l’opzione”Personalizza“nel menu contestuale.
Questo porterà direttamente alla pagina delle impostazioni di personalizzazione.
2. Qui, tocca”Barra delle applicazioni“nel riquadro di destra.
3. Ora, fai clic sulle impostazioni”Comportamenti della barra delle applicazioni“per esplorarlo.
4. Questa impostazione della barra delle applicazioni comprende vari interruttori relativi alla barra delle applicazioni.
5. Quindi, assicurati che l’impostazione”Nascondi automaticamente la barra delle applicazioni“sia nello stato deselezionato.
Ora, riavvia il sistema una volta. Verifica se il problema persiste.
Correzione 6 – Aggiorna il sistema
Dovresti installare gli ultimi aggiornamenti sul tuo dispositivo e testarli.
1. All’inizio, apri Impostazioni. La pressione contemporanea dei tasti tasto Windows+I dovrebbe funzionare.
2. Quindi, tocca le impostazioni di”Windows Update“nel riquadro di sinistra.
3. Ora tocca semplicemente”Verifica aggiornamenti“per verificare la disponibilità degli ultimi aggiornamenti disponibili per il tuo sistema.
Aspetta il download di Windows i pacchetti e installalo sul tuo sistema.
4. Al termine dell’installazione del pacchetto di aggiornamento, Windows ti chiederà di riavviare il sistema.
5. Quindi, fai semplicemente clic sull’opzione”Riavvia ora“per riavviare il sistema.
Quando la macchina si riavvia, il tuo sistema si completa il processo di aggiornamento.
Una volta completato il processo, verifica se il problema persiste. Verifica se funziona.
Correzione 7: scollega il secondo monitor
Se stai utilizzando più monitor, prova a scollegare il secondo monitor dal computer e prova a spegnere il sistema. Può essere una soluzione rapida per risolvere il problema.
Correzione 8: disinstallare Adobe Acrobat
La disinstallazione di Adobe Acrobat Reader ha risolto il problema per alcuni utenti.
1. Puoi aprire la finestra di dialogo Esegui utilizzando il tasto Win e il tasto R.
2. Quindi, digita questo nella casella e premi il tasto Invio dalla tastiera.
appwiz.cpl
3. Quando raggiungi la pagina dell’utilità Programmi e funzionalità, scopri l’applicazione”Adobe Acrobat“.
4. Basta fare clic con il pulsante destro del mouse sull’app e toccare”Disinstalla“.
5. Quindi, tocca il messaggio”Sì“per disinstallarlo.
Ora, segui i passaggi sullo schermo per disinstallare l’app e i suoi componenti dal tuo computer.
Verifica se questo risolve il tuo problema. Non dovrai più affrontare ulteriori problemi.

Sambit è un ingegnere meccanico per qualifica che ama scrivere di Windows 10 e soluzioni ai problemi più strani possibili.