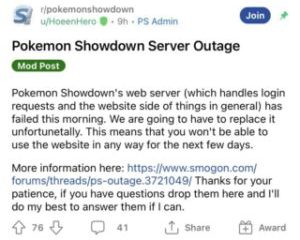Apple ha fornito per anni un modo per bloccare lo schermo del tuo Mac quando è incustodito. Ecco come utilizzare le opzioni all’interno di macOS.
Per motivi di sicurezza, macOS ti consente di bloccare lo schermo del tuo Mac in modo che altri non possano accedere al tuo Mac mentre sei lontano da esso. Queste opzioni consentono di impostare una password necessaria per sbloccare lo schermo dopo che si è bloccato, spegnere il display, avviare uno screen saver e impostare le opzioni per Cambio rapido utente.
Introduzione alle opzioni della schermata di blocco di macOS
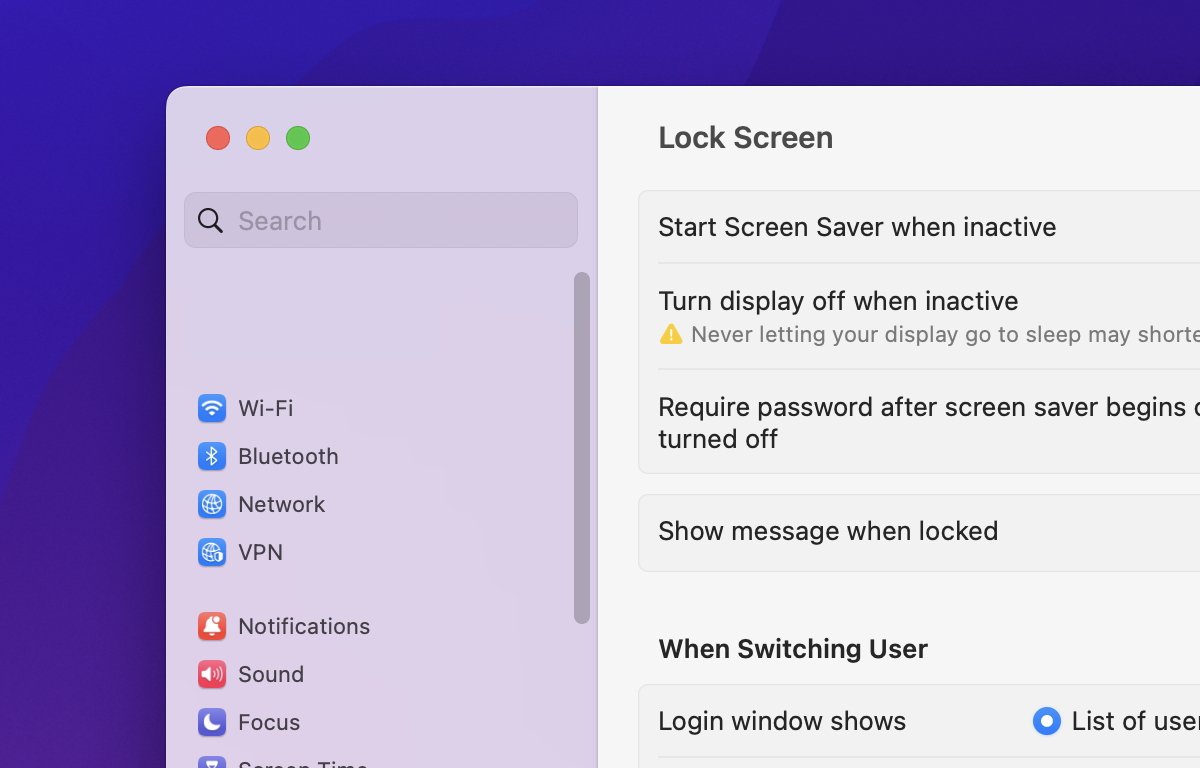
Per accedere ai controlli della schermata di blocco del tuo Mac, seleziona “Impostazioni di sistema” dal menu Apple nella barra dei menu principale, quindi scorri verso il basso e seleziona “Blocca schermo” a sinistra dall’elenco Impostazioni:
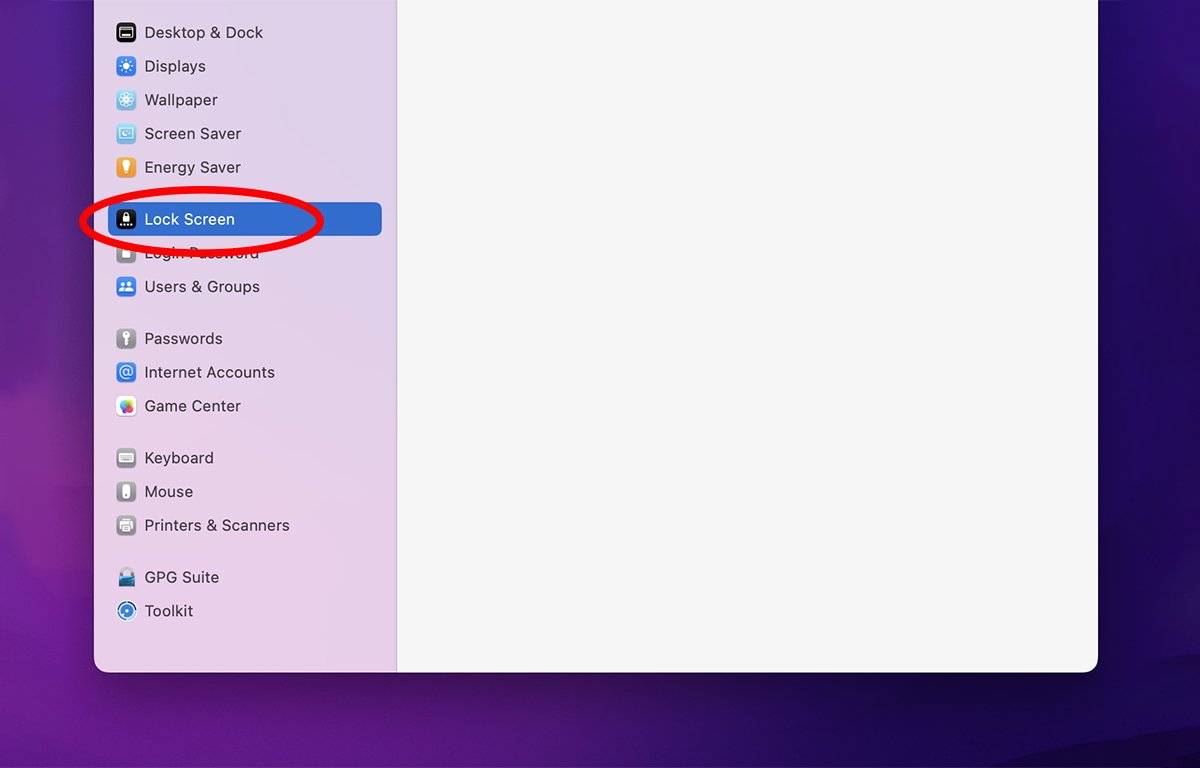
Le prime quattro opzioni sono:
Avvia il salvaschermo quando inattivo Spegni il display quando è inattivo Richiedi la password dopo l’avvio del salvaschermo o lo spegnimento del display Mostra messaggio quando bloccato
Discuteremo brevemente ciascuna di queste opzioni:
“Avvia screen saver quando inattivo” imposta l’intervallo di tempo in cui lo screen saver attualmente selezionato si avvia dopo un periodo di inattività. Fare clic sul menu a comparsa sulla destra per impostare un intervallo di tempo da un minuto a tre ore.
Puoi scegliere quale salvaschermo utilizzare dall’elenco Impostazioni a sinistra sotto “Salvaschermo”.

Quando l’intervallo di tempo impostato è trascorso e non c’è stata attività su il tuo Mac, incluso nessun movimento del mouse o del trackpad e nessuna attività della tastiera, lo screen saver selezionato si avvierà automaticamente.
Gli screen saver sono archiviati nella cartella/Users/~/Library/Screen Savers e per tutti gli utenti del computer in/Library/Screen Savers.
Gli screen saver di solito hanno un tipo di file.saver. Puoi aggiungere nuovi screen saver al tuo Mac trascinando qualsiasi file.saver in una di queste posizioni sul disco di avvio.
Nel menu a comparsa “Disattiva display quando inattivo” puoi anche impostare un intervallo di tempo da un minuto a tre ore. Allo scadere del tempo impostato, lo schermo del tuo Mac si spegnerà sia per risparmiare energia che per proteggere il tuo computer.
Per riaccendere il display è sufficiente spostare il mouse del Mac, toccare il suo trackpad o premere un tasto qualsiasi sulla tastiera.
Nota se l’intervallo di avvio del salvaschermo è impostato su un valore più lungo dell’intervallo di spegnimento del display, potresti anche disattivare completamente l’opzione salvaschermo per risparmiare energia e caricare le GPU del sistema.
Se hai impostato il menu a comparsa “Richiedi password dopo l’avvio del salvaschermo o la disattivazione del display” su un intervallo di tempo, ti verrà chiesto di inserire il nome dell’utente corrente password di sistema per accedere nuovamente al Mac quando lo riattivi.
Puoi impostare l’intervallo di tempo della password richiesto ovunque da”Immediatamente”a otto ore in questo menu a comparsa. Qualsiasi ritardo superiore a 5 secondi non richiederà la password al risveglio a meno che non sia trascorso l’intervallo di tempo specificato.
Nella terza opzione “Mostra messaggio quando bloccato”, puoi impostare un messaggio da visualizzare sullo schermo del tuo Mac quando si blocca. Per utilizzare questa funzione, attiva il piccolo cursore a destra, quindi fai clic sul pulsante”Imposta”accanto ad esso per impostare il messaggio della schermata di blocco:
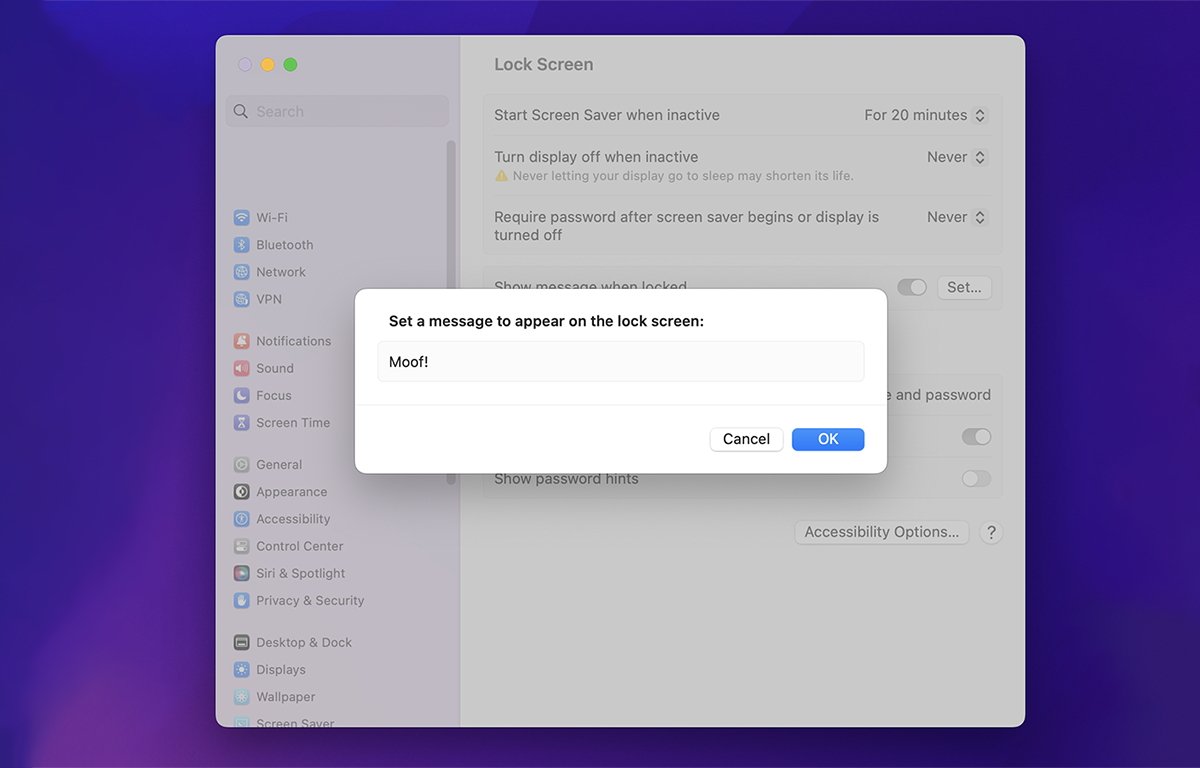
Opzioni schermata di blocco macOS — Cambio rapido utente
L’elemento successivo nel riquadro delle impostazioni della schermata di blocco è”Quando si cambia utente”. Queste opzioni si applicano quando si utilizza Cambio rapido utente situato in Impostazioni->Centro di controllo. Con Cambio rapido utente, macOS ti consente di rimanere connesso a più utenti contemporaneamente e passare da un’icona nella barra dei menu principale o dallo stesso Centro di controllo.
Come attivare Cambio rapido utente
Vai a Impostazioni->Centro di controllo nell’elenco a sinistra. Scorri verso il basso fino a “Cambio utente rapido”. Imposta un’opzione in “Mostra nella barra dei menu” e “Mostra nel Centro di controllo”.
Per il cambio utente rapido nella barra del menu principale, puoi mostrare solo un’icona, un nome account o un nome utente completo. Questi sono gli stessi nomi utente e icone dell’account impostati nel riquadro Impostazioni->Utenti e gruppi.
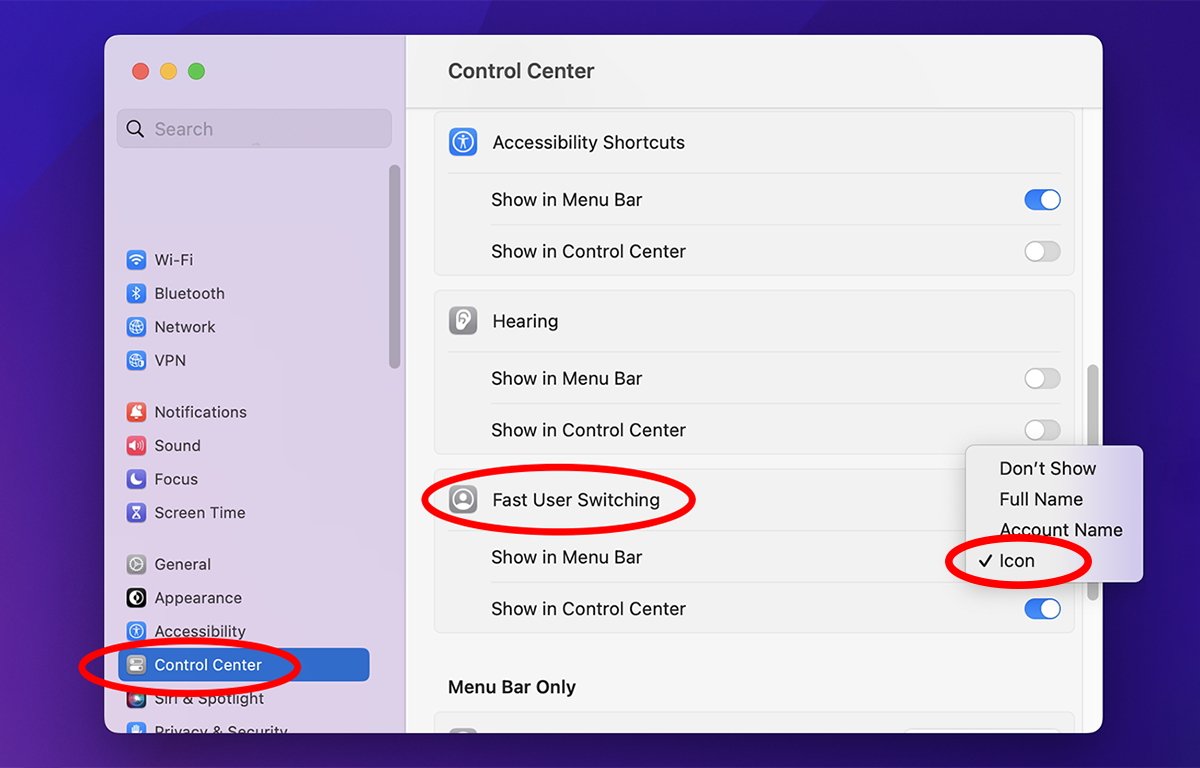
Una volta abilitato, puoi passare a un altro utente semplicemente selezionandolo dal barra dei menu o Control Center e inserendo la password dell’utente.
Tornando al riquadro Blocco schermo, sotto Quando si cambia utente, è possibile impostare cosa mostrare nella finestra di accesso dell’utente macOS quando si cambia: un elenco di utenti sul computer o un campo nome e password. Quando passi da un utente all’altro, qualsiasi cosa tu imposti qui verrà visualizzata per il login.
Nei due elementi successivi, puoi anche impostare se mostrare i pulsanti Sospendi, Riavvia e Spegni nella schermata di accesso e se mostrare i suggerimenti per la password.
I suggerimenti per la password sono impostati nel riquadro dell’account di ciascun utente e sono facoltativi. I suggerimenti per la password sono in genere una parola o una frase che solo l’utente ricorderà nel caso in cui dimentichi la password.
Nel pulsante Opzioni di accessibilità nell’angolo in basso a destra del riquadro delle impostazioni della schermata di blocco, puoi selezionare quali opzioni di accessibilità impostare, se presenti. Questi includono Voice Over, Zoom dello schermo, Tastiera, Tasti permanenti e altri.
Queste sono le stesse opzioni di accessibilità che si trovano nel riquadro Impostazioni->Accessibilità.
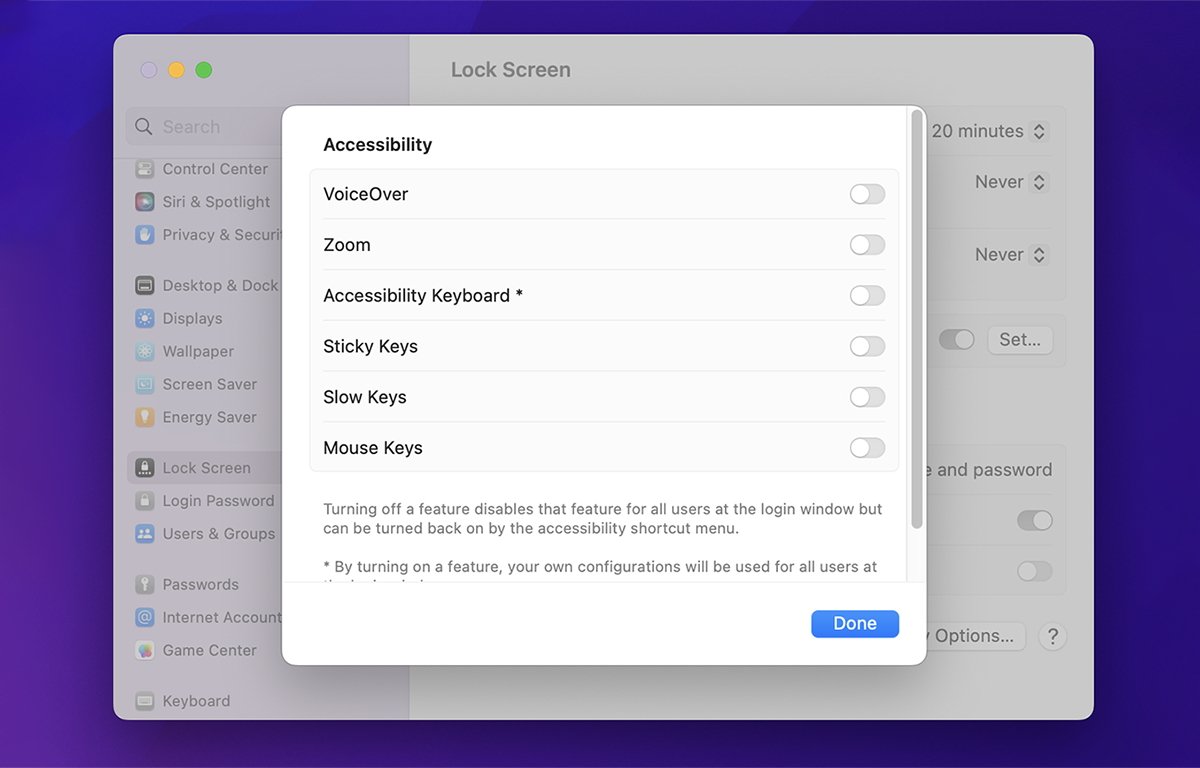
Utilizzando qualsiasi combinazione delle opzioni di Blocco schermo, puoi proteggere il tuo Mac mentre sei lontano da esso senza doverlo spegnere completamente e senza dover fare di tutto per rimanere al sicuro.
Il salvaschermo e le opzioni dei messaggi sono dei bei tocchi. L’opzione messaggio può essere particolarmente utile se desideri lasciare una breve nota per un collega o un familiare mentre sei lontano dal computer.