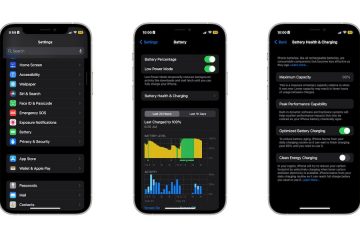Microsoft Outlook offre un’eccellente esperienza di posta elettronica anche sui dispositivi mobili. Tuttavia, come qualsiasi altra app, Outlook ha una buona dose di problemi. Uno di questi è quando Outlook non riesce a sincronizzare le email sul tuo iPhone.
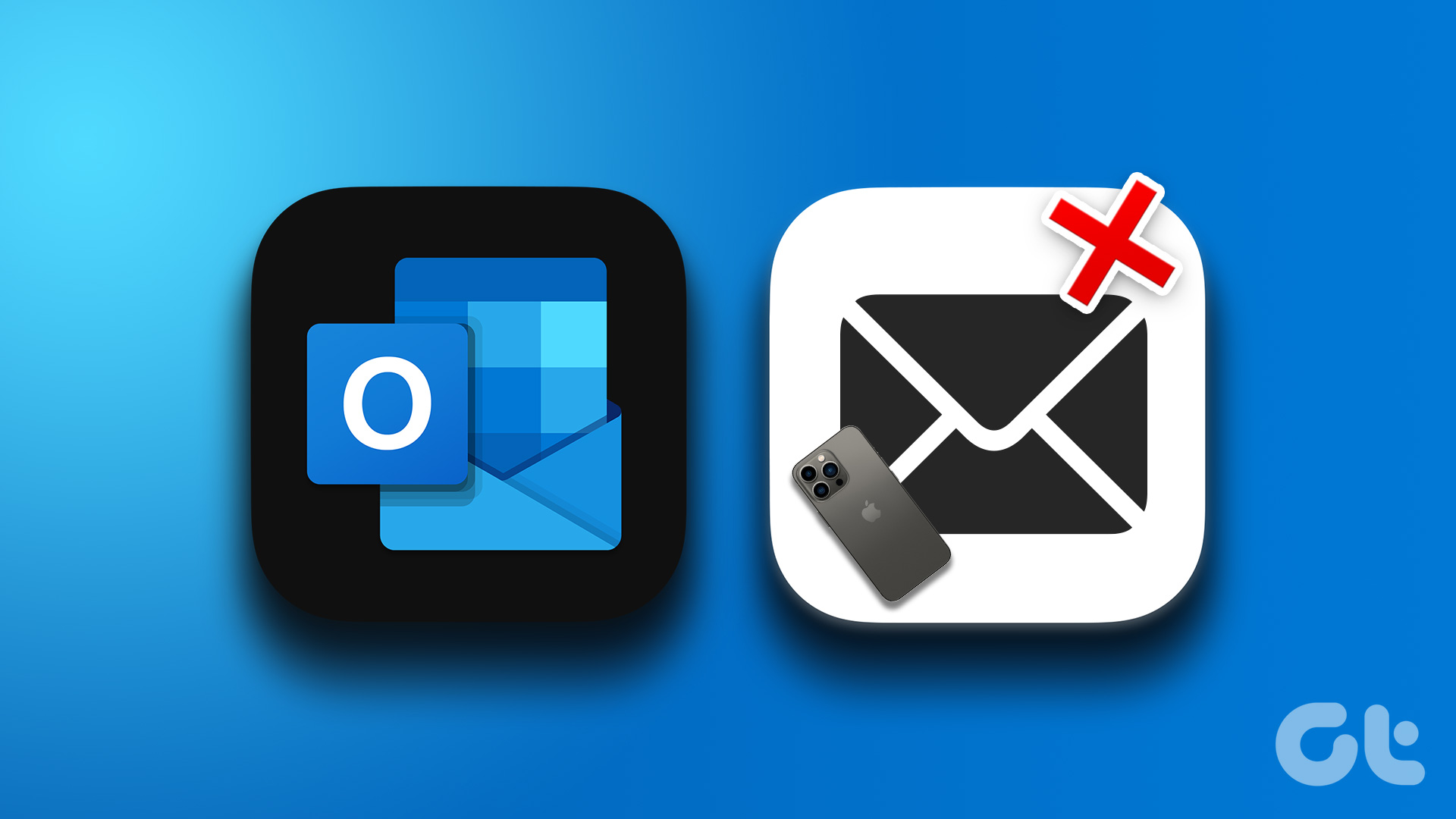
L’app Outlook potrebbe non riuscire a sincronizzare i dati per vari motivi, ma la buona notizia è che risolvere il problema è facile. Di seguito sono riportati alcuni utili suggerimenti per la risoluzione dei problemi che devi provare se Outlook non sincronizza le email sul tuo iPhone.
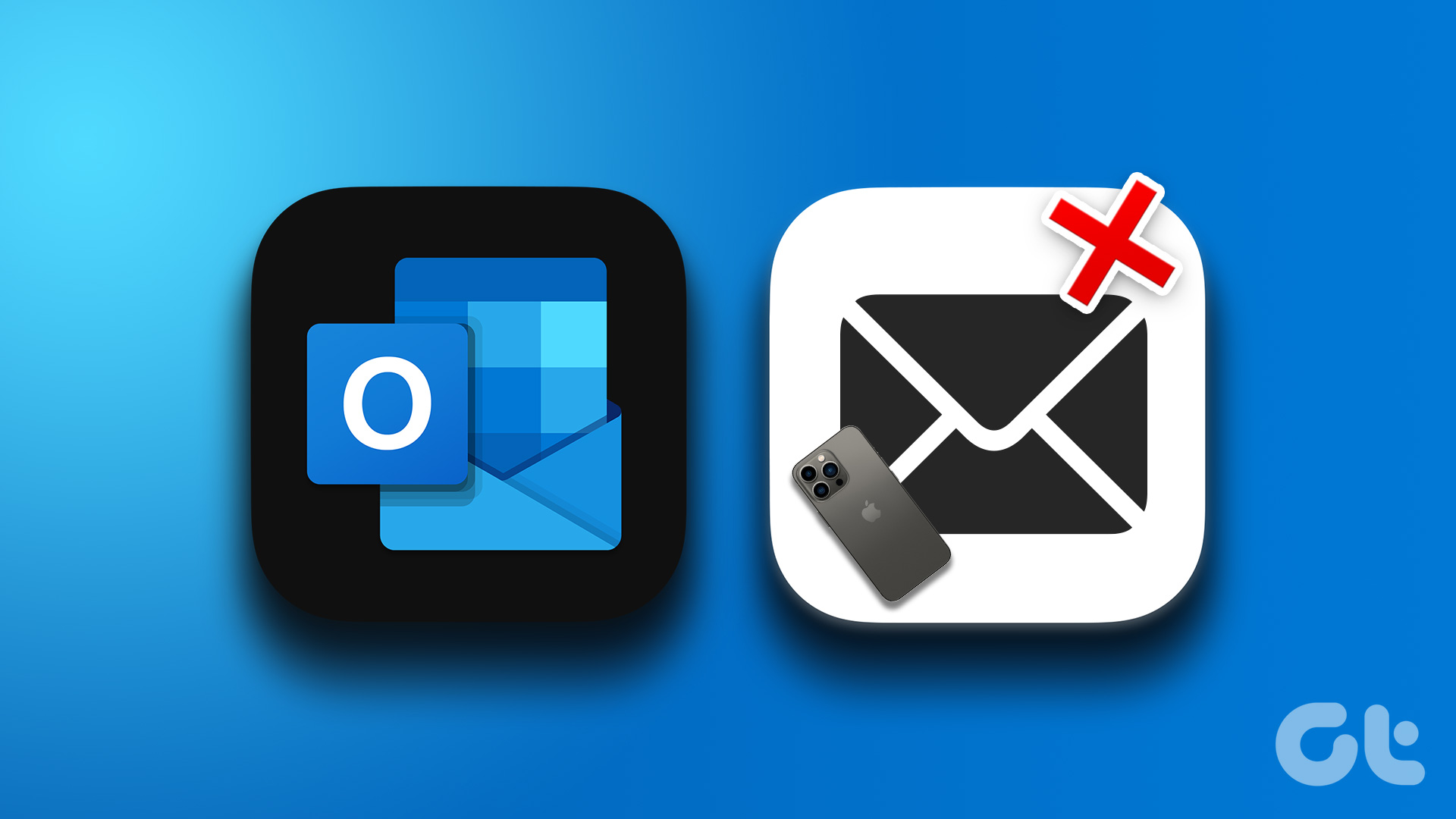
1. Forza la chiusura di Outlook e aprilo di nuovo
Puoi iniziare forzando la chiusura dell’app Outlook e riaprendola. Ciò darà all’app un nuovo inizio e risolverà eventuali anomalie temporanee che potrebbero averle impedito di recuperare nuovi dati.
Scorri verso l’alto dalla parte inferiore dello schermo per visualizzare il selettore di app. Scorri verso l’alto sulla scheda dell’app Outlook per chiuderla. Riapri l’app Outlook e verifica se sincronizza le tue email.

2. Consenti a Outlook di utilizzare i dati mobili
Su iPhone, iOS ti consente di gestire le autorizzazioni dei dati mobili per ciascuna app separatamente. Se hai disattivato l’accesso ai dati mobili per Outlook, l’app non sincronizzerà le email a meno che non ti connetti a una rete Wi-Fi.
Per consentire l’autorizzazione dei dati mobili per Outlook, apri l’app Impostazioni e scorri verso il basso fino a tocca Outlook. Abilita l’interruttore accanto a Dati mobili.
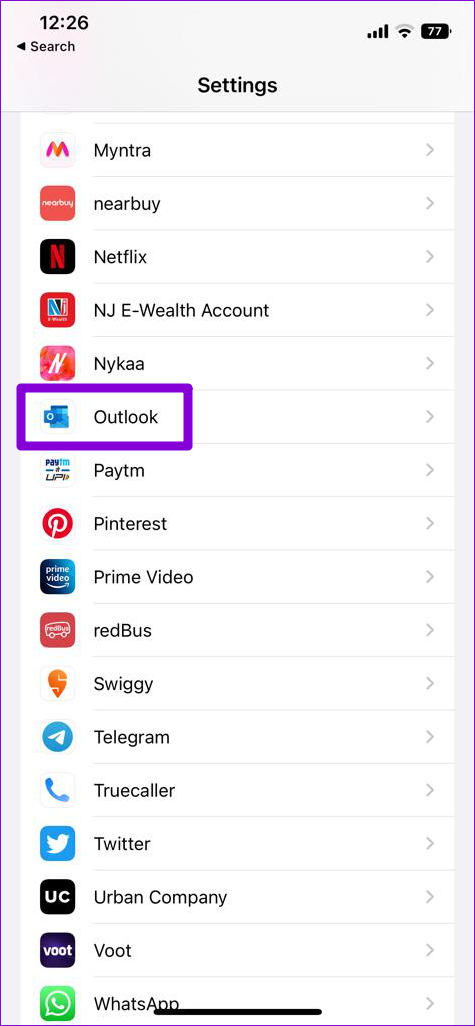
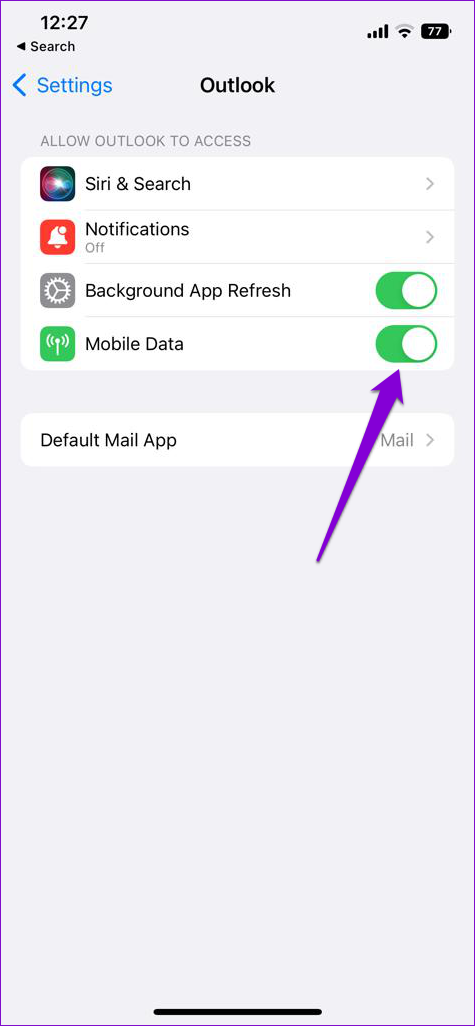
3. Ripristina impostazioni account
Se riscontri problemi di sincronizzazione con uno solo dei tuoi account nell’app, Outlook consiglia di ripristinare tutte le impostazioni per quell’account per risolvere il problema. Ecco come procedere.
Passaggio 1: nell’app Outlook, tocca la tua immagine del profilo nell’angolo in alto a sinistra. Quindi, tocca l’icona delle impostazioni nell’angolo in basso a sinistra.
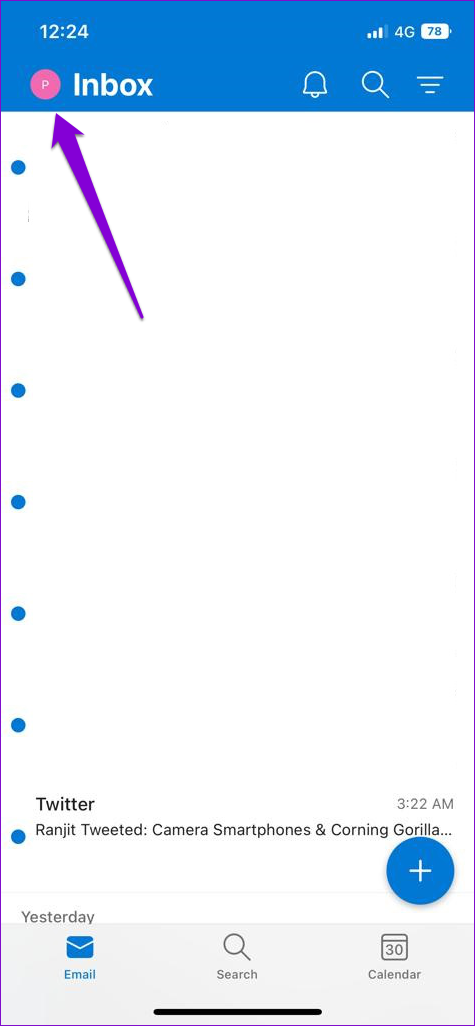
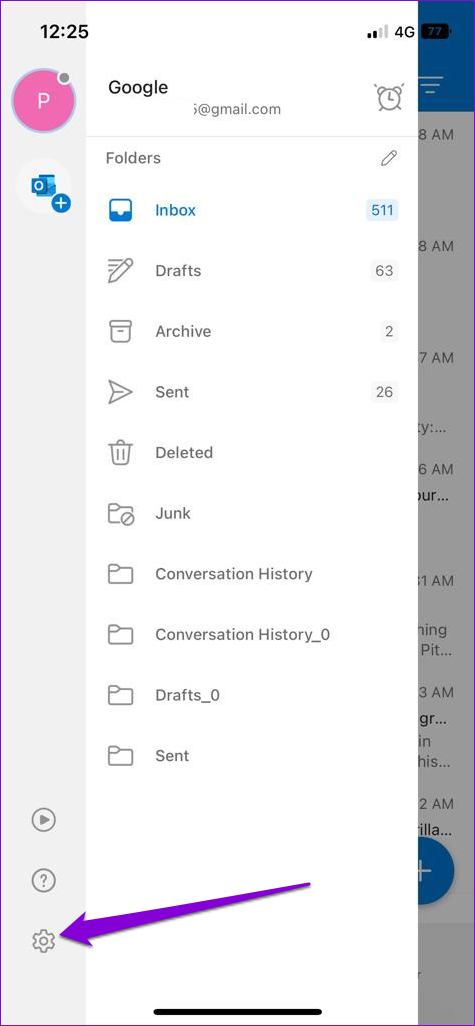
Passaggio 2: Seleziona il tuo account email che non si sincronizza.
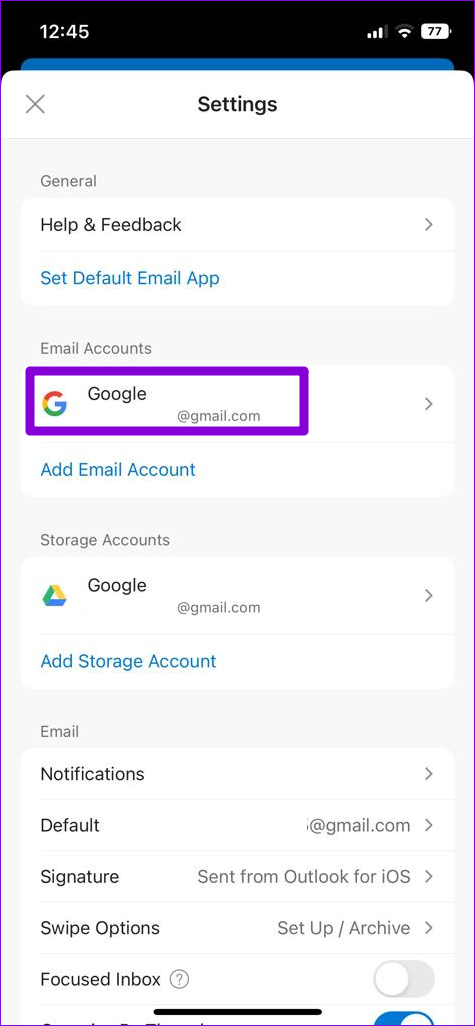
Passaggio 3: tocca Ripristina account e premi OK per confermare.
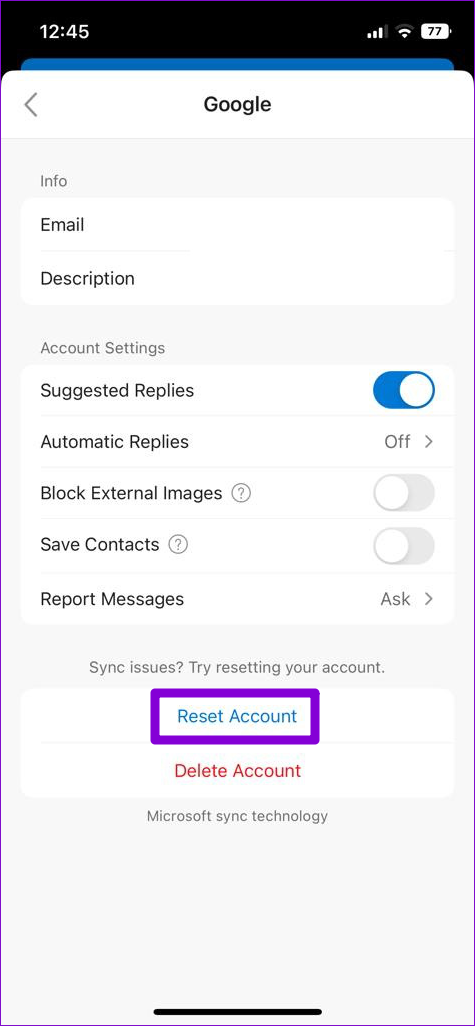
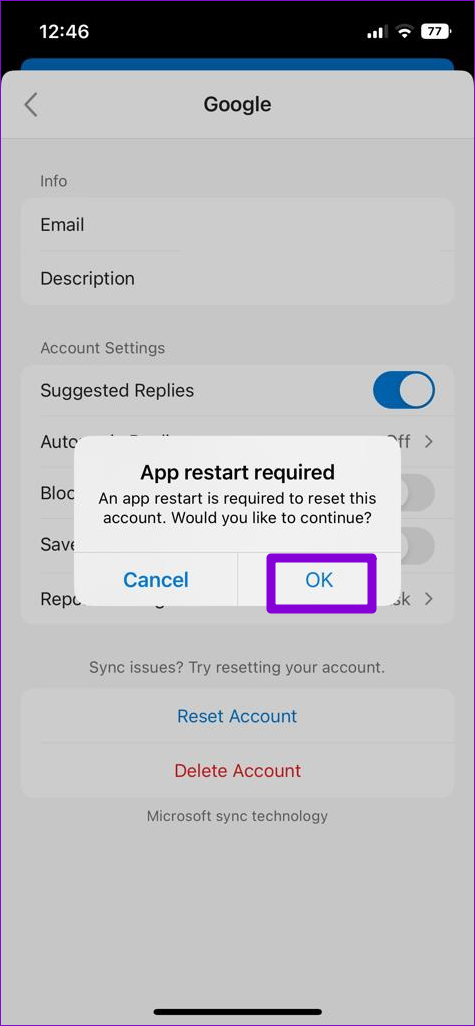
L’app Outlook si chiuderà automaticamente. Riapri l’app e verifica se sincronizza le tue email.
4. Disabilita Posta in arrivo evidenziata
La Posta in arrivo evidenziata è una funzionalità dell’app Outlook che separa automaticamente le tue email essenziali dal resto. Questa funzione a volte può essere aggressiva e spostare alcune delle tue e-mail importanti in una casella di posta separata. E sentirai che l’app non sta recuperando nuove email.
Pertanto, è meglio disabilitare questa funzione se non vuoi perdere nessuna nuova email.
Passaggio 1: apri l’app Outlook e tocca la tua immagine del profilo nell’angolo in alto a sinistra.
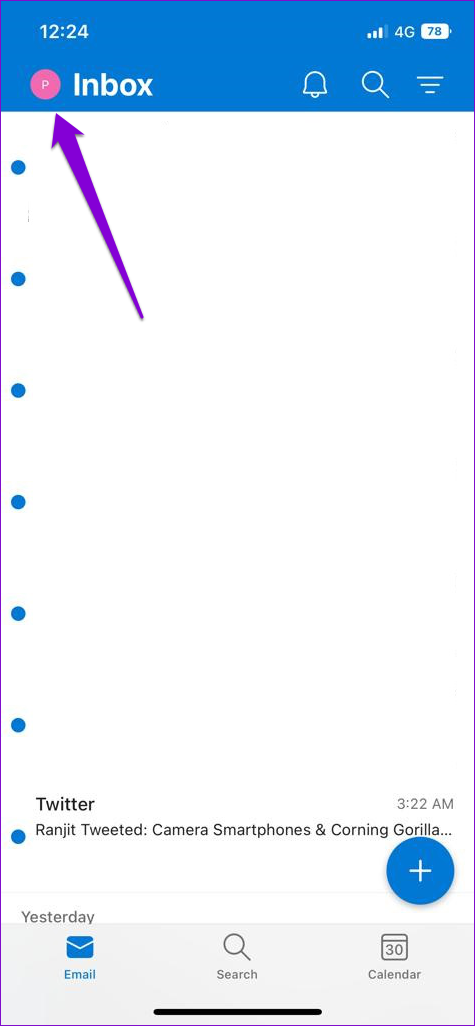
Passaggio 2: tocca l’icona a forma di ingranaggio nell’angolo in basso a sinistra.
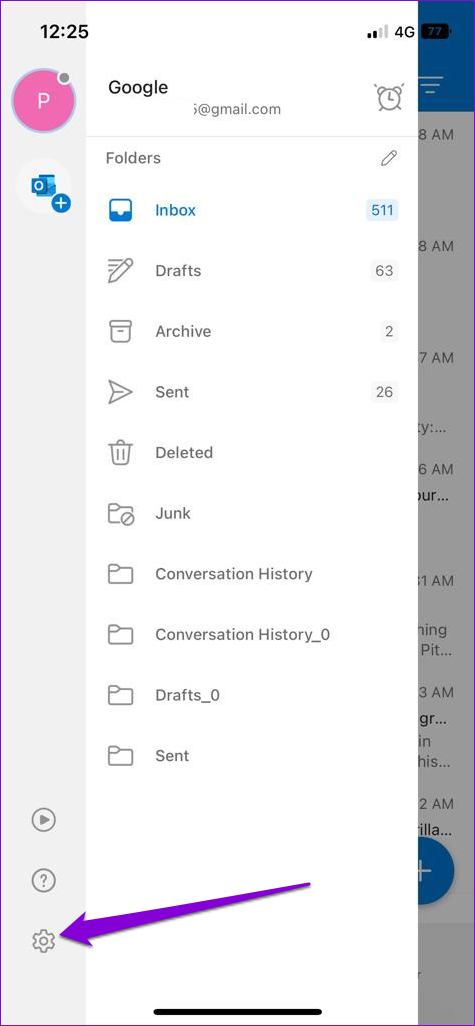
Passaggio 3: Sotto nella sezione Email, disattiva l’interruttore accanto a Posta in arrivo evidenziata.
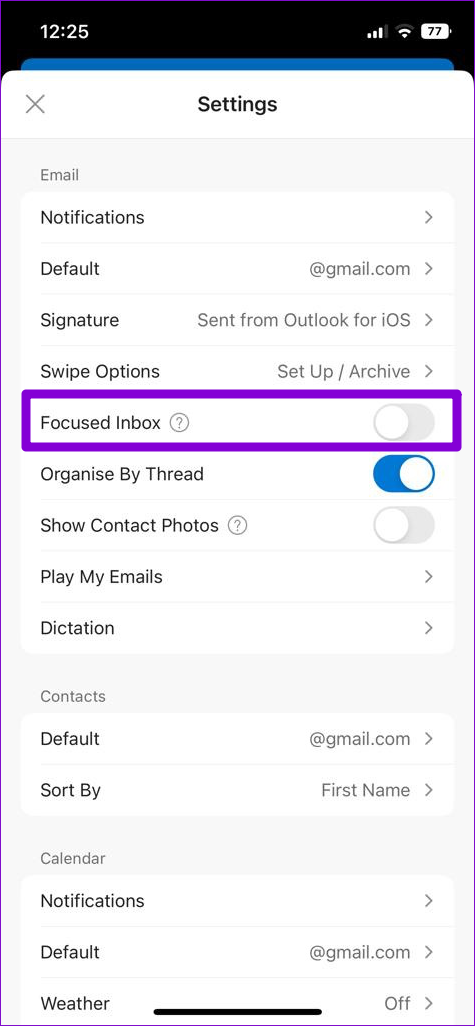
5. Abilita l’aggiornamento dell’app in background per Outlook
L’aggiornamento dell’app in background è una funzionalità di iOS che consente a un’app di sincronizzare i dati anche quando non la utilizzi. Se l’aggiornamento dell’app in background è disabilitato per Outlook, l’app avrà problemi a sincronizzare automaticamente le tue e-mail. Ecco come abilitarlo.
Passaggio 1: apri l’app Impostazioni e scorri verso il basso per toccare Outlook.
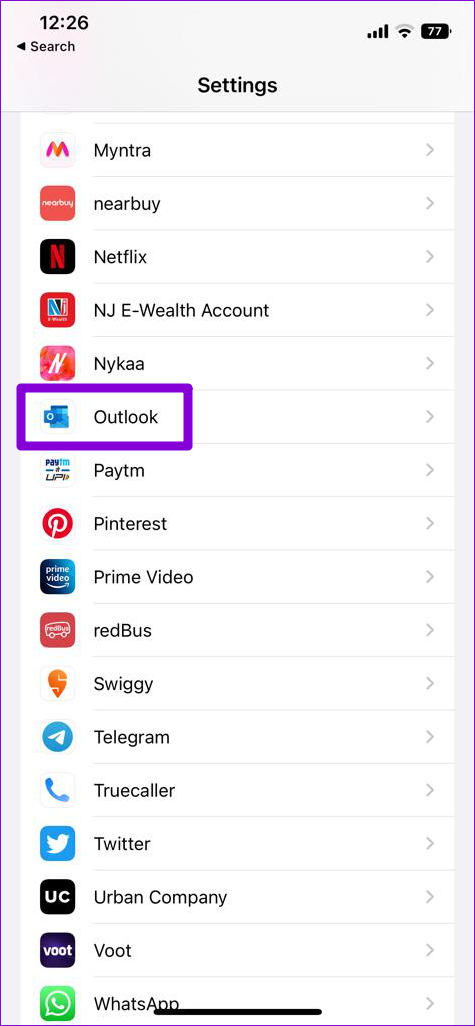
Passaggio 2: Abilita l’interruttore accanto ad Aggiornamento app in background se non lo è t già.
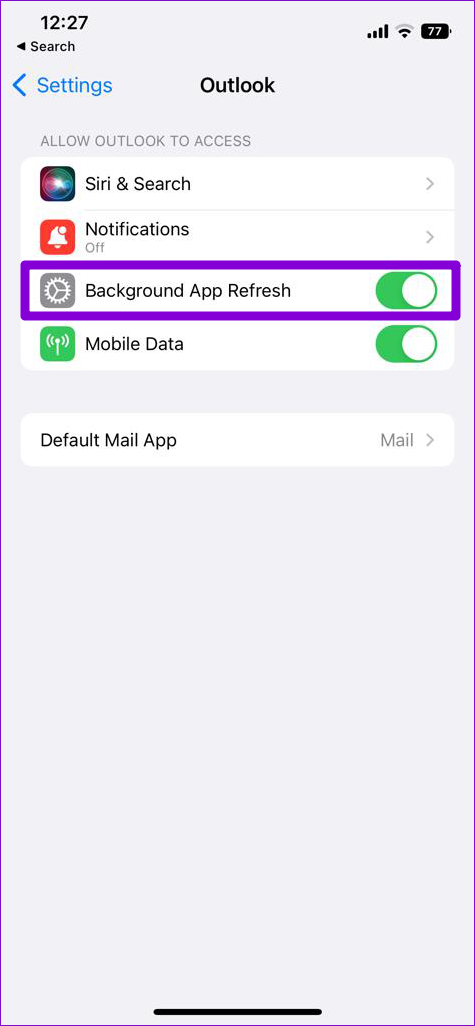
6. Disattiva la modalità Risparmio energetico
L’attivazione della modalità Risparmio energetico sul tuo iPhone potrebbe compromettere la capacità di un’app di aggiornare i dati in background. Se riscontri problemi di sincronizzazione con Outlook, dovrai disabilitare la modalità Risparmio energia. Per fare ciò, apri l’app Impostazioni e tocca Batteria. Disattiva l’interruttore accanto a Modalità risparmio energetico.

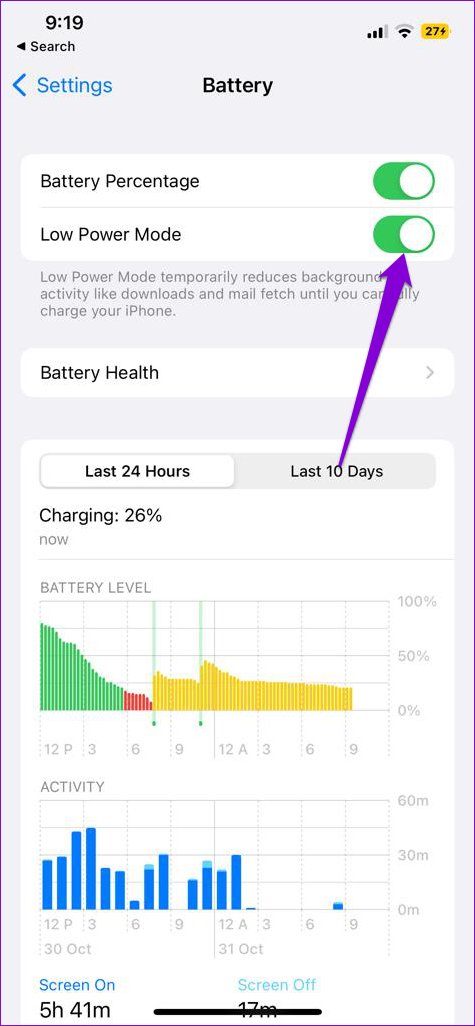
7. Rimuovi e aggiungi nuovamente account e-mail
I problemi di autenticazione con il tuo account e-mail potrebbero impedire a Outlook di sincronizzare le e-mail. In tal caso, puoi rimuovere il tuo account dall’app e aggiungerlo di nuovo. Ecco come farlo.
Passaggio 1: nell’app Outlook, tocca la tua immagine del profilo nell’angolo in alto a sinistra e tocca l’icona a forma di ingranaggio per visitare il menu delle impostazioni.
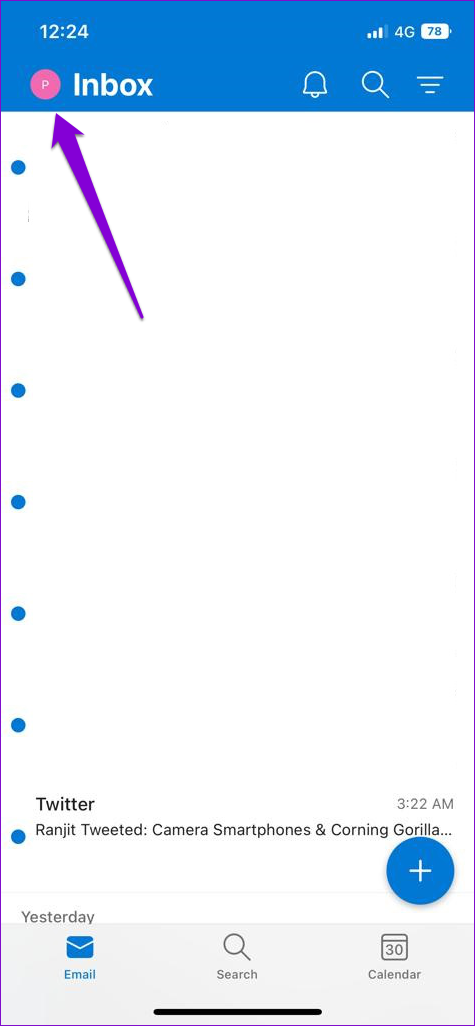
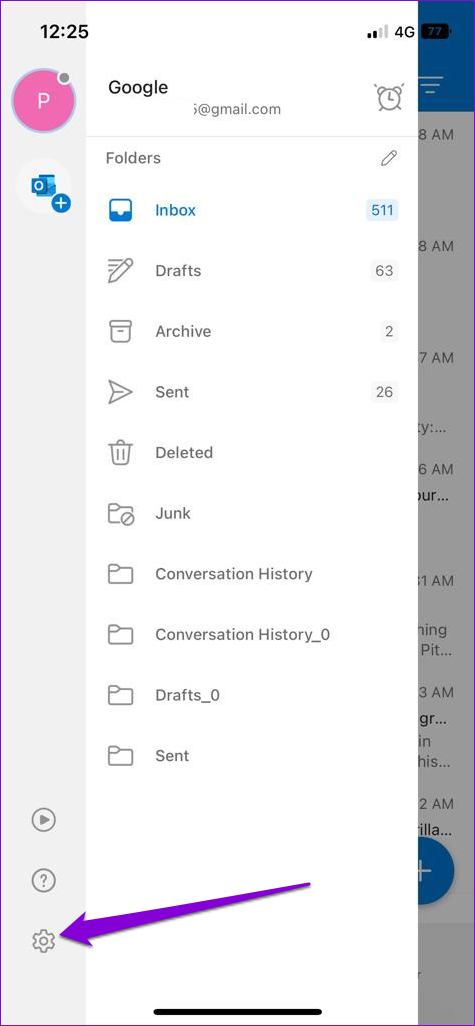
Passaggio 2: Seleziona il tuo account email.
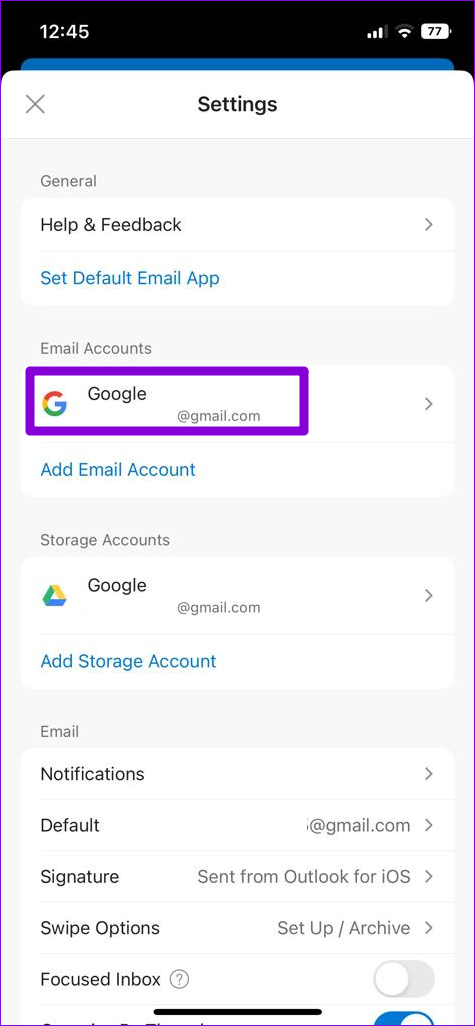
Passaggio 3: Tocca Elimina account.

Passaggio 4: torna al menu Impostazioni e tocca”Aggiungi account e-mail”per accedere con il tuo account.
8. Aggiorna l’app Outlook
Gli aggiornamenti delle app in genere apportano correzioni di bug e miglioramenti delle prestazioni a un’app. Se il problema di sincronizzazione è limitato alla versione specifica dell’app che stai utilizzando, l’aggiornamento dell’app ti aiuterà.
Vai all’App Store e aggiorna l’app Outlook. Successivamente, Outlook dovrebbe sincronizzare le tue email come prima.
Non perdere mai un’e-mail
Ci auguriamo che una delle soluzioni ti abbia aiutato a rendere operativo Outlook sul tuo iPhone. Se continui a riscontrare problemi, valuta la possibilità di passare a un’altra app di posta elettronica sul tuo iPhone.