Molti utenti iPhone hanno scoperto di non essere in grado di ricevere alcuna notifica sui propri iPhone. Questo è un problema molto serio su qualsiasi dispositivo mobile. Quando gli utenti perdono messaggi urgenti, riunioni di gruppo, notifiche del calendario e così via sui loro iPhone, ciò influisce davvero sulla loro produttività.
Questo problema deve essere risolto il prima possibile perché le sue implicazioni non sono fruttuose. Il problema delle notifiche push non funzionanti su qualsiasi iPhone potrebbe essere causato dai motivi indicati di seguito.
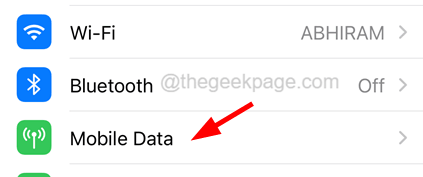 Scarsa connettività Internet sul tuo iPhone. Le notifiche sono completamente disabilitate su iPhone. La modalità Focus Non disturbare è abilitata. Alcune impostazioni dell’iPhone devono essere state modificate. App o iPhone specifici obsoleti. Le notifiche sono disattivate per una determinata app. L’aggiornamento delle app in background è disabilitato per alcune app sull’iPhone.
Scarsa connettività Internet sul tuo iPhone. Le notifiche sono completamente disabilitate su iPhone. La modalità Focus Non disturbare è abilitata. Alcune impostazioni dell’iPhone devono essere state modificate. App o iPhone specifici obsoleti. Le notifiche sono disattivate per una determinata app. L’aggiornamento delle app in background è disabilitato per alcune app sull’iPhone.
Non preoccuparti se anche tu stai riscontrando un problema simile, segui queste fantastiche correzioni fornite di seguito nell’articolo che ti aiuteranno sicuramente a risolvere il problema.
Correzione 1: controlla il Connessione Internet
Quando si verificano tali problemi su qualsiasi iPhone, potrebbe essere a causa della scarsa connettività Internet dell’iPhone. Perché la maggior parte delle applicazioni da cui ti aspetti le notifiche al giorno d’oggi necessita di una connessione Internet per l’esecuzione del processo di back-end.
Quindi, per prima cosa, controlla se la connessione Internet è stabile e forte sul tuo iPhone sfogliando qualcosa su Safari o Chrome o l’accesso ai video sull’app YouTube sull’iPhone.
Se sospetti che la connessione a Internet sia debole, prova ad abilitare i dati mobili seguendo i passaggi seguenti.
Passaggio 1: Dopo aver sbloccato l’iPhone, vai prima alla pagina Impostazioni.
Passaggio 2: tocca Opzione Dati mobili.
Passaggio 3: quindi abilita l’opzione Dati mobili toccando il relativo interruttore come mostrato di seguito screenshot.
Passaggio 4: questo ti assicurerà di ottenere una connessione Internet tramite i dati mobili sul tuo iPhone.
Correzione 2: modifica delle notifiche Impostazioni su iPhone
Se le impostazioni di notifica in generale sono disattivate per il tuo iPhone, non riceverai mai alcuna notifica per chiamate, messaggi, ecc. Ciò può accadere perché gli utenti potrebbero modificare le impostazioni inconsapevolmente.
Segui i passaggi seguenti per risolvere il problema.
Passaggio 1: apri la pagina Impostazioni sul tuo iPhone.
Passaggio 2: scegli l’opzione Notifiche dal menu Impostazioni come mostrato in lo screenshot qui sotto.
Passaggio 3: tocca l’opzione Mostra anteprime.
Passaggio 4: seleziona l’opzione Sempre da l’elenco come mostrato di seguito.
Passaggio 5: ora torna alla pagina Notifiche.
Passaggio 6: tocca l’opzione Riepilogo programmato.
Passaggio 7: assicurati che l’opzione Riepilogo programmato sia disattivata toccando il relativo interruttore attiva/disattiva.
Passaggio 8: in questo modo riceverai sempre le notifiche sul tuo iPhone.
Correzione 3: Disattiva la modalità messa a fuoco
Il problema relativo alle notifiche non funzionanti deve essersi verificato perché alcune modalità di messa a fuoco sono attivate sul tuo iPhone. Una modalità di messa a fuoco chiamata Non disturbare quando abilitata non notifica agli utenti messaggi, chiamate, avvisi, ecc.
Ecco i passaggi su come disattivare la modalità di messa a fuoco sull’iPhone.
Passaggio 1: apri la schermata del Centro di controllo sul tuo iPhone scorrendo verso il basso dall’angolo in alto a destra dell’iPhone.
Passaggio 2: dopo la visualizzazione della schermata del Centro di controllo , tocca l’opzione Focus per aprirla come mostrato di seguito.
Passaggio 3: se la modalità focus Non disturbare è abilitata, basta disattivalo toccando su di esso come mostrato nello screenshot qui sotto.
Passaggio 4: Dopo esserti assicurato che la modalità messa a fuoco sia disattivata, sarai in grado di ricevi le notifiche sul tuo iPhone d’ora in poi.
Correzione 4: modifica delle impostazioni di notifica dell’app
Se stai riscontrando questo problema solo con determinate applicazioni, devi controllare l’app impostazioni di notifica utilizzando i passaggi spiegati di seguito.
Passaggio 1: Prima di tutto, apri la pagina Impostazioni sull’iPhone.
Passaggio 2: seleziona l’opzione Notifiche toccandola una volta.
Passaggio 3: scorri verso il basso la pagina e controlla l’applicazione che sta causando questo problema di notifica.
Passaggio 4: tocca l’applicazione.
Passaggio 5: attiva l’opzione Consenti notifica in alto toccando il pulsante di attivazione/disattivazione come mostrato nella sotto lo screenshot.
Passaggio 6: abilita anche altre impostazioni come Suoni, badge eMostra anteprime in basso, come mostrato di seguito.
Correzione 5-Abilita aggiornamento app in background
L’iPhone controlla costantemente l’applicazione per eventuali modifiche se l’impostazione di aggiornamento app in background è abilitata per quella specifica applicazione. Quindi ti consigliamo di verificare se l’aggiornamento dell’app in background è attivato per quell’applicazione sul tuo iPhone per ricevere le notifiche.
Troverai i passaggi seguenti su come abilitare l’aggiornamento dell’app in background.
Passaggio 1: apri la pagina Impostazioni toccando l’icona Impostazioni dalla schermata iniziale del tuo iPhone.
Passaggio 2: devi andare alla pagina delle impostazioni generali toccando l’opzione Generale.
Passaggio 3: tocca una volta l’opzione Aggiornamento app in background.
Passaggio 4: scorri verso il basso la pagina Aggiornamento app in background e assicurati di abilitare WhatsApp toccando il relativo interruttore come mostrato nello screenshot qui sotto.
NOTA -Abbiamo usato WhatsApp come esempio, devi abilitare l’aggiornamento in background dell’app per l’app che desideri.
Passaggio 5: A quel punto, inizierai a ricevere notifiche da quella particolare applicazione.
Correzioni aggiuntive
Riavvia l’iPhone
Somet Di tanto in tanto, questi problemi sorgono su qualsiasi iPhone a causa di alcuni piccoli problemi tecnici sull’iPhone. Questo problema può essere risolto riavviando l’iPhone, operazione che può essere eseguita utilizzando i passaggi seguenti.
Passaggio 1: apri la pagina Impostazioni sull’iPhone.
Passaggio 2: Quindi tocca l’opzione Generale una volta come mostrato di seguito.
Passaggio 3: Successivamente, scorri verso il basso e tocca Spegni opzione.
Passaggio 4: segui le istruzioni sullo schermo per spegnere completamente l’iPhone.
Passaggio 5: dopo un po’di tempo, tieni premuto il pulsante volume su e il pulsante di accensione del tuo iPhone per circa 10 secondi o più o finché non vedi l’icona Apple sullo schermo.
Passaggio 6: Questo avvierà il tuo iPhone e dopo quel controllo, se il problema persiste ancora.
Aggiorna l’iPhone
Molti utenti di iPhone hanno affermato di aver risolto questo problema aggiornando il loro iPhone iOS alla sua ultima versione. Quindi proviamo anche noi e aggiorniamo l’iPhone seguendo i passaggi spiegati di seguito.
Passaggio 1: apri la pagina Impostazioni sul tuo iPhone.
Passaggio 2: quindi scorrere verso il basso e toccare l’opzione Generale come mostrato di seguito.
Passaggio 3: selezionare l’opzione Aggiornamento software toccandola.
Passaggio 4: ci vorrà del tempo prima che il tuo iPhone verifichi se ci sono aggiornamenti online e lo carichi.
NOTA: assicurati che ci sia una buona connessione Internet per aggiornare l’iPhone.
Passaggio 5: dopo aver caricato tutti gli aggiornamenti per l’iPhone, tocca Scarica e installa per avviare l’aggiornamento dell’iPhone.
Aggiorna l’app
Se questo problema si verifica solo per una particolare applicazione, è possibile che il problema sia con l’applicazione stessa. Forse l’applicazione non è aggiornata e mancano miglioramenti e correzioni di bug. Quindi prova ad aggiornare l’applicazione che sta dando questo problema seguendo i passaggi seguenti.
Passaggio 1: trova l’icona App Store nella schermata iniziale e toccala a lungo.
Passaggio 2: quindi tocca l’opzione Aggiornamenti dal suo menu contestuale, come mostrato nello screenshot qui sotto.
Passaggio 3: si apre la pagina Aggiornamenti sull’App Store app sul tuo iPhone.
Passaggio 4: scorri verso il basso la pagina Aggiornamenti e controlla se troverai l’opzione Aggiorna tutto solo se sono disponibili aggiornamenti per le app installate sul tuo iPhone.
Passaggio 5: tocca l’opzione Aggiorna tutto e lascia che aggiorni tutte le app sull’iPhone.
Passaggio 6: Dopo il l’app è aggiornata, controlla se il problema persiste.
Ripristina tutte le impostazioni
Alcuni utenti giocano semplicemente con le impostazioni sui loro iPhone ogni volta che aggiornano i loro iPhone, ma questo può portare a tali problemi come discusso nell’articolo precedente. Quindi eseguire un ripristino di tutte le impostazioni sul tuo iPhone può risolvere questo problema come spiegato nei passaggi seguenti.
Passaggio 1: Vai al Impostazioni sul tuo iPhone.
Passaggio 2: ora scegli l’opzione Generale toccandola una volta come mostrato nello screenshot qui sotto.
Passaggio 3: nella parte inferiore della pagina Generale, tocca Trasferisci o ripristina iPhone.
Passaggio 4: tocca l’opzione Ripristina come mostrato di seguito.
Passaggio 5: seleziona l’opzione Ripristina tutte le impostazioni dall’elenco toccandola una volta come mostrato.
Passaggio 6: per continuare inoltre, inserisci il tuo passcode quando richiesto sullo schermo.
Passaggio 7: tocca Ripristina tutte le impostazioni nella finestra pop-up per continuare.
Passaggio 8: questo inizierà a ripristinare tutte le impostazioni del tuo iPhone senza perdere alcun dato personale.
Ehi! Sono un ingegnere del software che ama risolvere problemi tecnici e guidare le persone nel modo più semplice ed efficace possibile. Attualmente scrivere articoli su problemi tecnici è la mia passione!
