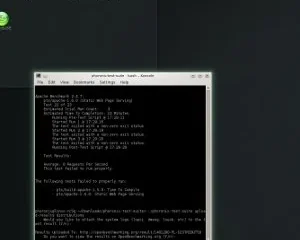Microsoft Excel è un’applicazione utilizzata da molti in tutto il mondo, in particolare per l’analisi dei dati, grazie alle funzionalità matematiche e statistiche che offre. In questo tutorial, spiegheremo come evidenziare una cella o una riga con una casella di controllo in Excel.
Come evidenziare una cella o una riga con una casella di controllo in Excel
Per evidenziare una cella o una riga in Excel, utilizzeremo la formattazione condizionale. La funzione di formattazione condizionale individua facilmente, tendenze e modelli nei dati utilizzando barre, colori e icone per evidenziare visivamente i valori importanti. Segui i passaggi seguenti su come evidenziare una cella o una riga con una casella di controllo in Excel:
 Avvia Excel, quindi inserisci i dati.Seleziona una cella.Nella scheda Sviluppatore, fai clic su il pulsante Inserisci nel gruppo Controlli, quindi fare clic sulla casella di controllo dal gruppo Controlli modulo nel menu.Trascinare la casella di controllo nella cella selezionata.Fare clic con il pulsante destro del mouse e selezionare Modifica testo dal menu per rimuovere il testo dalla casella di controllo.Destra-fare clic sul pulsante della casella di controllo e selezionare Controllo formato Nella casella di collegamento della cella, digitare la cella in cui si desidera collegare la casella di controllo. Evidenziare la cella in cui si desidera aggiungere la formattazione condizionale quando la casella di controllo è selezionata. un elenco di tipi di regola, seleziona”Utilizza una formula per determinare quali celle formattare”. Nella casella”Formatta il valore in cui questa formula è vera”, digita la cella a cui hai collegato la casella di controllo e aggiungi VERO, ad esempio:=IF ($E3=TRUE,TRUE,FALSE)Fai clic sul pulsante Formato, seleziona la scheda Riempimento, scegli un colore e fai clic su OKFai clic su entrambe le caselle di controllo per visualizzare le righe selezionate evidenziate.
Avvia Excel, quindi inserisci i dati.Seleziona una cella.Nella scheda Sviluppatore, fai clic su il pulsante Inserisci nel gruppo Controlli, quindi fare clic sulla casella di controllo dal gruppo Controlli modulo nel menu.Trascinare la casella di controllo nella cella selezionata.Fare clic con il pulsante destro del mouse e selezionare Modifica testo dal menu per rimuovere il testo dalla casella di controllo.Destra-fare clic sul pulsante della casella di controllo e selezionare Controllo formato Nella casella di collegamento della cella, digitare la cella in cui si desidera collegare la casella di controllo. Evidenziare la cella in cui si desidera aggiungere la formattazione condizionale quando la casella di controllo è selezionata. un elenco di tipi di regola, seleziona”Utilizza una formula per determinare quali celle formattare”. Nella casella”Formatta il valore in cui questa formula è vera”, digita la cella a cui hai collegato la casella di controllo e aggiungi VERO, ad esempio:=IF ($E3=TRUE,TRUE,FALSE)Fai clic sul pulsante Formato, seleziona la scheda Riempimento, scegli un colore e fai clic su OKFai clic su entrambe le caselle di controllo per visualizzare le righe selezionate evidenziate.
Avvia Excel.
Inserisci i tuoi dati.
Ora inseriremo le caselle di controllo.
Seleziona una cella.
Nella scheda Sviluppatore, fai clic sul pulsante Inserisci nel gruppo Controlli, quindi fai clic sulla casella di controllo dai Controlli modulo nel menu.
Ora disegna la casella di controllo nella cella selezionata.
Se desideri rimuovere il testo dalla casella di controllo, fai clic con il pulsante destro del mouse e seleziona Modifica testo dal menu.
Ora elimina il testo.
Fai clic con il pulsante destro del mouse sull’assegno casella e seleziona Controllo formato dal menu.
Si aprirà una finestra di dialogo Controllo formato.
Nella casella del collegamento della cella, digita la cella in cui vuoi collegarti alla casella di controllo, ad esempio $E3, quindi fai clic su OK.
Ora aggiungeremo la formattazione condizionale alla cella.
Evidenzia la cella in cui desideri vogliamo aggiungere la formattazione condizionale quando la casella di controllo è selezionata, ad esempio, nella foto, abbiamo evidenziato una riga contenente Staff.
Nella scheda Home, fai clic sul pulsante Formattazione condizionale nel gruppo Stili, quindi seleziona Nuova regola dal menu.
Una Nuova regola di formattazione si aprirà la finestra di dialogo.
Nell’elenco Seleziona un tipo di regola, seleziona”Utilizza una formula per determinare quali celle formattare.’
Nella casella’Formatta il valore in cui questa formula è vera’, digita la cella in cui hai collegato la casella di controllo e aggiungi VERO, ad esempio,=IF ($E3=TRUE,TRUE,FALSE).
Ora vogliamo selezionare un colore.
Fai clic sul pulsante Formato, seleziona la scheda Riempimento e scegli un colore.
Quindi fai clic su OK per entrambe le finestre di dialogo.
Segui lo stesso metodo per le altre celle che desideri evidenziare, con quel colore, ad esempio, nella foto sopra, evidenzia tutte le righe contenenti Personale.
In questo tutorial, vogliamo che le righe contenenti”Volontario”abbiano un colore diverso.
Fai clic con il pulsante destro del mouse sul pulsante della casella di controllo adiacente alla cella contenente’Volontario’e seleziona Controllo formato dal menu.
Nella casella del collegamento della cella, digitare la cella in cui si desidera per collegarti alla casella di controllo, ad esempio $E4, quindi fai clic su OK.
Evidenzia la riga dove vuoi per aggiungere la formattazione condizionale quando la casella di controllo è selezionata, ad esempio, nella foto, abbiamo evidenziato una riga contenente”Volontario”.
Nella scheda Home, fai clic sull’icona Pulsante Formattazione condizionale nel gruppo Stili, quindi seleziona Nuova regola dal menu.
Si aprirà una finestra di dialogo Nuova regola di formattazione.
Nell’elenco Seleziona un tipo di regola, seleziona’Usa una formula per determinare quali celle formattare.’
Nella’Formatta valore dove questa formula è vera”, digita la cella in cui hai collegato la casella di controllo e aggiungi VERO, ad esempio,=SE ($E4=VERO,VERO,FALSO).
Ora vogliamo selezionare un colore.
Fai clic sul pulsante Formato, seleziona la scheda Riempi e scegli un colore.
Esegui gli stessi passaggi per le righe che desideri evidenziare.
In questo tutorial, noterai che quando la casella di controllo Staff è selezionata, la riga contenente’Staff’è evidenziato in rosa e quando la casella di controllo”Volontario”è selezionata, il colore della riga contenente”Volontario”diventerà blu.
Come faccio a modificare l’aspetto di una casella di controllo in Excel?
Come faccio a modificare l’aspetto di una casella di controllo in Excel?
Fai clic con il pulsante destro del mouse sulla casella di controllo e seleziona Controllo formato dal menu. Si aprirà una finestra di dialogo Controllo formato. Fai clic sulla scheda Colori e linee. Quindi scegli un colore nella sezione Riempimento. Puoi anche modificare le linee e lo stile della casella di controllo. Quindi fai clic su OK. L’aspetto della casella di controllo cambierà.
LEGGI: Come fare per aggiungi bordo in Excel
Come posso aggiungere una casella di controllo in Excel senza la scheda Sviluppatore?
Fai clic sulla scheda Inserisci, fai clic sul menu a discesa del pulsante Simbolo e seleziona Simbolo. Nella finestra di dialogo, selezionare il carattere Winding, cercare il simbolo della casella di controllo, quindi fare clic su OK. La casella di controllo del simbolo non può essere formattata come la casella di controllo Sviluppatore; è solo un simbolo.
LEGGI: Come aggiungere testo alternativo in Excel
Ci auguriamo che tu capisca come evidenziare una cella o una riga con una casella di controllo in Excel.