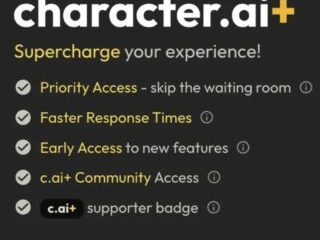Quando inserisci le prime lettere di un indirizzo email, Outlook suggerisce automaticamente i contatti pertinenti dalla tua rubrica. Ciò elimina la necessità di digitare gli indirizzi e-mail. Per quanto utile, ci possono essere momenti in cui questa funzione smette di funzionare e impedisce a Outlook di mostrare i tuoi contatti.
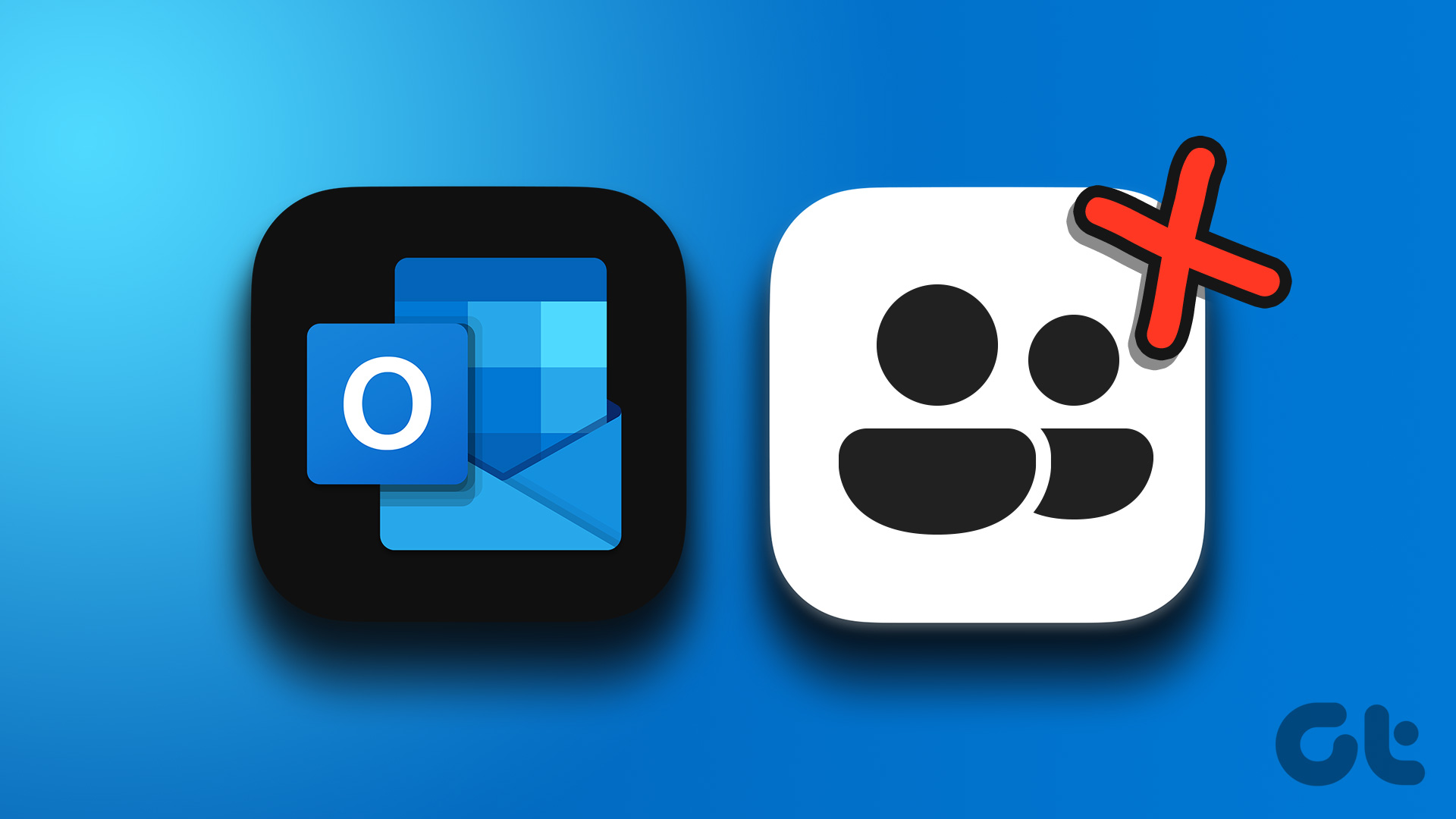
Non farti prendere dal panico se l’app Outlook su Windows 11 lo fa non mostrare i tuoi contatti. Questo post contiene alcune soluzioni efficaci che dovrebbero consentire a Outlook di visualizzare i contatti come prima.
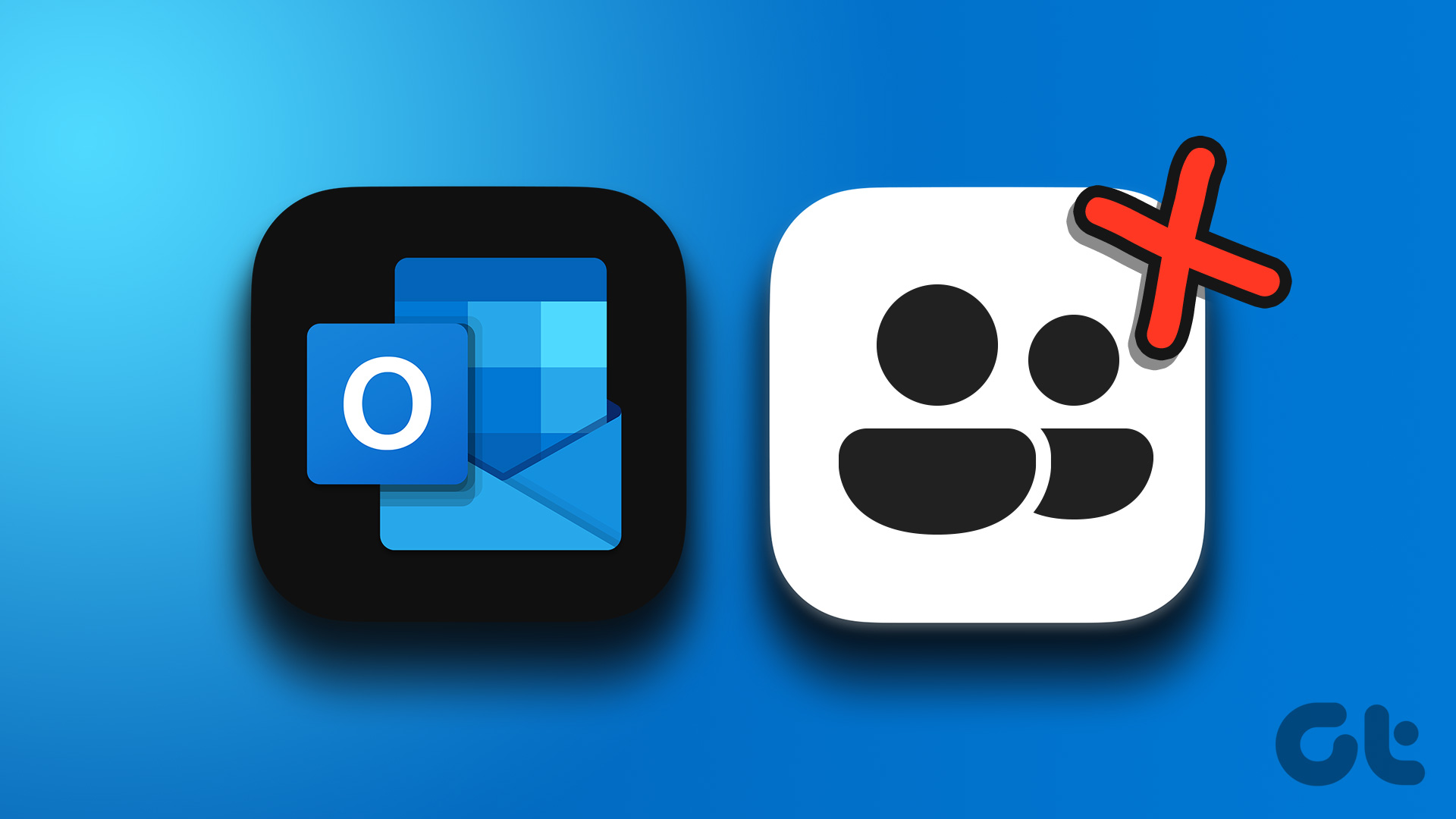
1. Abilita la funzione di completamento automatico nelle opzioni di Outlook
Il motivo più comune per cui Outlook potrebbe non suggerire i contatti durante la composizione di un messaggio è se la funzione di completamento automatico è disabilitata nelle opzioni di Outlook. Quindi, questa è la prima cosa che dovresti controllare.
Passaggio 1: Apri l’app Outlook e fai clic sul menu File nell’angolo in alto a sinistra.
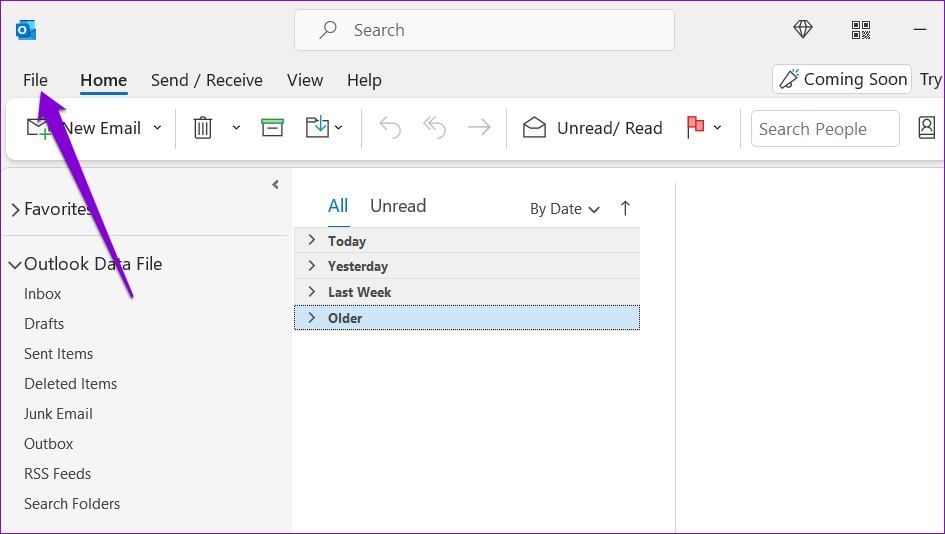
Passaggio 2: Seleziona Opzioni da la barra laterale sinistra.
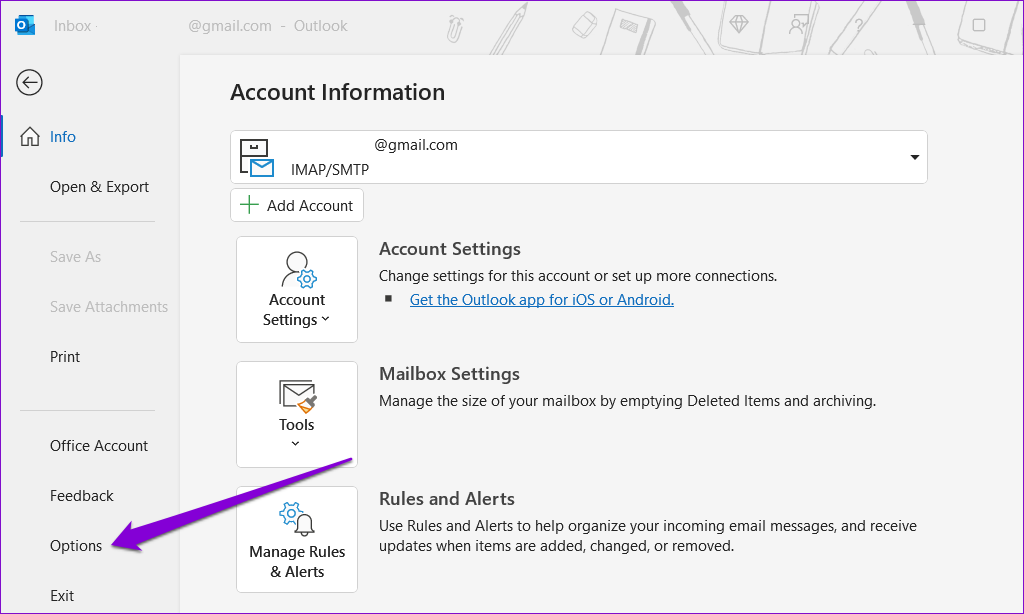
Passaggio 3: Nella finestra Opzioni di Outlook che si apre, passa alla scheda Posta.
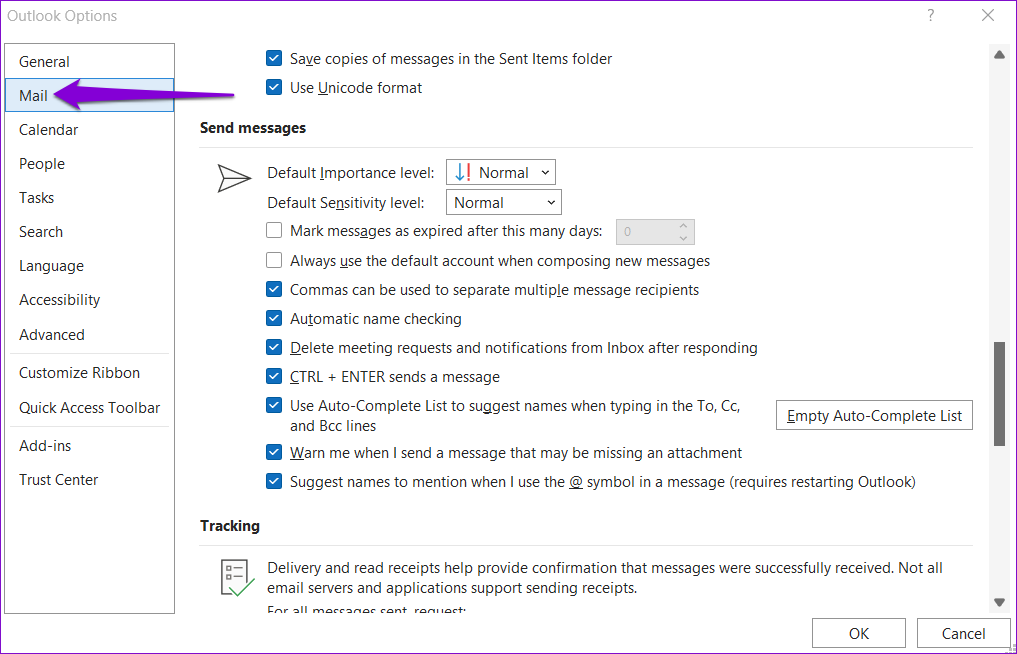
Passaggio 4: scorri verso il basso fino alla sezione Invia messaggi e seleziona la casella”Usa elenco di completamento automatico per suggerire nomi durante la digitazione nelle righe A, Cc e Ccn.’
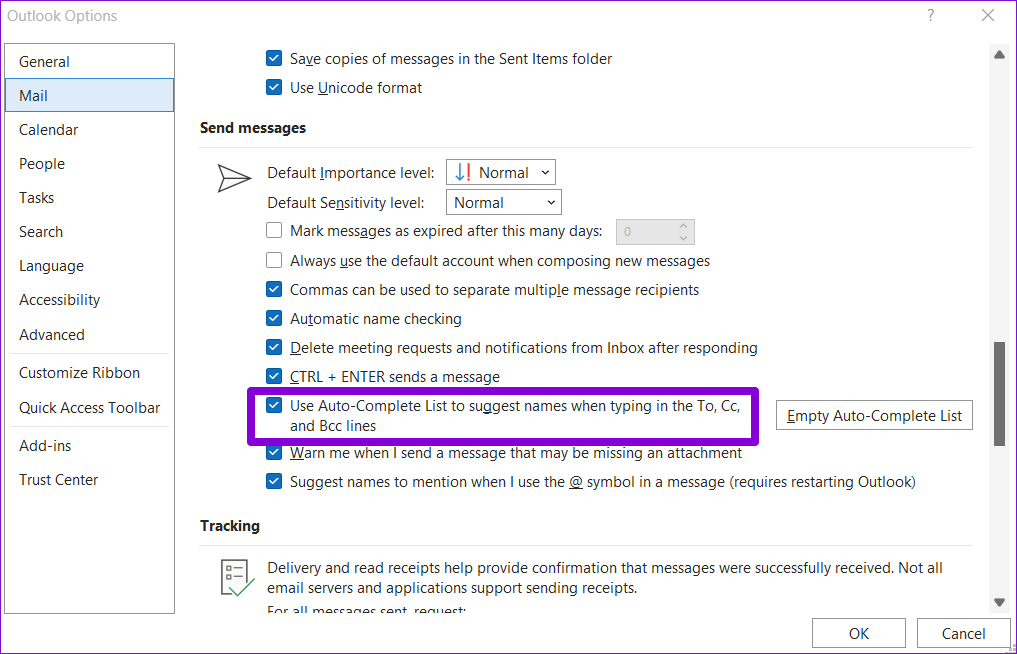
Passaggio 5: fai clic su OK per salvare le modifiche.
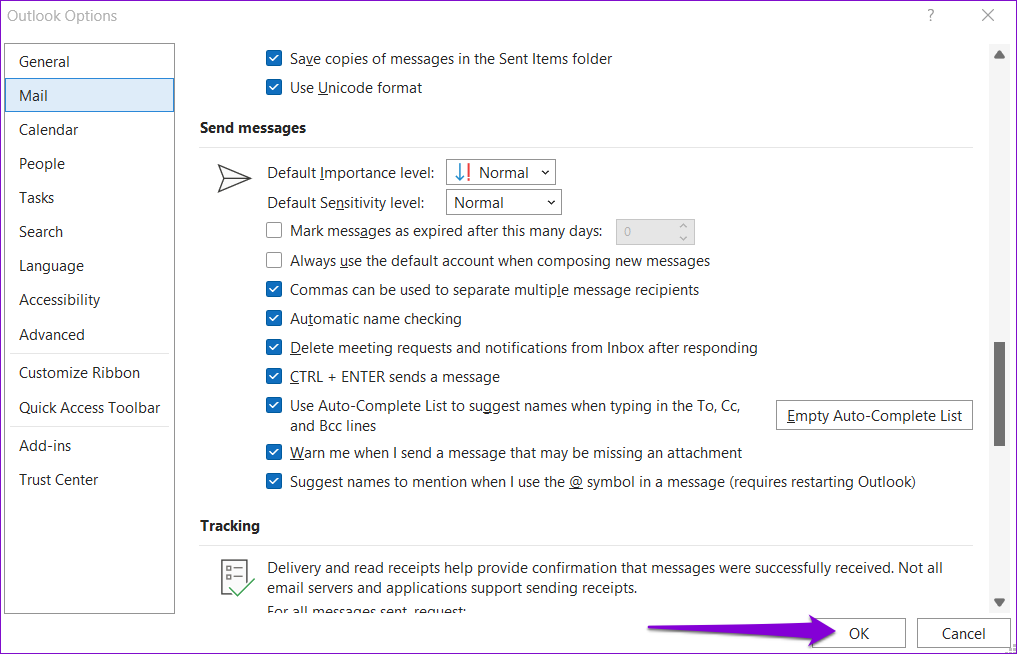
2. Configura la cartella Contatti in modo che appaia nella Rubrica di Outlook
Outlook ti consente di creare cartelle di contatti per organizzare i tuoi contatti in diversi gruppi. Se Outlook non visualizza i contatti di una di queste cartelle, potrebbe non essere configurato per essere visualizzato nella rubrica. Ecco come puoi cambiarlo.
Passaggio 1: nell’app Outlook, espandi Contatti dal riquadro a sinistra.
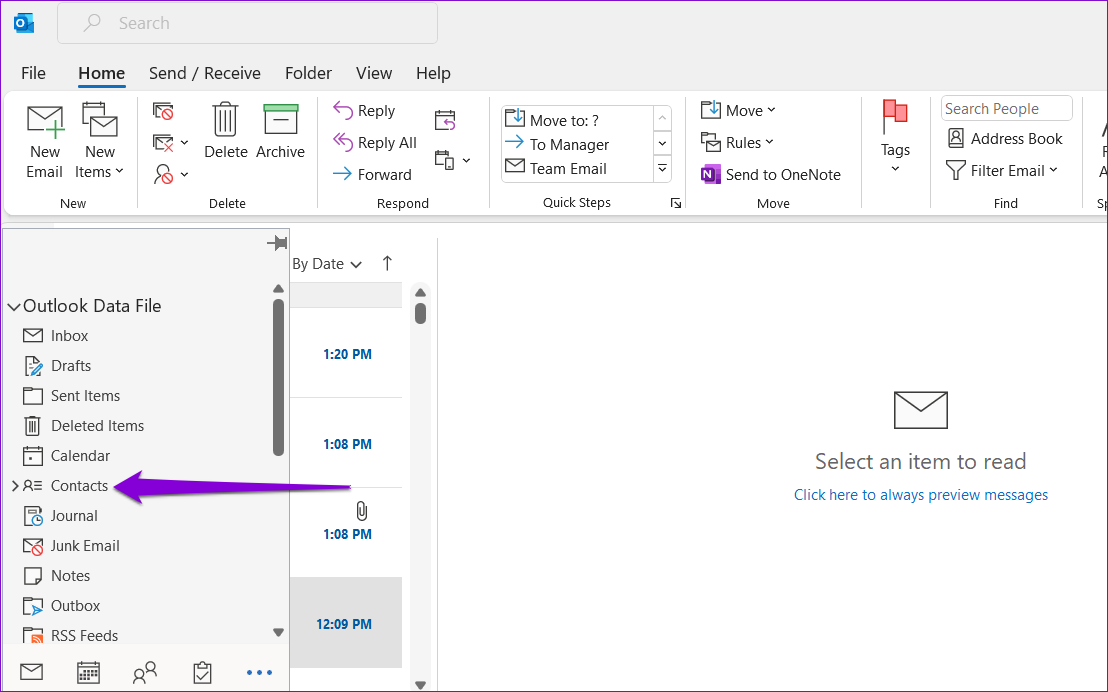
Passaggio 2: fai clic con il pulsante destro del mouse sulla cartella del contatto problematico e seleziona Proprietà.
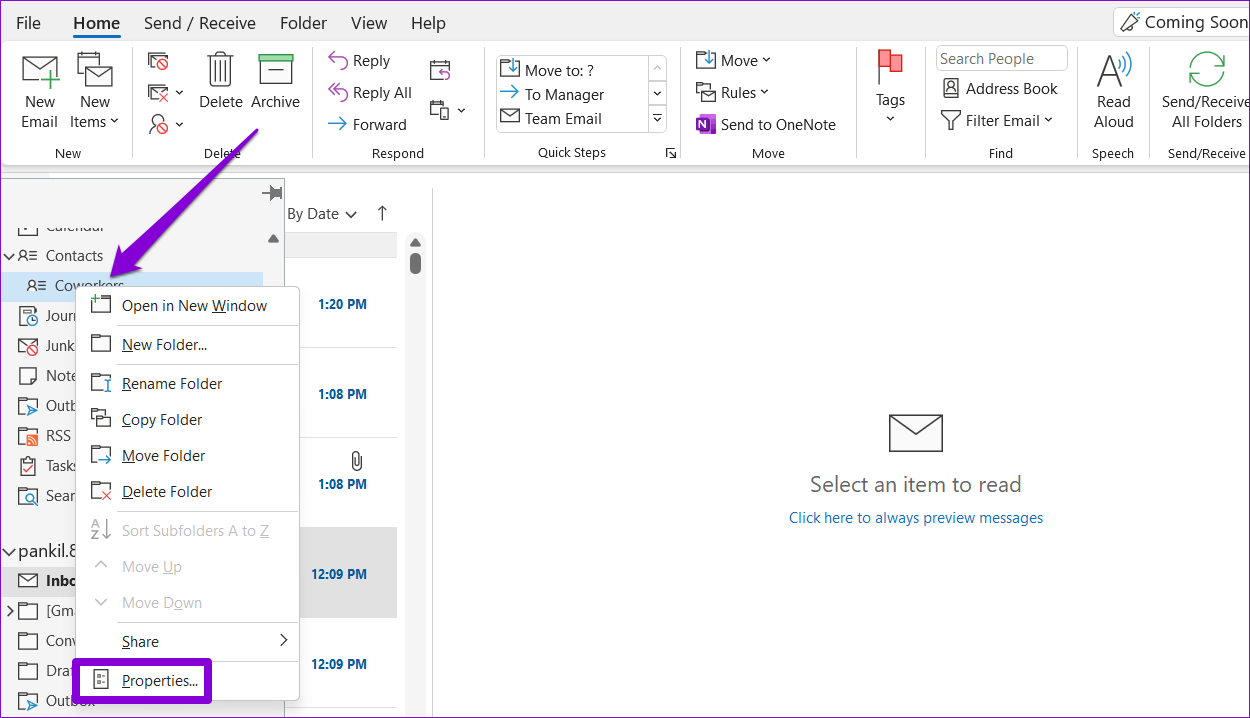
Passaggio 3: Nella finestra Proprietà, passa alla scheda Rubrica di Outlook e seleziona l’opzione”Mostra questa cartella come rubrica di posta elettronica”.
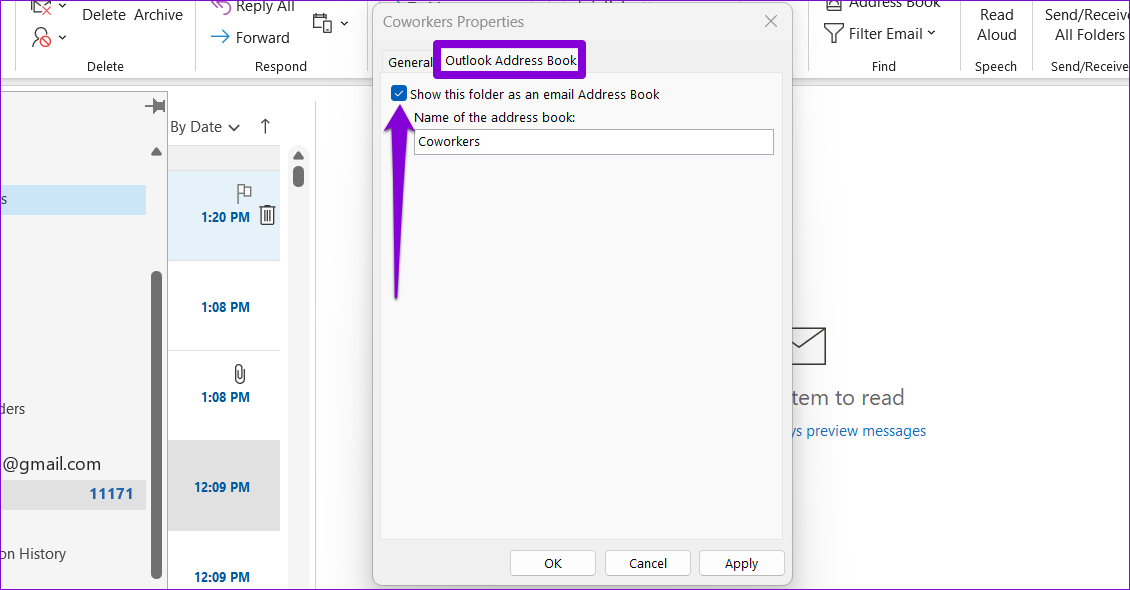
Passaggio 4: premi Applica seguito da Ok per salvare modifiche.
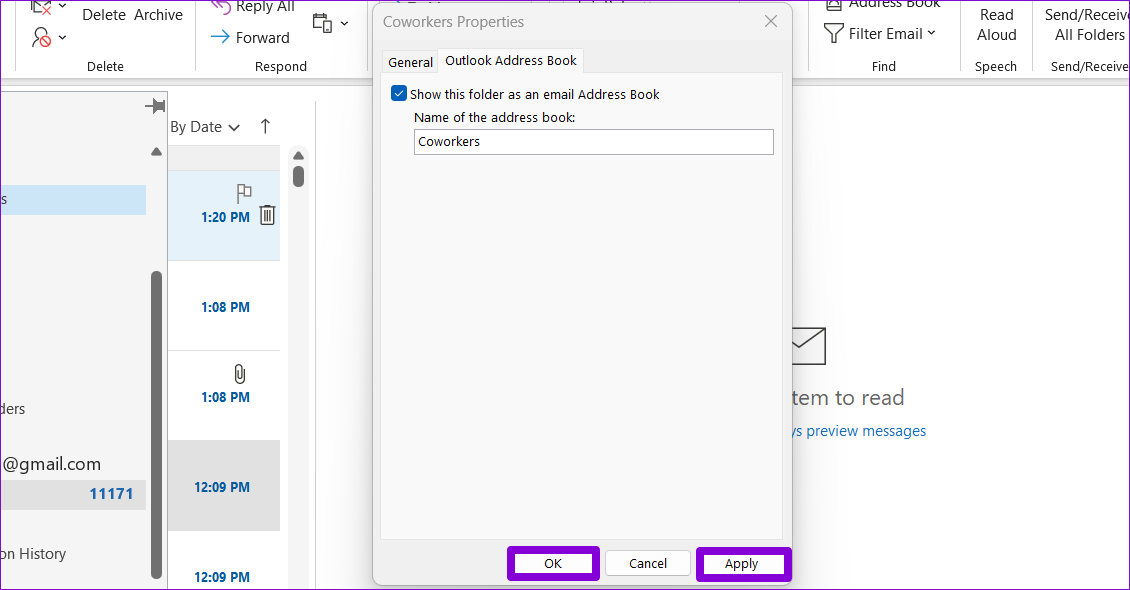
3. Usa Outlook in modalità provvisoria
L’utilizzo di componenti aggiuntivi di terze parti è un modo eccellente per estendere le funzionalità di Outlook. Tuttavia, questi componenti aggiuntivi a volte possono entrare in conflitto con l’app Outlook e impedirne il corretto funzionamento. Per vedere se questo è il caso, puoi avviare Outlook in modalità provvisoria.
Quando esegui Outlook in modalità provvisoria, viene eseguito senza i tuoi componenti aggiuntivi. In questo modo, puoi sapere se uno dei componenti aggiuntivi impedisce a Outlook di visualizzare il tuo elenco di contatti.
Per aprire Outlook in modalità provvisoria, premi il tasto Windows + R per aprire la finestra di dialogo Esegui. Digita outlook.exe/safe e premi Invio.
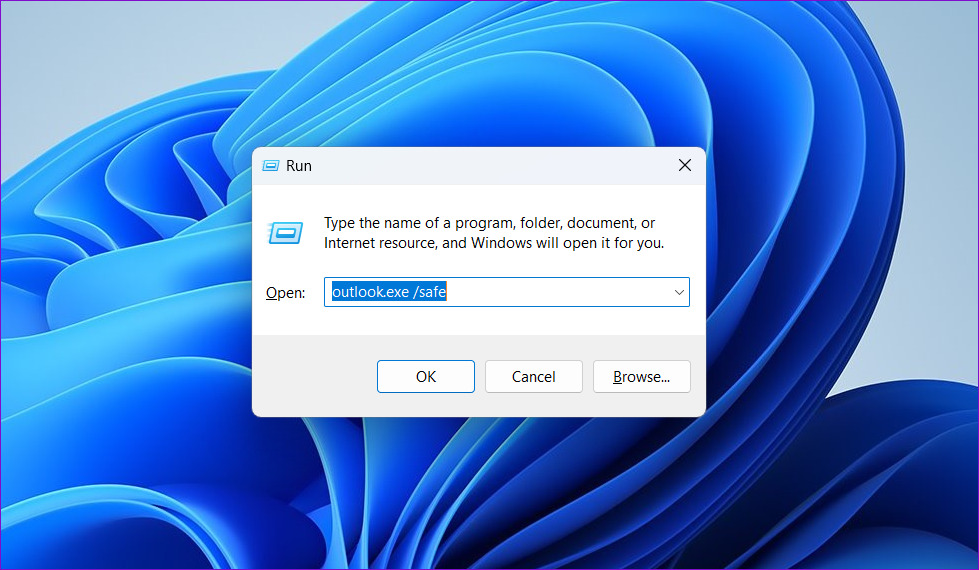
Seleziona il tuo profilo Outlook e premi OK.
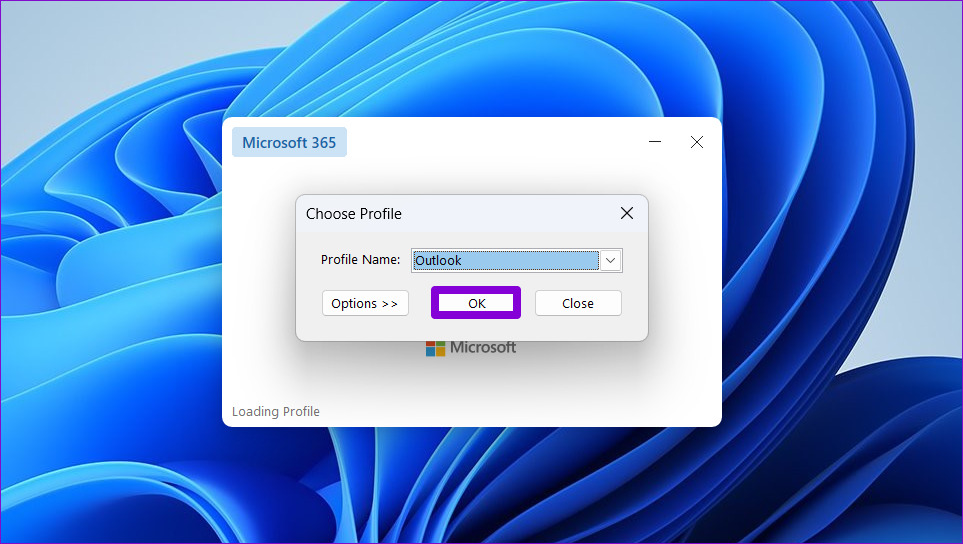
Se Outlook visualizza i tuoi contatti in modalità provvisoria, il componente aggiuntivo che causa il problema è stato disattivato. Per trovarlo, devi disabilitare tutti i tuoi componenti aggiuntivi e riattivarli uno per uno.
Per disabilitare i componenti aggiuntivi in Outlook:
Passaggio 1: Apri l’app Outlook in modalità normale e fai clic sul menu File nell’angolo in alto a sinistra.
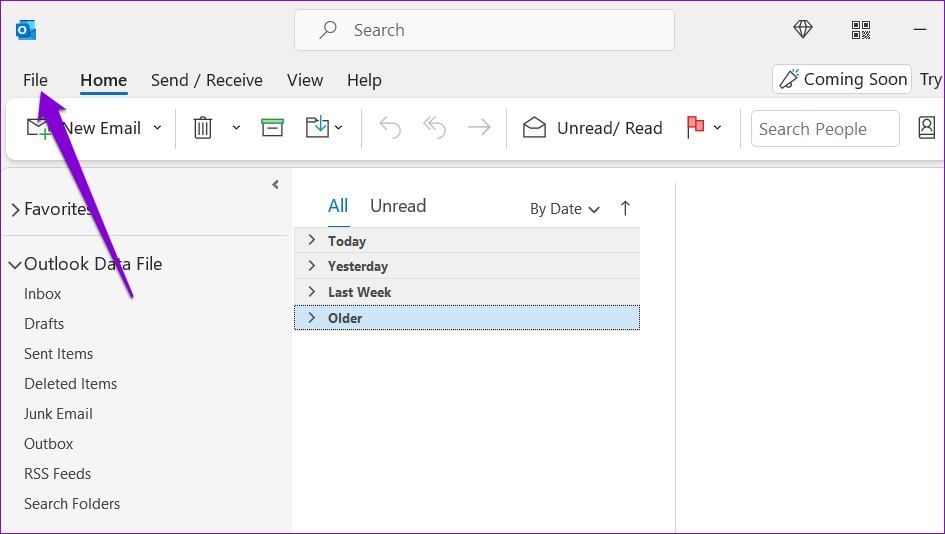
Passaggio 2: fai clic su Opzioni.
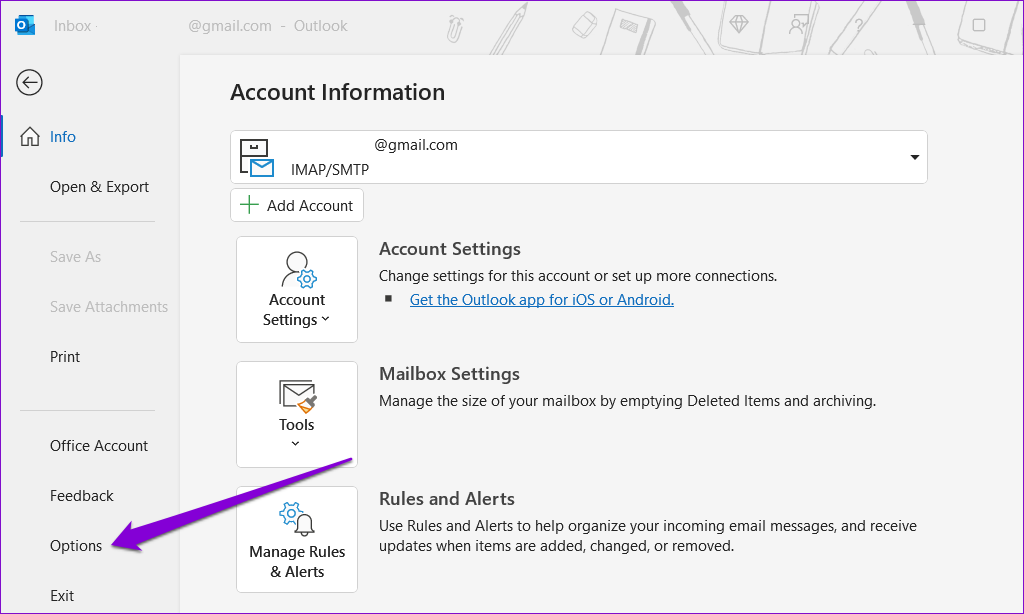
Passaggio 3: nella finestra Opzioni di Outlook, vai alla scheda Componenti aggiuntivi. Utilizza il menu a discesa accanto a Gestisci e seleziona Componenti aggiuntivi COM. Quindi fai clic sul pulsante Vai accanto ad esso.
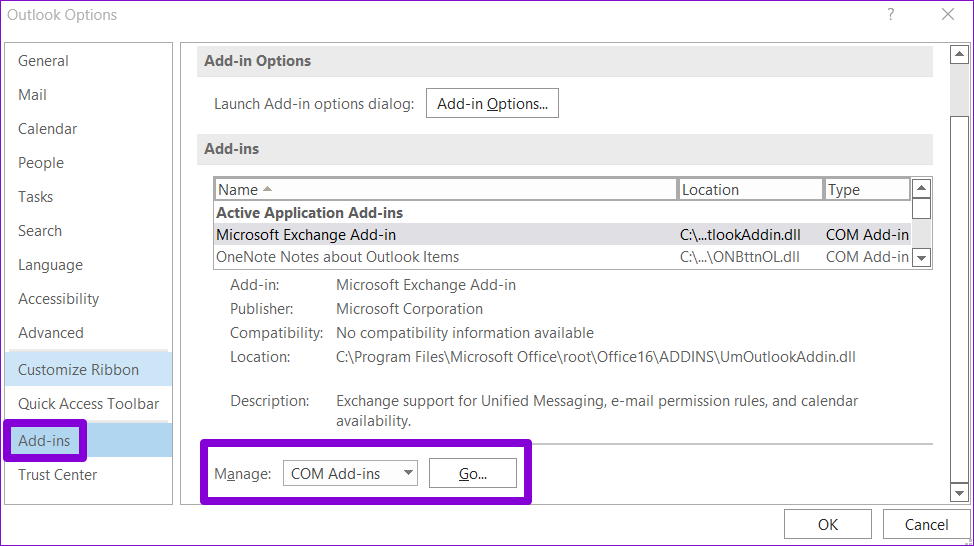
Passaggio 4: deseleziona le caselle per disabilitare i componenti aggiuntivi e fai clic su OK.
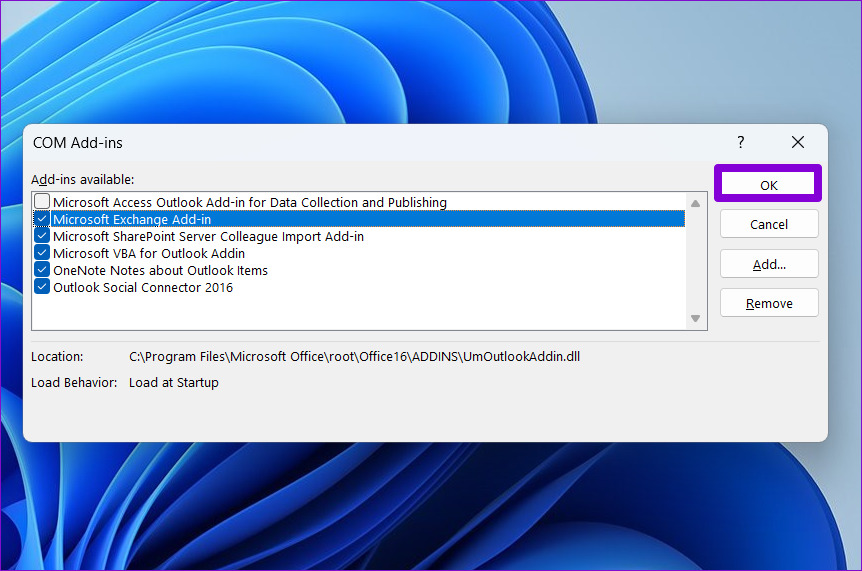
Abilita tutti i componenti aggiuntivi uno alla volta finché il problema non si ripresenta. Una volta individuato il componente aggiuntivo problematico, valuta la possibilità di aggiornarlo o rimuoverlo per risolvere definitivamente il problema.
4. Svuota la cache di Outlook
Più utilizzi Outlook, più dati nella cache vengono accumulati. Sebbene sia una buona cosa, i dati della cache di Outlook possono anche causare problemi una volta che diventano vecchi o corrotti. Puoi provare a svuotare la cache di Outlook per vedere se ripristina la capacità di visualizzare i contatti.
Passaggio 1: fai clic con il pulsante destro del mouse sull’icona Start e seleziona Esegui.
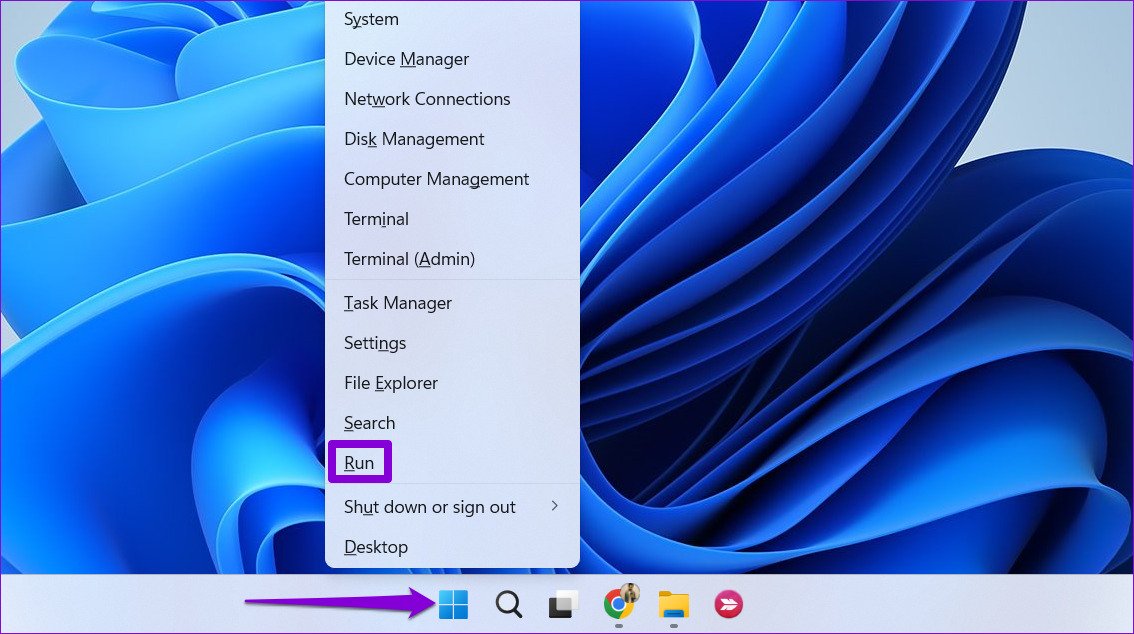
Passaggio 2: Digita il seguente percorso nel campo Apri e premi Invio.
%localappdata%\Microsoft\Outlook\RoamCache 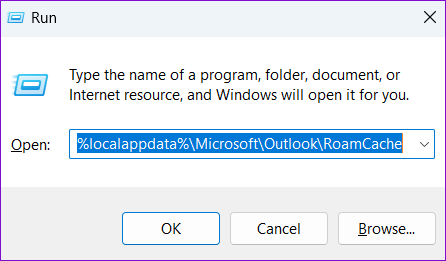
Passaggio 3: Nella finestra Esplora file che si apre, seleziona tutti i file e fai clic sull’icona del cestino in alto per eliminarli.
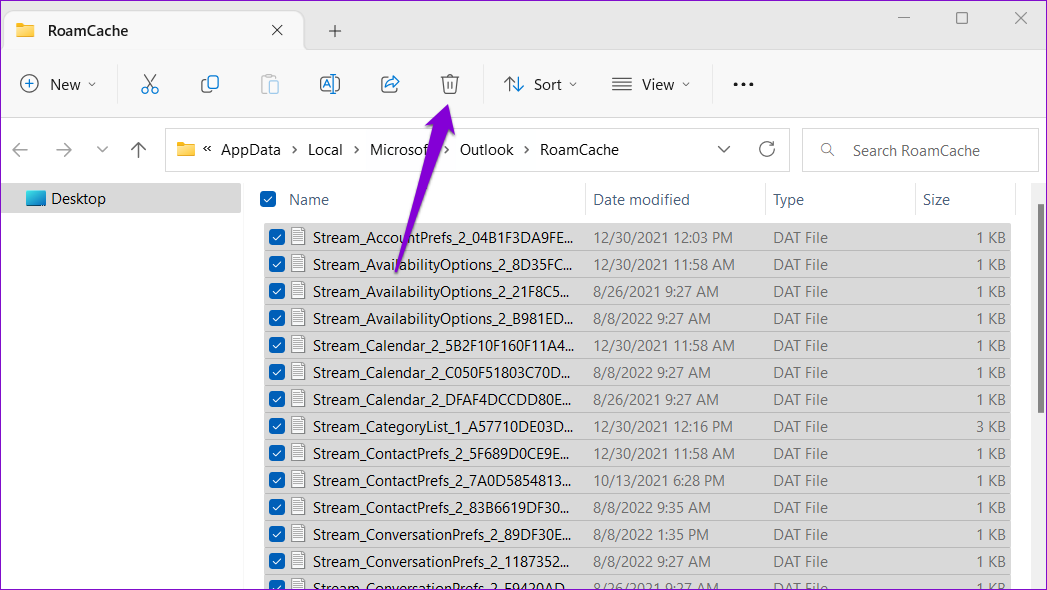
Riavvia l’app Outlook e controlla se mostra i tuoi contatti.
5. Esegui lo strumento di riparazione di Office per riparare Outlook
Microsoft fornisce un pratico strumento di riparazione per la suite Office. Può risolvere automaticamente i problemi con tutte le tue app di Office, incluso Outlook. Puoi eseguire questo strumento per risolvere eventuali problemi che potrebbero aver impedito a Outlook di mostrare i contatti su Windows.
Passaggio 1: fai clic con il pulsante destro del mouse sull’icona Start e seleziona App installate da l’elenco.
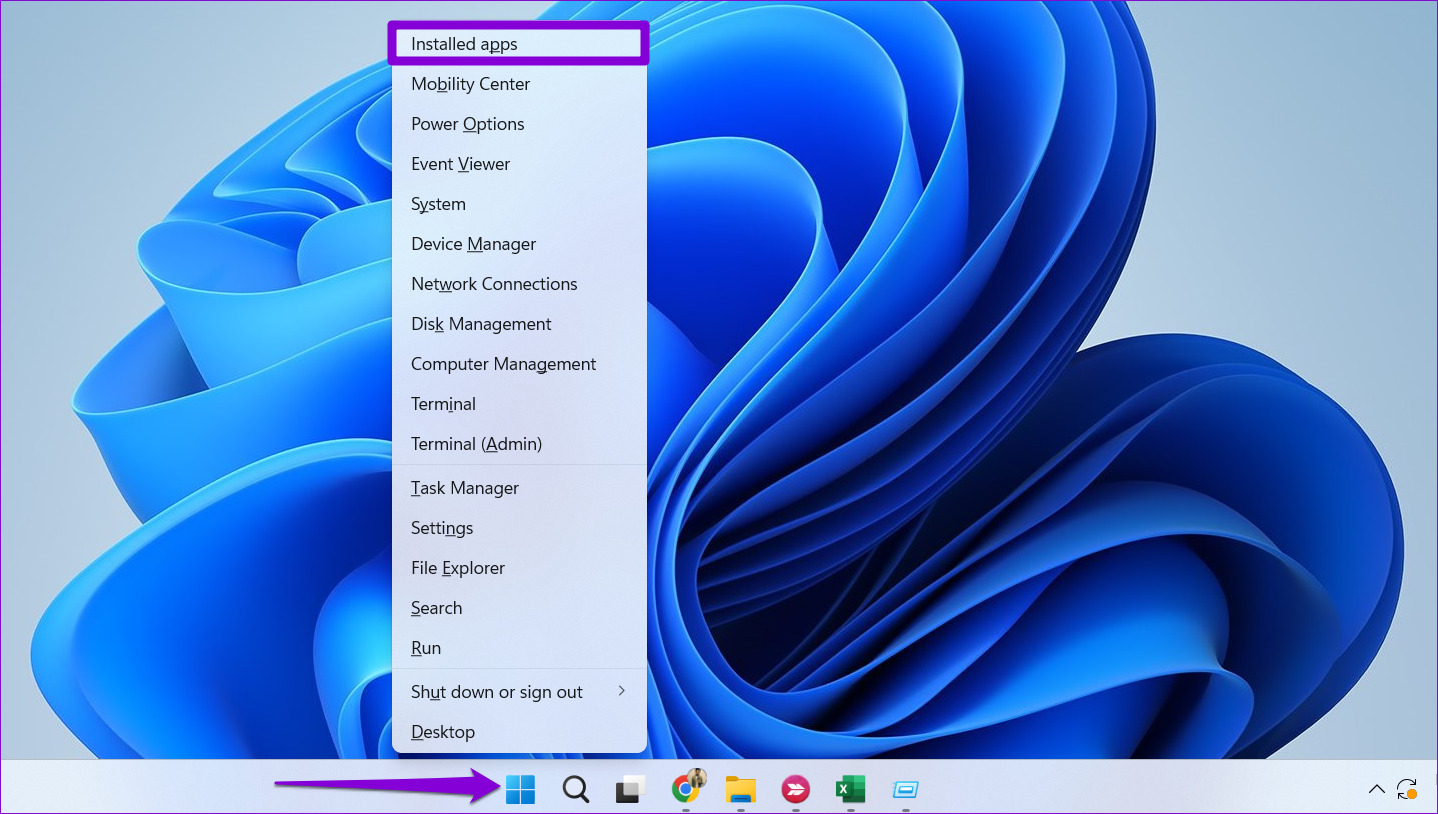
Passaggio 2: scorri verso il basso per individuare il prodotto Microsoft Office nell’elenco. Fai clic sull’icona del menu a tre punti accanto ad essa e seleziona Modifica.
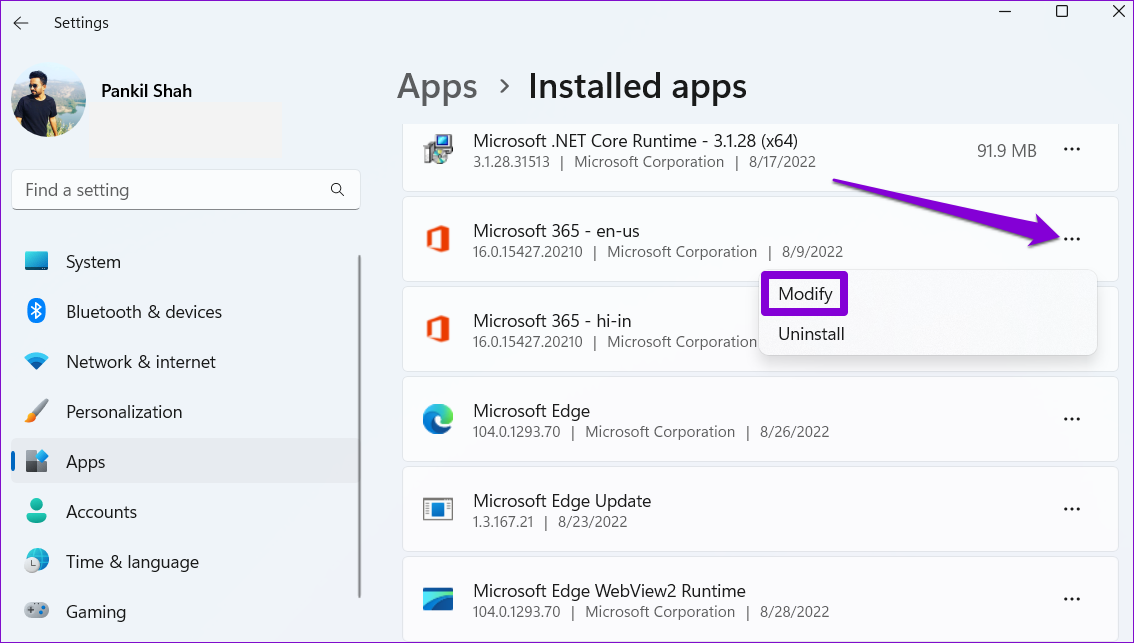
Passaggio 3: seleziona Riparazione online e fai clic su Ripara.

Il processo di riparazione potrebbe richiedere del tempo, quindi sii paziente. Successivamente, Outlook dovrebbe visualizzare i tuoi contatti e funzionare normalmente sul tuo computer Windows.
Recupera i tuoi contatti
Questi problemi con l’app Outlook non dovrebbero costringerti a digitare manualmente gli indirizzi email. L’applicazione delle correzioni sopra menzionate dovrebbe consentire a Outlook di visualizzare i contatti come prima. Esaminali e facci sapere quale funziona per te nei commenti qui sotto.