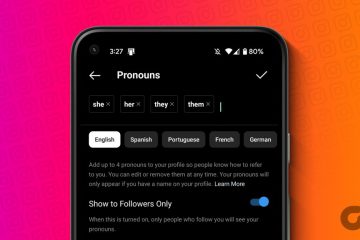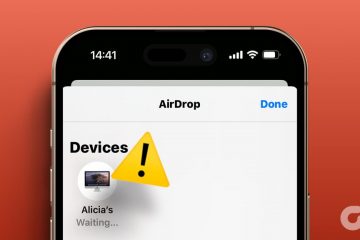Al giorno d’oggi quasi ogni parte della nostra vita digitale prevede una qualche forma di credenziali per l’autenticazione. È abbastanza per rendere praticamente impossibile gestirli da soli.
Mentre le soluzioni di terze parti abbondano, Microsoft Windows ha il proprio gestore di credenziali integrato, ma cosa può fare?
Sommario
Come funziona Windows Credential Manager
Windows Credential Manager è una funzionalità integrata di Windows che consente agli utenti di archiviare e gestire in modo sicuro le proprie credenziali di accesso per varie risorse di rete, siti Web, e applicazioni.

È disponibile nelle seguenti versioni di Windows:
Windows 10 Windows 8.1 Windows 8 Windows 7 Windows Vista
Funge da repository centrale per l’archiviazione e la gestione di queste credenziali generiche, consentendo agli utenti di accedere facilmente ai propri account utente senza dover ricordare e inserire ogni volta nome utente e password.
Quando un utente accede per la prima volta a una risorsa di rete, a un sito Web o a un’app, Windows Credential Manager gli chiede di salvare le proprie credenziali di accesso. Se gli utenti salvano le proprie credenziali, verranno archiviate in modo sicuro nell’insieme di credenziali di Windows Credential Manager.
Quando l’utente tenta di accedere nuovamente alla stessa risorsa di rete, sito Web o applicazione, Windows Credential Manager recupera automaticamente le credenziali salvate e li accede automaticamente, senza che l’utente debba inserire nuovamente nome utente e password.
Windows Credential Manager consente inoltre agli utenti di gestire le proprie credenziali archiviate e di aggiornarle, eseguirne il backup o eliminarle secondo necessità. Questa operazione può essere eseguita tramite il Pannello di controllo di Windows o utilizzando l’interfaccia della riga di comando.
Vantaggi dell’utilizzo di Windows Credential Manager
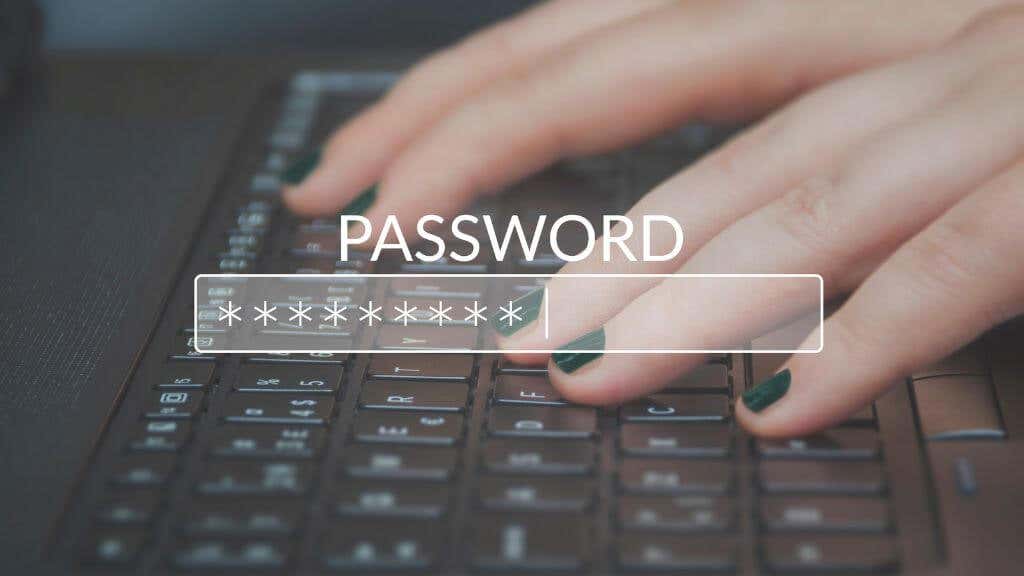
Ci sono diversi vantaggi nell’utilizzo di Windows Credential Manager, tra cui:
Risparmia tempo e fatica compilando automaticamente le credenziali di accesso per le risorse di rete , siti Web e applicazioni a cui l’utente ha precedentemente effettuato l’accesso. Ciò elimina la necessità per l’utente di ricordare e inserire manualmente il nome utente e la password. Migliora la sicurezza memorizzando in modo sicuro le credenziali di accesso in un deposito crittografato, proteggendole da accessi non autorizzati. Ciò riduce il rischio di violazioni della sicurezza relative alle password, come cracking delle password o attacchi di phishing. Consente agli utenti di gestire e aggiornare facilmente le proprie credenziali di accesso memorizzate. Gli utenti possono anche eseguire il backup e ripristinare le credenziali. Si integra perfettamente con Windows, rendendolo un’opzione conveniente e affidabile per la gestione delle credenziali di accesso su un computer Windows.
Il gestore delle credenziali di Windows potrebbe non essere così elaborato o ricco di funzionalità come alternative di terze parti come LastPass o 1Password. Tuttavia, è gratuito, preinstallato e progettato per far parte del sistema operativo.
Come accedere e gestire le credenziali in Windows Credential Manager
Per accedere e gestire le credenziali in Windows Credential Manager, segui questi passaggi:
Apri il Pannello di controllo di Windows cercando nel menu Start. 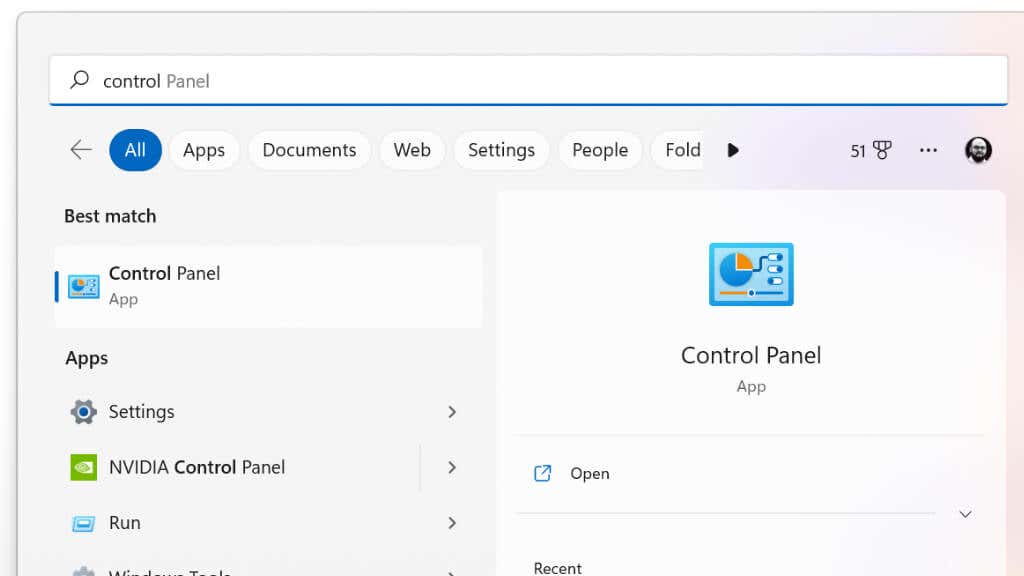 Nella casella di ricerca, digita gestore delle credenziali e selezionalo dai risultati della ricerca.
Nella casella di ricerca, digita gestore delle credenziali e selezionalo dai risultati della ricerca. 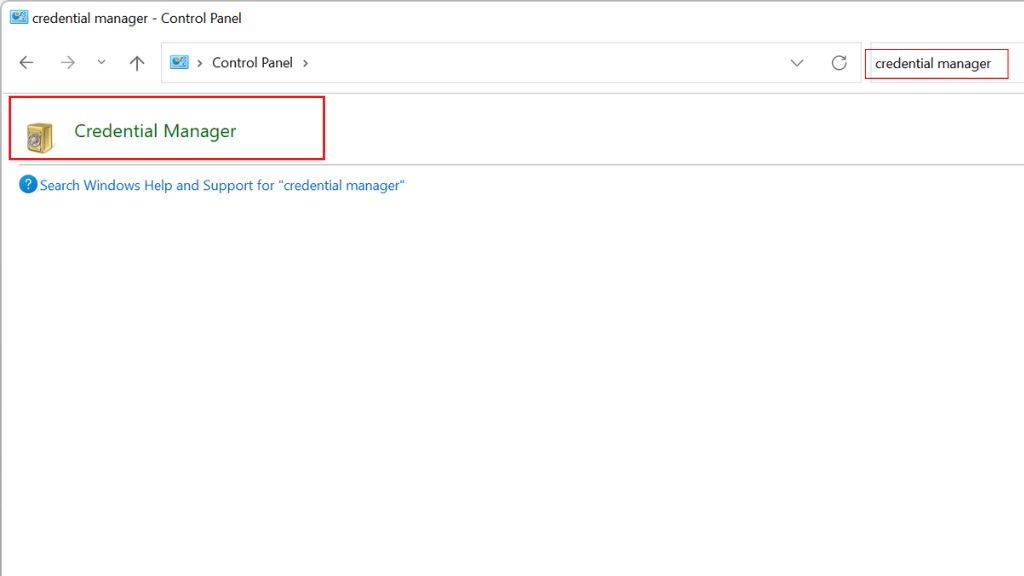 Nella finestra Credential Manager, seleziona la scheda Web Credentials o Windows Credentials, a seconda del tipo di credenziali che desideri gestire.
Nella finestra Credential Manager, seleziona la scheda Web Credentials o Windows Credentials, a seconda del tipo di credenziali che desideri gestire. 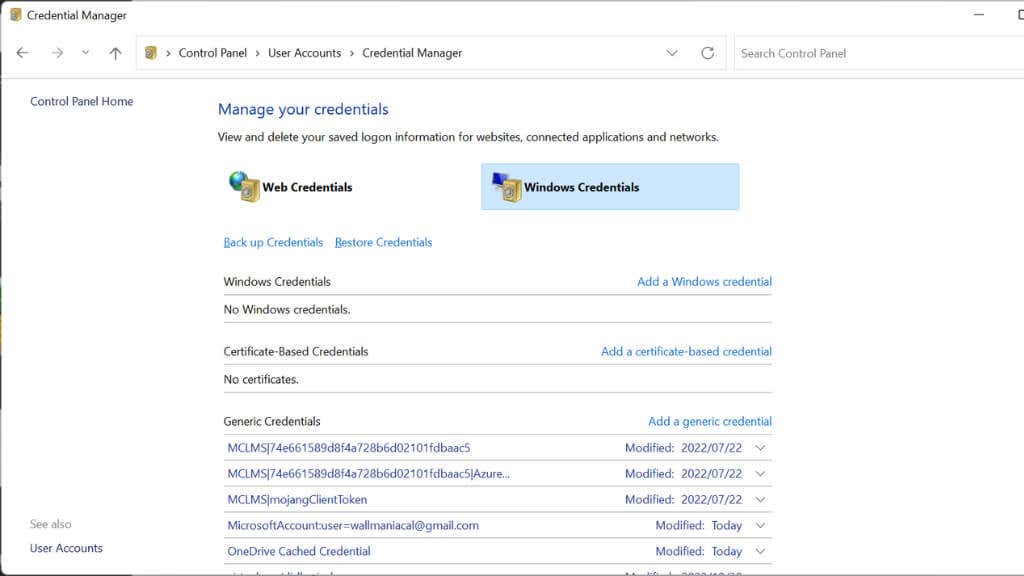 Per visualizzare i dettagli di una credenziale specifica, selezionala dall’elenco e fai clic sulla freccia del menu a discesa. Per aggiornare una credenziale, selezionala dall’elenco e fai clic sul pulsante Modifica. Apportare le modifiche necessarie e fare clic su OK per salvarle. Per eliminare una credenziale, selezionala dall’elenco e fai clic sul pulsante Rimuovi. Conferma di voler eliminare la credenziale facendo clic su Sì nella finestra di conferma. Per aggiungere una credenziale, seleziona il tipo di credenziale che desideri aggiungere, quindi inserisci i dettagli.
Per visualizzare i dettagli di una credenziale specifica, selezionala dall’elenco e fai clic sulla freccia del menu a discesa. Per aggiornare una credenziale, selezionala dall’elenco e fai clic sul pulsante Modifica. Apportare le modifiche necessarie e fare clic su OK per salvarle. Per eliminare una credenziale, selezionala dall’elenco e fai clic sul pulsante Rimuovi. Conferma di voler eliminare la credenziale facendo clic su Sì nella finestra di conferma. Per aggiungere una credenziale, seleziona il tipo di credenziale che desideri aggiungere, quindi inserisci i dettagli. 
In alternativa, puoi gestire le credenziali in Windows Credential Manager utilizzando l’interfaccia della riga di comando. Per fare ciò, segui questi passaggi:
Apri il prompt dei comandi digitando cmd nella casella di ricerca e selezionando Prompt dei comandi dai risultati della ricerca. Digita il comando seguente per visualizzare l’elenco delle credenziali archiviate: cmdkey/list Per visualizzare i dettagli di una credenziale specifica, utilizza il seguente comando, sostituendo”CREDENTIAL_NAME”con il nome della credenziale che desideri visualizzare:
cmdkey/v CREDENTIAL_NAME
Per aggiungere o aggiornare una credenziale, utilizzare il seguente comando, sostituendo”CREDENTIAL_NAME”e”USERNAME”con i valori appropriati:
cmdkey/add:CREDENTIAL_NAME/user:USERNAME/pass:PASSWORD
Per eliminare una credenziale, utilizzare il seguente comando, sostituendo”CREDENTIAL_NAME”con il nome della credenziale che si desidera eliminare:
cmdkey/delete:CREDENTIAL_NAME
Il metodo della riga di comando non è quasi mai necessario, ma è bello avere l’opzione!
Risoluzione dei problemi comuni con Windows Credential Manager
Credential Manager può essere utile per archiviare le informazioni di accesso per siti Web, risorse di rete e altri servizi a cui accedi regolarmente. Tuttavia, come qualsiasi altro strumento, Credential Manager a volte può riscontrare problemi e potrebbe non funzionare come previsto.
Questi sono alcuni problemi comuni che potresti riscontrare con alcune possibili soluzioni:
Credential Manager non salva le tue informazioni di accesso: ciò potrebbe essere dovuto a un problema con il servizio stesso. Prova a riavviare il servizio accedendo al menu Start e digitando services.msc nella casella di ricerca e premi Invio. Individua il servizio Credential Manager, fai clic destro su di esso e seleziona Riavvia. Credential Manager non mostra le tue informazioni di accesso: ciò potrebbe essere dovuto a un problema con le credenziali memorizzate. Prova a eliminare le credenziali esistenti e a reinserirle per vedere se questo risolve il problema. Per fare ciò, apri Credential Manager, seleziona le credenziali che desideri eliminare e fai clic sul pulsante Rimuovi. Quindi, reinserisci le credenziali e salvale. Naturalmente, prima copiali e incollali in un posto sicuro! Credential Manager non funziona: ciò potrebbe essere dovuto a un problema con il servizio stesso o con il sistema operativo. Prova a riavviare il computer e verifica se questo risolve il problema. Se il problema persiste, potrebbe essere necessario aggiornare Windows.
Poiché Credential Manager è parte integrante di Windows, può essere effettivamente più difficile da risolvere rispetto a una soluzione di terze parti. Fortunatamente i problemi seri sembrano essere rari e le correzioni di cui sopra sono generalmente sufficienti.
Come eseguire il backup delle credenziali
È fantastico che Credential Manager mantenga tutte le tue credenziali al sicuro e crittografate, ma cosa succede se succede qualcosa al tuo computer? Per eseguire il backup delle password con Windows Credential Manager, procedi nel seguente modo:
Apri Credential Manager andando al menu Start e digitando credential manager nella casella di ricerca. Fare clic su Backup credenziali per esportare le credenziali selezionate in un file. Scegli una posizione in cui salvare il file e assegnagli un nome. 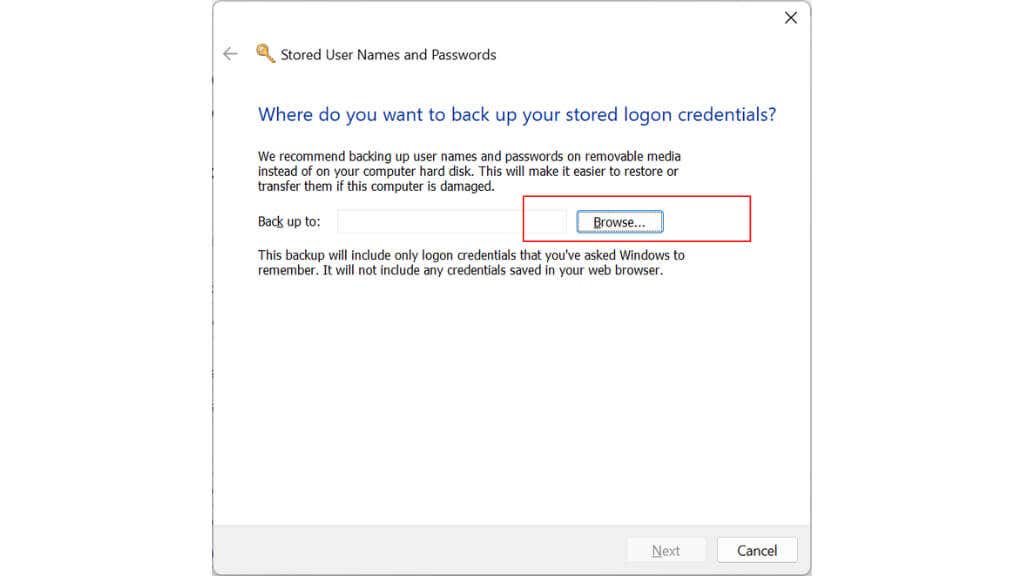 Fare clic sul pulsante Salva per salvare il file.
Fare clic sul pulsante Salva per salvare il file. 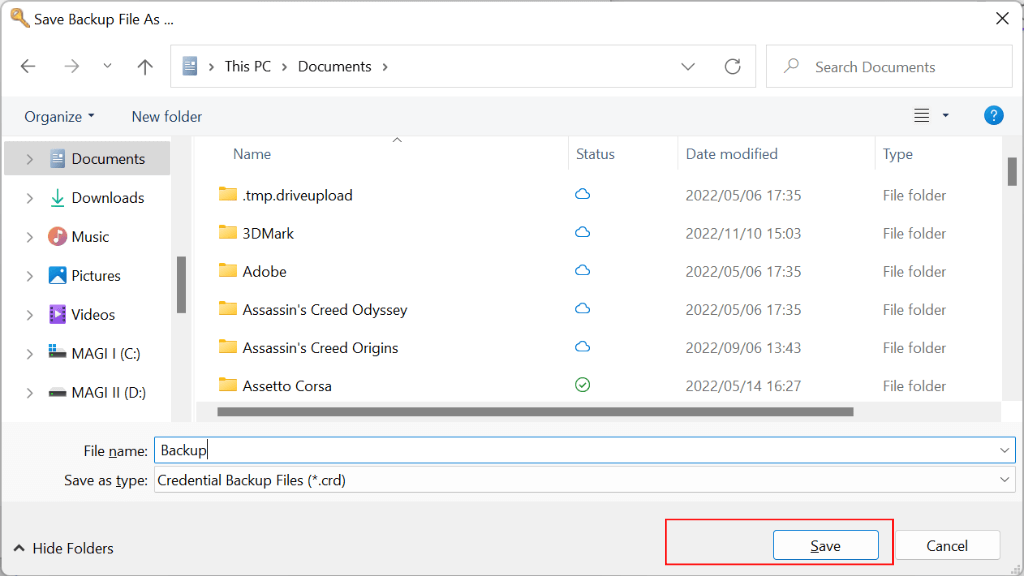 È quindi possibile utilizzare questo file per ripristinare le credenziali se vengono perse o eliminate.
È quindi possibile utilizzare questo file per ripristinare le credenziali se vengono perse o eliminate.
Il file di backup esportato sarà in un formato speciale che può essere letto solo da Credential Manager, quindi non puoi aprirlo con un editor di testo o un altro programma. È anche una buona idea conservare il file in un luogo sicuro e protetto, come un disco rigido esterno o un servizio di archiviazione cloud, nel caso in cui il computer venga perso o danneggiato.
Credenziali basate su certificato
Credential Manager può essere utilizzato per archiviare e gestire le credenziali basate su certificato, che sono certificati digitali utilizzati per autenticare la tua identità e concederti l’accesso a determinate risorse o servizi.

Per utilizzare le credenziali basate su certificato con Credential Manager, sarà necessario installare il certificato sul computer e quindi aggiungerlo a Credential Manager utilizzando Aggiungi una credenziale basata su certificato in Credenziali di Windows.
Generazione di password complesse
Windows Credential Manager non include una funzione di generazione di password. Viene utilizzato principalmente per archiviare e gestire le credenziali di accesso per vari siti Web e applicazioni.
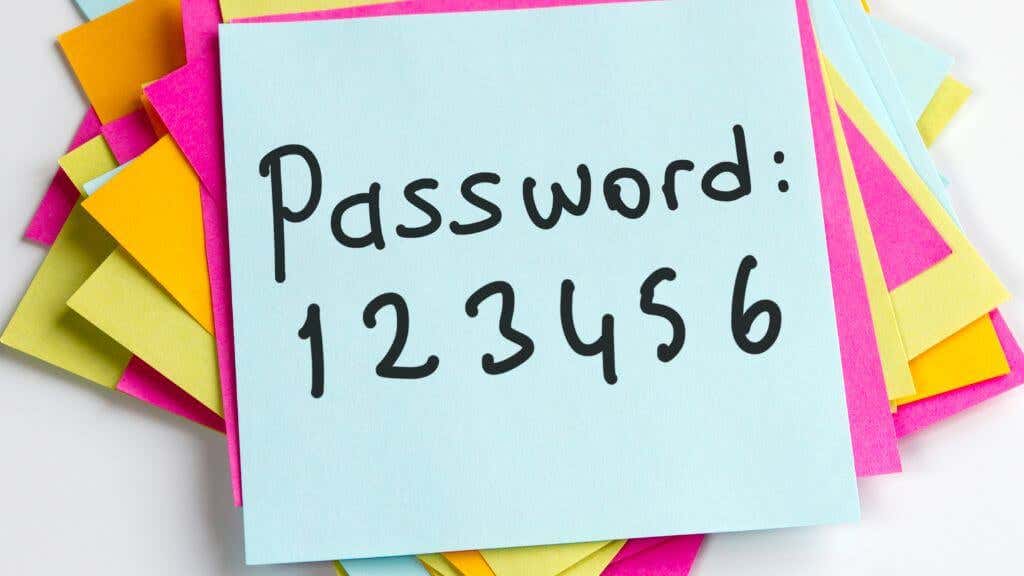
Ciò significa che dovrai fare affidamento sul tuo browser web preferito, che praticamente tutti hanno generatori e gestori di password complesse. Ciò include Microsoft Edge (che sostituisce Internet Explorer), anch’esso incluso in Windows, quindi non è necessario scaricare nulla in più per generare password.
Se vuoi essere più coinvolto nella creazione di password sicure, dai un’occhiata a 3 modi per trovare la password più sicura.
Alternative a Windows Credential Manager
Se stai cercando un’alternativa a Windows Credential Manager, ci sono diverse opzioni disponibili, sia gratuite che a pagamento. Alcune alternative popolari includono:
LastPass: LastPass è un gestore di password gratuito che può memorizzare le tue informazioni di accesso e compila automaticamente i moduli per te. Ha anche una funzione chiamata”Security Challenge”che può aiutarti a identificare e correggere password deboli. 1Password: 1Password è un gestore di password a pagamento che offre funzionalità come la generazione di password, la condivisione delle password e il controllo delle password. Ha anche un gestore di password integrato per il tuo browser. KeePass: KeePass è un gestore di password gratuito e open-source che può memorizzare le tue informazioni di accesso e compilare automaticamente i moduli per te. Ha anche funzionalità come la generazione di password, la condivisione di password e il controllo delle password. Dashlane: Dashlane è un gestore di password a pagamento che offre funzionalità come la generazione di password, la condivisione delle password e il controllo delle password. Ha anche un gestore di password integrato per il tuo browser. RoboForm: RoboForm è un gestore di password a pagamento che offre funzionalità come la generazione di password, la condivisione delle password e il controllo delle password. Ha anche un gestore di password integrato per il tuo browser.
Esistono molte altre alternative a Windows Credential Manager che offrono funzionalità simili o aggiuntive. Potrebbe valere la pena considerare di passare a un gestore di password diverso se riscontri problemi con Credential Manager o se desideri funzionalità più avanzate.
Questo è particolarmente vero, poiché con Windows Credential Manager, chiunque abbia accesso come amministratore al tuo computer può vedere le tue credenziali. Questa è una vulnerabilità non condivisa dai gestori di terze parti e dovrebbe essere una considerazione primaria quando si sceglie dove archiviare le password.