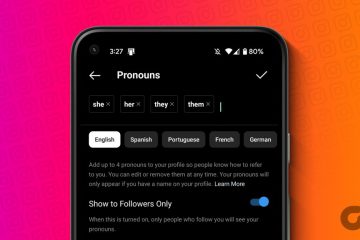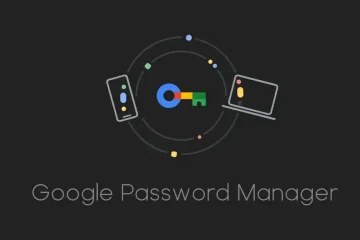AirDrop è probabilmente uno dei motivi per cui passi a un ecosistema Apple. La rapida praticità di AirDrop ti consente di trasferire facilmente i file tra iPhone, iPad e Mac. Puoi anche cambiare il tuo nome AirDrop quando trasferisci file ad amici e familiari.
Ma secondo quanto riferito, gli utenti incontrano lo scenario quando AirDrop dice”in attesa”sul proprio dispositivo Apple. Diventa un ostacolo quando vuoi inviare rapidamente qualcosa tramite AirDrop. Se ti trovi di fronte allo stesso modo, ecco le migliori soluzioni funzionanti per aiutarti a riparare AirDrop bloccato in attesa su iPhone, iPad e Mac.
1. Controlla se Wi-Fi e Bluetooth sono abilitati
Il prerequisito più importante per il funzionamento di AirDrop è l’attivazione di Bluetooth e Wi-Fi sui tuoi dispositivi Apple. Quindi, se AirDrop non funziona correttamente sul tuo iPhone, iPad o Mac, dovresti prima abilitare Bluetooth e Wi-Fi su tutti i tuoi dispositivi Apple. Successivamente, controlla se puoi usare correttamente AirDrop.
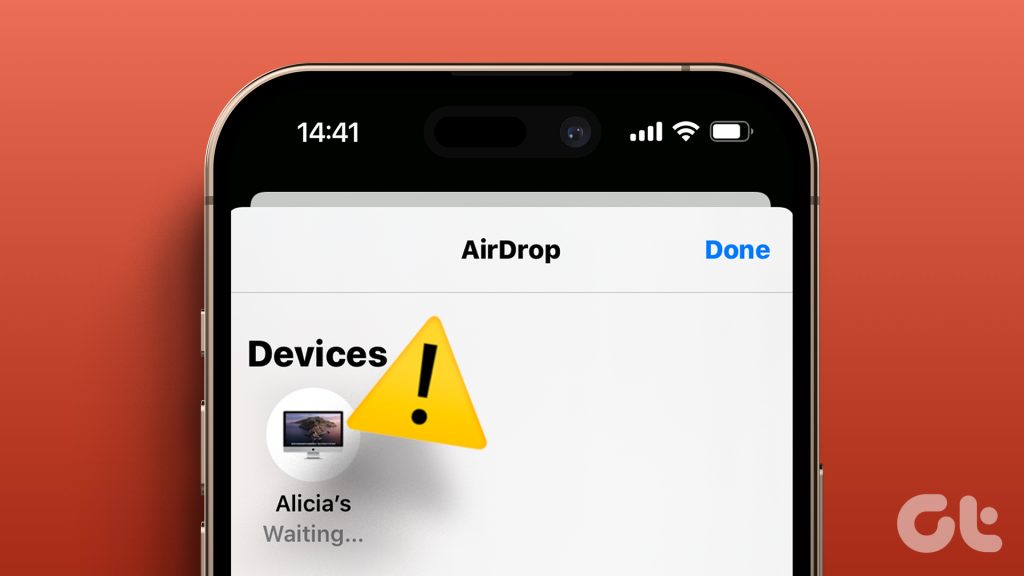
2. Avvicina i tuoi dispositivi
Un’altra soluzione di base è avvicinare i tuoi dispositivi Apple l’uno all’altro per trasferire i file tramite AirDrop. La distanza tra i tuoi dispositivi deve essere al massimo di 30 piedi. Se la distanza supera questo numero, i tuoi trasferimenti AirDrop verranno annullati o ci vorrà del tempo per connettersi con un altro dispositivo.
3. Disattiva hotspot (iPhone e iPad)
Se l’hotspot è abilitato sul tuo iPhone o iPad (con funzionalità della scheda SIM), non sarai in grado di utilizzare Wi-Fi e Bluetooth per trasferire file tramite AirDrop. Ti suggeriamo di disattivare Hotspot sul tuo iPhone o iPad se non puoi inviare file tramite AirDrop. I passaggi rimangono gli stessi per entrambe le piattaforme.
Passaggio 1: Apri l’app Impostazioni sul tuo iPhone o iPad.
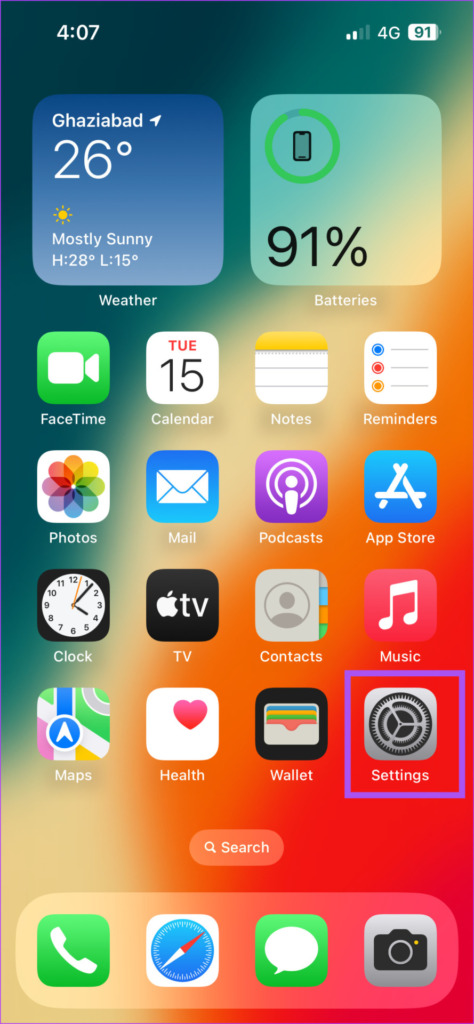
Passaggio 2: tocca Hotspot personale.
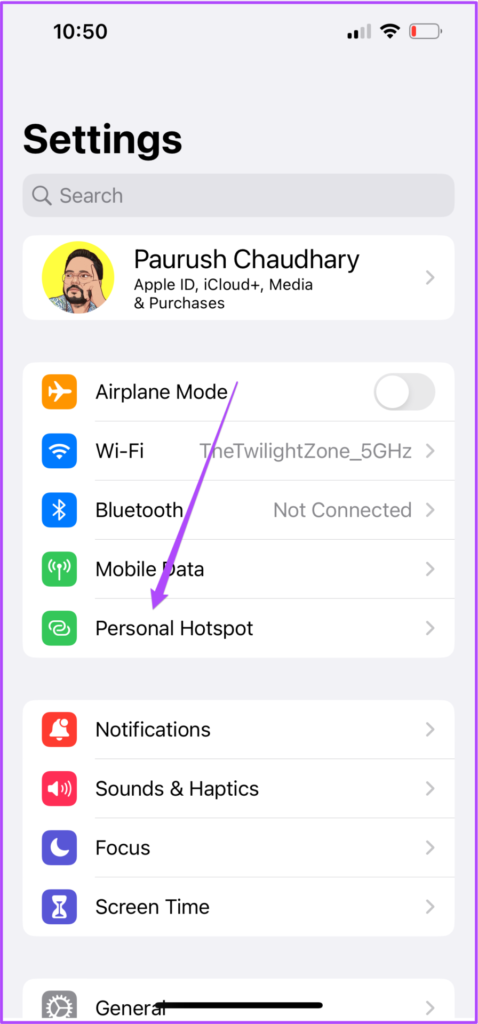
Passaggio 3: tocca l’interruttore accanto a Consenti ad altri di accedere per disattivare l’hotspot personale.
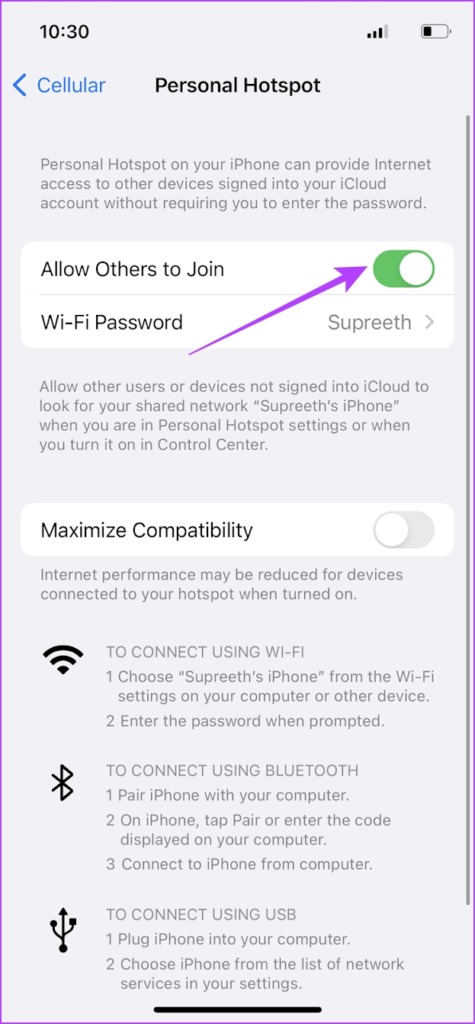
Passaggio 4: chiudi l’app Impostazioni e controlla se il problema è stato risolto.
4. Controlla le restrizioni di AirDrop
Se AirDrop è ancora bloccato in attesa sul tuo iPhone, iPad o Mac, dovrai verificare se AirDrop è limitato dall’invio e dalla ricezione di file. Ecco come.
Su iPhone e iPad
Passaggio 1: Apri Impostazioni sul tuo iPhone o iPad.
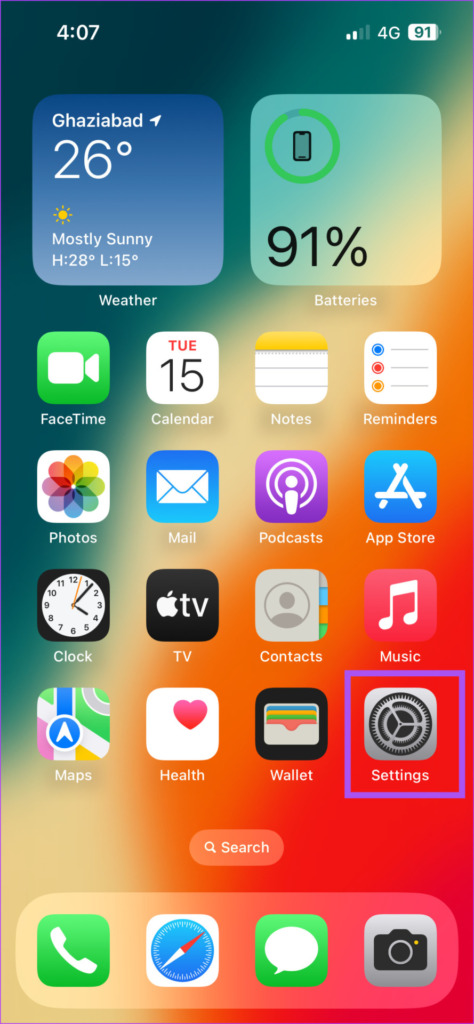
Passaggio 2: scorri verso il basso e fai clic su Generale.

Passaggio 3: tocca AirDrop.
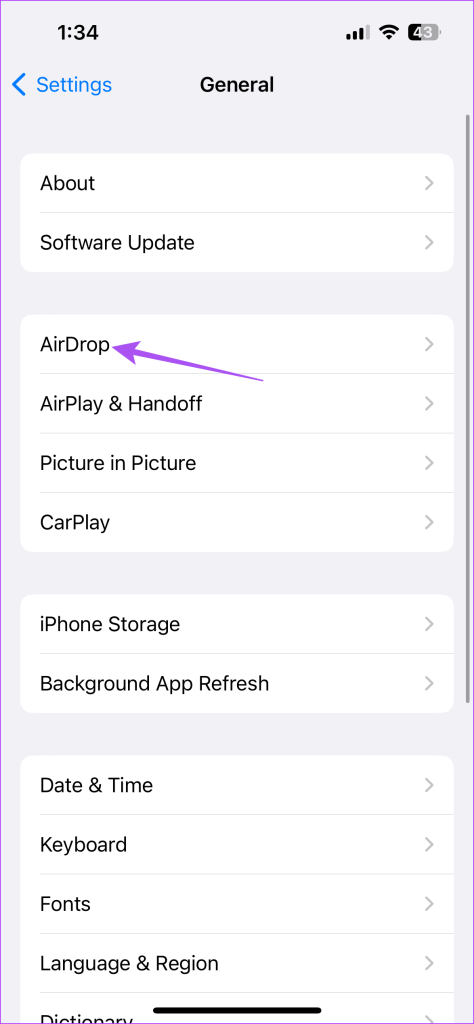
Passaggio 4: controlla le impostazioni di ricezione. Assicurarsi che non sia spento.
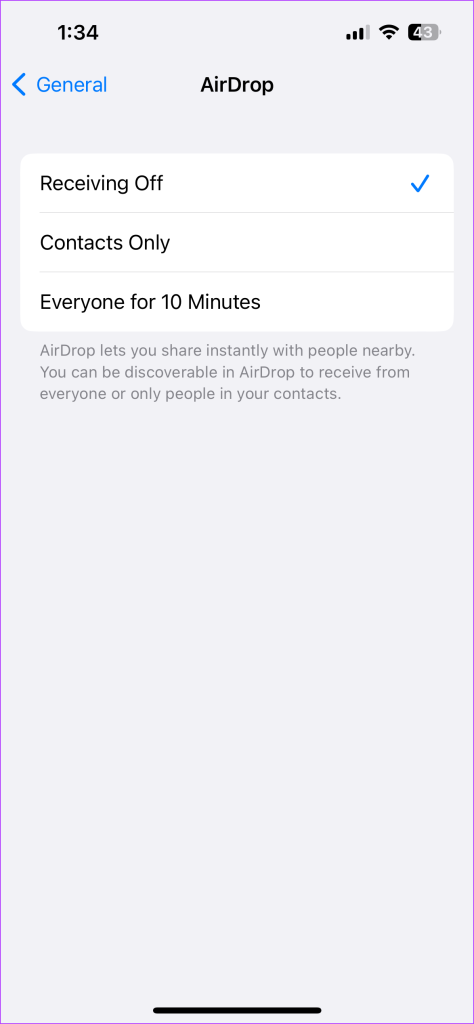
Passaggio 5: Chiudi Impostazioni e controlla se il problema è stato risolto.
Inoltre, puoi controllare le restrizioni di AirDrop utilizzando Screen Time sul tuo iPhone e iPad.
Passaggio 1: apri l’app Impostazioni sul tuo iPhone o iPad.
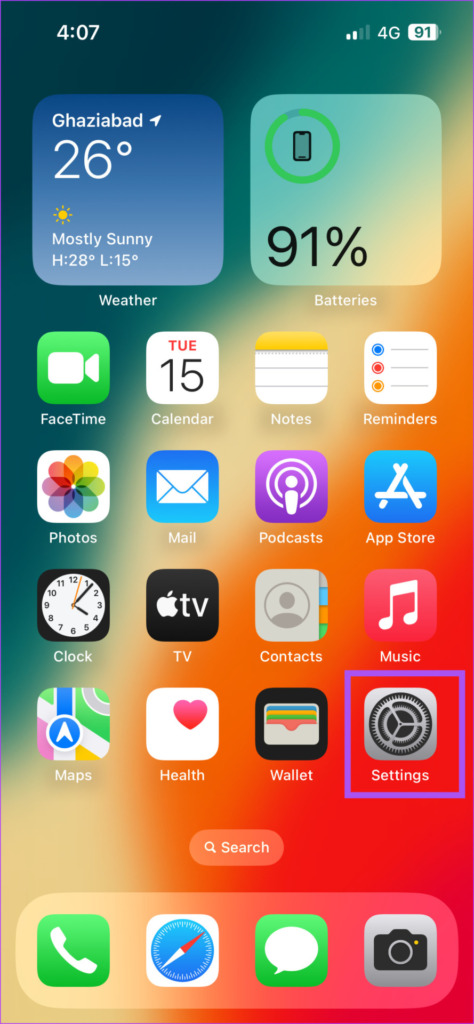
Passaggio 2: seleziona Tempo di utilizzo.
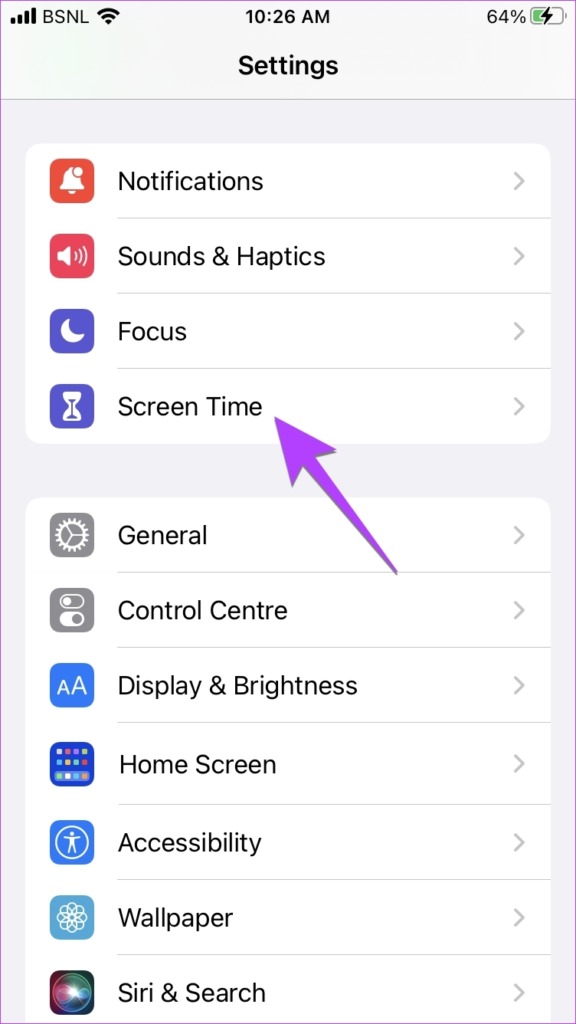
Passaggio 3: tocca su Restrizioni di contenuto e privacy.
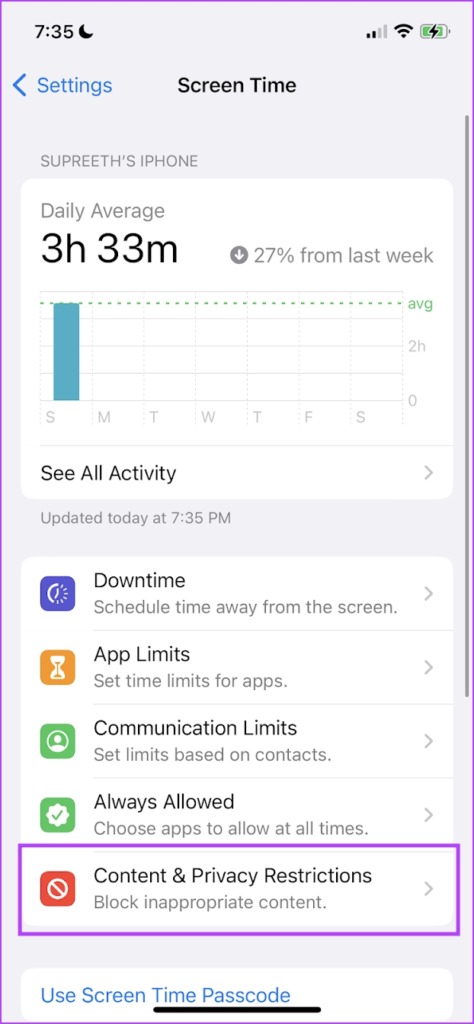
Passaggio 4: tocca App consentite.
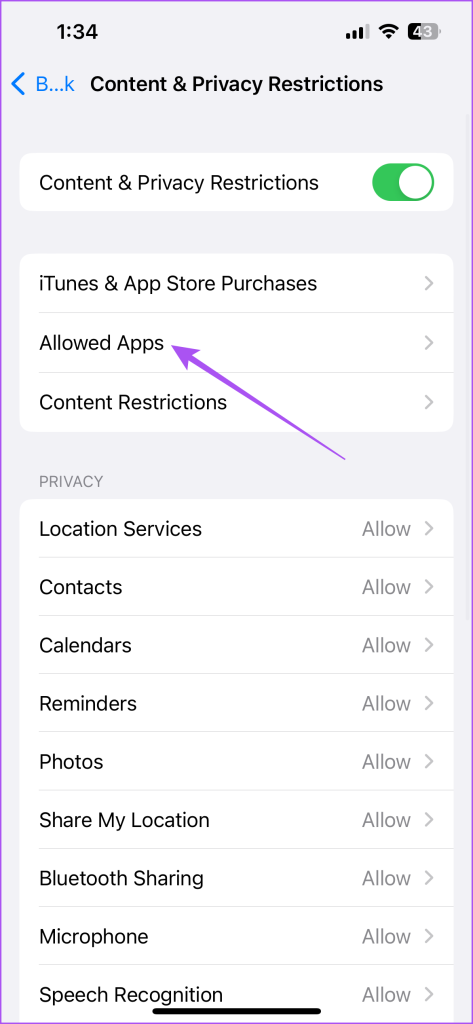
Passaggio 5: tocca l’interruttore accanto ad AirDrop per abilitarlo, se disabilitato.
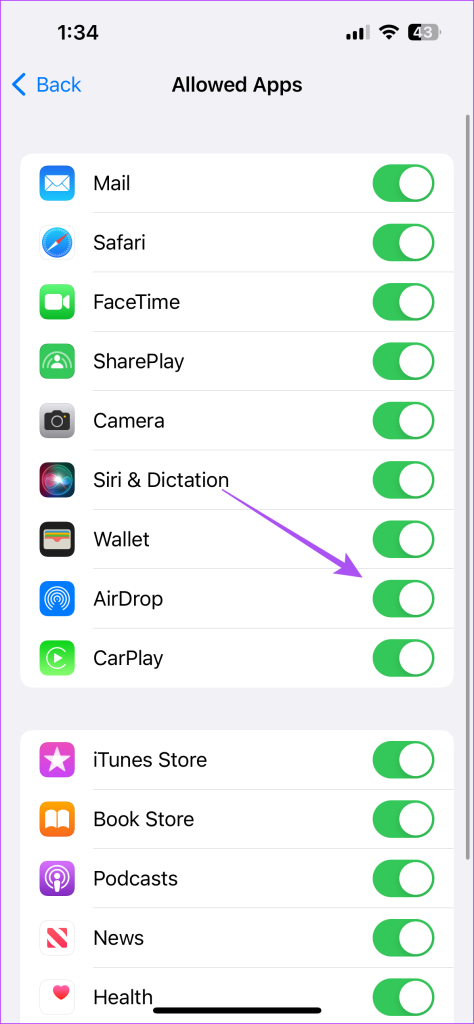
Passaggio 6: Chiudi Impostazioni e controlla se il problema è stato risolto.
Su Mac
Passaggio 1: premi la scorciatoia da tastiera Comando + barra spaziatrice per aprire Ricerca Spotlight, digita Impostazioni di sistema e premi Invio.
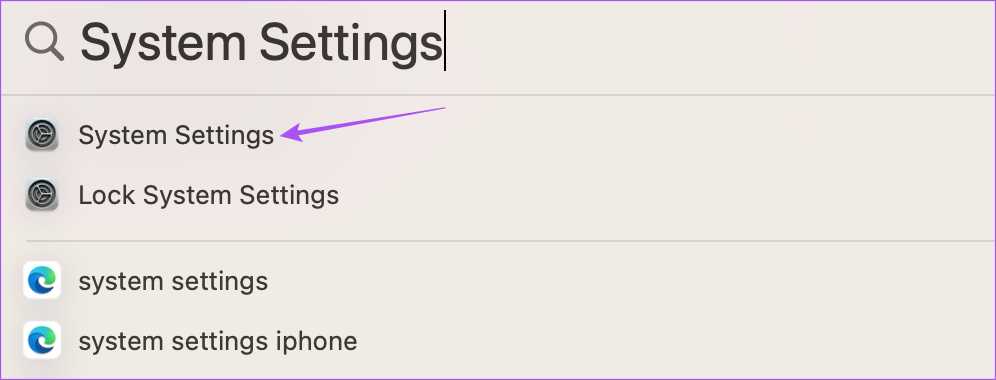
Passaggio 2: seleziona Generale dal menu a sinistra.
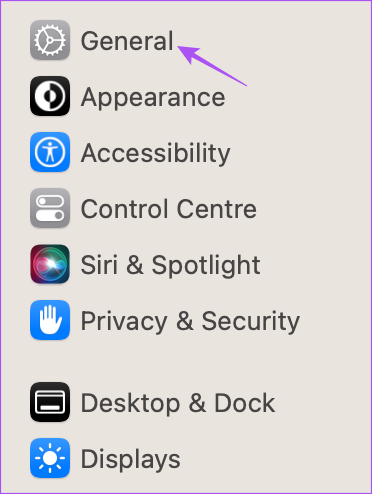
Passaggio 3: Fai clic su AirDrop e Handoff.
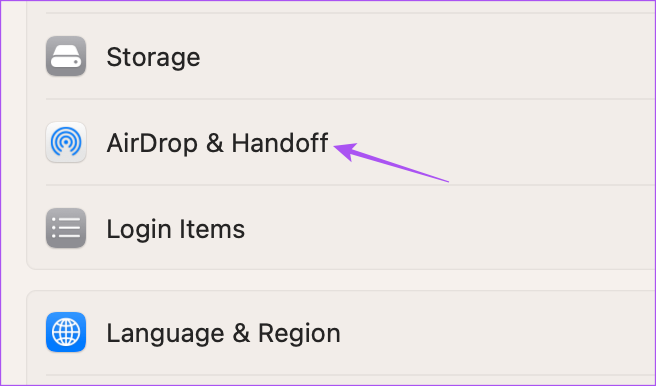
Passaggio 4: fai clic sul menu a discesa accanto ad AirDrop e assicurati che non sia disattivato.
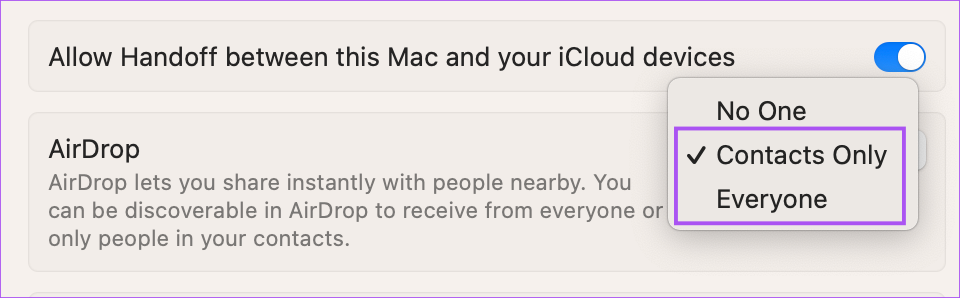
Inoltre, ecco come verificare le restrizioni di AirDrop utilizzando Screen Time su il tuo Mac.
Passaggio 1: premi la scorciatoia da tastiera Comando + barra spaziatrice per aprire Ricerca Spotlight, digita Impostazioni di sistema e premi Invio.
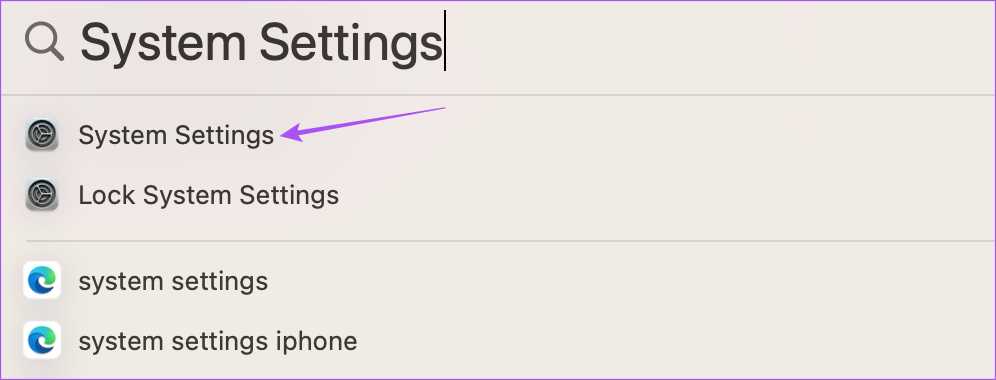
Passaggio 2: Fai clic su Screen Time dal menu a sinistra.

Passaggio 3: Seleziona Restrizioni app.
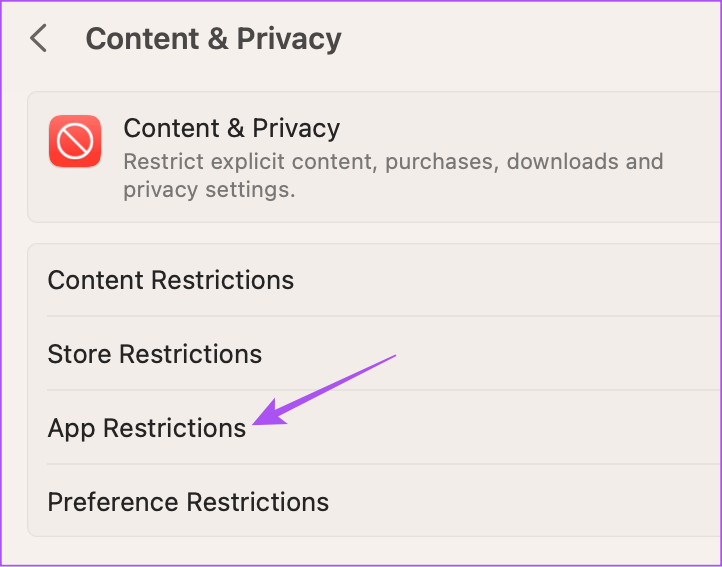
Passaggio 4: scorri verso il basso e fai clic sull’interruttore accanto ad AirDrop per abilitarlo.
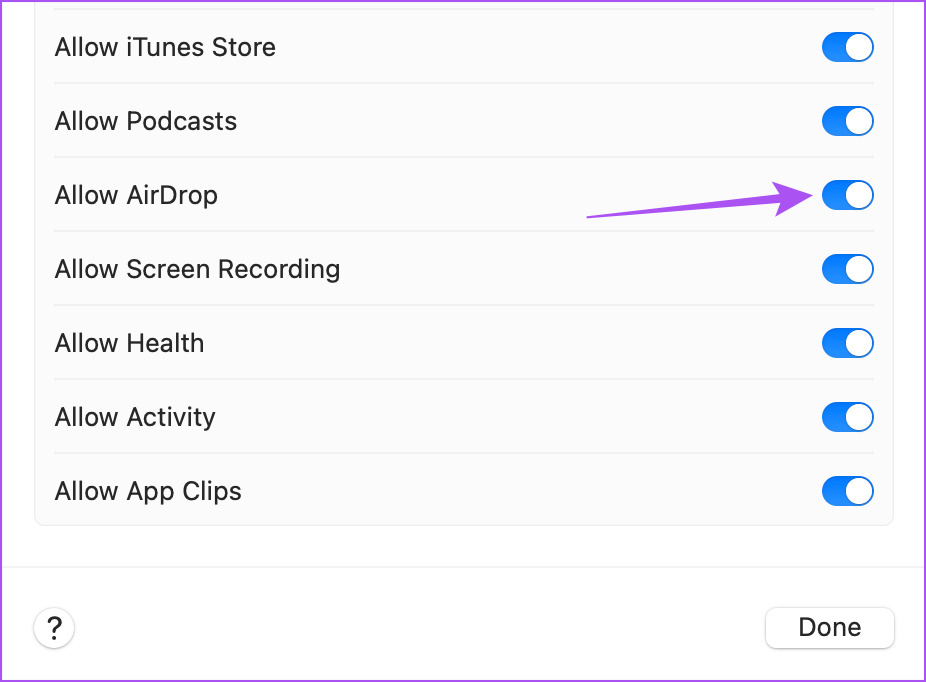
Passaggio 5: fai clic su Fine nell’angolo in basso a destra.
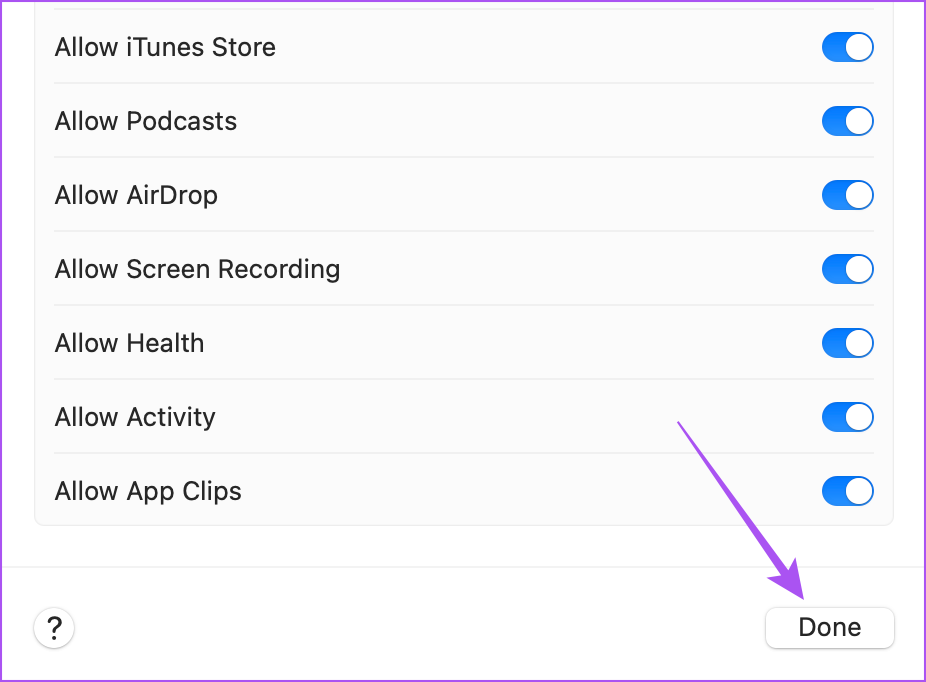
5. Ripristina le impostazioni di rete (iPhone e iPad)
Se non puoi inviare i tuoi file utilizzando AirDrop, puoi provare a ripristinare le impostazioni di rete sul tuo iPhone e iPad. I passaggi rimangono gli stessi per iPhone e iPad.
Passaggio 1: apri l’app Impostazioni sul tuo iPhone o iPad.
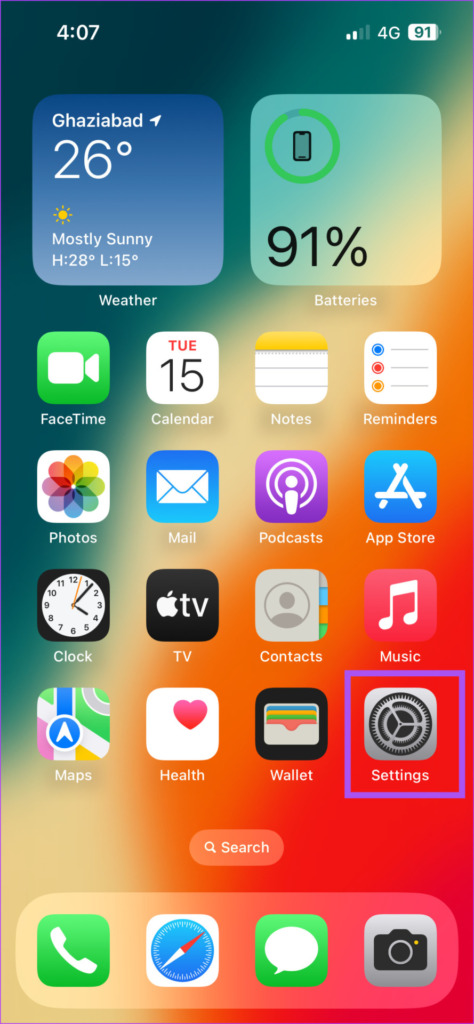
Passaggio 2: scorri verso il basso e tocca Generale.
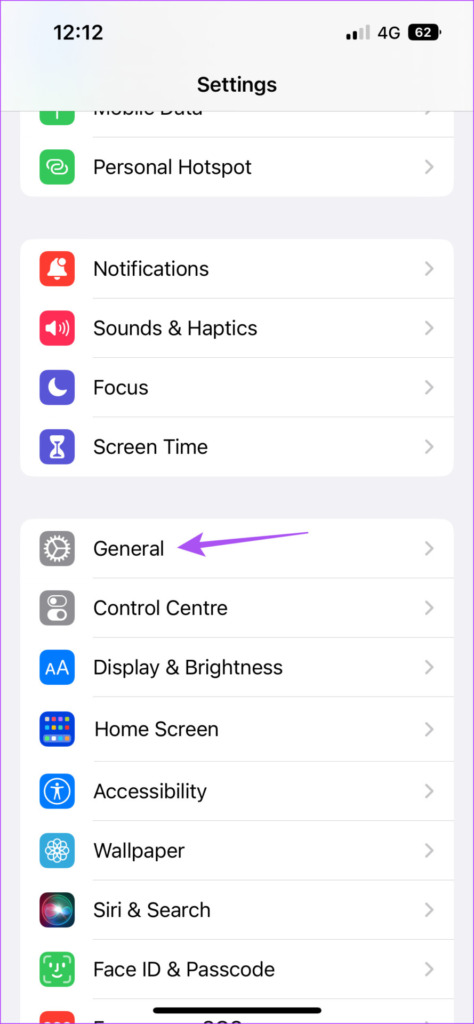
Passaggio 3: Scorri verso il basso e seleziona”Trasferisci o ripristina iPhone”.

Passaggio 4: tocca Ripristina.
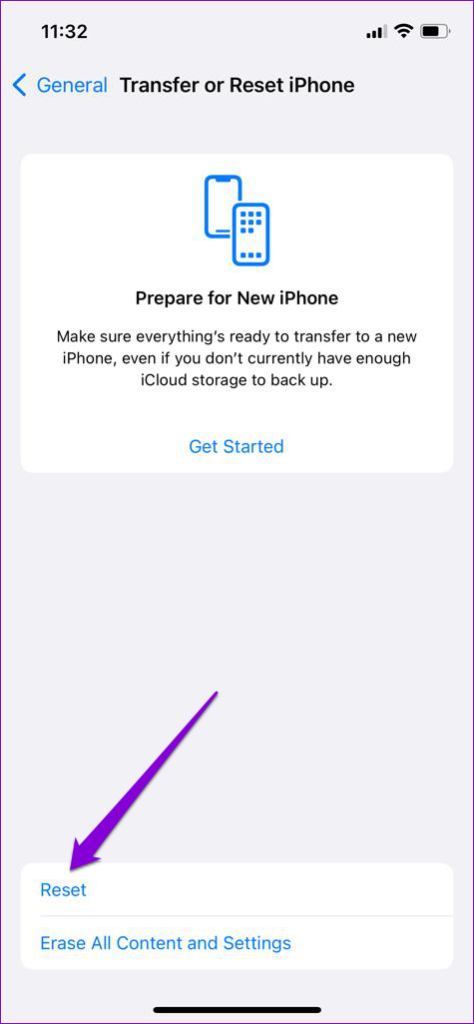
Passaggio 5: seleziona Ripristina impostazioni di rete.
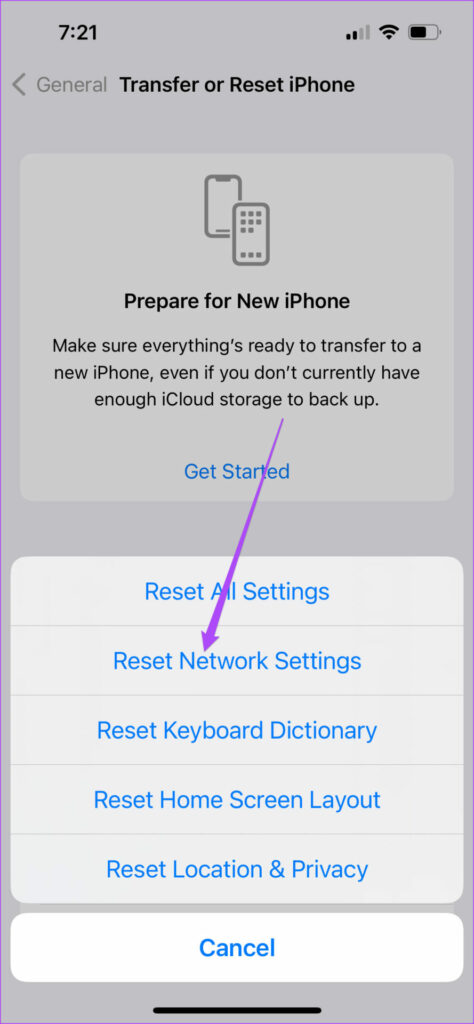
Passaggio 6: inserisci il passcode del tuo iPhone o iPad.
Passaggio 7: tocca nuovamente Ripristina impostazioni di rete per confermare.
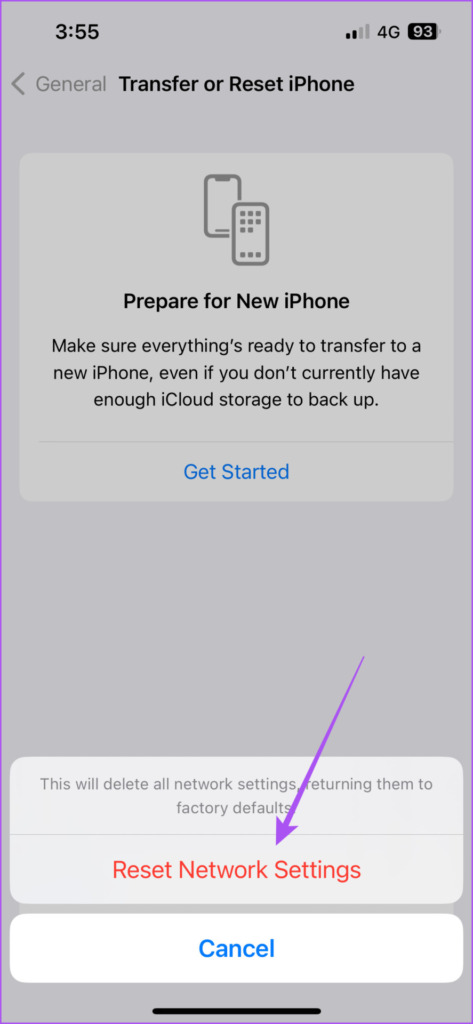
Passaggio 8: dopo aver ripristinato le impostazioni di rete, controlla se il problema è stato risolto.
6. Aggiorna la versione del software del dispositivo
Se nessuna delle funzionalità ha funzionato fino ad ora, l’ultima risorsa è aggiornare la versione del software sul tuo iPhone, iPad e Mac.
Aggiorna iPhone e iPad
Passaggio 1: apri l’app Impostazioni sul tuo iPhone o iPad.
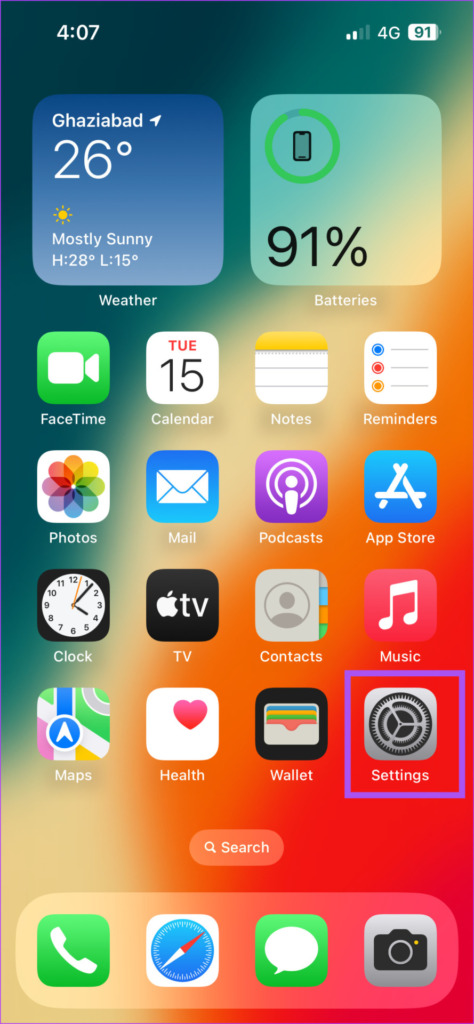
Passaggio 2: scorri verso il basso e tocca Generale.
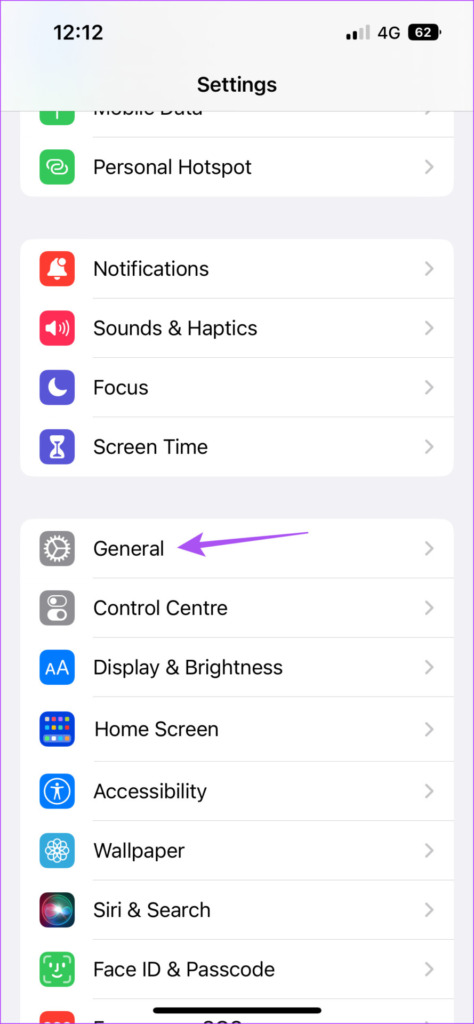
Passaggio 3: seleziona Aggiornamento software.
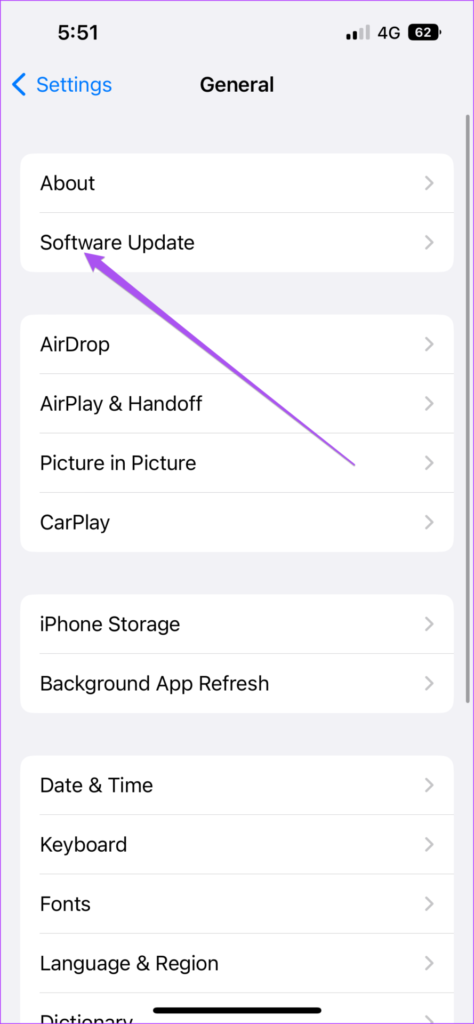
Passaggio 4: se è disponibile un aggiornamento, scaricalo e installalo.
Aggiorna Mac
Passaggio 1: premi la scorciatoia da tastiera Comando + barra spaziatrice per aprire Ricerca Spotlight, digita Controlla aggiornamenti software e premi Invio.
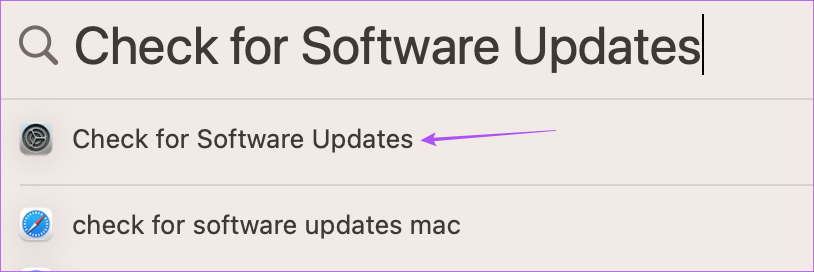
Passaggio 2: se è disponibile un aggiornamento, scaricalo e installalo.
Passaggio 3: Successivamente, controlla se il problema è stato risolto.
Niente più attese
Queste soluzioni non bloccheranno AirDrop in attesa sul tuo iPhone, iPad o Mac. Puoi anche leggere il nostro post se AirDrop non funziona sul tuo iPhone o Mac.