La tua app Microsoft Outlook si apre solo in modalità provvisoria? Potrebbe esserci un elemento nell’app o sul tuo computer che fa sì che Outlook si comporti in quel modo. Puoi risolverlo risolvendo il problema sottostante e la tua app verrà quindi avviata in modalità normale. Ecco come farlo.
Quando si verifica il problema di cui sopra, vale la pena esaminare il file PST di Outlook, le impostazioni di compatibilità dell’app, la versione dell’app, il profilo corrente e altro ancora.
Sommario
1. Disabilita i componenti aggiuntivi di Outlook
Outlook supporta vari componenti aggiuntivi che aiutano a espandere le funzionalità dell’app. A volte, questi componenti aggiuntivi non funzionano bene con l’app principale, causando molteplici problemi.
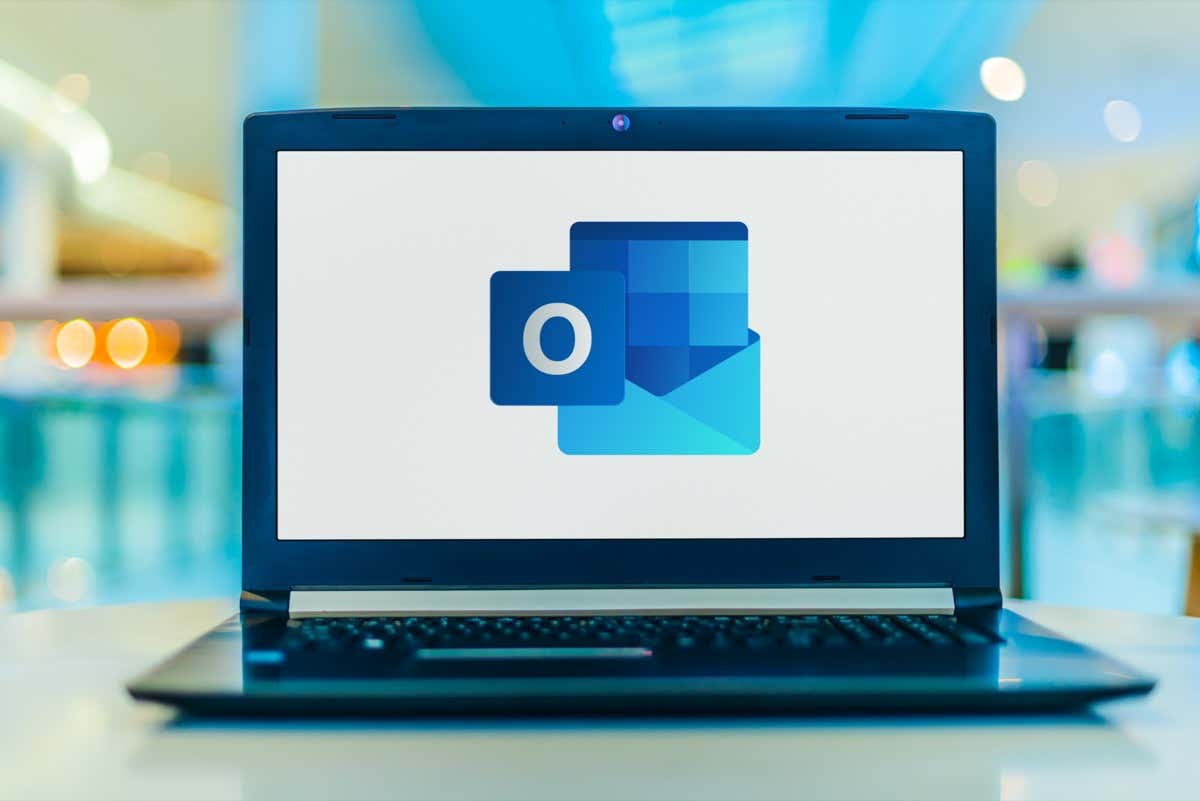
Il problema relativo alla modalità provvisoria con Outlook potrebbe essere il risultato di un componente aggiuntivo difettoso. In questo caso, disabilita tutti i tuoi componenti aggiuntivi e verifica se Outlook si apre in modalità normale.
Seleziona File nell’angolo in alto a sinistra di Outlook. Scegli Opzioni nella barra laterale di sinistra. Seleziona Componenti aggiuntivi nella barra laterale sinistra, scegli Componenti aggiuntivi COM dal menu a discesa Gestisci e seleziona Vai. 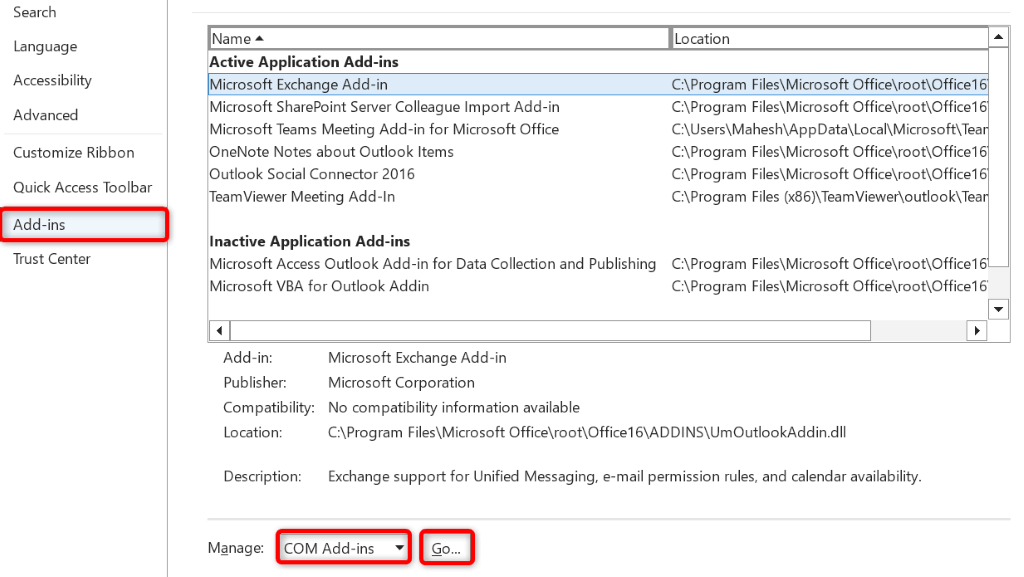 Deseleziona tutte le caselle del componente aggiuntivo e scegli OK.
Deseleziona tutte le caselle del componente aggiuntivo e scegli OK. 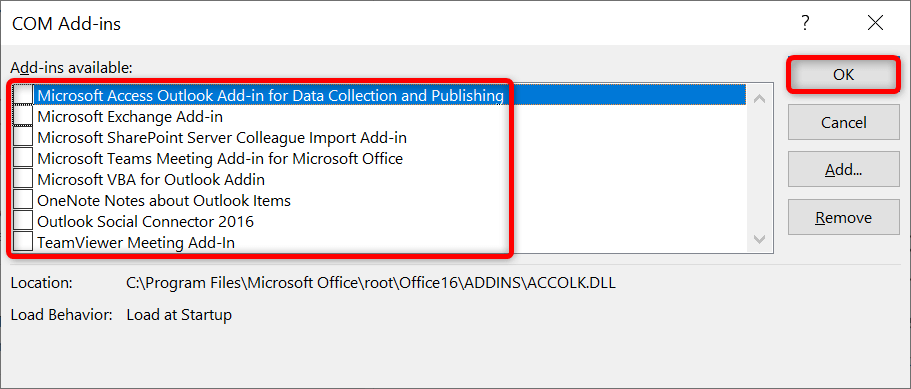 Chiudi e riapri Outlook.
Chiudi e riapri Outlook.
Se Outlook si apre in modalità normale, i tuoi componenti aggiuntivi sono il colpevole. In questo caso, abilita un componente aggiuntivo alla volta per trovare il colpevole. Quindi, rimuovi il componente aggiuntivo difettoso per risolvere definitivamente il problema di Outlook.
2. Scansiona il file PST di Outlook per problemi
Outlook utilizza file di dati chiamati file PST per recuperare le informazioni sull’account. Il tuo file PST potrebbe essere corrotto, causando il malfunzionamento dell’app.
In questo caso, puoi eseguire il controllo file PST integrato di Outlook per controllare e risolvere i problemi con il tuo file di dati. Assicurati di chiudere Outlook prima di eseguire questo strumento di riparazione.
Apri una finestra Esplora file premendo Windows + E. Digita scanpst.exe nella casella Cerca in questo PC nell’angolo in alto a destra e premi Invio. Fare doppio clic sul file SCANPST.exe per avviare lo strumento di riparazione. Seleziona Sfoglia nello strumento e scegli il file PST di Outlook. 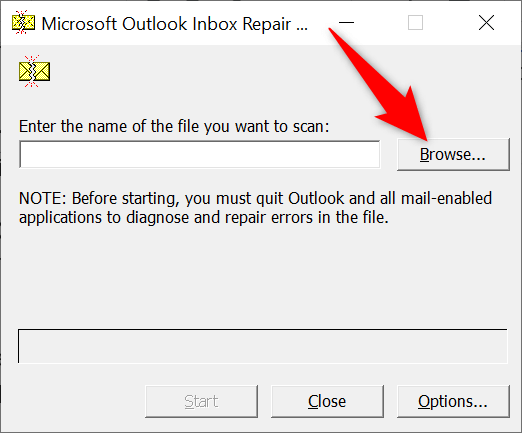 Scegli Avvia nello strumento per avviare la scansione del file. Seleziona Ripara per riparare il tuo file.
Scegli Avvia nello strumento per avviare la scansione del file. Seleziona Ripara per riparare il tuo file.  Chiudi lo strumento di riparazione e apri Outlook.
Chiudi lo strumento di riparazione e apri Outlook.
3. Ripristina il riquadro di navigazione di Outlook
Outlook ti consente di personalizzare il riquadro di navigazione dell’app (il riquadro più a sinistra) in modo che tu possa farlo a tuo piacimento. A volte, troppe modifiche a questo riquadro causano problemi con l’app.
In questo caso, puoi ripristinare le modifiche del riquadro di navigazione e riportare il riquadro alla visualizzazione predefinita.
Apri la casella Esegui premendo Windows + R. Digita quanto segue nella casella e premi Invio:
outlook.exe/resetnavpane 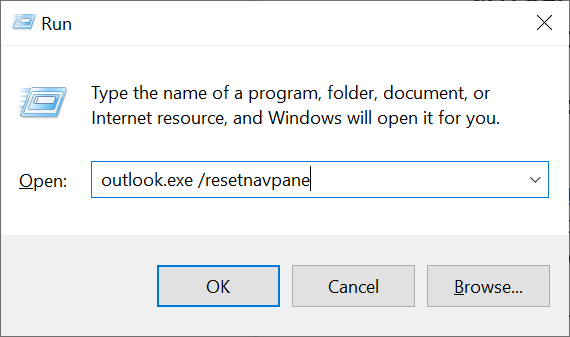 Avvia Outlook sul tuo computer.
Avvia Outlook sul tuo computer.
4. Utilizza lo strumento di risoluzione dei problemi di compatibilità dei programmi
Uno dei motivi per cui l’app Outlook si apre solo in modalità provvisoria è che le impostazioni di compatibilità dell’app non sono corrette. In questo caso, puoi eseguire lo strumento di risoluzione dei problemi di compatibilità dei programmi di Windows per trovare e risolvere i problemi di compatibilità con la tua app.
Lo strumento funziona da solo per la maggior parte, quindi hai poco da fare.
Apri l’app Impostazioni del tuo PC premendo Windows + I. Seleziona Aggiornamento e sicurezza in Impostazioni. Scegli Risoluzione dei problemi a sinistra e Altri strumenti per la risoluzione dei problemi a destra. Seleziona Risoluzione dei problemi di compatibilità del programma e scegli Esegui lo strumento di risoluzione dei problemi. 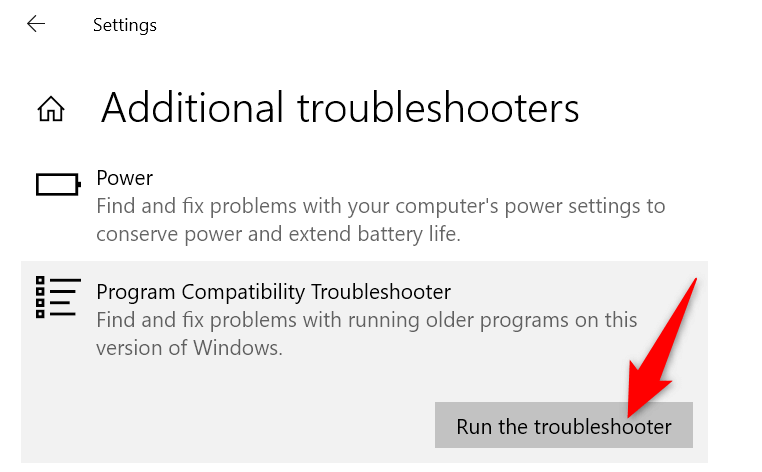 Scegli Outlook nell’elenco delle app e seleziona Avanti. Selezionare Prova le impostazioni consigliate.
Scegli Outlook nell’elenco delle app e seleziona Avanti. Selezionare Prova le impostazioni consigliate. 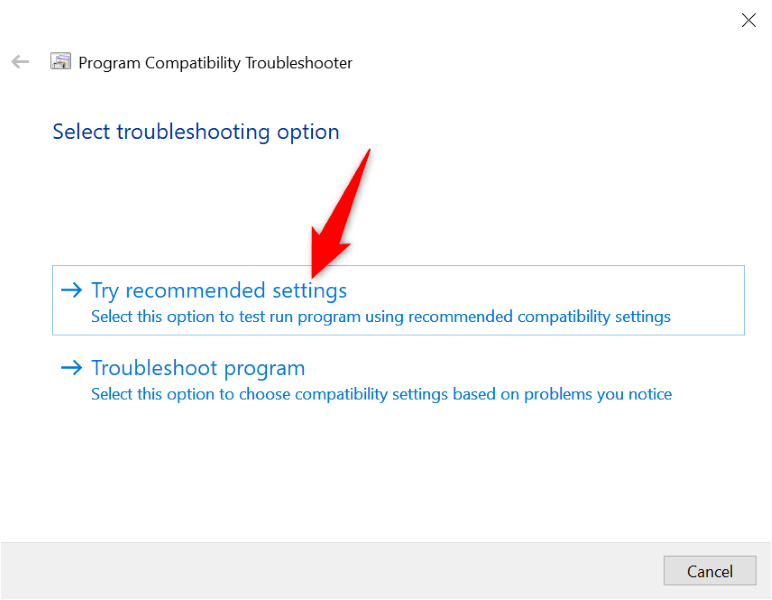 Scegli Testa il programma per vedere se il tuo problema è stato risolto.
Scegli Testa il programma per vedere se il tuo problema è stato risolto.
5. Aggiorna Outlook sul tuo computer
Potresti utilizzare una vecchia versione di Outlook sul tuo computer. Le vecchie versioni dell’app sono spesso difettose e causano vari problemi. Puoi risolvere questo problema aggiornando l’app Outlook sul tuo computer.
Avvia Outlook sul tuo computer. Seleziona File nell’angolo in alto a sinistra. Scegli Account Office nella barra laterale di sinistra. Seleziona Opzioni di aggiornamento > Aggiorna ora a destra. 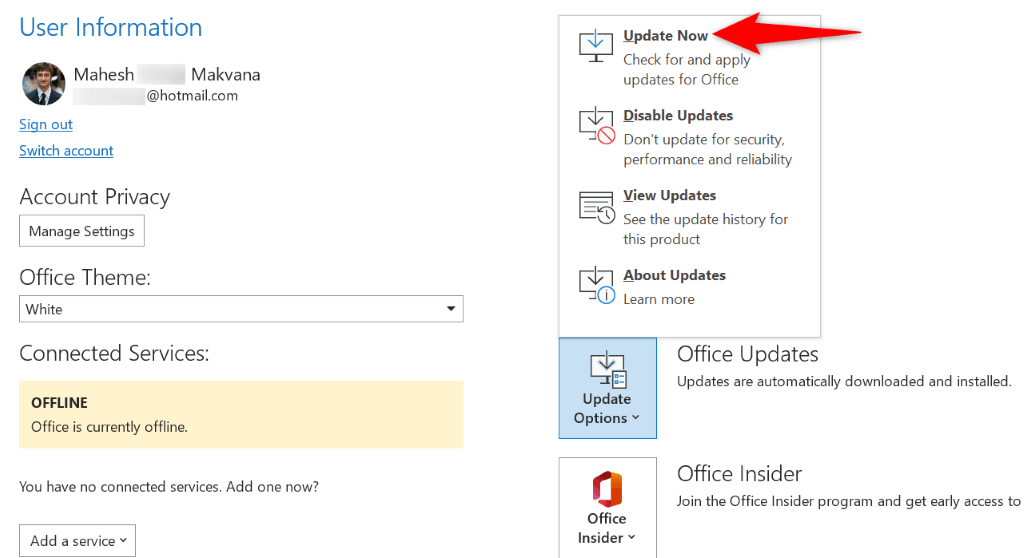 Installa gli aggiornamenti disponibili.
Installa gli aggiornamenti disponibili.
6. Disinstallare l’ultimo aggiornamento di Windows
È stato rilevato che gli aggiornamenti di Windows causano problemi con Outlook. La tua app che si apre solo in modalità provvisoria potrebbe essere il risultato di un aggiornamento difettoso che hai installato sul tuo sistema Windows.
In questo caso, puoi ripristinare l’aggiornamento e risolvere il problema di Outlook. Successivamente, puoi reinstallare l’aggiornamento quando Microsoft ha riconosciuto il problema e ha fornito una correzione con l’aggiornamento.
Apri il Pannello di controllo sul tuo PC Windows. Selezionare Disinstalla un programma nella finestra principale. Scegli Visualizza aggiornamenti installati a sinistra. Seleziona l’aggiornamento di Windows più recente sulla destra e scegli Disinstalla in alto. 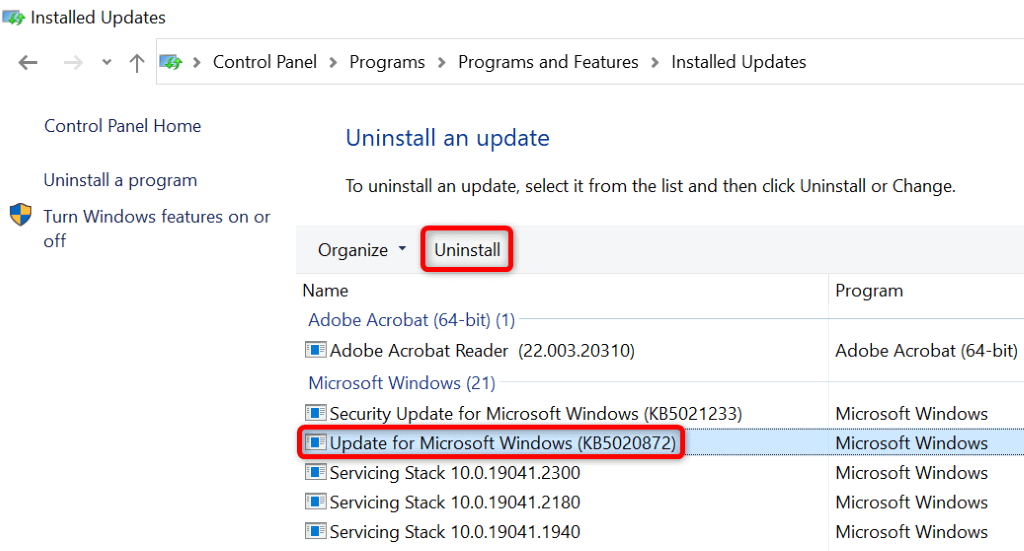 Scegli Sì nel prompt. Riavvia il tuo PC Windows. Avvia l’app Outlook.
Scegli Sì nel prompt. Riavvia il tuo PC Windows. Avvia l’app Outlook.
7. Crea un nuovo profilo di Outlook
I profili di Outlook possono danneggiarsi, rendendo difficile o impossibile lavorare nell’app. Questo potrebbe essere successo nel tuo caso.
In questo caso, puoi creare un nuovo profilo e utilizzare il tuo account e-mail con il profilo appena creato.
Apri Outlook e seleziona File nell’angolo in alto a sinistra. Seleziona Informazioni a sinistra e Impostazioni account > Gestisci profili a destra. 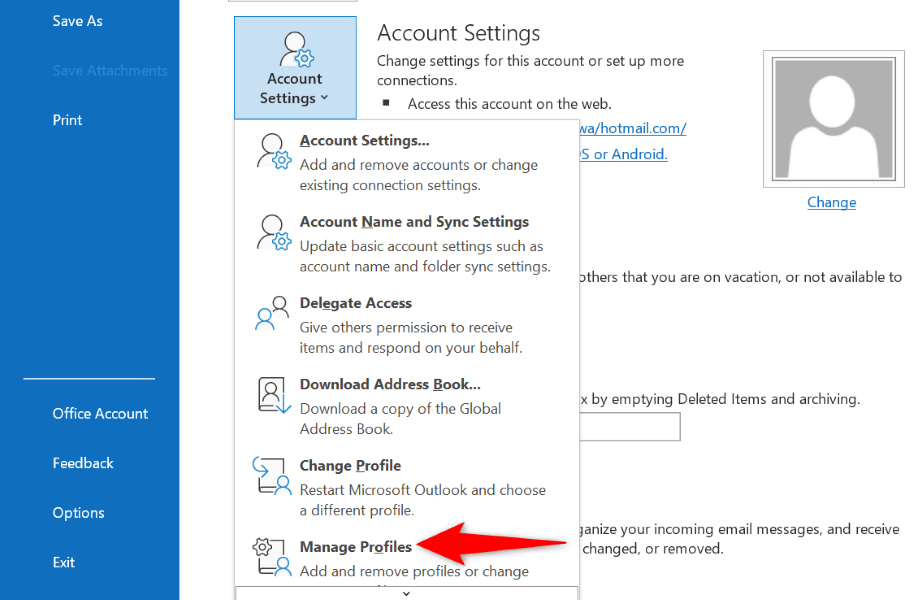 Scegli Mostra profili per visualizzare i tuoi profili. Seleziona Aggiungi per creare un nuovo profilo. Inserisci un nome per il tuo profilo e scegli OK.
Scegli Mostra profili per visualizzare i tuoi profili. Seleziona Aggiungi per creare un nuovo profilo. Inserisci un nome per il tuo profilo e scegli OK. 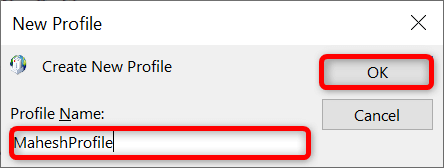 Seleziona il profilo appena creato nel menu a discesa Usa sempre questo profilo. Quindi, scegli Applica seguito da OK. Chiudi Outlook. Riapri Outlook e seleziona il tuo nuovo profilo. Quindi, aggiungi il tuo account e-mail a questo profilo.
Seleziona il profilo appena creato nel menu a discesa Usa sempre questo profilo. Quindi, scegli Applica seguito da OK. Chiudi Outlook. Riapri Outlook e seleziona il tuo nuovo profilo. Quindi, aggiungi il tuo account e-mail a questo profilo.
8. Reinstalla Outlook sul tuo computer
Se tutto il resto fallisce, rimuovi e reinstalla Outlook sul tuo computer. In questo modo vengono eliminati tutti i file dell’app, eliminando eventuali problemi causati da tali file. Quindi inizi a lavorare con nuovi file quando reinstalli l’app.
Poiché quasi tutti i servizi di posta elettronica si sincronizzano con il cloud, non perdi le tue e-mail o altri dati sincronizzati quando rimuovi e reinstalli Outlook.
Apri Impostazioni premendo Windows + I. Seleziona App in Impostazioni. Trova e seleziona Ufficio nell’elenco. Quindi, scegli Disinstalla. 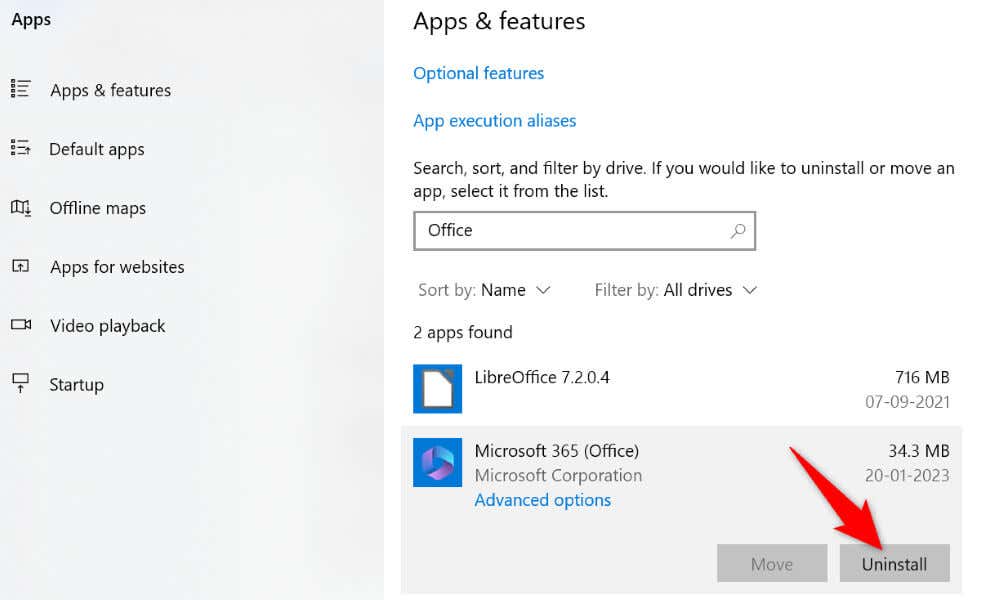 Seleziona Disinstalla nel prompt. Reinstalla la versione di Microsoft Office.
Seleziona Disinstalla nel prompt. Reinstalla la versione di Microsoft Office.
Impedire l’avvio di Outlook solo in modalità provvisoria
Outlook si apre in modalità provvisoria per vari motivi. Se l’app continua a utilizzare questa modalità indipendentemente da quante volte la avvii, i metodi sopra descritti dovrebbero aiutarti a risolvere il tuo problema.
Dopo aver applicato i metodi di cui sopra e risolto il problema, Outlook si avvierà solo in modalità normale. Avrai la possibilità di avviare l’app in modalità provvisoria, se lo desideri.