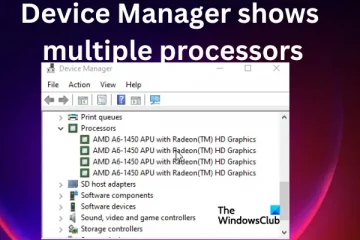Il lunedì mattina c’è un’ondata di produttività e senti che nulla può scoraggiarti, finché non vedi il famigerato pulsante Nuova scheda. C’è un clic qui e un clic là, ed è passata un’ora fissando il feed di Twitter. La soluzione: diventa un tacchino freddo e blocca i siti web. Ecco come puoi bloccare i siti Web su Firefox.
Questo è utile anche per imporre il controllo parentale. Sebbene non ci siano funzionalità integrate per farlo, Firefox supporta molti componenti aggiuntivi, uno dei quali può aiutarti a bloccare i siti Web. Inoltre, puoi anche bloccare i siti Web utilizzando il file host su Windows. Ti mostriamo come.
1. Usa un componente aggiuntivo gratuito per bloccare i siti in Firefox
Block Site è un popolare componente aggiuntivo di Firefox per bloccare i siti web. Ha un’interfaccia utente semplice e consente anche di impostare un periodo per il quale il sito Web rimarrà bloccato.
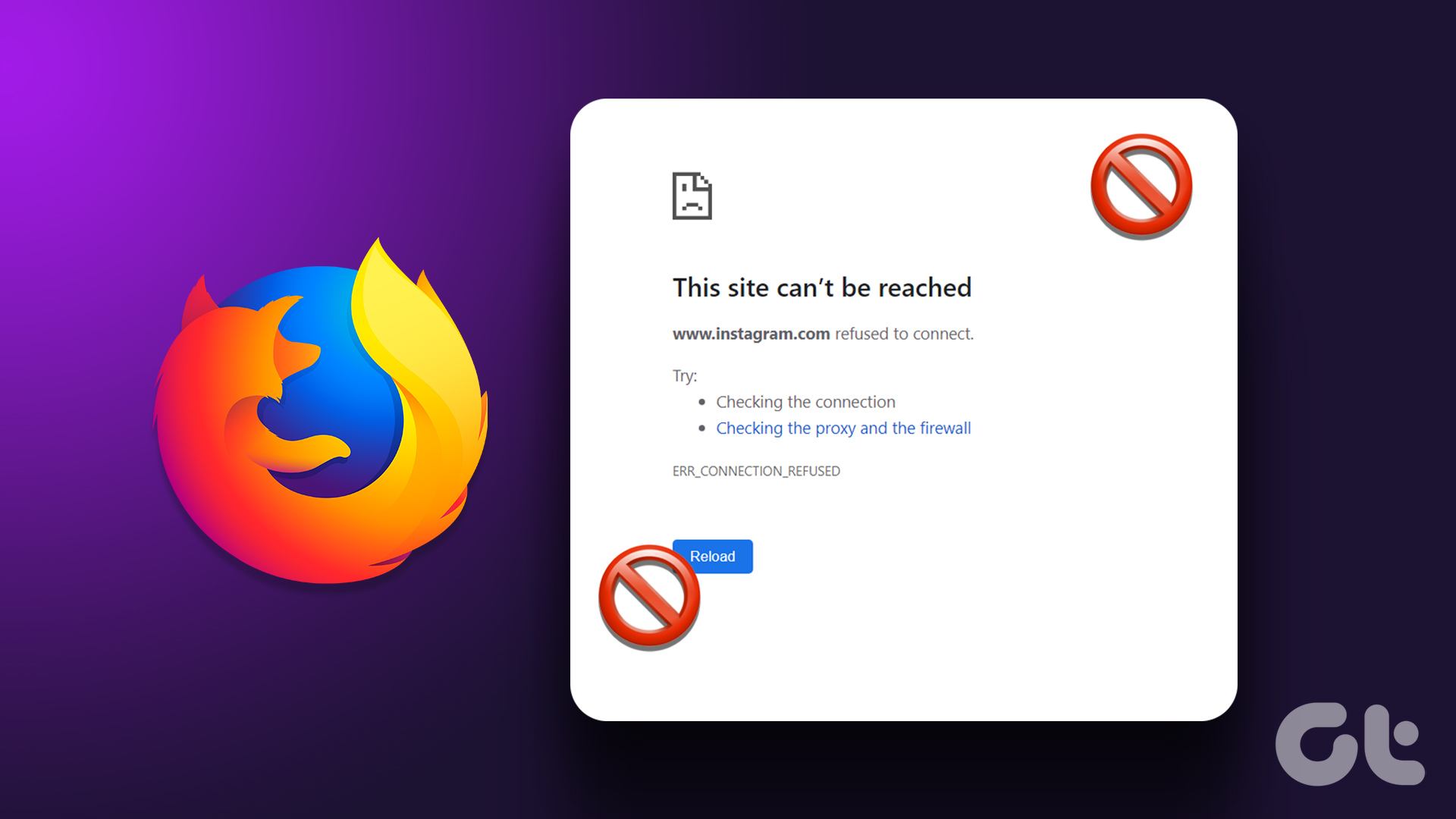
Per quanto riguarda i controlli parentali, puoi impostare una password in modo che solo tu possa assumere il controllo dello strumento e sbloccare i siti web. Ecco come funziona:
Passaggio 1: Apri il sito web del componente aggiuntivo Block Site su Firefox utilizzando il link sottostante.
Passaggio 2: Fai clic su Aggiungi a Firefox.

Passaggio 3: Fai clic su Aggiungi.
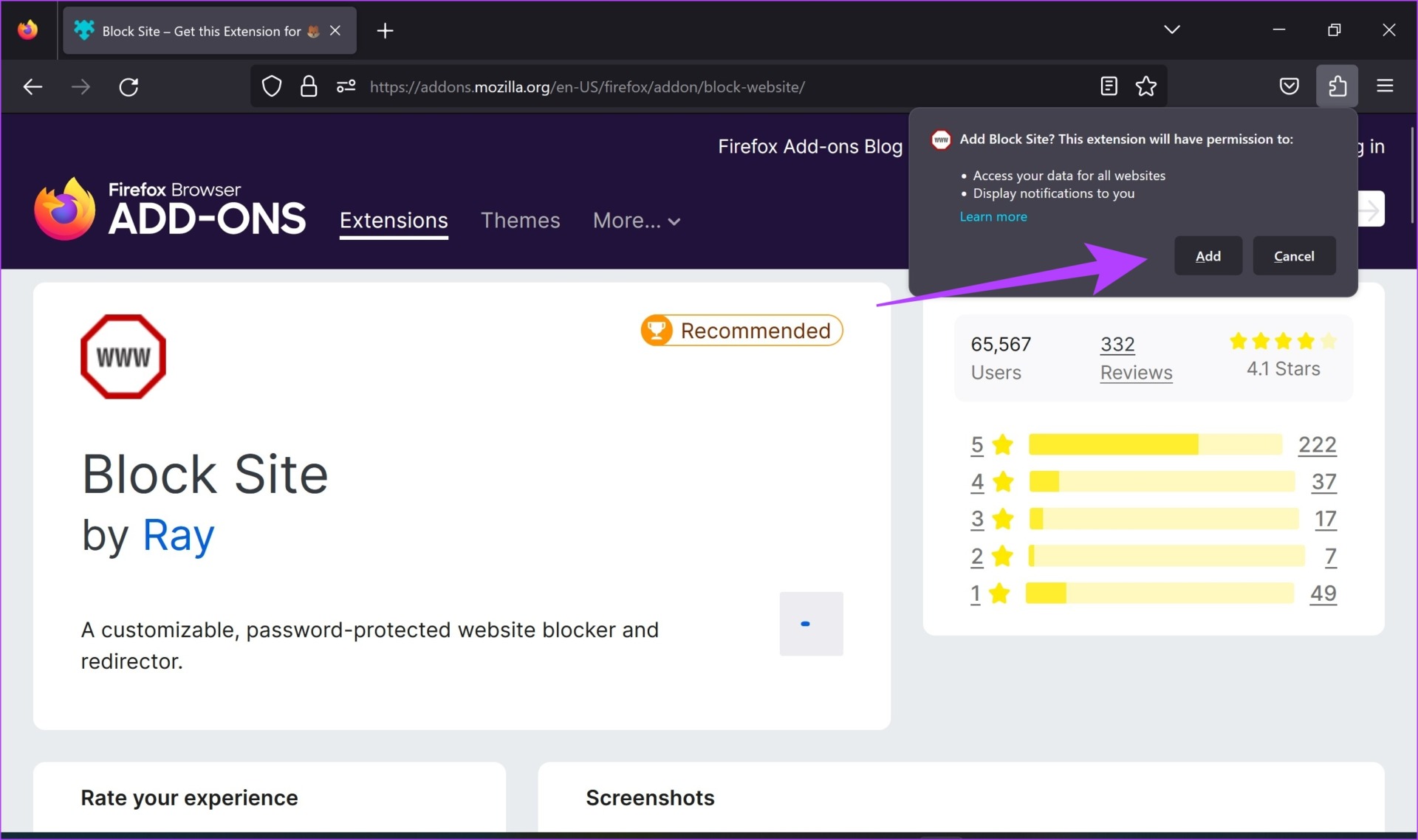
Passaggio 4: il componente aggiuntivo è ora installato su Firefox. Per attivarlo, fai clic sull’icona dei componenti aggiuntivi e seleziona l’icona delle impostazioni accanto a Blocca sito.
Passaggio 5: Fai clic su Opzioni.
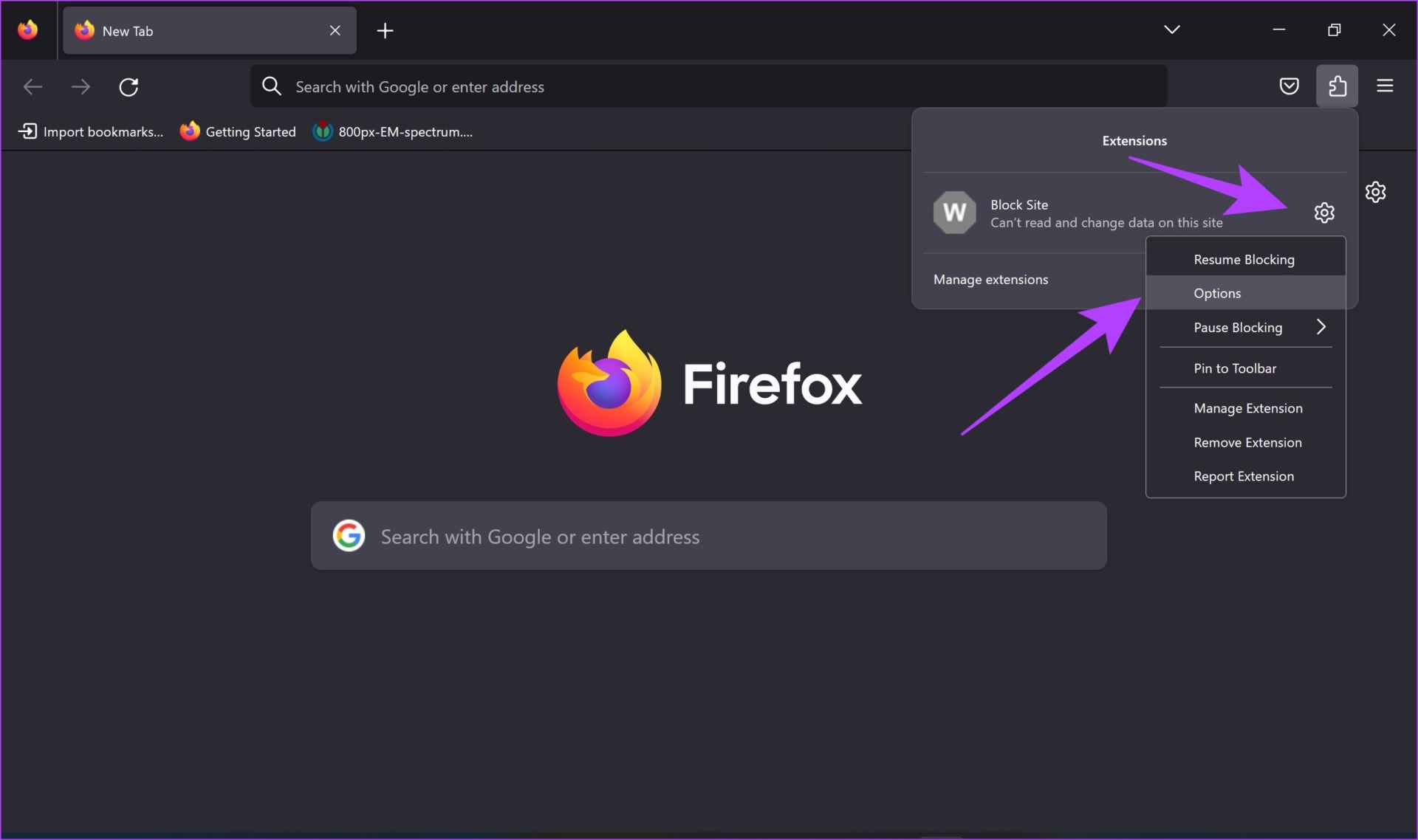
Passaggio 6: Inserisci l’URL del sito web che desideri bloccare e fai clic su Aggiungi.
Mentre scorri verso il basso, vedrai le opzioni per bloccare i siti web solo durante un determinato periodo e aggiungi una password per sbloccarli.
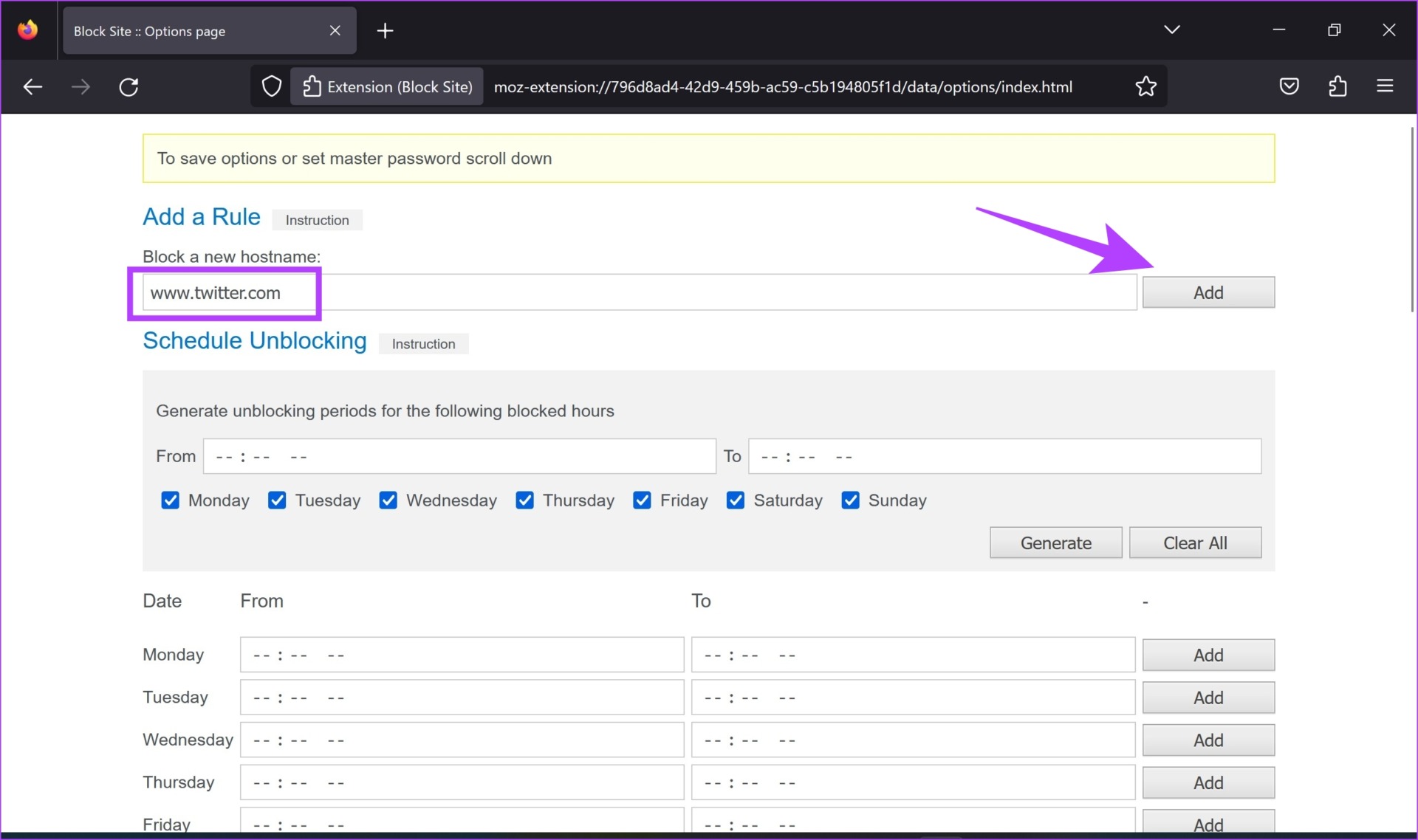
Passaggio 7: scorri verso il basso e tocca Opzioni di salvataggio.
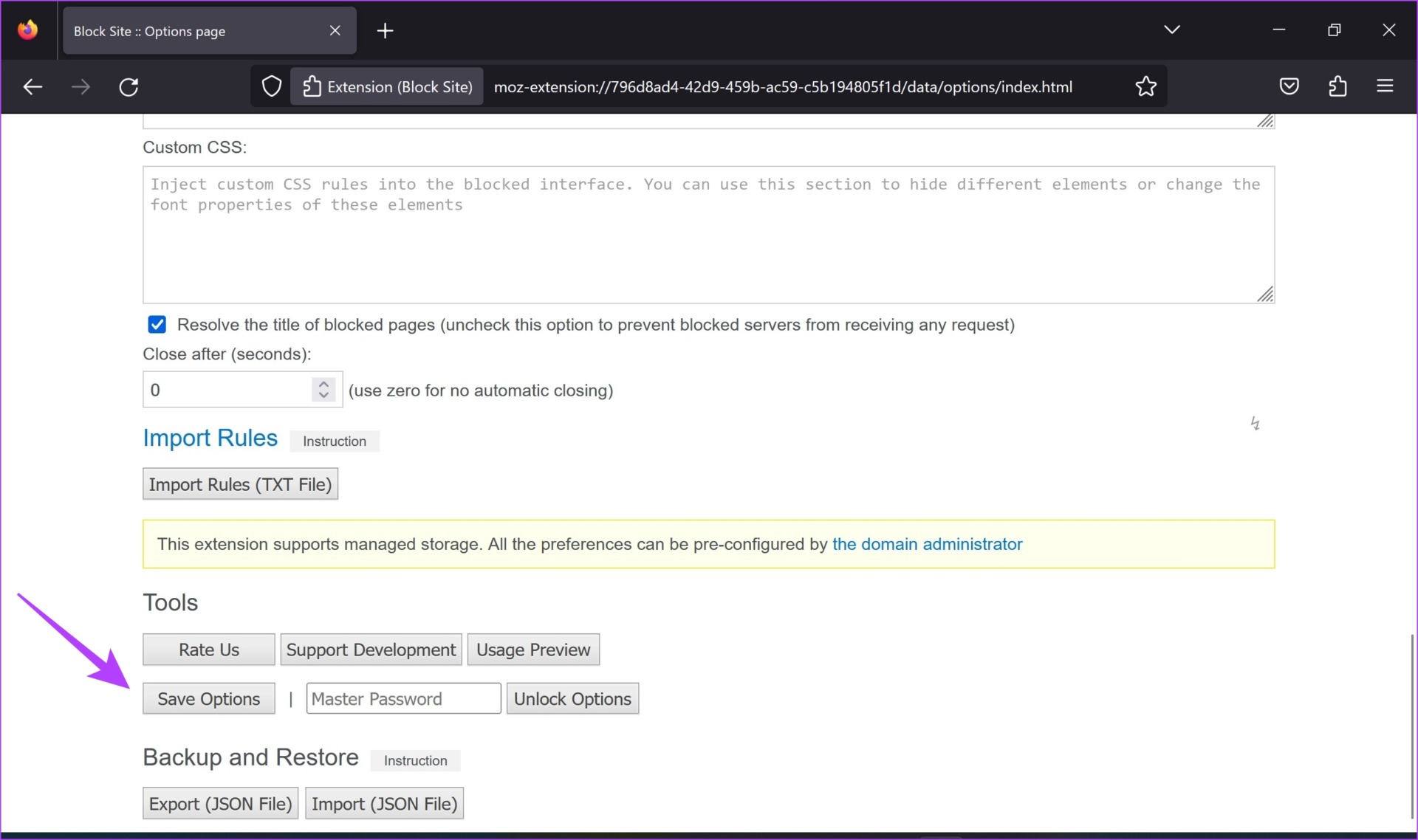
Passaggio 8: Ora devi attivare queste funzioni. Fare clic sull’icona dei componenti aggiuntivi su Firefox e selezionare l’estensione Blocca sito.

Passaggio 9: Fai clic su OK per iniziare le restrizioni del sito web.
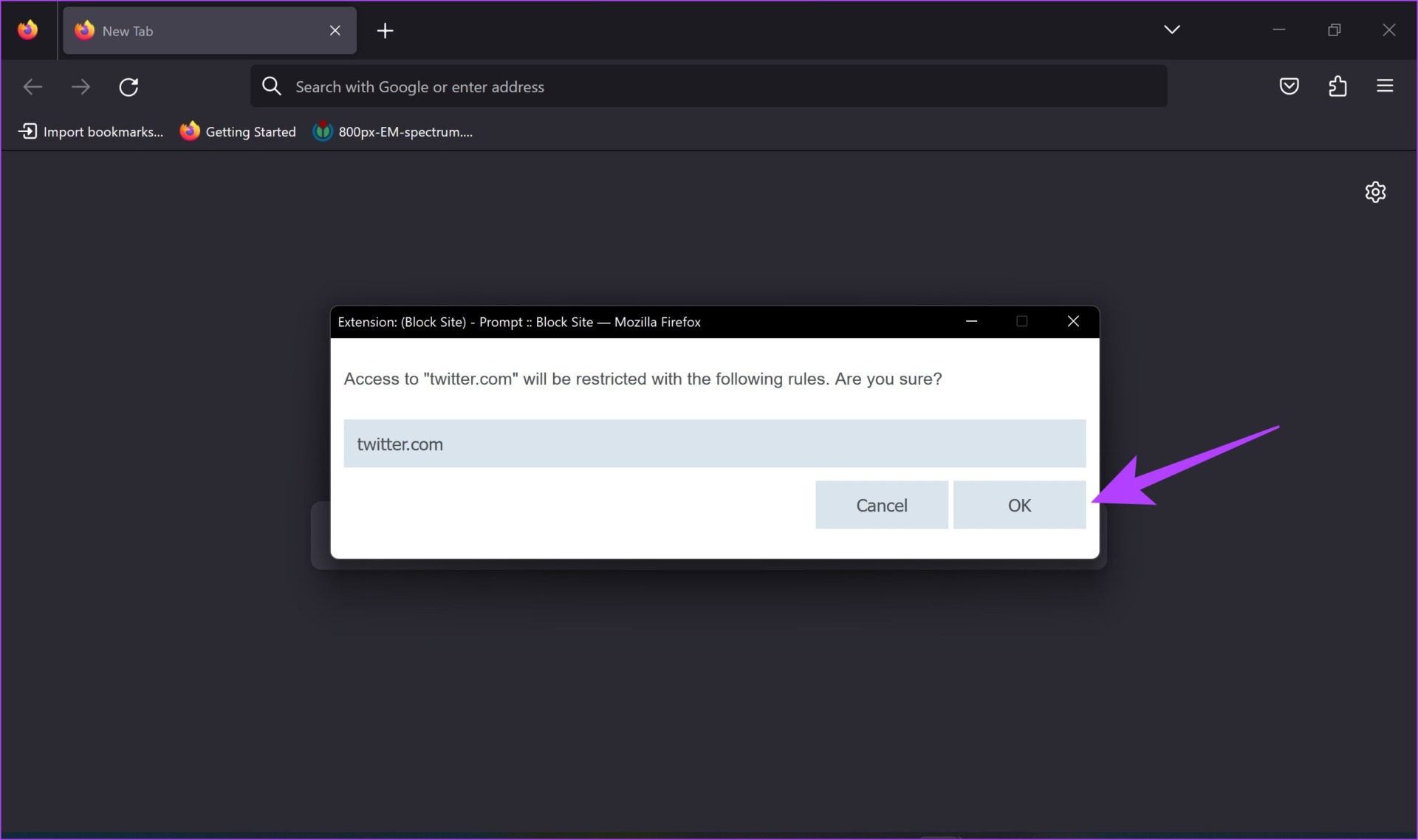
Se ora accedi al sito Web bloccato, vedrai la seguente finestra.
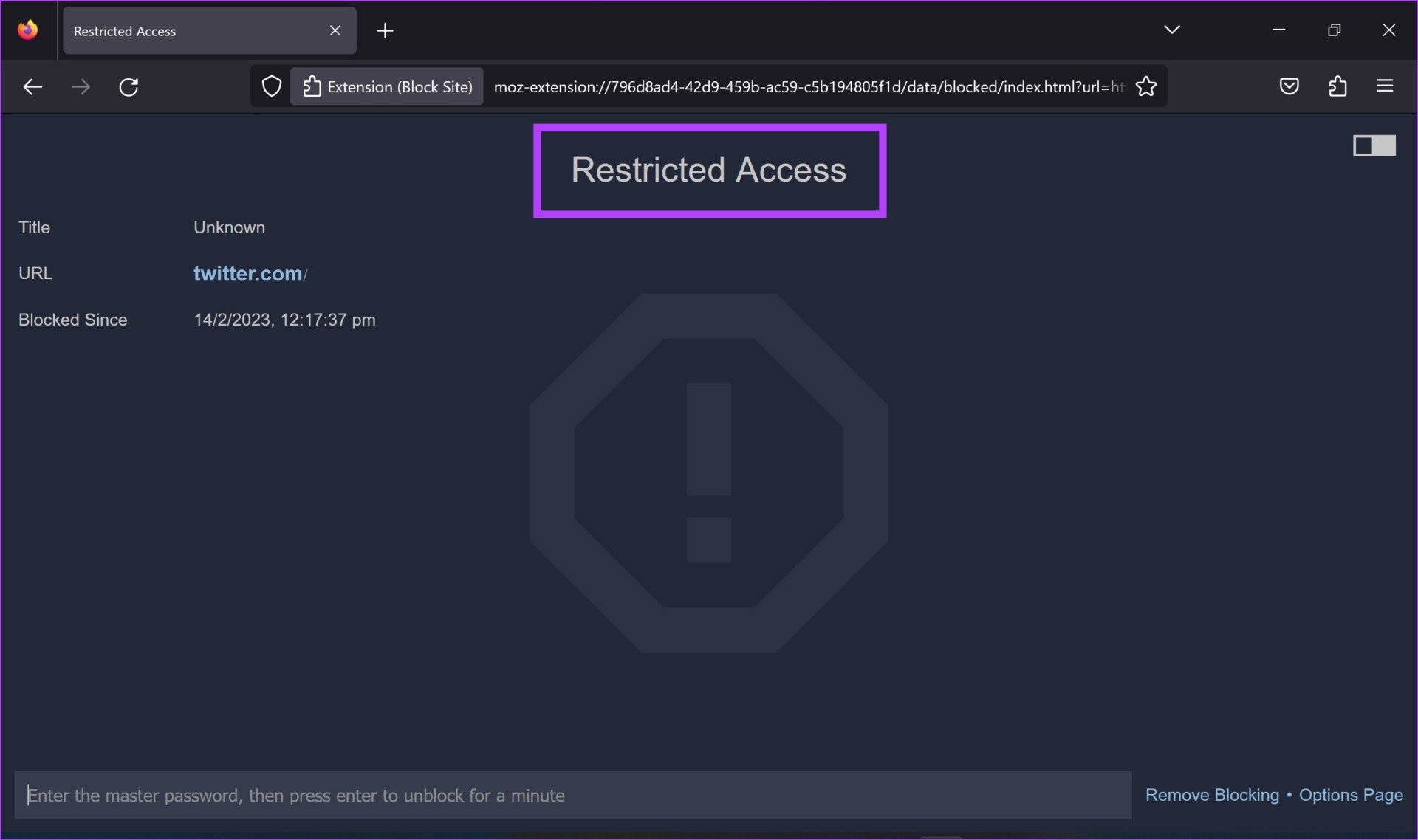
Nota : per disabilitare la funzione di blocco, puoi aprire le opzioni per Blocca sito e utilizzare il pulsante Rimuovi regola per farlo. In alternativa, puoi anche trovare l’opzione per mettere in pausa o riprendere le restrizioni toccando il pulsante delle impostazioni, accanto al componente aggiuntivo Blocca sito nel menu dei componenti aggiuntivi.
Questo è tutto. Tuttavia, se non riesci a installare il componente aggiuntivo su Firefox, dai un’occhiata a questi modi principali per correggere i componenti aggiuntivi di Firefox che non funzionano su PC. In alternativa, puoi provare il metodo seguente.
2. Usa il file hosts per bloccare i siti web su Firefox
Il file hosts su Windows è un documento che contiene istruzioni importanti e informazioni per aiutare il tuo computer ad accedere a Internet. Puoi pensarlo come una directory di indirizzi IP importanti e dei loro nomi. Apportando alcune modifiche al file hosts, puoi bloccare un sito web.
Nota: tieni presente che questo metodo impedisce al tuo PC di accedere al sito Web tramite qualsiasi browser Web, e non solo Firefox. Quindi procedi con cautela.
Passaggio 1: Apri Blocco note dal menu Start eseguendolo come amministratore.
Nota: Puoi anche fare clic con il pulsante destro del mouse sull’icona del Blocco note e fare clic su”Esegui come amministratore”.
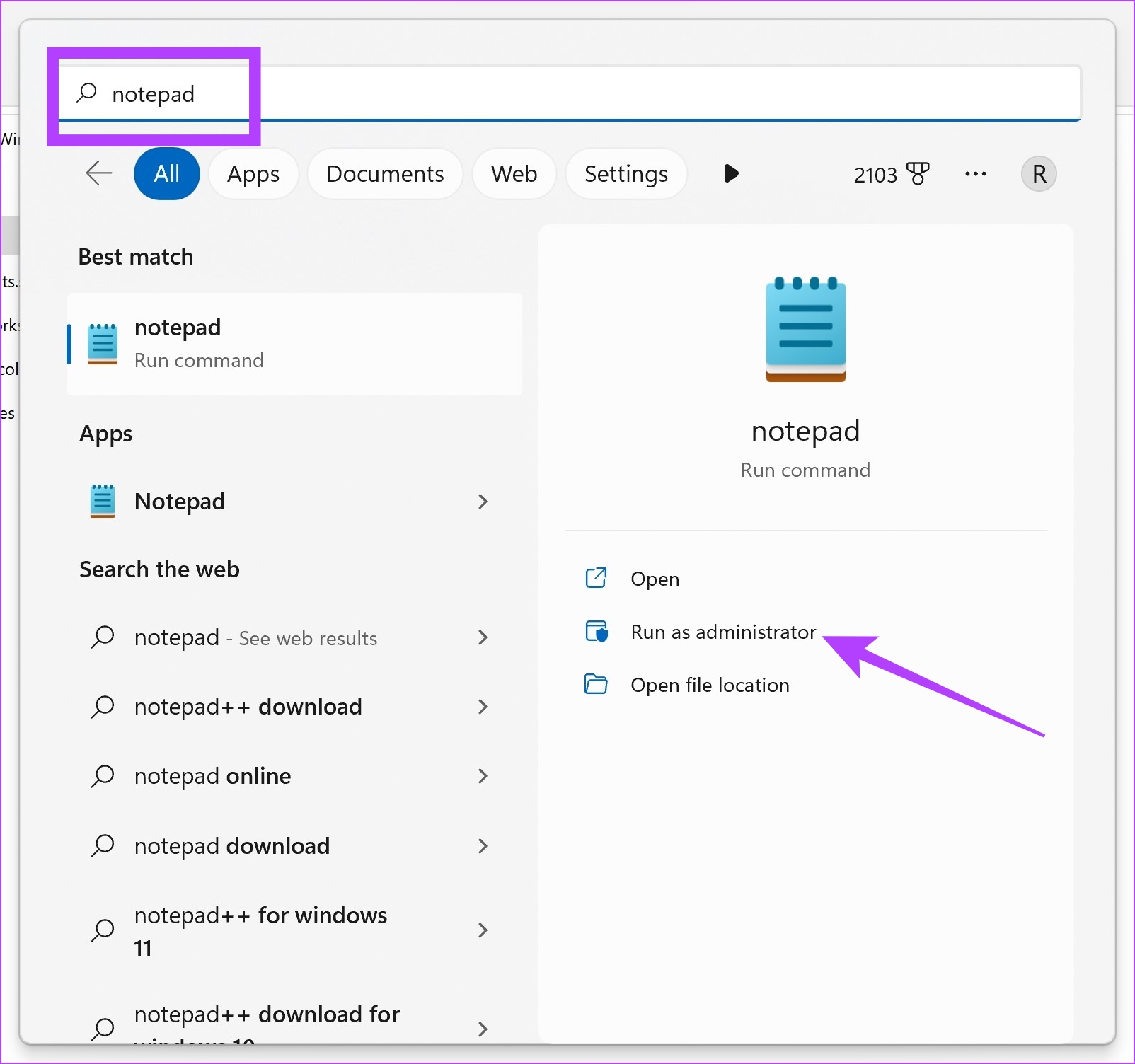
Passaggio 2: Fai clic su File seguito da Apri.
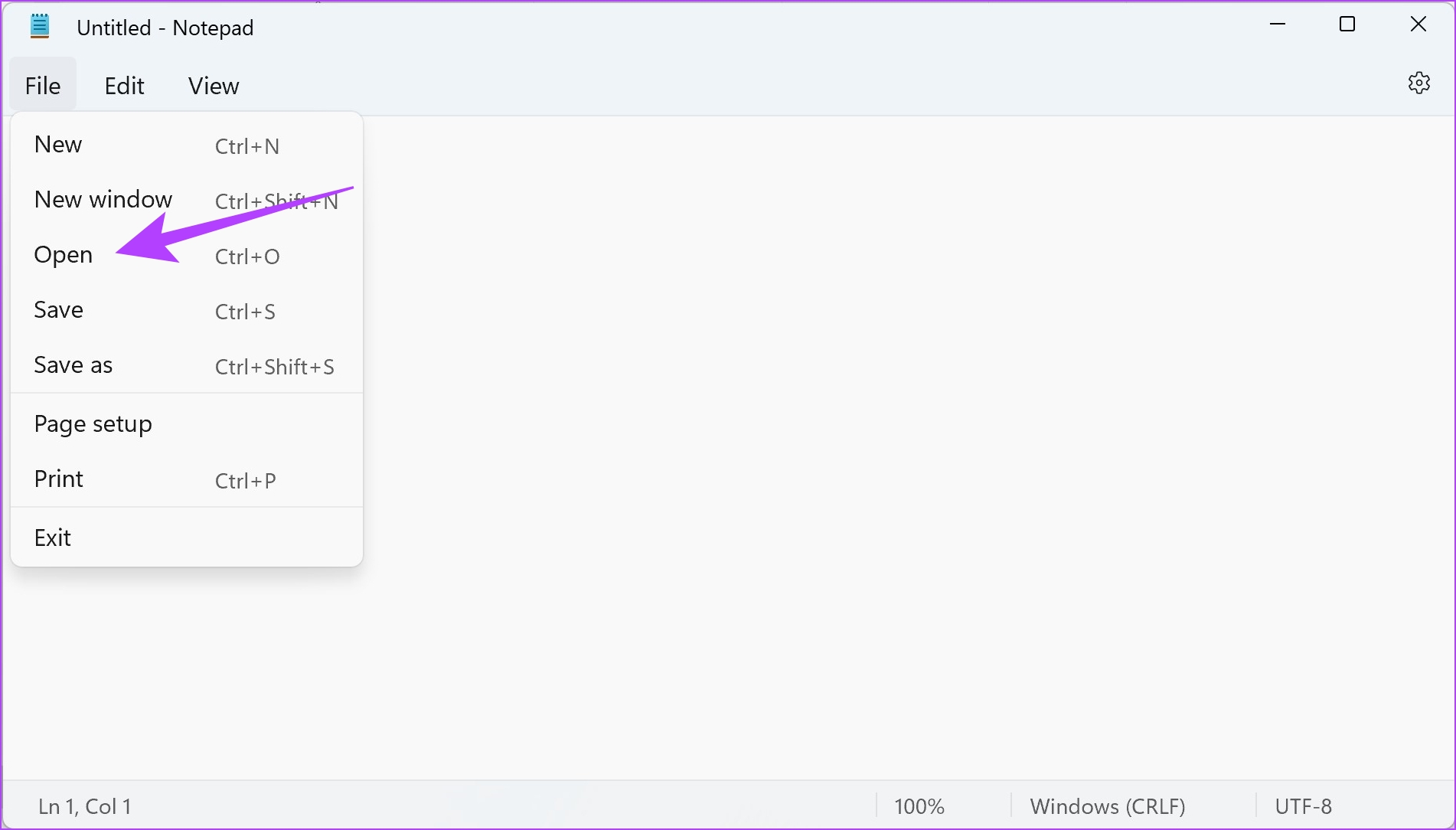
Passaggio 3: fai clic sul menu a discesa del tipo di file e seleziona Tutti i file.
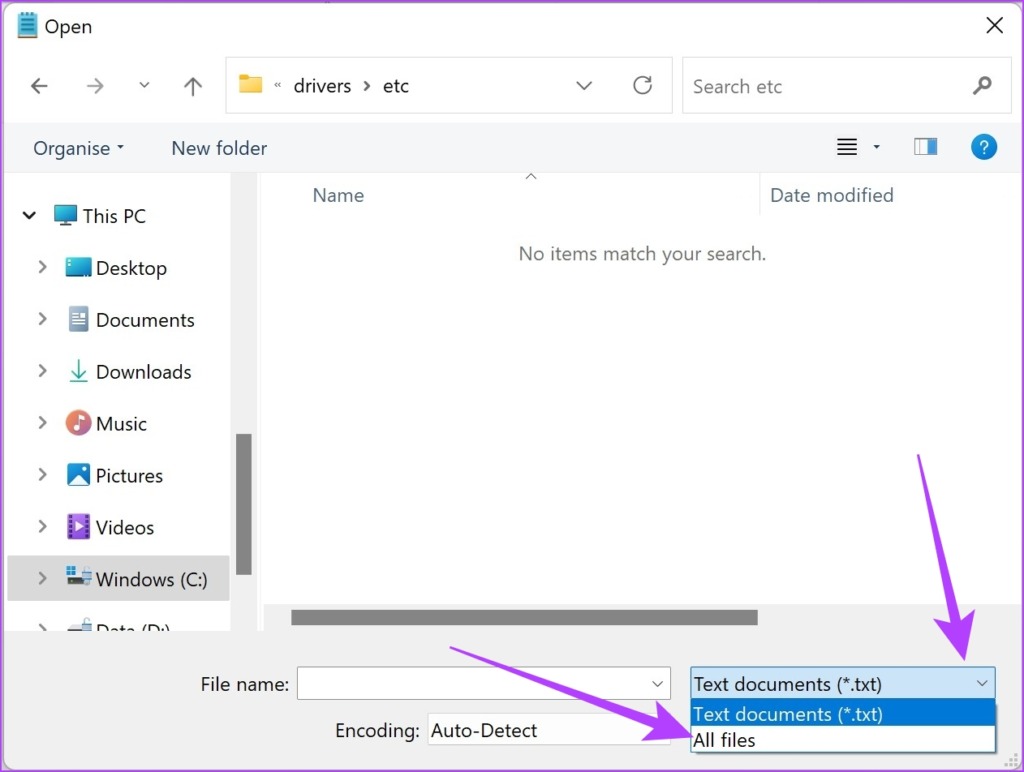
Passaggio 4: Fai clic su Windows (C:) e apri la cartella Windows.
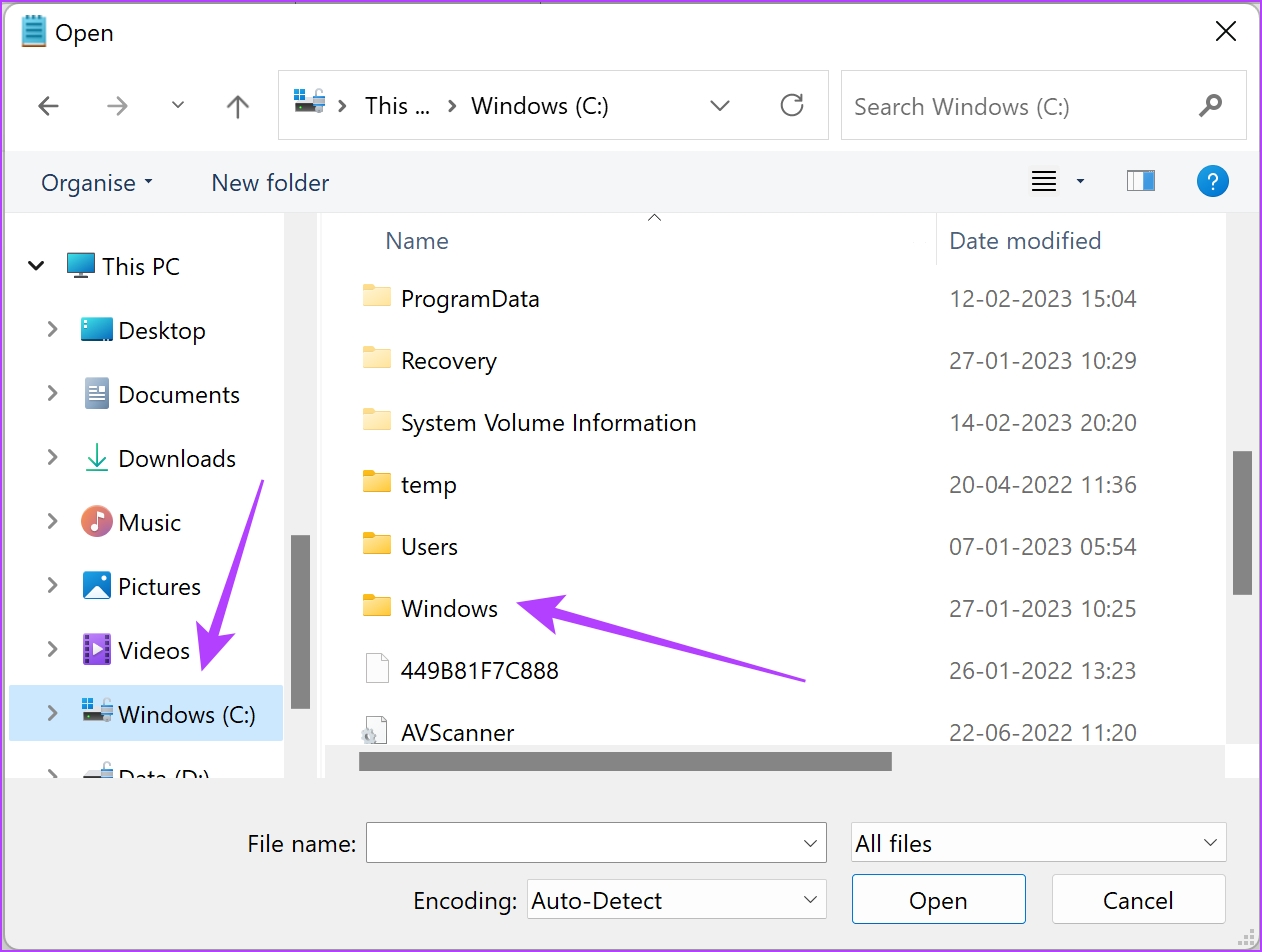
Passaggio 5: Ora scorri verso il basso e fai clic sulla cartella System 32.
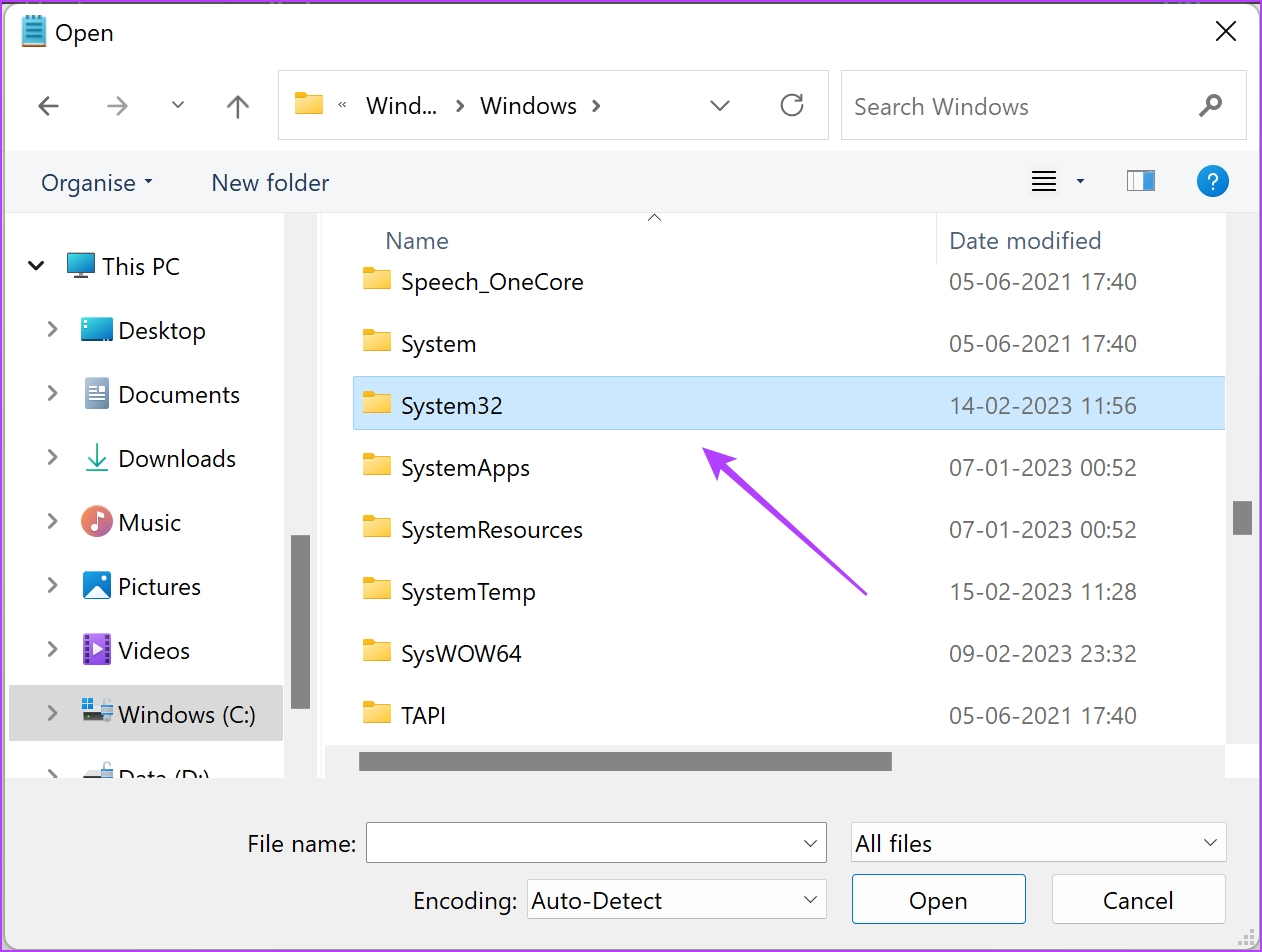
Passaggio 6: Fai clic sulla cartella dei driver.
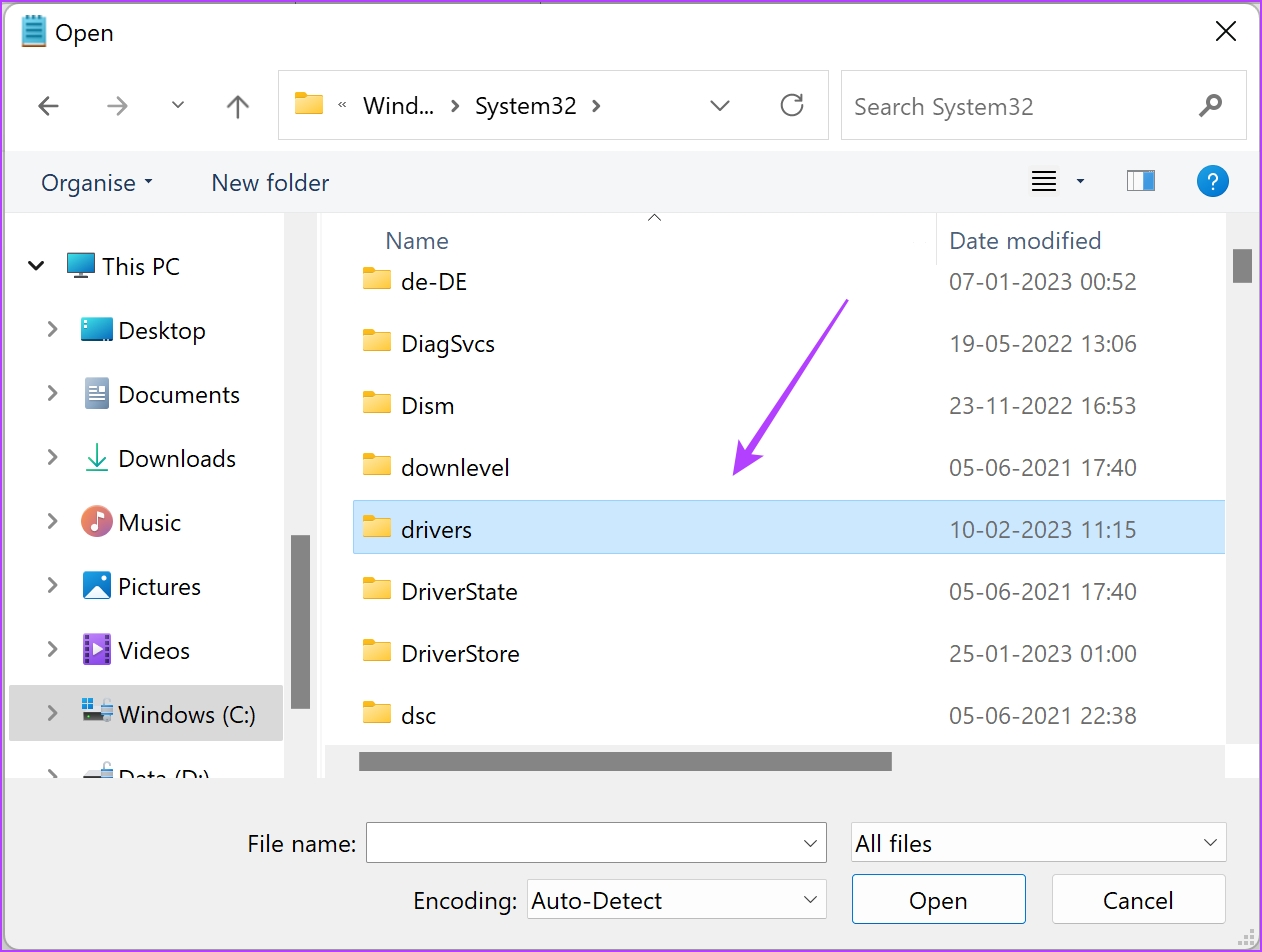
Passaggio 7: Premi la cartella etc.
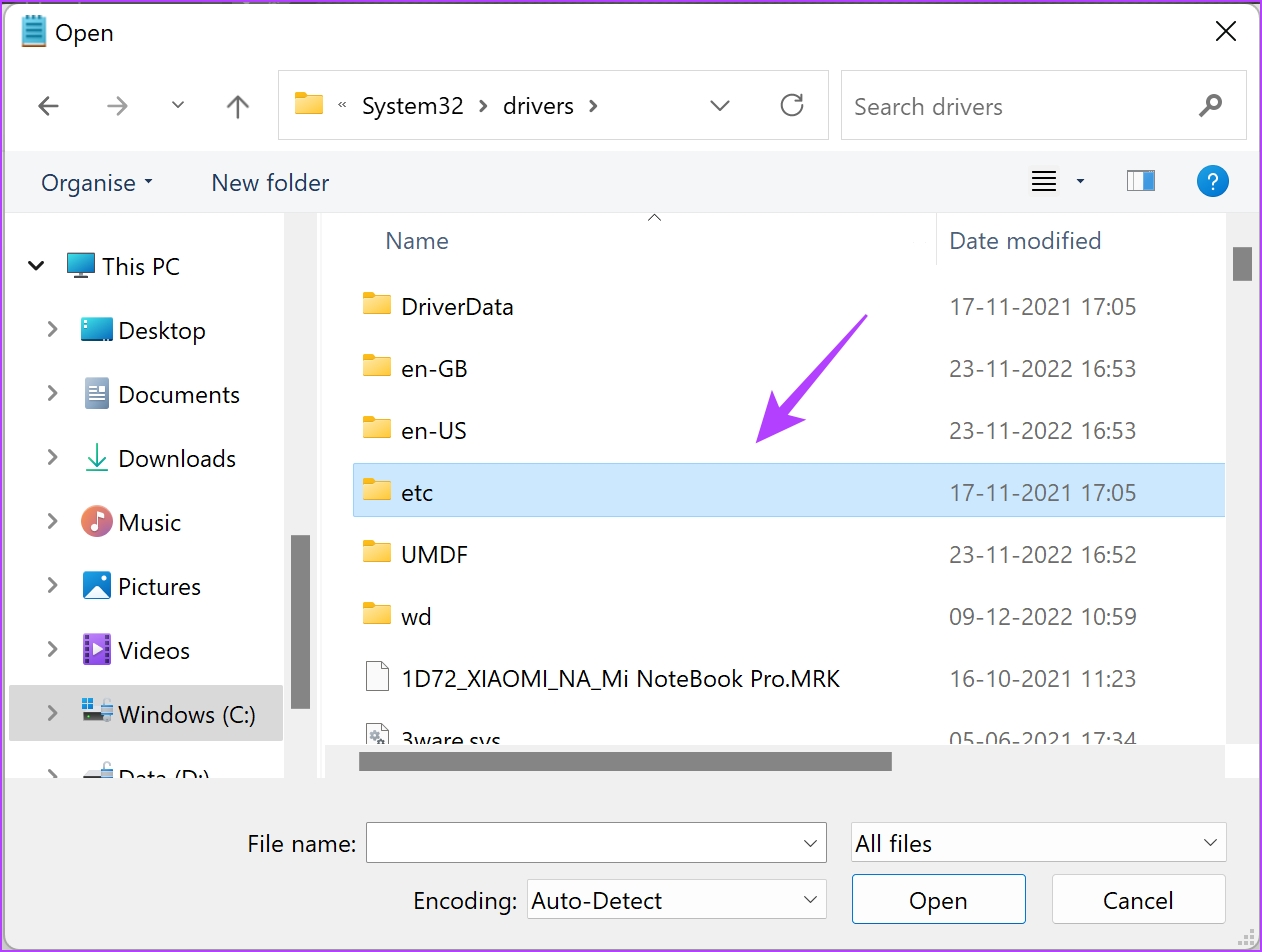
Passaggio 8: Seleziona il file hosts e fai clic su Apri.
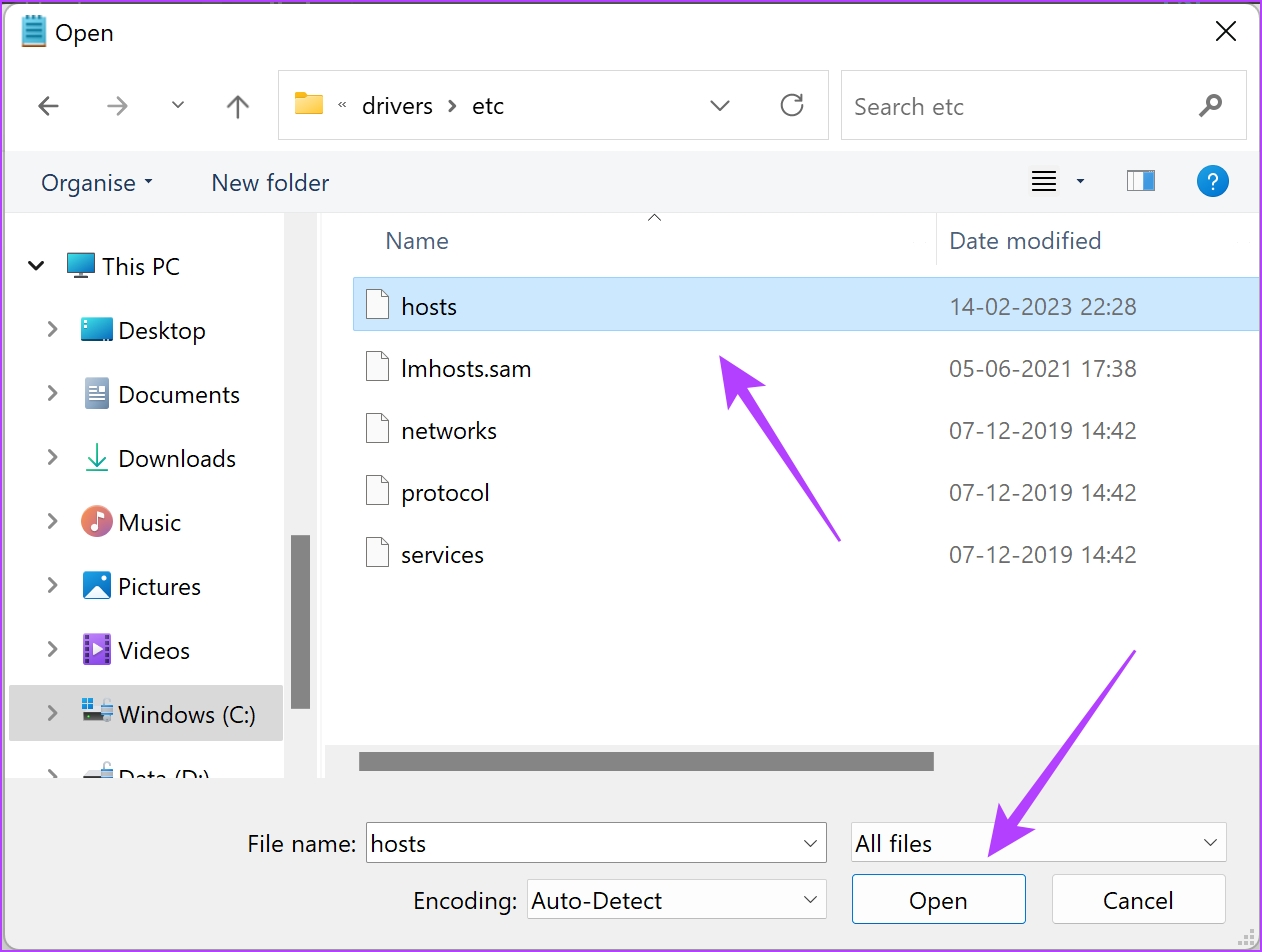
Passaggio 9: Dopo l’ultima riga di codice nel comando, copia e incolla l’indirizzo del localhost, che di solito sarà 127.0.0.1.
Passaggio 10: Successivamente, digita l’URL del sito Web che desideri bloccare.
Ecco come abbiamo bloccato il sito Web di Twitter nel file hosts.

Passaggio 10: Fai clic su File seguito da Salva. Ora chiudi la finestra Blocco note.

È così che blocchi i siti web utilizzando il file hosts su Windows. E quelli erano entrambi i metodi con cui puoi bloccare i siti Web su Firefox. Se hai altre domande, puoi dare un’occhiata alla nostra sezione FAQ qui sotto.
Domande frequenti sul blocco dei siti Web su Firefox
1. Il sito Web non è bloccato su Firefox anche dopo aver apportato la modifica al file hosts. Cosa devo fare?
Ecco tre suggerimenti per risolvere il suddetto problema:
1. Cancella i dati e la cache di Firefox sul tuo PC.
2. Riavvia il PC.
3. Assicurati di salvare il file hosts dopo aver apportato la modifica.
2. L’estensione Block Site è sicura da usare su Firefox?
Sì, l’estensione Block Site è sicura da usare su Firefox. Tuttavia, assicurati di installarlo solo dalla fonte ufficiale.
3. Come sbloccare i siti Web se sono bloccati dal file hosts?
Puoi aprire il file hosts su Blocco note come amministratore, rimuovere la riga che blocca il sito Web e salvare il file. Questo rimuoverà la regola per bloccare il sito web.
Blocca facilmente i siti Web su Firefox
Speriamo che questo articolo ti abbia aiutato a bloccare e limitare i siti Web su Firefox. Ma speriamo che Firefox aggiunga uno strumento integrato per bloccare i siti web. Ciò faciliterà ulteriormente la procedura e, forse, darà agli utenti di Chrome un motivo in più per passare a Firefox! Per estendere ulteriormente le tue funzionalità su Firefox, ecco come personalizzare la home page di Firefox sul desktop.