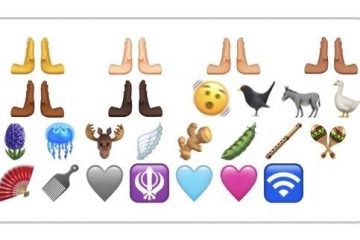Su Microsoft Outlook, il tema predefinito per la tua casella di posta include uno sfondo bianco con testo nero. Nel tempo, questo tema predefinito potrebbe non piacerti più. Fortunatamente, come la maggior parte delle altre app Microsoft, puoi personalizzare l’aspetto di Outlook in base alle tue preferenze. Una caratteristica facilmente trascurata in Microsoft Outlook è il pulsante Più cancelleria.
Il pulsante Altri elementi decorativi consente di modificare il carattere predefinito, lo sfondo e il colore del testo delle e-mail in Outlook. Sia che tu voglia cambiare il tema di Outlook di una singola e-mail in uscita o di tutte le e-mail, ecco come farlo.
Come modificare il tema di Microsoft Outlook per un’e-mail in uscita
Quando scrivi un’e-mail su Microsoft Outlook, puoi modificare il contenuto e l’aspetto dell’e-mail. Cambiare l’aspetto delle tue e-mail in uscita individualmente potrebbe essere un’opzione preferibile quando hai destinatari diversi. Ecco come modificare il tema di un’e-mail in uscita su Microsoft Outlook.
Passaggio 1: fai clic sul pulsante Start e digita Outlook per cercare l’app.
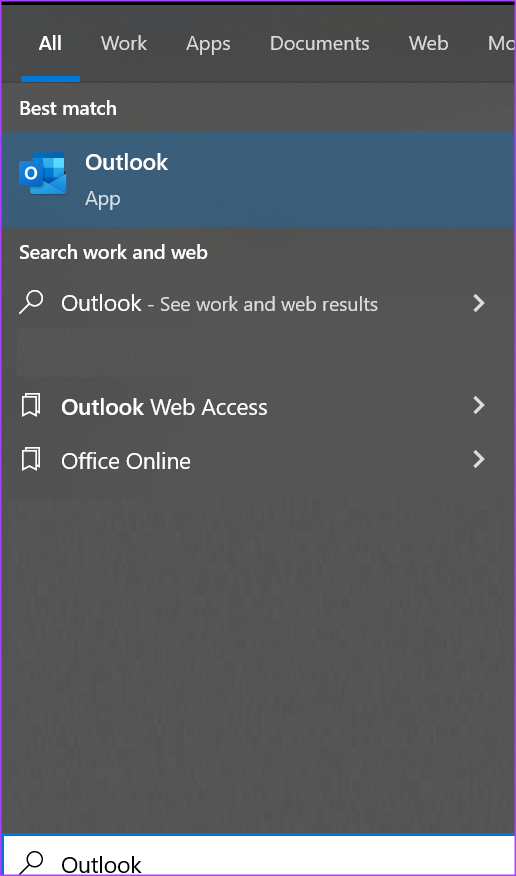
Passaggio 2: Dai risultati, fai clic sull’app Microsoft Outlook per aprirla.
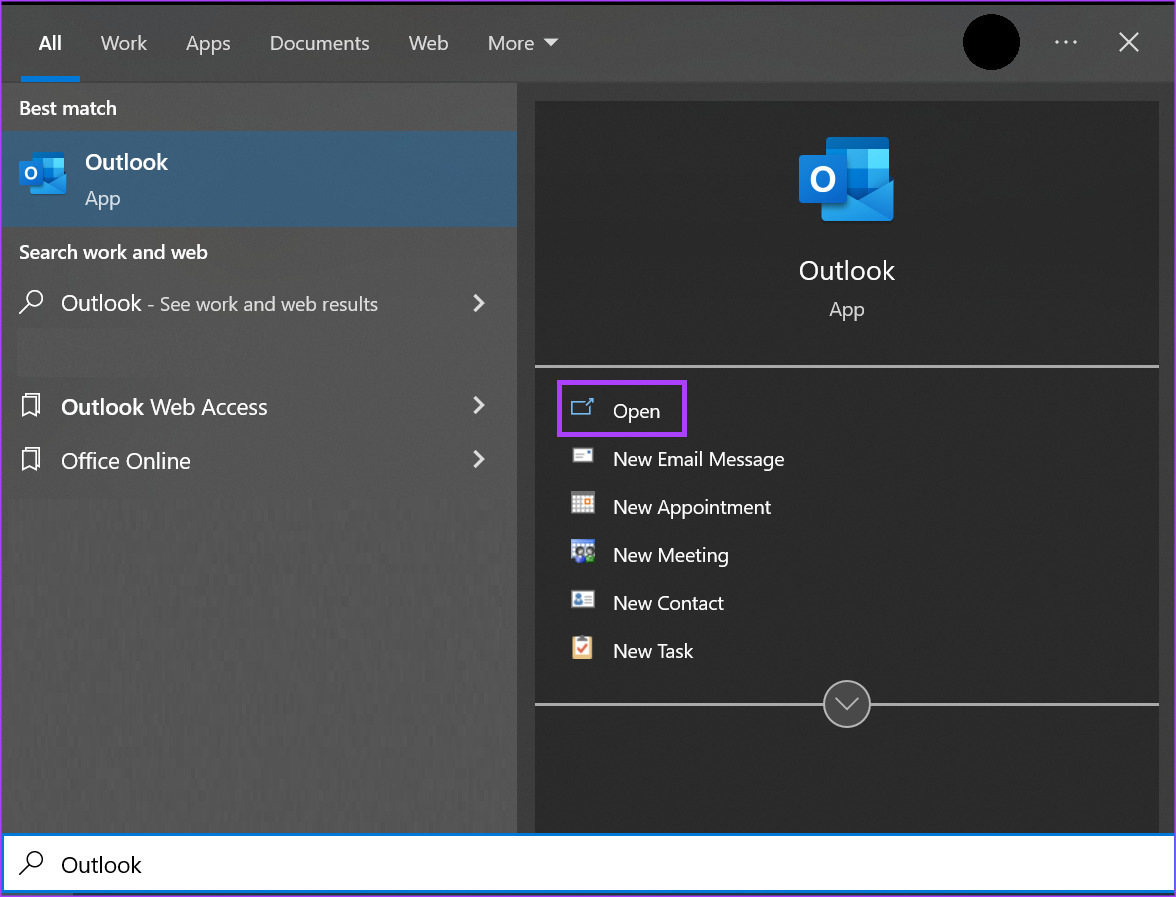
Passaggio 3: fai clic sull’icona Scheda Home della barra multifunzione di Microsoft Outlook, quindi fai clic sul pulsante Nuovi elementi per visualizzare il menu a discesa.
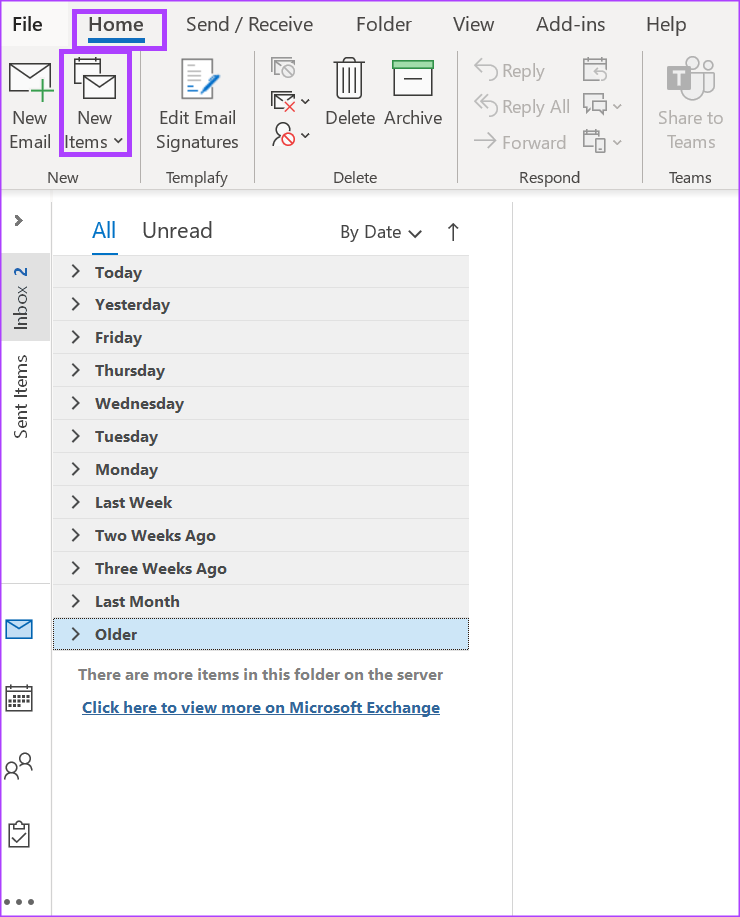
Passaggio 4: Dal menu a discesa, fai clic su sull’opzione’E-mail Message Using’.
Passaggio 5: seleziona altri elementi decorativi dal sottomenu per avviare la finestra Tema o Cancelleria. La finestra Tema o Cancelleria è divisa in due riquadri. La casella di sinistra mostra le opzioni del tema mentre la casella di destra mostra l’aspetto di qualsiasi tema selezionato dalla casella di sinistra.
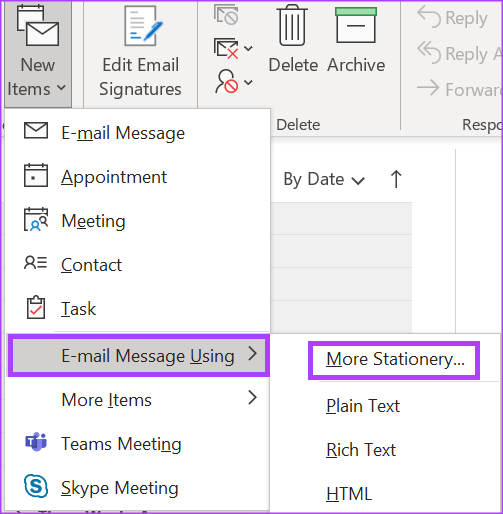
Passaggio 6: scorri le opzioni sotto”Scegli a Theme’e seleziona il tuo tema preferito.
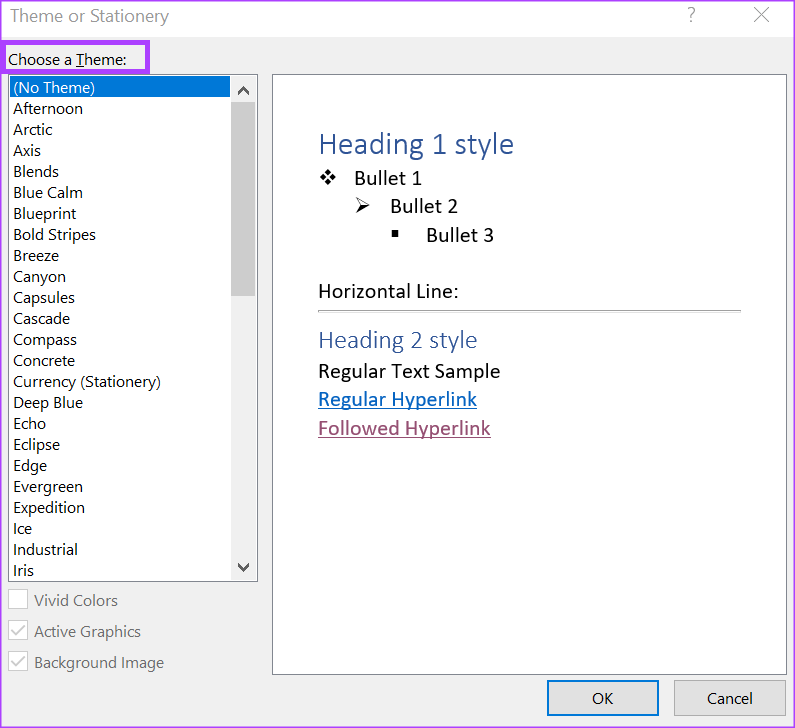
Passaggio 7: dopo aver selezionato il tuo tema preferito, alcuni temi potrebbero consentirti di selezionare ulteriori opzioni di personalizzazione come Colori vivaci, Grafica attiva o immagine di sfondo.
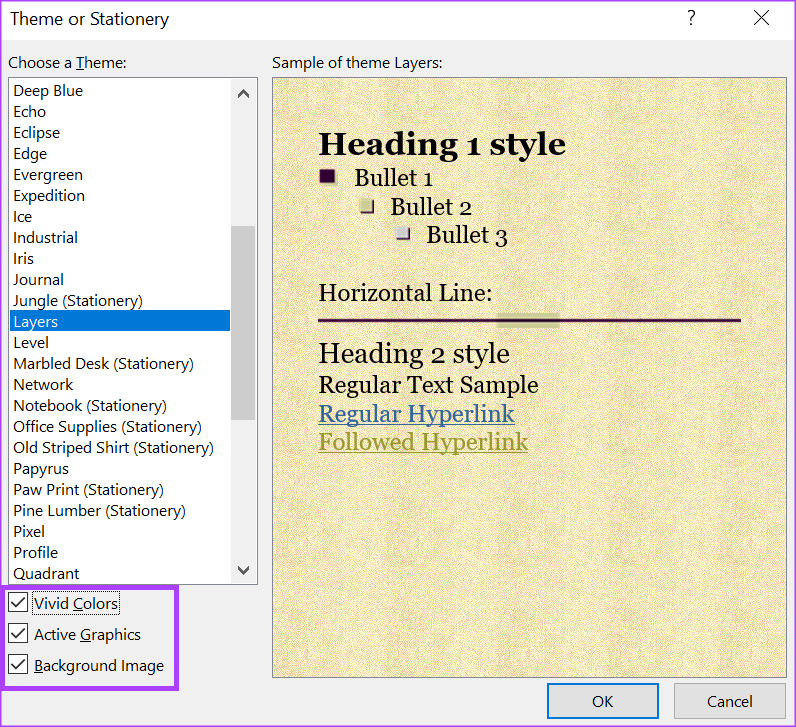
Passaggio 8: Fai clic su OK per salvare la nuova selezione del tema e chiudere la finestra Tema o Cancelleria. Il tuo nuovo tema dovrebbe essere applicato alla tua posta Outlook in uscita.

Come cambiare il tema di Microsoft Outlook per tutte le email in uscita
Invece di cambiare individualmente il tema per ogni Outlook in uscita e-mail che invii, puoi selezionare un nuovo tema predefinito per tutte le tue e-mail di Outlook. Ecco come farlo.
Passaggio 1: fai clic sul pulsante Start e digita Outlook per cercare l’app.
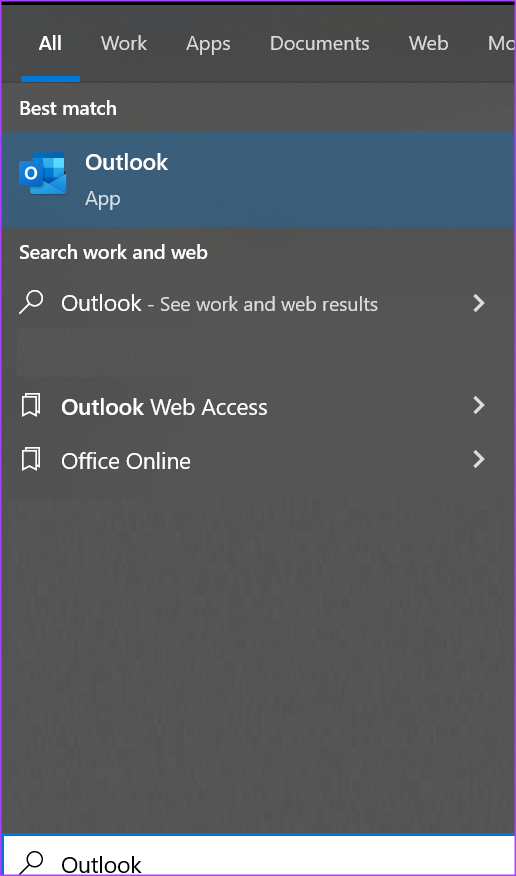
Passaggio 2: Dai risultati, fai clic sull’app Microsoft Outlook per aprirla.
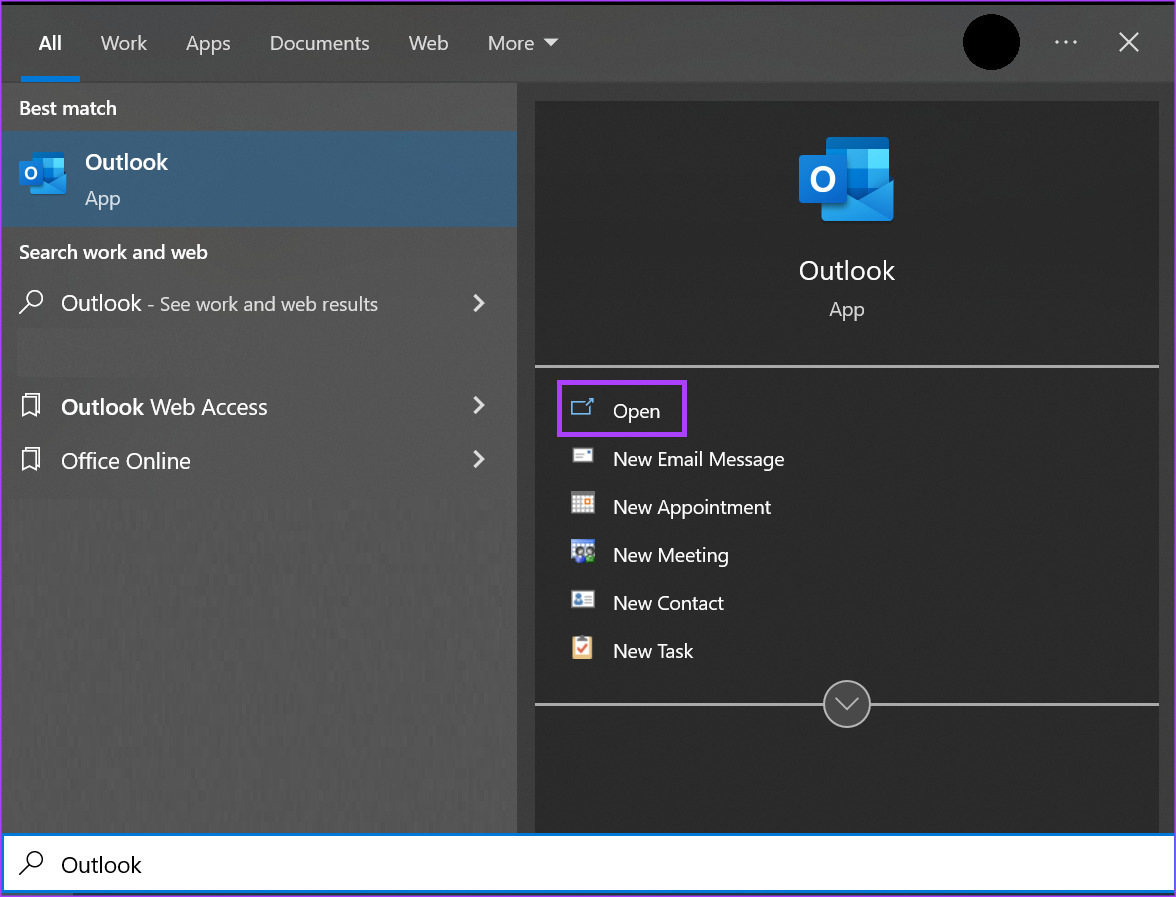
Passaggio 3: Sulla barra multifunzione di Microsoft Outlook, fai clic su File scheda.
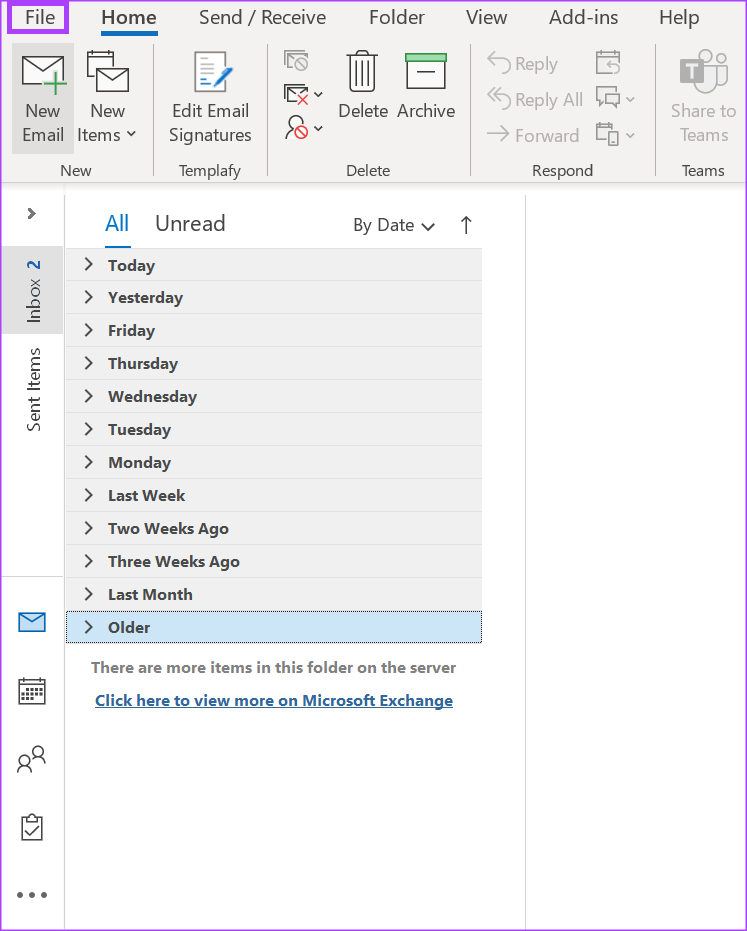
Passaggio 4: nella parte inferiore della pagina di Microsoft Outlook, fai clic sul pulsante Opzioni per aprire la finestra Opzioni di Outlook.
Passaggio 5: fai clic su Mail nella barra laterale di sinistra.
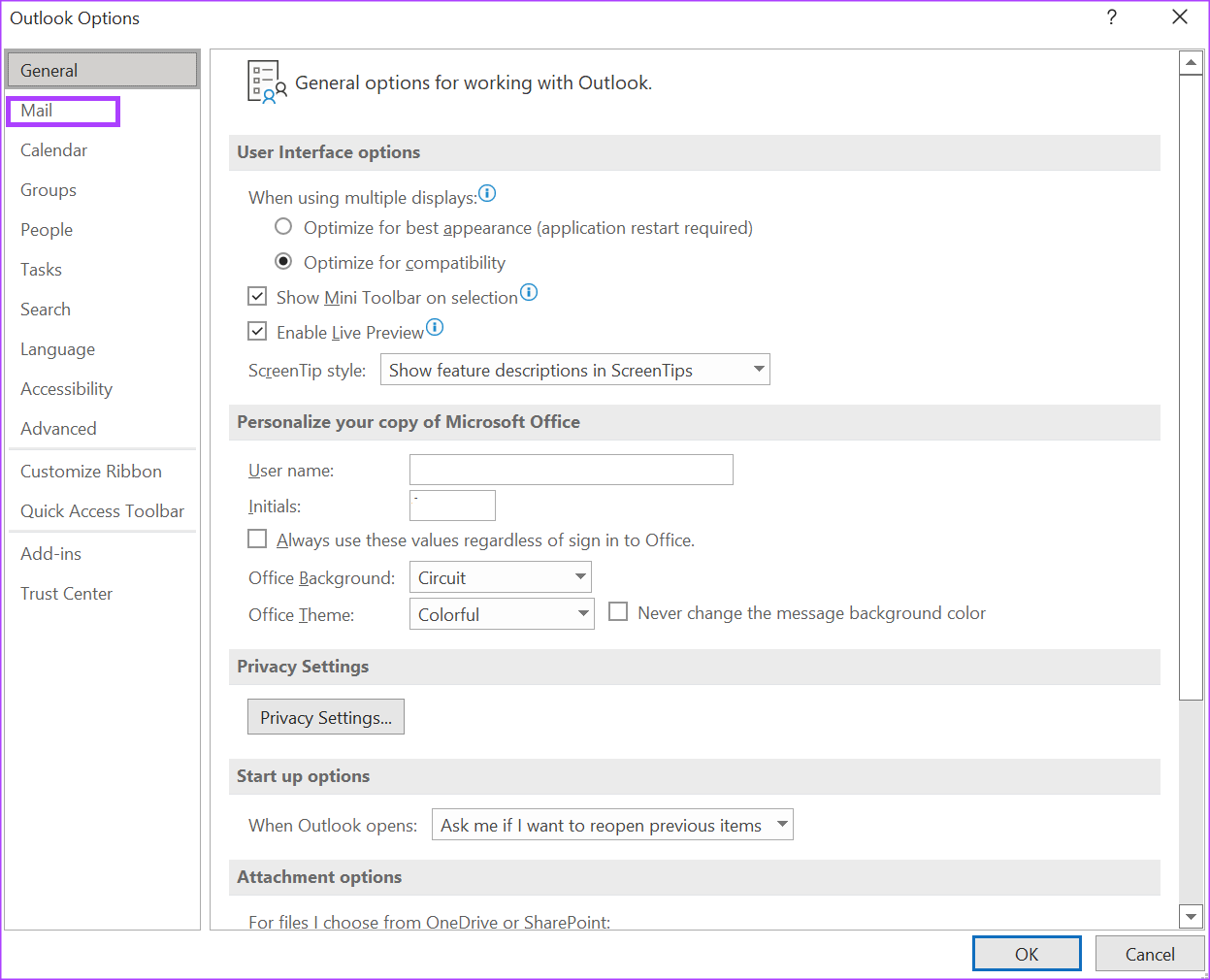
Passaggio 6: Nel menu Posta, scorri verso il basso fino alla sezione Componi messaggi e fai clic sul pulsante Cancelleria e caratteri. Questo avvierà la finestra Firme e cancelleria.
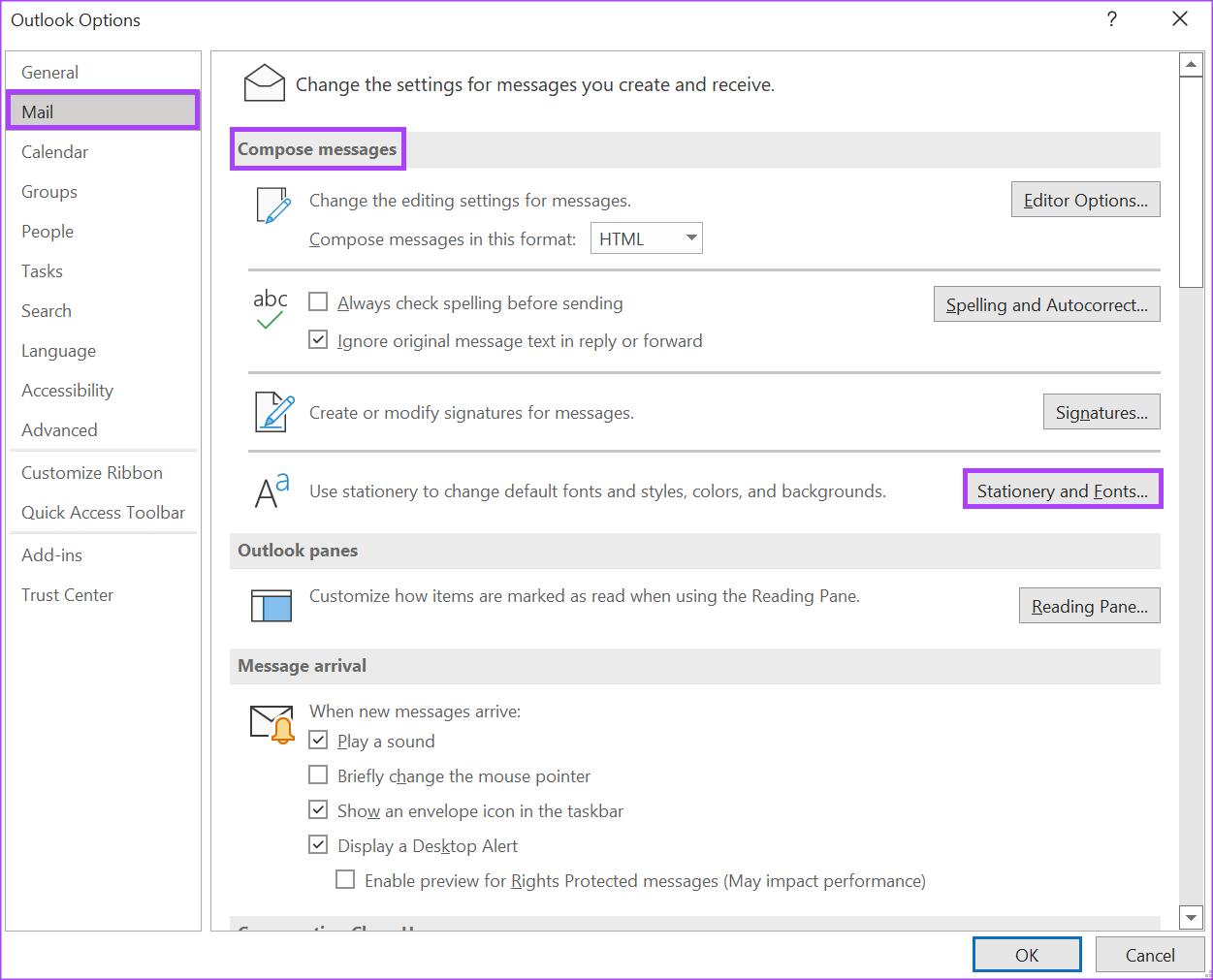
Passaggio 7: nella finestra Elementi decorativi e caratteri, fai clic sulla scheda Elementi decorativi personali.
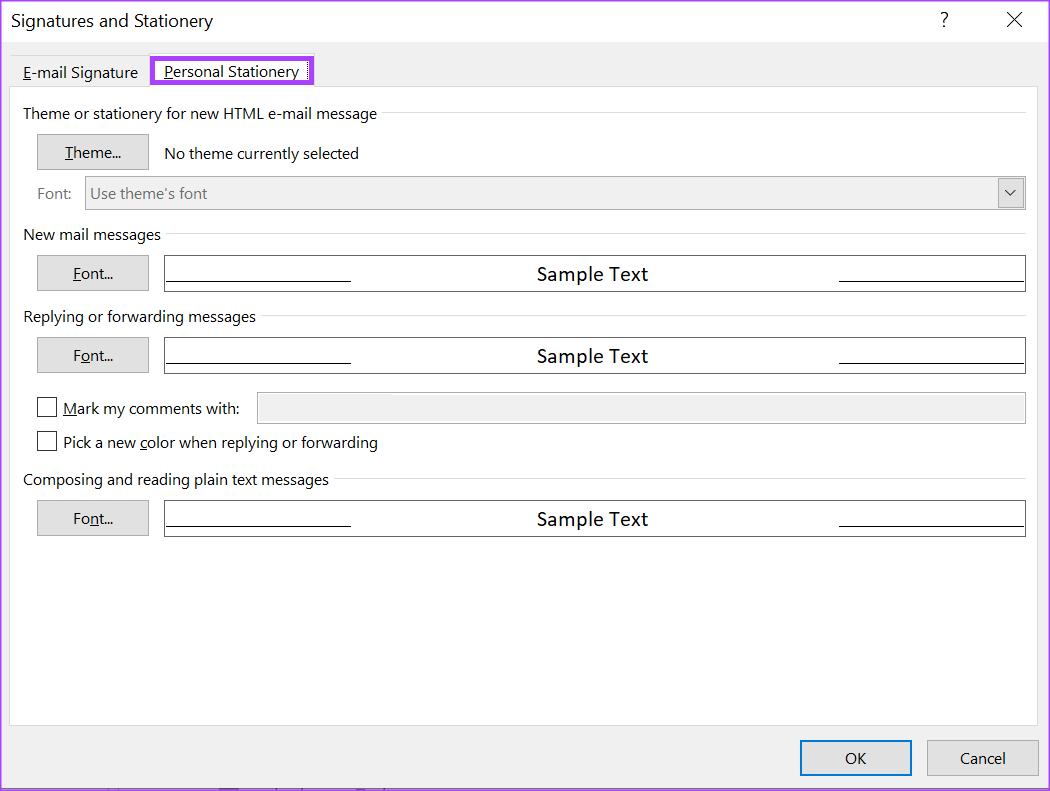
Passaggio 8: fai clic sul pulsante Tema nella scheda Elementi decorativi personali per avviare la finestra Tema o Elementi decorativi. La finestra Tema o Cancelleria è divisa in due riquadri. La casella di sinistra mostra le opzioni del tema mentre la casella di destra mostra l’aspetto di qualsiasi tema selezionato dalla casella di sinistra.
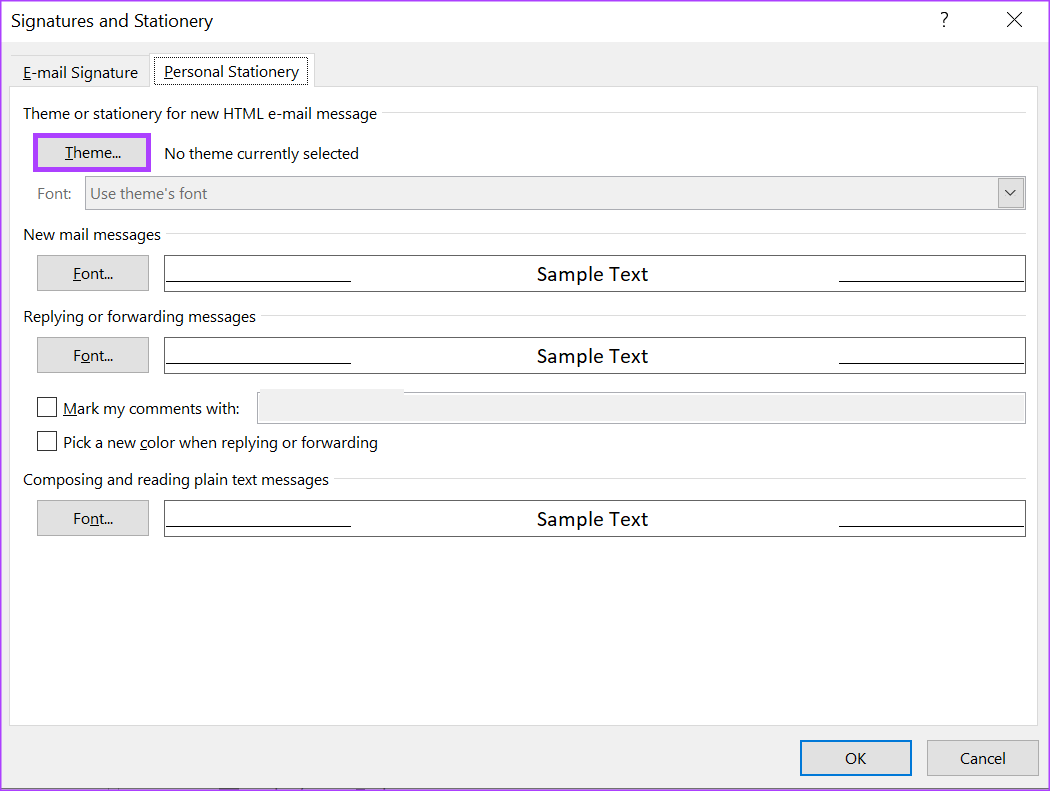
Passaggio 9: scorri le opzioni sotto’Scegli un tema’e seleziona il tuo tema preferito.
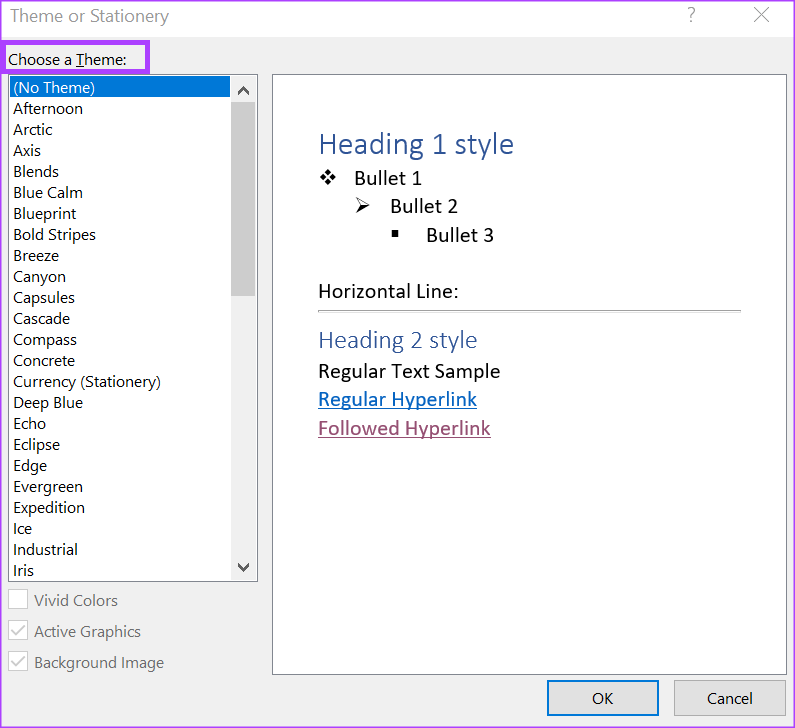
Passaggio 10: Dopo aver selezionato il tuo tema preferito, alcuni temi potrebbero consentirti di selezionare ulteriori opzioni di personalizzazione come Colori vivaci , grafica attiva o immagine di sfondo.
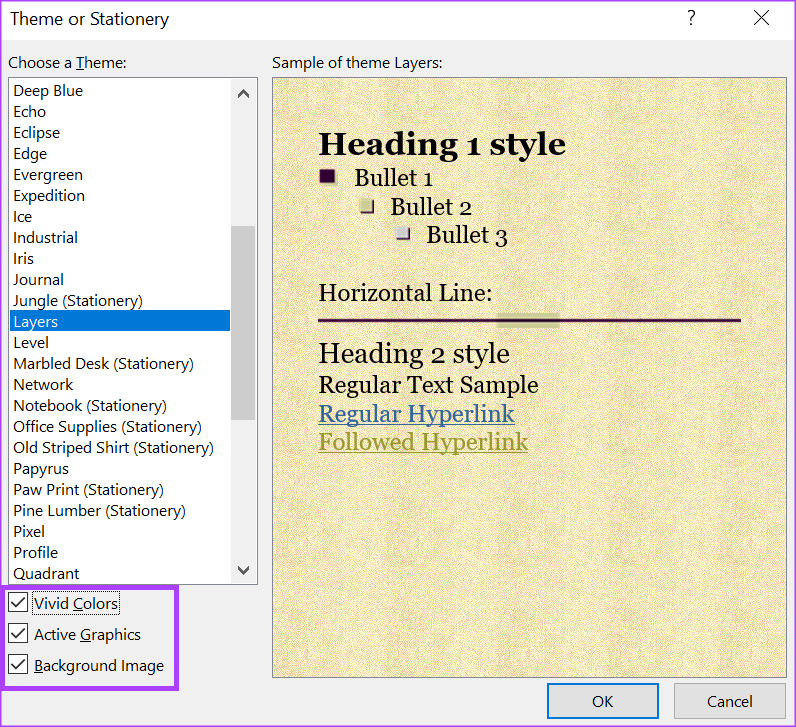
Passaggio 11: Fai clic su OK per chiudere la finestra Tema o Cancelleria.
Passaggio 12: On nella finestra Firme e cancelleria, fai clic sul menu a discesa accanto a Carattere.
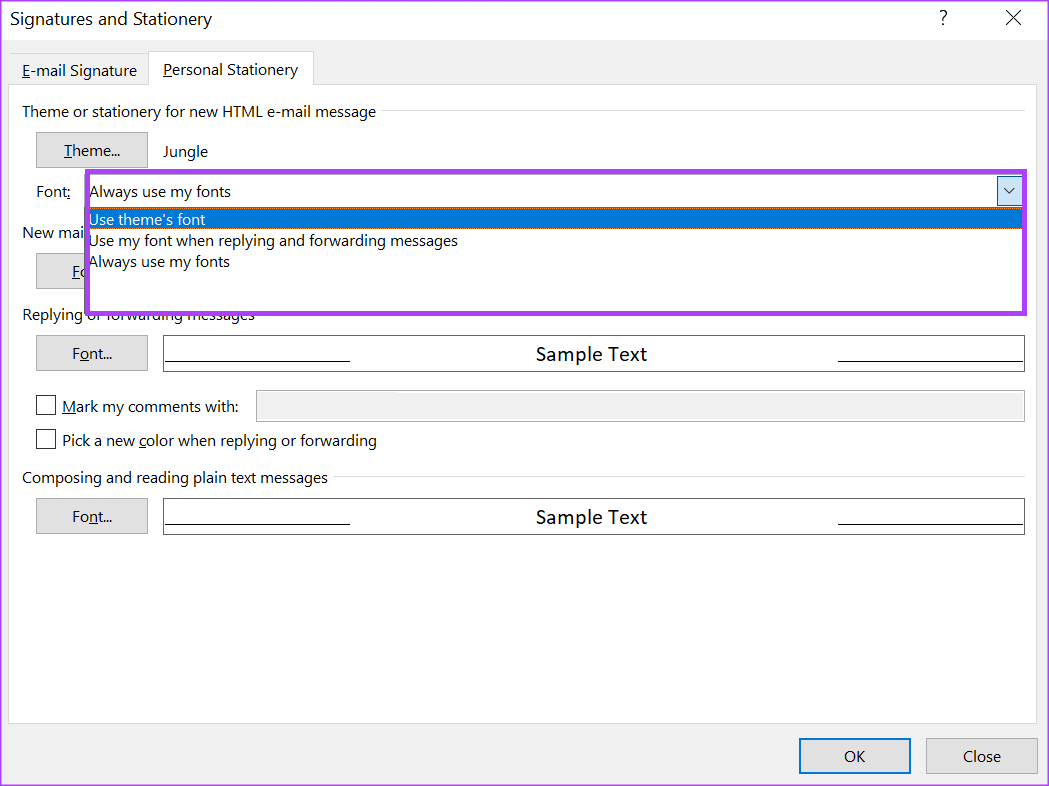
Passaggio 13: Dal menu a discesa, puoi scegliere una delle seguenti opzioni:
Usa il carattere del tema Usa il mio carattere quando rispondi e inoltri messaggi Usa sempre i miei caratteri 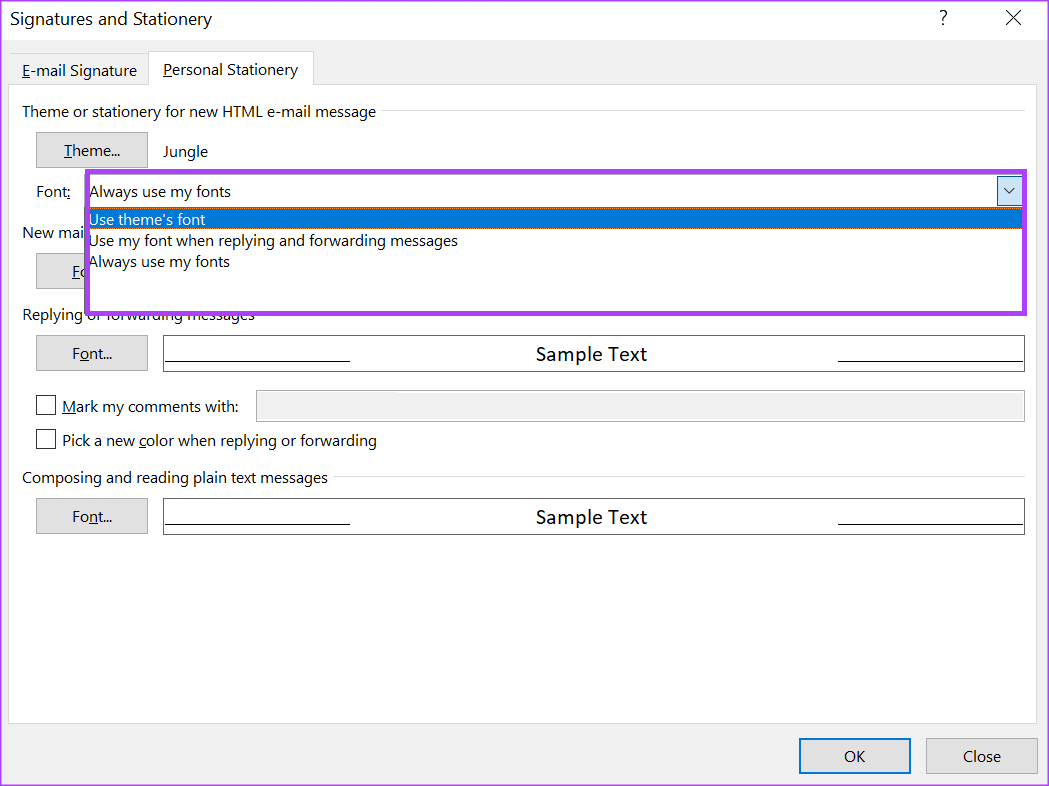
Passaggio 14: Se scegli”Usa il mio carattere quando rispondi e inoltri i messaggi”o”Usa sempre i miei caratteri”, il pulsante Carattere ora dovrebbe essere disponibile nelle sezioni”Nuovi messaggi di posta”e”Risposta o inoltro di messaggi”. Fai clic sul pulsante Carattere per avviare la finestra Carattere e seleziona il tuo carattere.
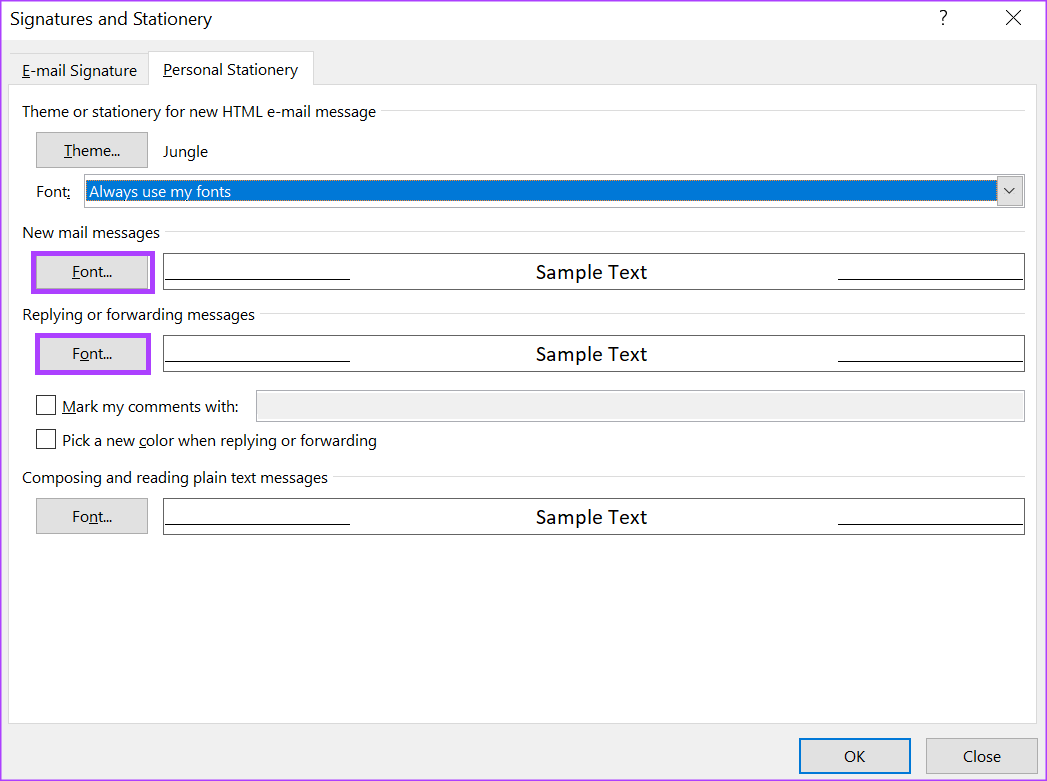
Passaggio 15: Fai clic su OK per chiudere la finestra Carattere.
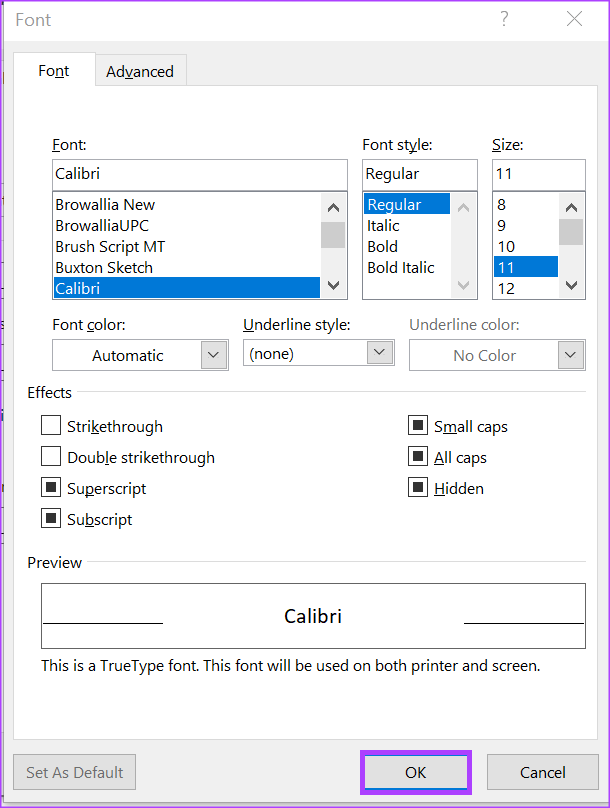
Passaggio 16: Fai clic su OK per chiudere la finestra Firme e cancelleria e salvare le modifiche.
Aggiunta di un contatto a Microsoft Outlook
Dopo aver aggiornato Microsoft Tema di Outlook, puoi inviare e-mail ai tuoi contatti come desideri. Puoi anche aggiungere un contatto a Microsoft Outlook in diversi modi. Ciò include l’aggiunta di un contatto da un’e-mail ricevuta, la creazione manuale di un nuovo contatto o l’importazione del contatto da un file.