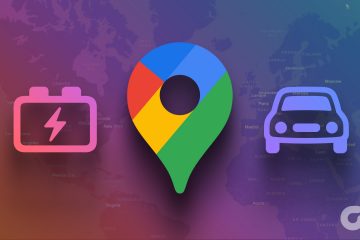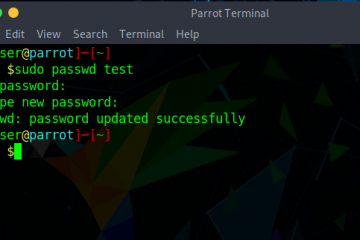Le griglie aiutano a distinguere e separare le celle in Fogli Google. Questo può rivelarsi utile se stai lavorando su grandi tabelle o grandi blocchi di dati. Quindi, diamo un’occhiata a 3 semplici modi in cui puoi aggiungere o rimuovere le griglie in Fogli Google.
Come suggerisce il nome, le griglie aiutano a formare una griglia attorno alla cella della tabella, facendo risaltare ciascuna di esse rispetto gli altri. Tuttavia, questo può anche finire per rovinare l’aspetto generale del documento poiché le linee della griglia possono rendere il documento disordinato. Se anche tu stai affrontando questo problema, continua a leggere mentre discutiamo in dettaglio come aggiungere o rimuovere le griglie in Fogli Google.
Nota: assicurati di aver effettuato l’accesso al tuo account Google prima di iniziare.
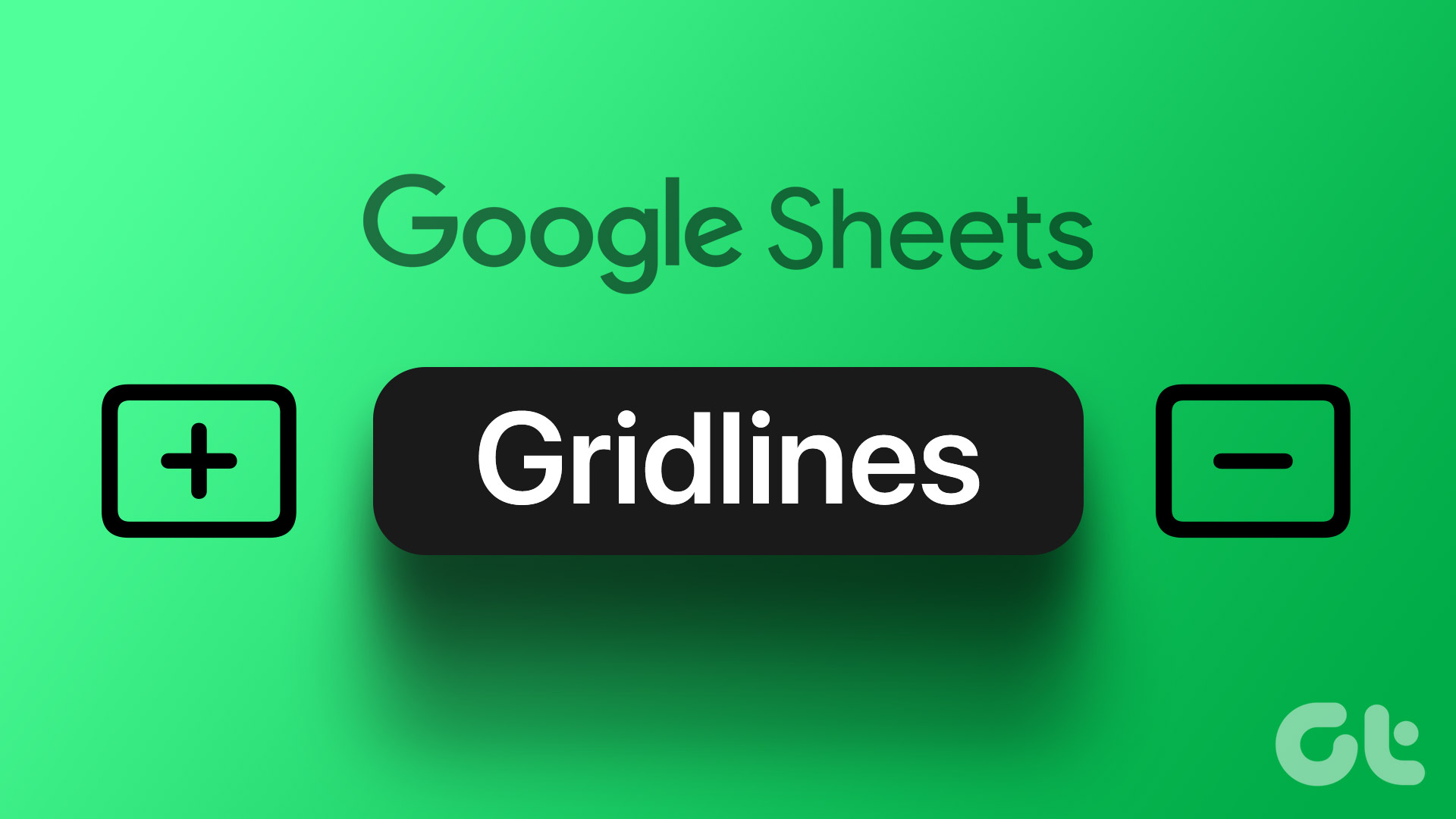
Il modo più semplice per rimuovere o aggiungere griglie da Fogli Google è utilizzare il menu Visualizza. Basta selezionare o deselezionare l’opzione delle linee della griglia per nasconderle o renderle visibili. Ecco come farlo.
Passaggio 1: vai su Fogli Google e apri il foglio di lavoro pertinente.
Passaggio 2: Fai clic su Visualizza dalla barra dei menu.
Passaggio 3: fai clic su Mostra dalle opzioni e seleziona Griglia.
Questo mostrerà tutto le griglie pertinenti nel file di Fogli Google. Ora, se desideri disabilitare queste linee della griglia, segui nuovamente i passaggi precedenti e deseleziona l’opzione Linee della griglia dal menu Visualizza. Questo rimuoverà le linee della griglia dall’intero foglio di lavoro.
Suggerimento: se desideri che le linee della griglia siano visibili solo per una determinata sezione del tuo foglio, puoi invece aggiungere dei bordi a quelle aree. Seleziona semplicemente l’intervallo specifico di celle > fai clic sull’icona dei bordi.
2. Visualizza o elimina le griglie in Fogli Google con uno script Apps
Lo script Apps ti consente di scrivere comandi di funzione personalizzati per Fogli Google. Puoi anche usarlo per integrare il tuo foglio con altri servizi Google come Documenti, Calendario, ecc. Quindi, utilizzando Apps Script, visualizza o elimina le griglie in Fogli Google con un semplice comando vero o falso. Segui i passaggi seguenti per crearne uno per il tuo foglio di lavoro.
Nota: questo comando Apps Script sarà associato al documento per cui è stato creato. Se desideri utilizzare questo comando per altri fogli, devi crearlo di nuovo utilizzando il menu Apps Script di quel foglio.
Passaggio 1: apri il file Fogli Google e fai clic su Estensioni.
Passaggio 2: quindi fai clic su Apps Script.
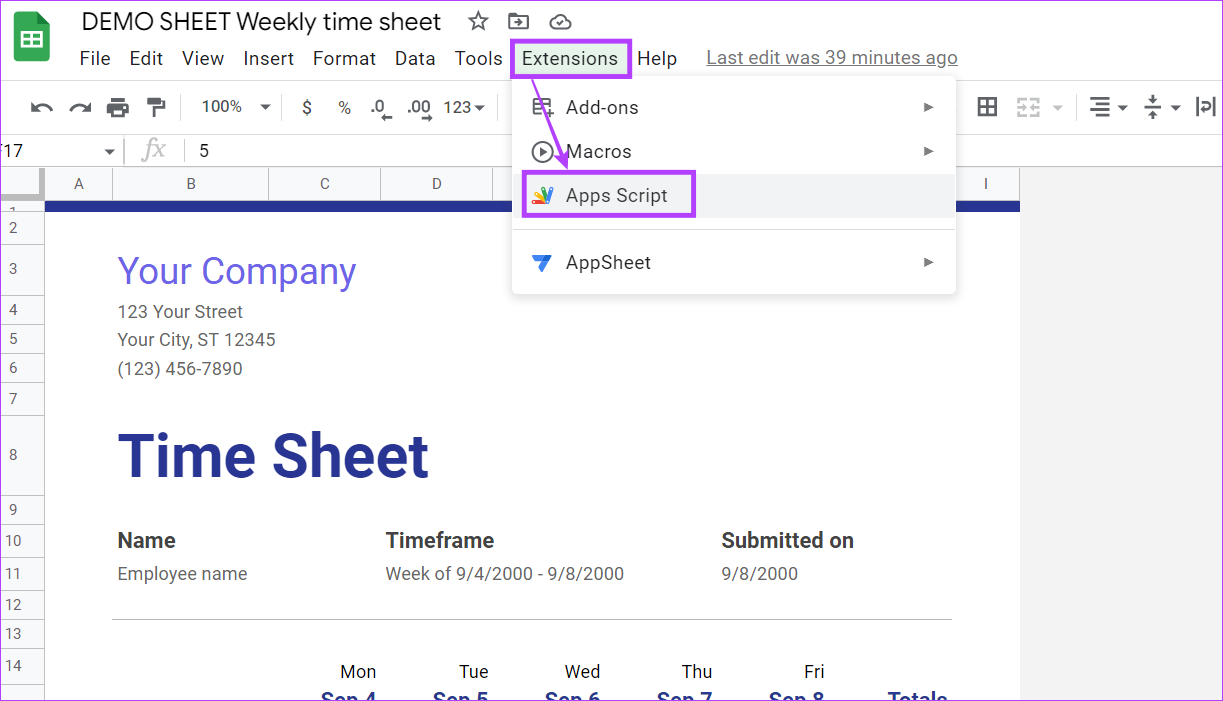
Passaggio 3: una volta aperta la finestra di Apps Script, copia e incolla lo script seguente nella sezione dell’editor di codice.
function onEdit(e) { var mySheet=SpreadsheetApp.getActiveSpreadsheet().getActiveSheet(); var myRange=e.range; var mySheetName=mySheet.getSheetName(); var mioStato=mioRange.getValue(); var currRow=myRange.getRow(); var currCol=myRange.getColumn(); if ( currRow===1 && currCol===1 ) { mySheet.setHiddenGridlines(myStatus); }; };
Passaggio 4: Quindi, fai clic su Salva progetto ed eseguilo.
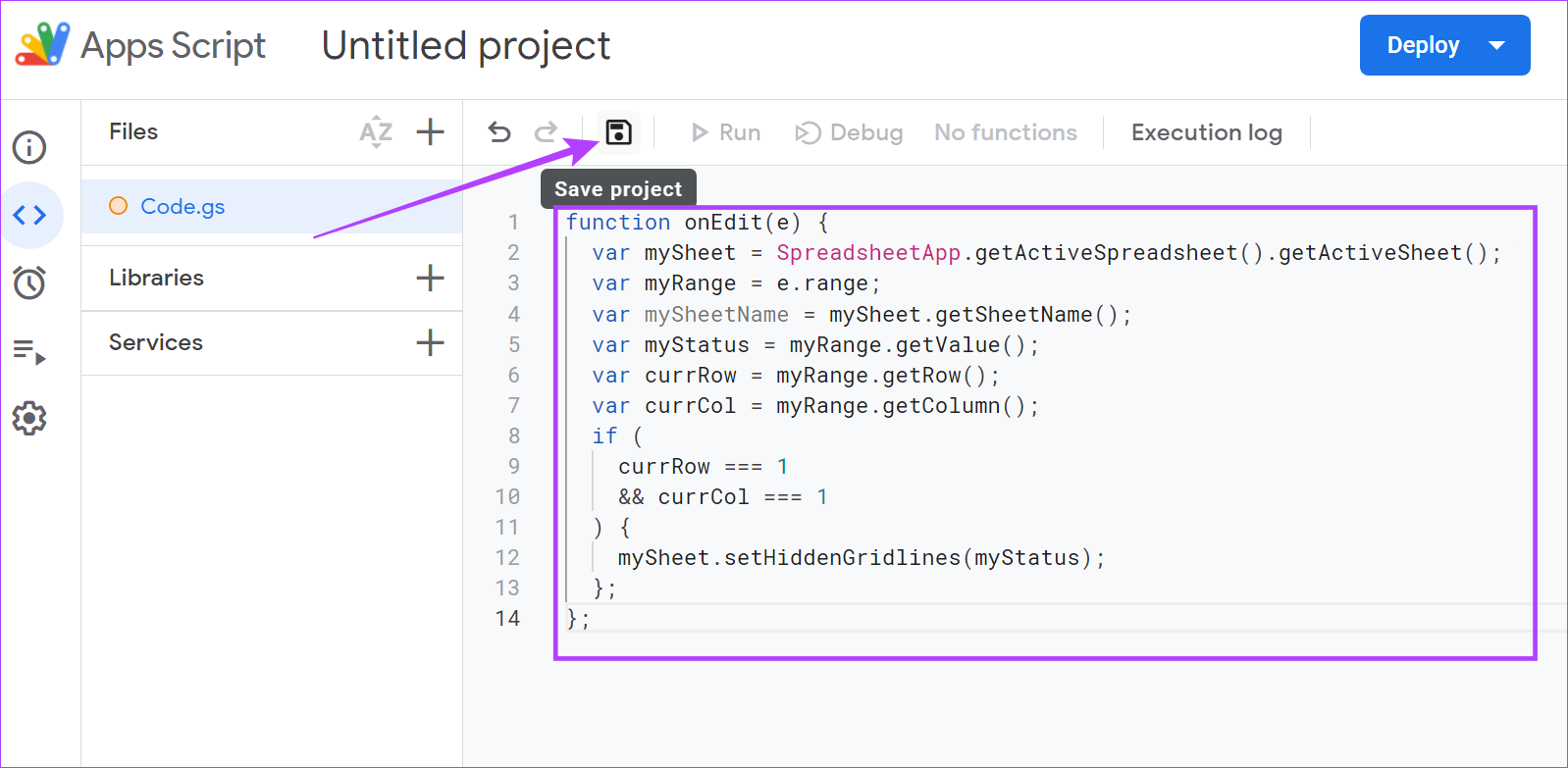
Passaggio 5: ora torna al tuo foglio di lavoro e nella cella A1 digitare VERO per nascondere le linee della griglia.
Nota: per eliminare le griglie, digita invece FALSE.
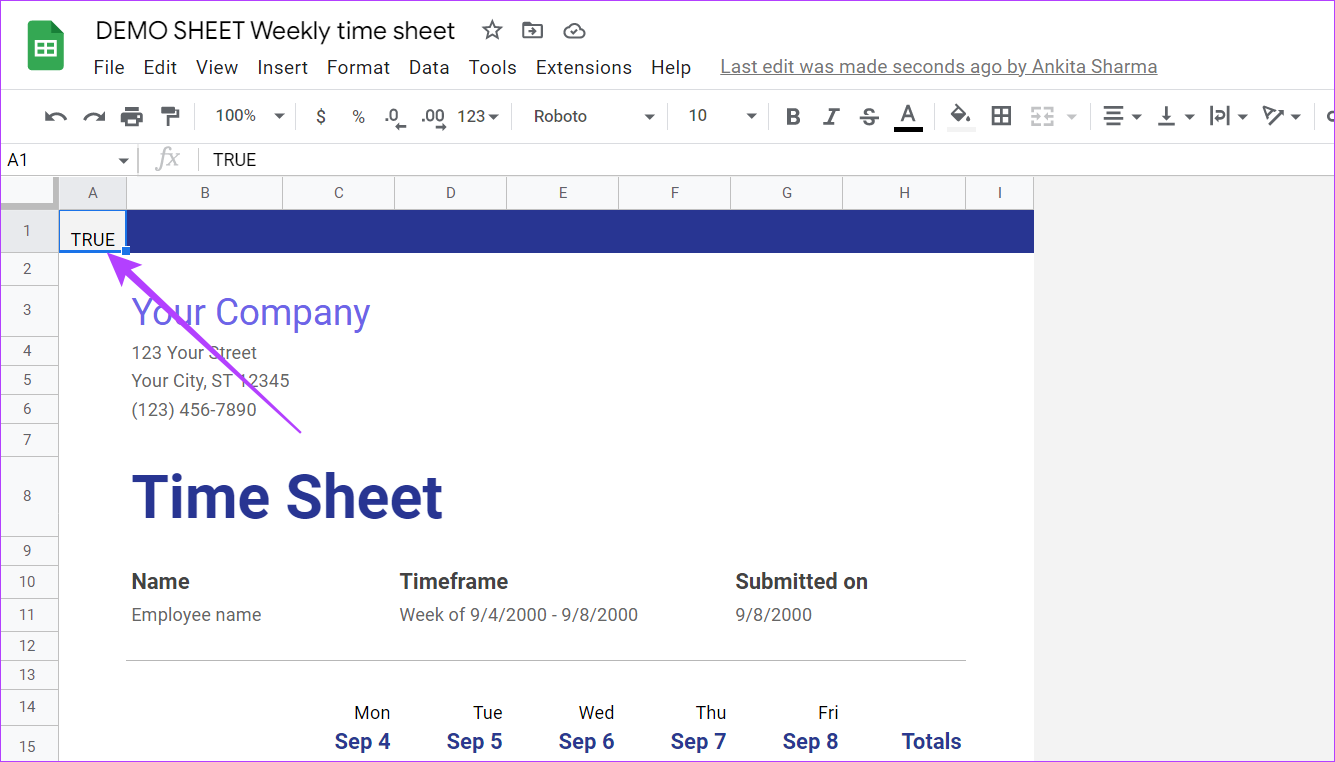
Utilizzando questo metodo, puoi attivare automaticamente Fogli Google per mostrare o sbarazzarsi delle griglie in Fogli Google.
3. Mostrare o nascondere la griglia durante la stampa di un foglio in Fogli Google
Sebbene le griglie in Fogli Google possano aiutarti quando lavori, potresti non volere che siano visibili una volta che il foglio è finito e pronto per essere stampato. Ecco dove le impostazioni di stampa di Google Sheet potrebbero tornare utili.
Quindi, diamo un’occhiata a come puoi nascondere o, se necessario, mostrare le griglie in Fogli Google utilizzando il menu delle impostazioni di stampa.
Nota: I seguenti passaggi rimuoveranno solo le griglie da Fogli Google. Se hai aggiunto bordi alle celle, dovrai tornare al foglio di lavoro principale e rimuoverli prima di stampare il foglio.
Passaggio 1: Apri il foglio pertinente e fai clic su File.
Passaggio 2: scorri verso il basso e fai clic sull’opzione Stampa.
In alternativa, puoi anche utilizzare la scorciatoia da tastiera Control + P (Windows) o Command + P (Mac) per aprire le impostazioni di stampa.
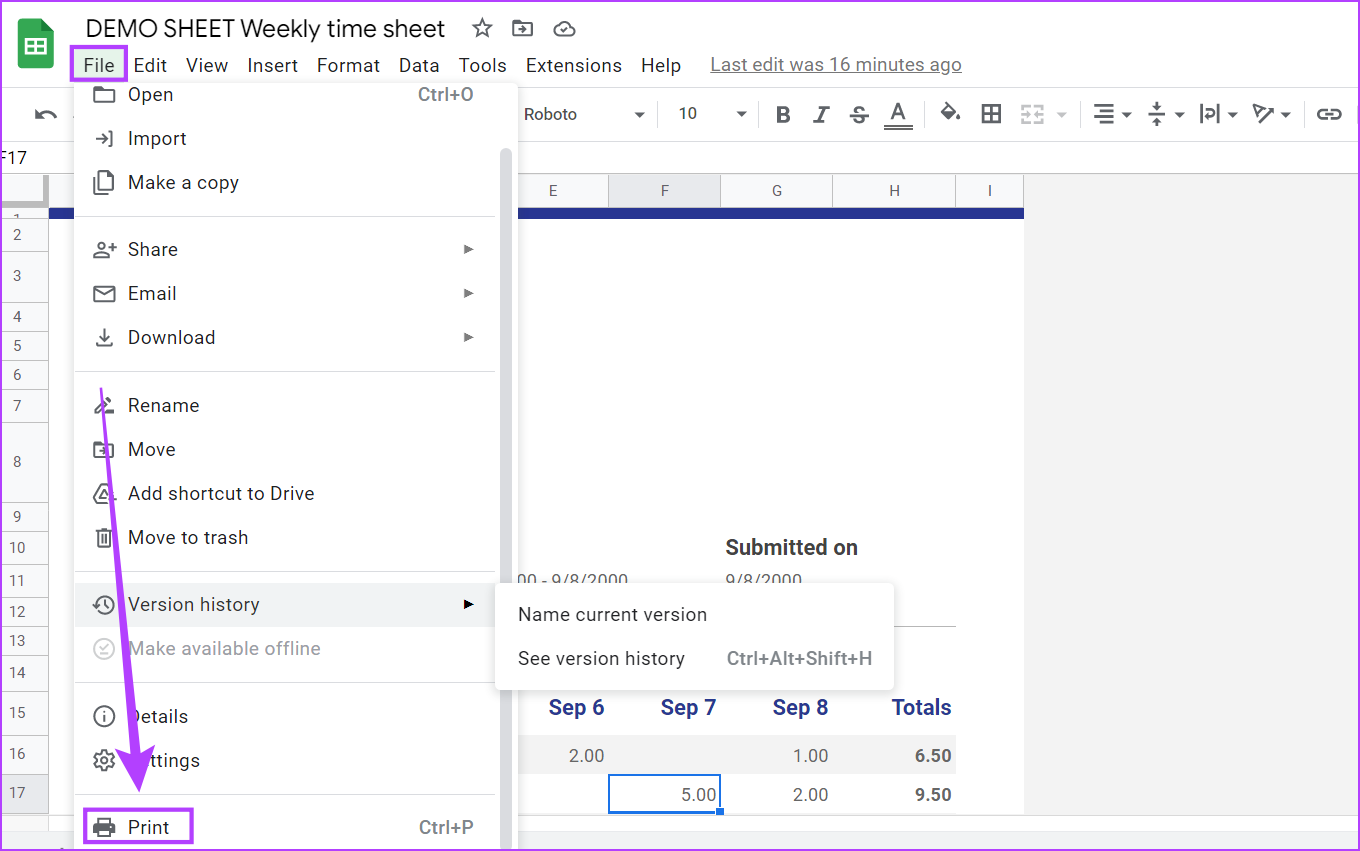
Passaggio 3: fai clic sulla scheda Formattazione nella barra delle impostazioni di stampa.
Passaggio 4: qui, deseleziona l’opzione Mostra griglia.
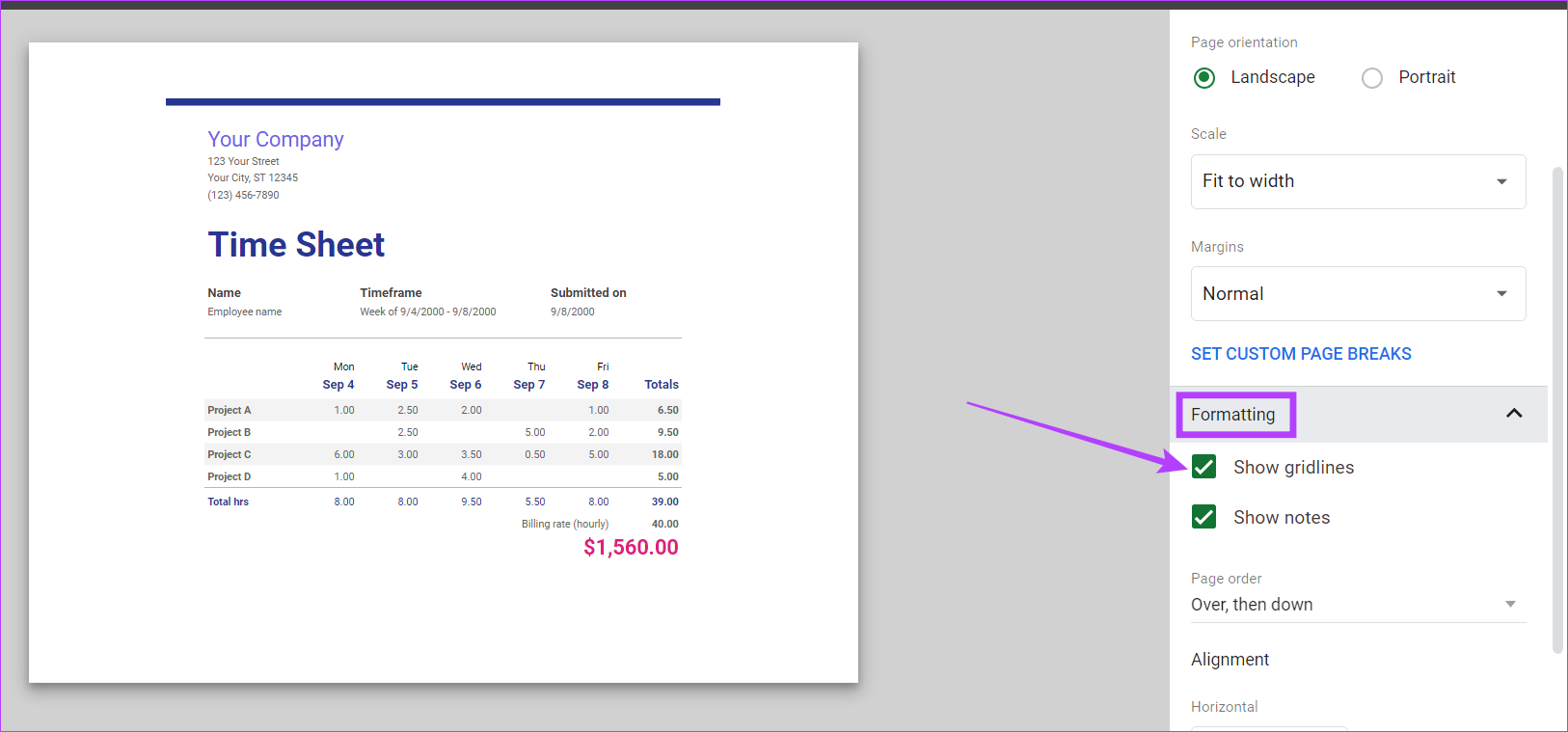
Passaggio 5: Quindi, fai clic su Avanti.
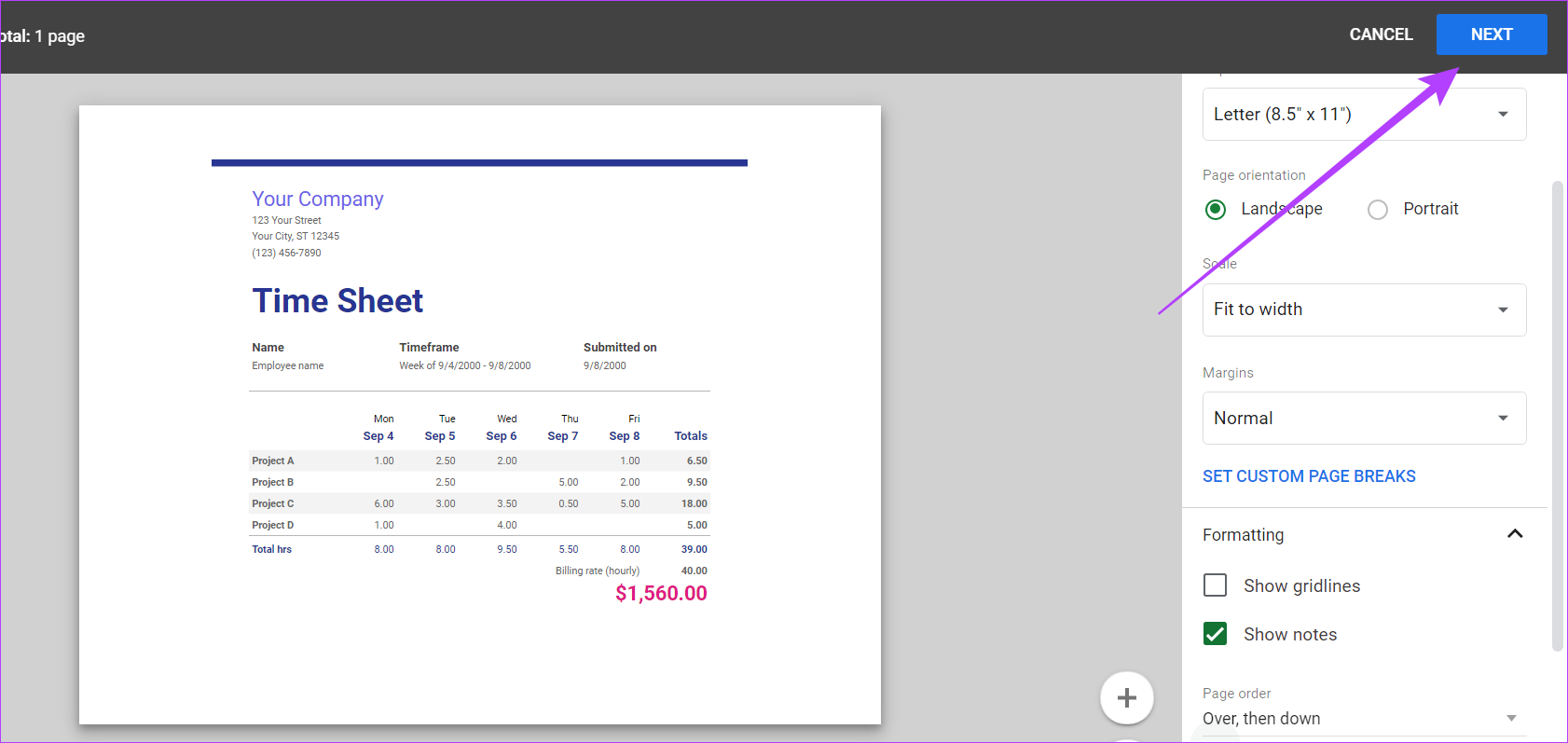
Al termine, seguire le istruzioni sullo schermo per terminare la stampa del foglio senza griglia.
D’altra parte, se vuoi che le linee della griglia siano visibili, segui semplicemente i passaggi sopra menzionati e, una volta aperta la scheda Formattazione, seleziona l’opzione Mostra linee della griglia. Ciò consentirà di rendere visibili le linee della griglia durante la stampa del file di Fogli Google.
Suggerimento: puoi anche consultare il nostro articolo per risolvere eventuali problemi durante la stampa dei file di Fogli Google.
Domande frequenti sull’utilizzo delle griglie in Fogli Google
Le griglie possono scomparire in Fogli Google se sono state disattivate o se al foglio è applicato un bordo bianco. Per risolvere questo problema, puoi abilitare le griglie o rimuovere il bordo bianco e verificare se le griglie sono nuovamente visibili in Fogli Google.
2. Posso aggiungere griglie a Fogli Google utilizzando l’app per dispositivi mobili?
Per aggiungere griglie utilizzando l’app per dispositivi mobili Fogli Google, apri il foglio pertinente e tocca il nome del foglio di lavoro. Quindi scorri le opzioni e attiva l’interruttore per le linee della griglia. Questo aggiungerà una griglia all’intero foglio.
3. Posso attivare le griglie delle tabelle in Fogli Google?
Se non desideri che le griglie appaiano nell’intero foglio di lavoro, l’aggiunta di bordi alla tabella può dare l’aspetto di griglie. Fai clic su Proprietà tabella e abilita i bordi dalle opzioni del menu.
Gestisci le griglie in Fogli Google
Ci auguriamo che questo articolo ti abbia aiutato a comprendere meglio le griglie di Fogli Google e come aggiungere o rimuovendoli in un foglio di lavoro. Puoi anche consultare il nostro altro articolo per saperne di più su come formattare le tabelle in Fogli Google.